Je kunt met vertrouwen zeggen dat alle gebruikers weten hoe ze een nieuwe cel in de Excel-tabel moeten toevoegen, maar niet iedereen is op de hoogte van alle toegestane uitvoeringsvormen van deze taak. In totaal zijn 3 verschillende manieren bekend met het gebruik van het mogelijk om de cel uit te voeren. Vaak is de methode voor het oplossen van problemen afhankelijk van de gebruikte methode. Overweeg in detail, met behulp van welke methoden het mogelijk is om cellen toe te voegen aan de EXEL-tabel.
Cellen toevoegen aan de tafel
Een groot aantal gebruikers is van mening dat tijdens de toevoeging van cellen, hun totale toename, aangezien een nieuw element verschijnt. Dit komt echter niet overeen met de werkelijkheid, omdat hun totale aantal hetzelfde blijft. In feite is het de overdracht van het artikel van het einde van de tabel naar de vereiste plaats met het verwijderen van de gegevens van de bewegwijzerde cel. Met het oog hierop moet het attent zijn bij het verplaatsen, aangezien het mogelijk is om een deel van de informatie te verliezen.
Methode 1: Gebruik van het contextmenu van cellenDe onderzochte methode wordt vaker gebruikt dan andere, omdat het als het gemakkelijkst in gebruik wordt beschouwd. Om cellen zoals deze methode toe te voegen, moet u het volgende algoritme van acties volgen:
- We plaatsen de muisaanwijzer in een specifiek gebied van het document waar u een item moet toevoegen. Na het oproepen van het contextmenu van het geselecteerde item door op de PCM en in de pop-uplijst van opdrachten te drukken, kiest u "Plakken ...".
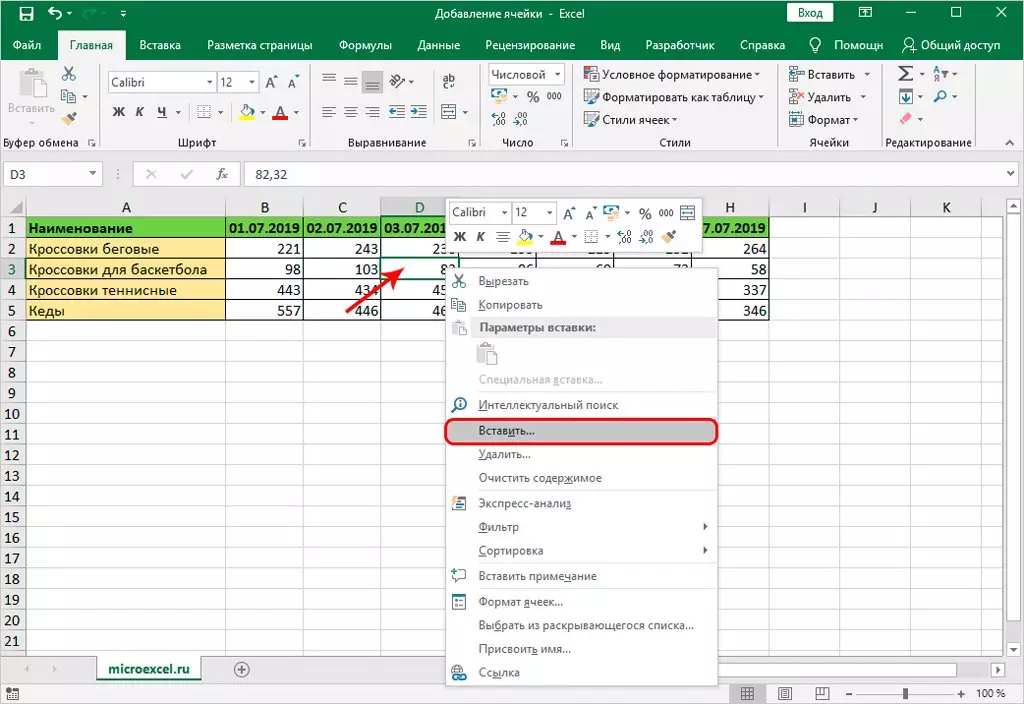
- De monitor verschijnt een venster met parameters. Nu moet u een deel in de buurt van de inscriptie "cellen" plaatsen. Er zijn 2 manieren om in te voegen - met een verschuiving naar rechts of naar beneden. U moet de optie in een bepaald geval selecteren en klikken op OK.
- Daarna kunt u zien dat een nieuw element verschijnt in plaats van de initiële, offset samen met anderen.
Vergelijkbare methode Het is mogelijk om meerdere cellen toe te voegen:
- Het gewenste aantal cellen is gemarkeerd. Het contextmenu wordt geroepen door op PCM op het opgegeven bereik te drukken en selecteer "Paste ...".
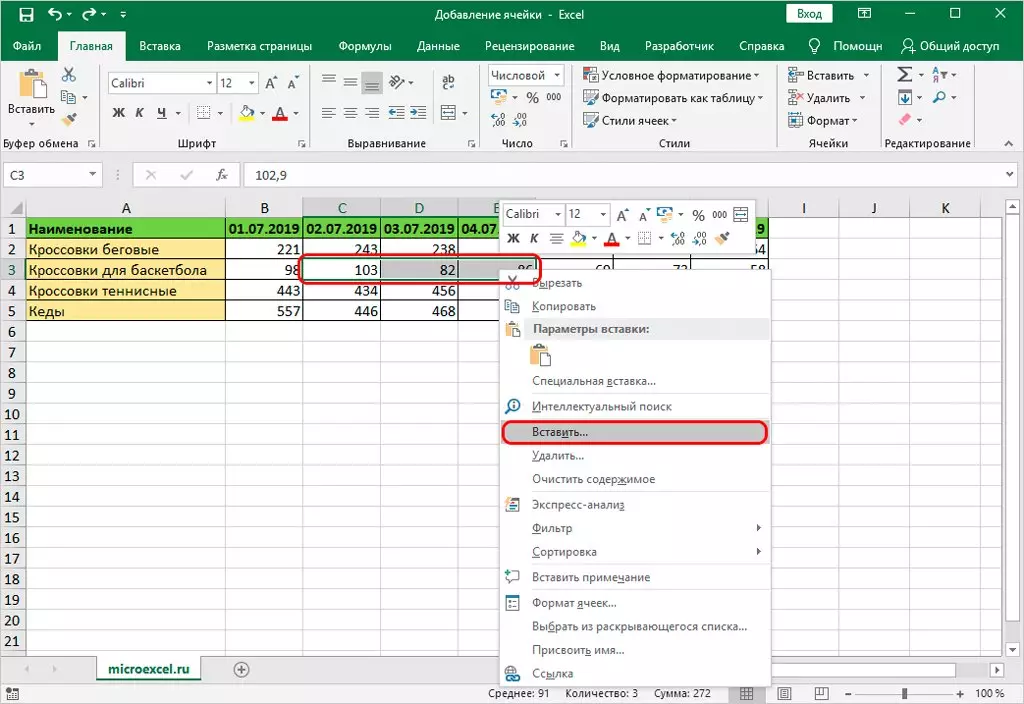
- Selecteer in mogelijke opties degene die nodig is en klik op "OK".
- Nieuwe cellen verschijnen in plaats van gemarkeerd, verschoven naar rechts samen met anderen.
- Net als in het verleden is het aanvankelijk een muisaanwijzer naar de plaats waar een extra cel wordt gemaakt. Vervolgens in het menu selecteert u het tabblad Start, waarna het nodig is om de sectie "CELLEN" te openen waar u op "Invoegen" klikt.
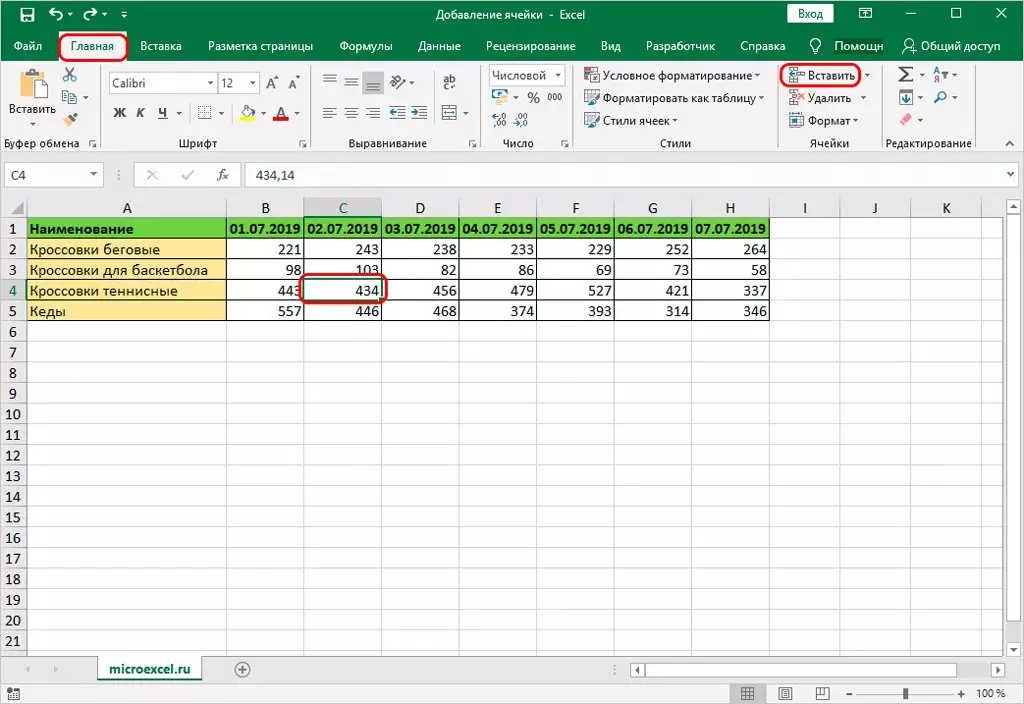
- In het gemarkeerde gebied voegt er onmiddellijk een cel toe. Maar met een vergelijkbare methode gebeurt de insertie van de verschuiving alleen naar beneden, dat wil zeggen, een cel invoegen met een verschuiving naar de rechterkant van de overwogen methode zal niet slagen.
Op analogie met de eerste methode is er een optie om meerdere cellen toe te voegen:
- Selecteer het gewenste aantal cellen in de tekenreeks (horizontaal). Klik vervolgens op het inscriptie "Insert".
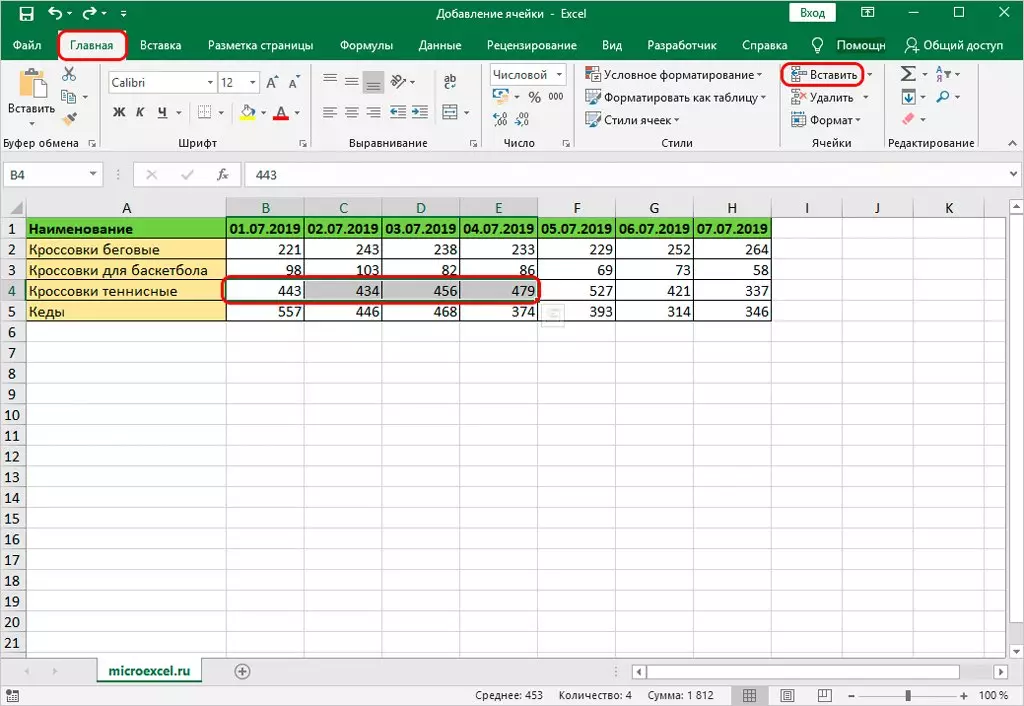
- Daarna worden aanvullende cellen toegevoegd met de verplaatsing van de toegewijde elementen samen met de rest.
Overweeg dan wat er gebeurt als u geen lijn met cellen selecteert, maar een kolom:
- Het is noodzakelijk om de cellen van de verticale rij te markeren en op "Insert" de inscriptie op het tabblad in te klikken.
- In een dergelijke situatie worden de cellen toegevoegd aan de verschuiving naar het rechter gemarkeerde bereik en elementen, die het eerst waren om er vanaf.
Het is ook de moeite waard om te benadrukken hoe een reeks cellen toevoegen, die een aantal verticale en horizontale elementen omvat:
- Na de selectie van het gewenste bereik zijn vertrouwde acties gedaan, dat wil zeggen, in het tabblad "Home", klikt u op de inscriptie "Insert".
- Nu kunt u zien dat de toegevoegde elementen worden verschoven.
Tijdens de toevoeging van het celbereik, speelt de definiërende rol welk aantal rijen en kolommen bevat:
- Wanneer er meer verticale serie in het bereik is dan horizontaal, worden aanvullende cellen verschoven tijdens het toevoegen.
- Wanneer er meer horizontale rijen in het bereik zijn dan verticaal, worden cellen naar rechts verschoven bij het toevoegen.
Wanneer u van tevoren moet bepalen hoe de cel is ingevoegd, moet dit als volgt worden:
- Er is een plaats waar de cel (of meerdere) wordt ingebracht. Dan moet u de sectie "CELLEN" kiezen en klikken op het pictogram van een omgekeerde driehoek naast "Insert". Klik in het pop-upmenu op "Cellen invoegen ...".
- Hierna verschijnt een venster met parameters. Nu moet u de juiste optie selecteren en klikken op "OK".
Meer geavanceerde gebruikers van verschillende programma's optimaliseren het proces, met behulp van de combinaties van sleutels die voor deze doeleinden zijn bedoeld. Excel heeft ook een aantal belangrijke combinaties waarmee u een groot aantal bewerkingen kunt uitvoeren of verschillende gereedschappen wilt gebruiken. Deze lijst bevat een combinatie van toetsen om extra cellen in te voegen.
- Aanvankelijk is het noodzakelijk om naar de plaats te gaan waar het celinzetstuk is gepland (bereik). Vervolgens worden de knoppen "Ctrl + Shift + =" onmiddellijk ingedrukt.
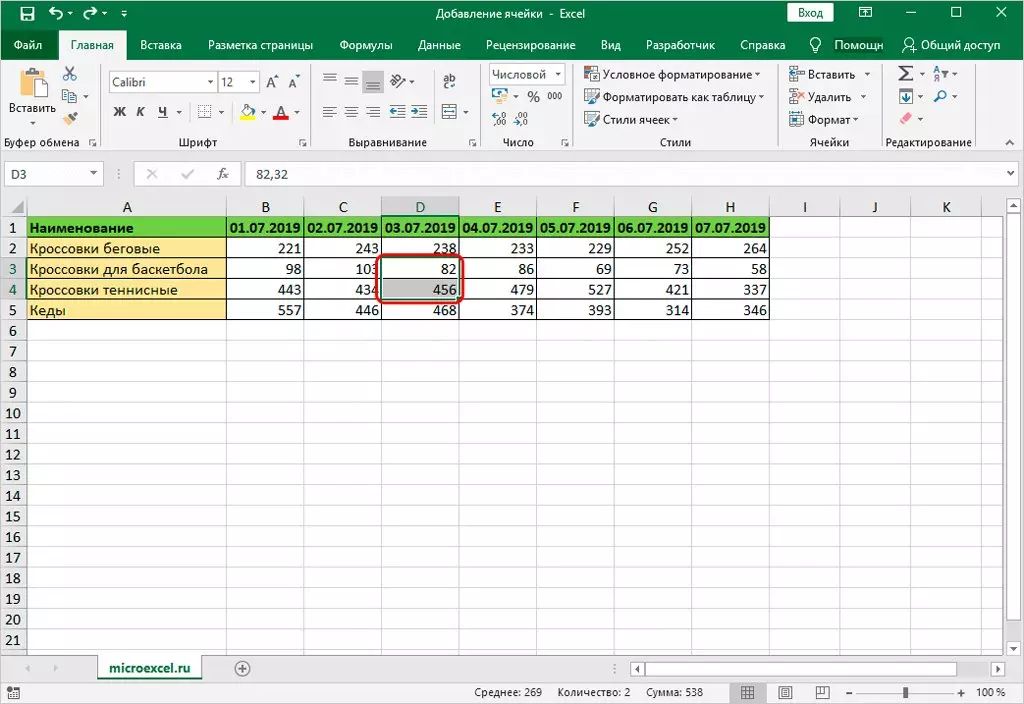
- Een bekend venster verschijnt met invoegopties. Vervolgens moet u de gewenste optie selecteren. Daarna wordt het alleen over om op "OK" te klikken om extra cellen te lijken.
Conclusie
Het artikel analyseerde allerlei methoden die extra cellen inbrengen op de Excel-tabel. Elk van de vermelde vermelde is vergelijkbaar met anderen door de methode van vasthouden en het behaalde resultaat, maar welke methoden om te gebruiken moeten worden besloten om te beslissen uit de omstandigheden. De meest geschikte methode is degene die voorziet in het gebruik van de sleutels die bedoeld zijn om in te voegen om in te voegen, maar in feite gebruiken veel gebruikers vaak het contextmenu.
Message Hoe cellen toevoegen aan Excel. 3 manieren om cellen toe te voegen aan de Excel-tabel verscheen eerst informatietechnologie.
