Degenen die in de MS Word Text Editor hebben gewerkt, hebben gezien hoe met het verkeerde schrijven van woorden of aannemen van de typefouten verschijnt de lagere markering van de rode kleur. Helaas is deze functionaliteit in de MS Excel-toepassing erg ontbreekt. Het is duidelijk dat allerlei bezuinigingen, afkortingen en andere schrijfwoorden in een gewijzigde formulier een misleidend programma kunnen invoeren en het automatisch onjuiste resultaten weergeven. Desondanks is een dergelijke functie aanwezig en kan het worden gebruikt.
Installeer Russisch weinig standaard
Het automatisch afdrukken van typefouten en onjuist geschreven woorden zijn standaard ingeschakeld, maar er zijn problemen in een andere bestelling in het programma. Wanneer de documenten worden gecontroleerd in de automatische modus, in 9 van de 10 gevallen reageert het programma op verkeerd geschreven Engelse termen. Waarom dit gebeurt en hoe het kan oplossen Probeer verder te bedenken:
- Klik aan de bovenkant van het paneel op de knop Bestand en ga naar de link "Parameters".
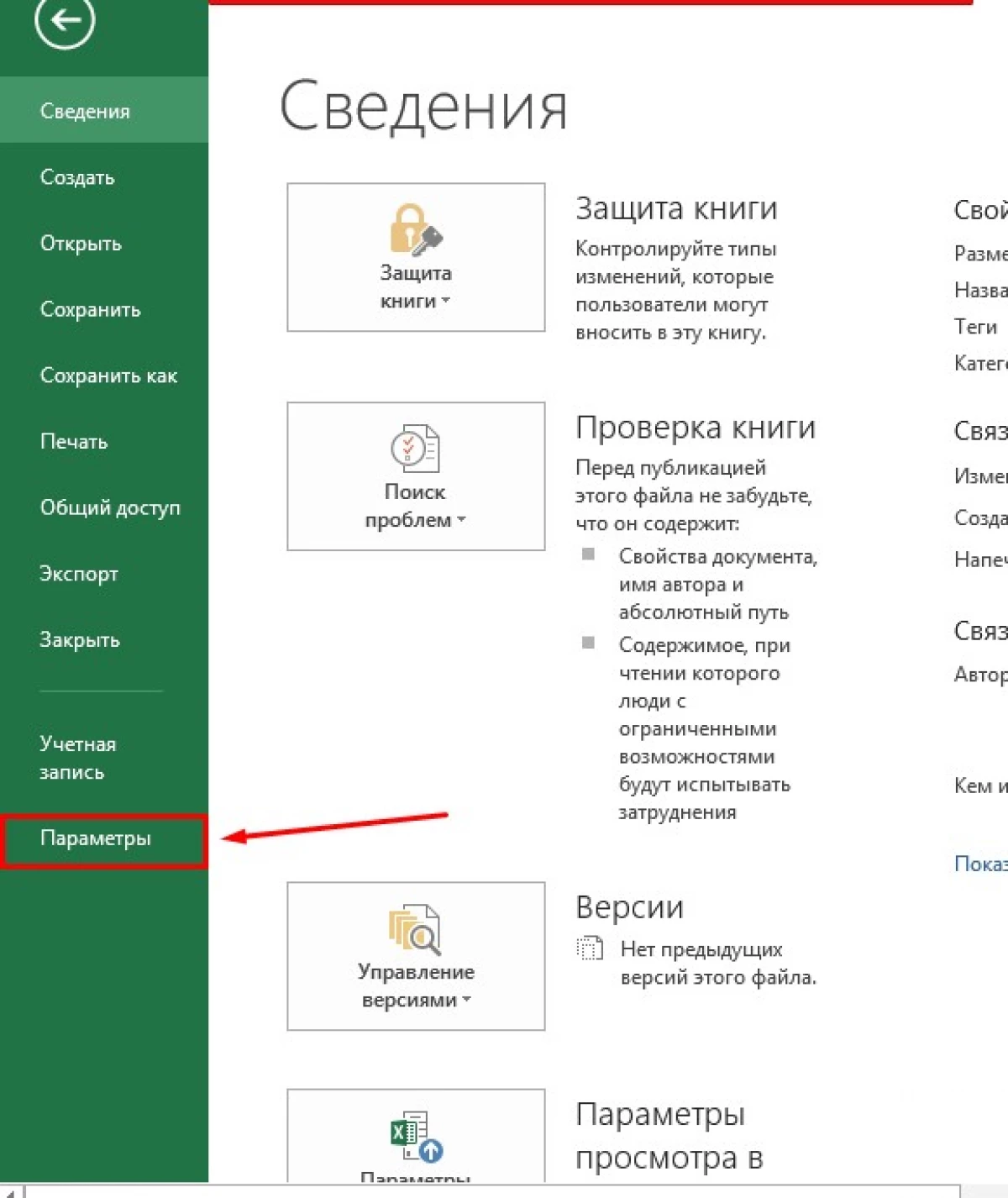
- Selecteer "Taal" in de lijst aan de linkerkant.
- Het venster Volgende taalinstellingen heeft twee instellingenitem. In de eerste "selectie van het bewerken van talen" kunt u zien dat de standaard de Russische taal is.
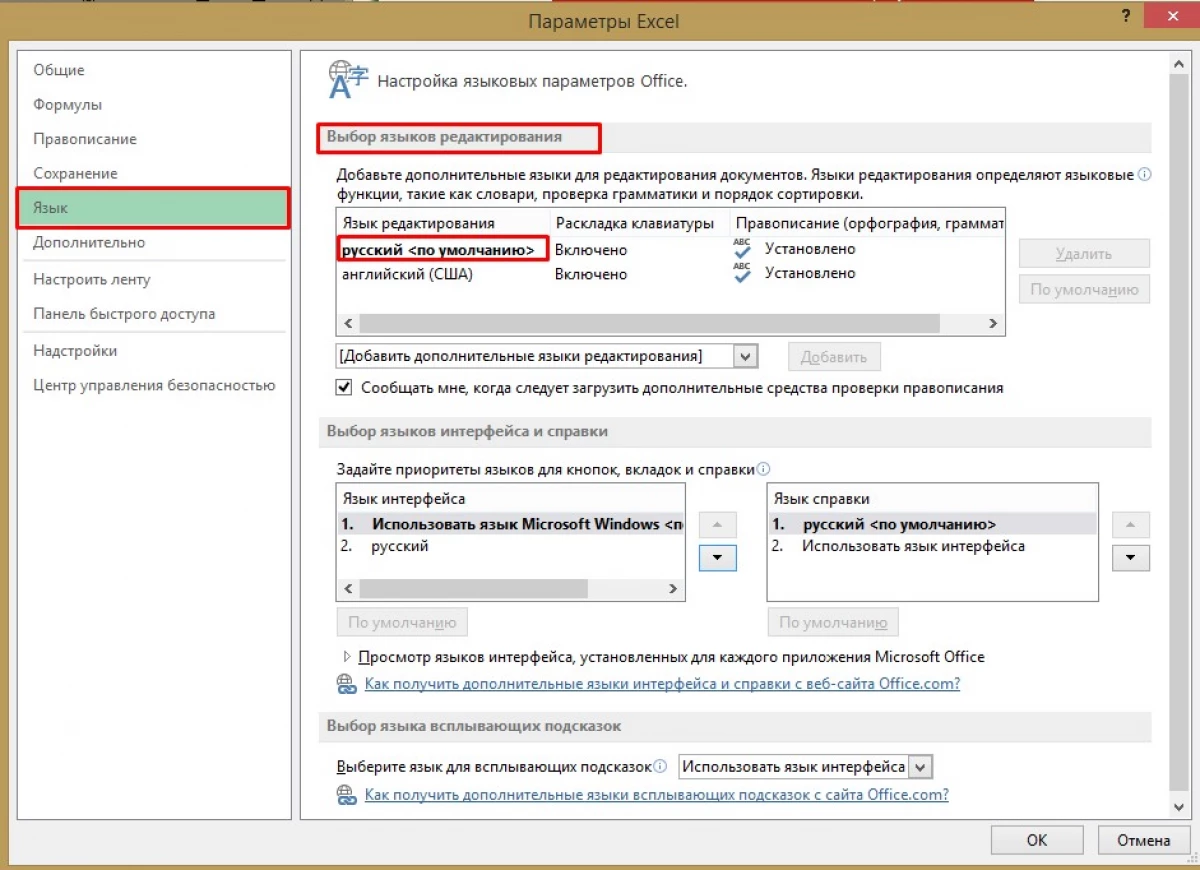
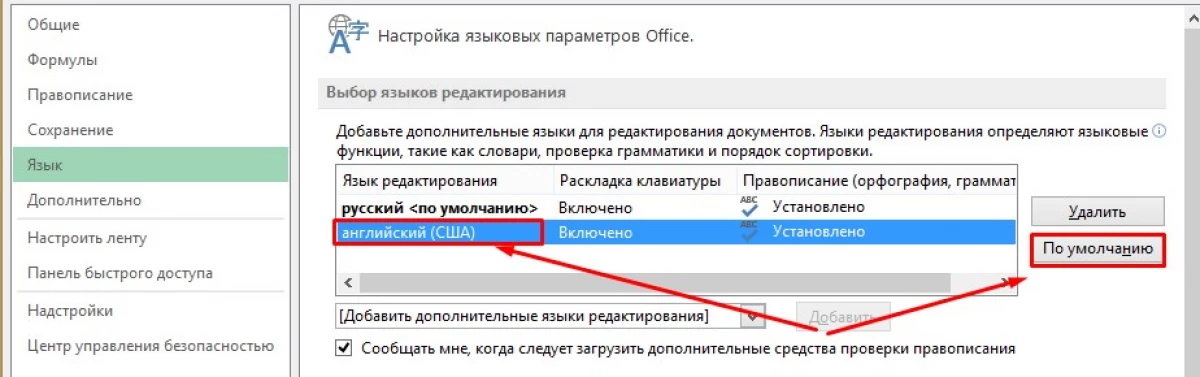
- Vervolgens dalen we af naar de item "Interface-talen en help". Hier is standaard, zoals u kunt zien, de Microsoft Windows-taal is ingesteld voor de interface en is de interfacetaal gecertificeerd.
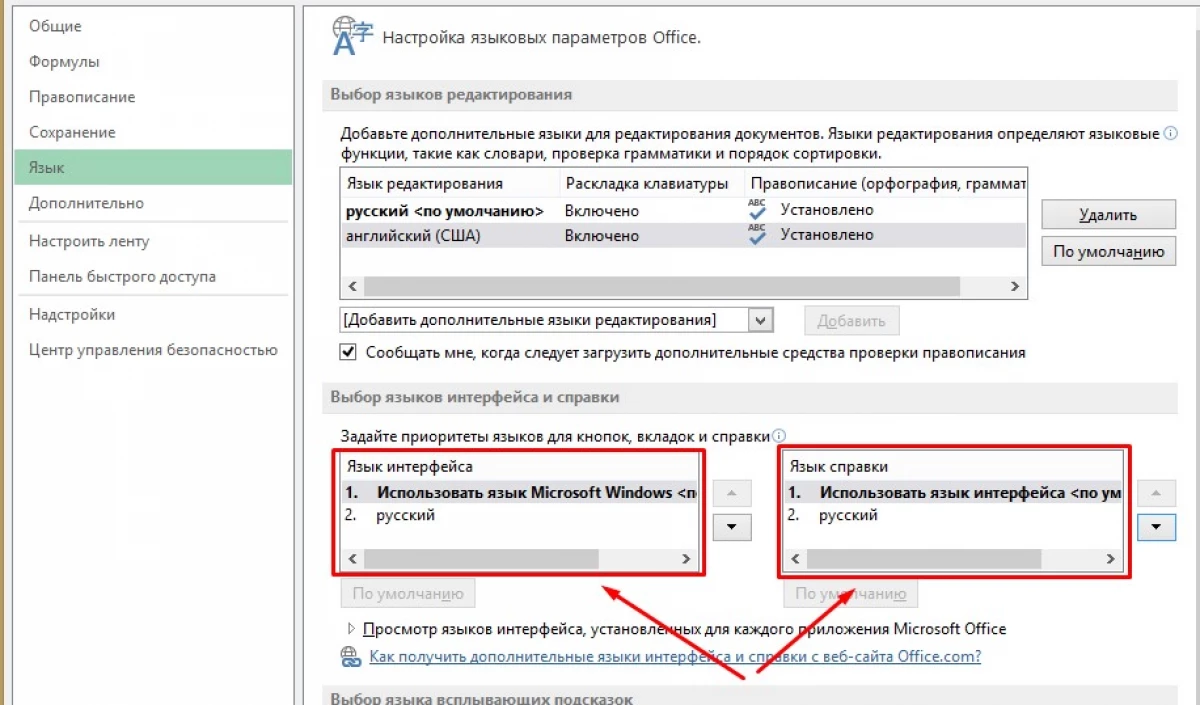
- Het is noodzakelijk om de Rus te vervangen. U kunt een van de volgende manieren maken: klik op de "Russian" -lijn en klik op de knop "Standaard" of klik op de actieve knop met de pijl omlaag.
- Het blijft alleen om het ermee akkoord te gaan, te klikken op "OK". Er verschijnt een venster met de aanbeveling om het programma opnieuw op te starten om ervoor te zorgen dat de wijzigingen van kracht worden. Wij zijn het eens en opnieuw opstarten in de handmatige modus.
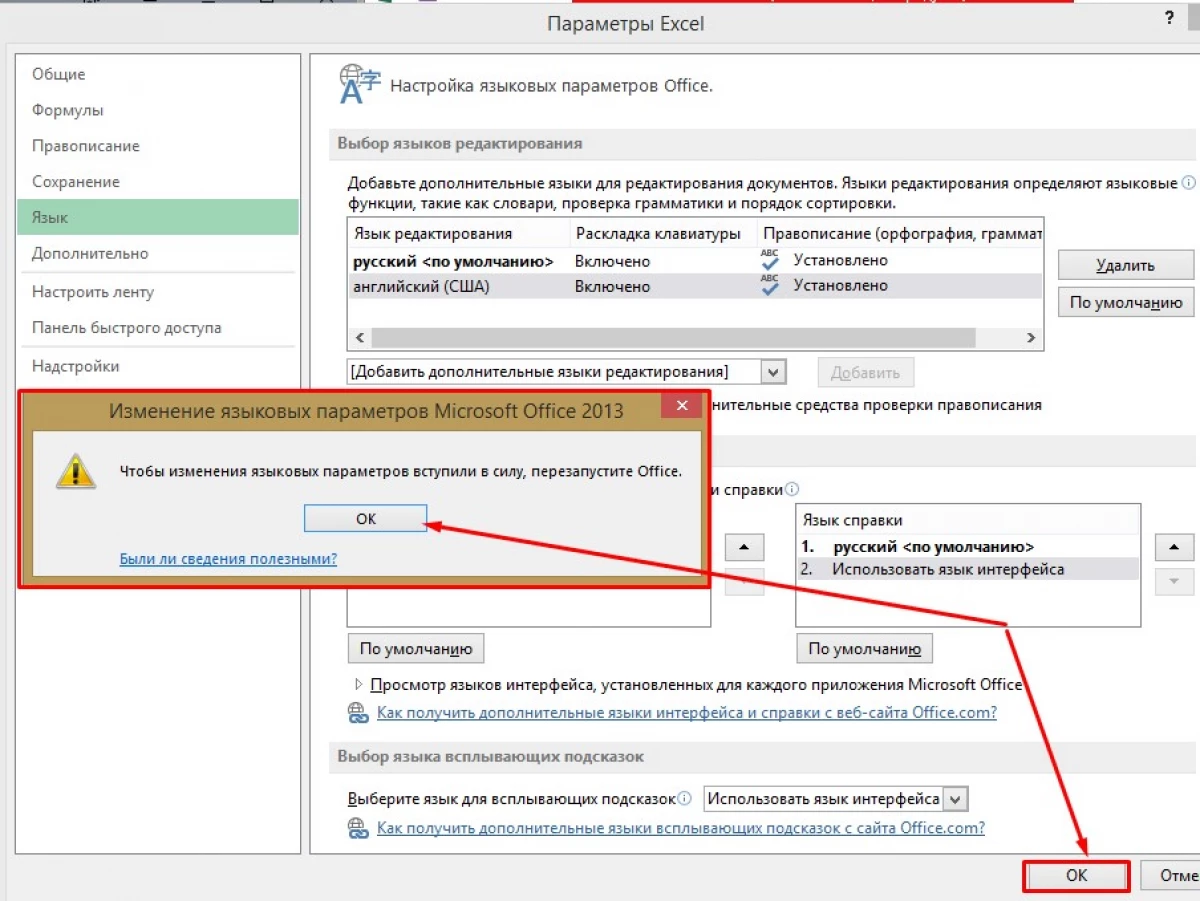
Na het opnieuw opstarten moet het programma de Russische taal automatisch maken.
Wat nodig is om spelling in Excel op te nemen
Dit is hier niet aan voltooid en u moet nog een paar acties uitvoeren:
- Ga in de nieuw draaiende toepassing naar "Bestand" en open "parameters".
- Vervolgens zijn we geïnteresseerd in het gereedschap "Spelling". Activeer de vensteropening door op de LKM-string te drukken.
- We vinden de string "Parameters van de Auto Plant ..." en klik op het LKM.
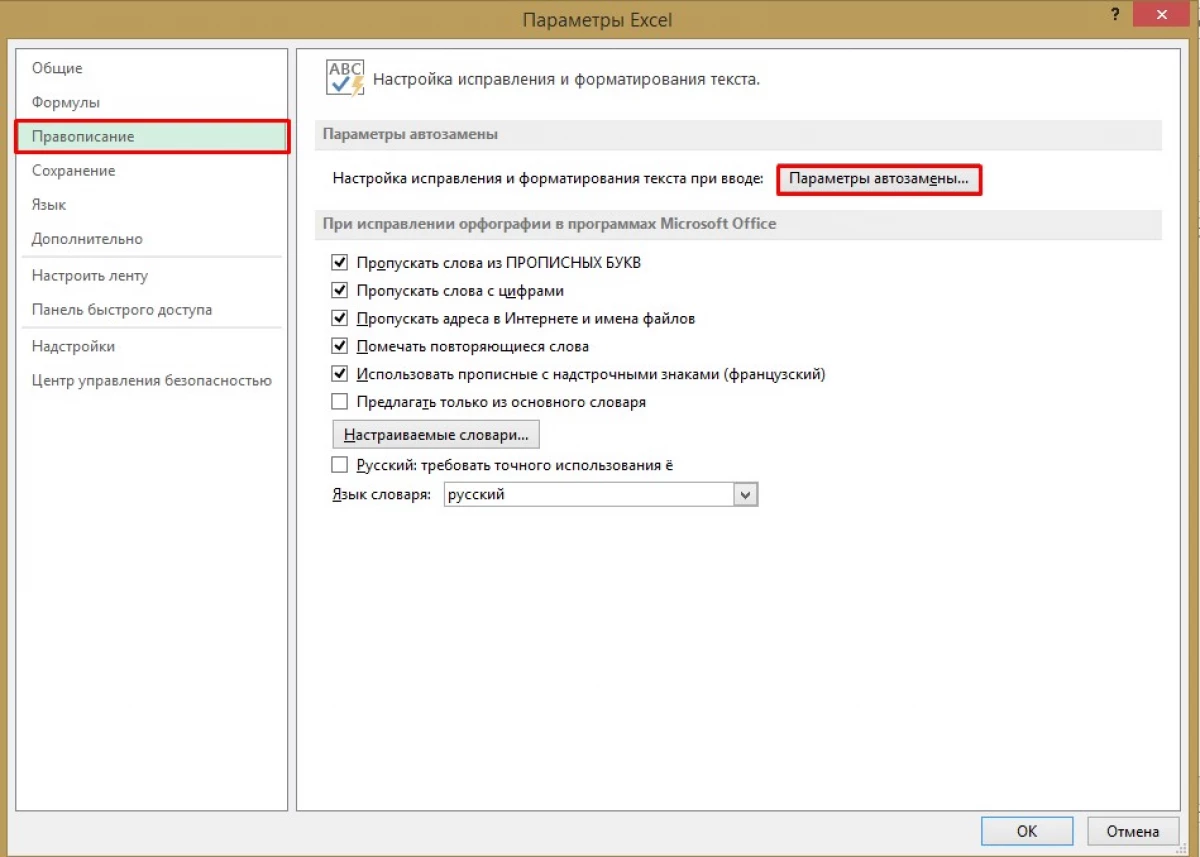
- Ga naar het geopende venster, waar u de grafiek "Auto Plant" moet activeren (in de regel wordt deze samen met de opening van het venster geactiveerd).
- In de kop "Toon de knoppen van de gelegenheid van de mogelijkheid" We vinden de meegeleverde functionaliteit. Hier, voor het gemak van het werken met tabellen, wordt aanbevolen om verschillende functies uit te schakelen, bijvoorbeeld "de eerste voorstellen van het voorstellen met hoofdletter" en "de namen van dagen van de hoofdletter schrijven."
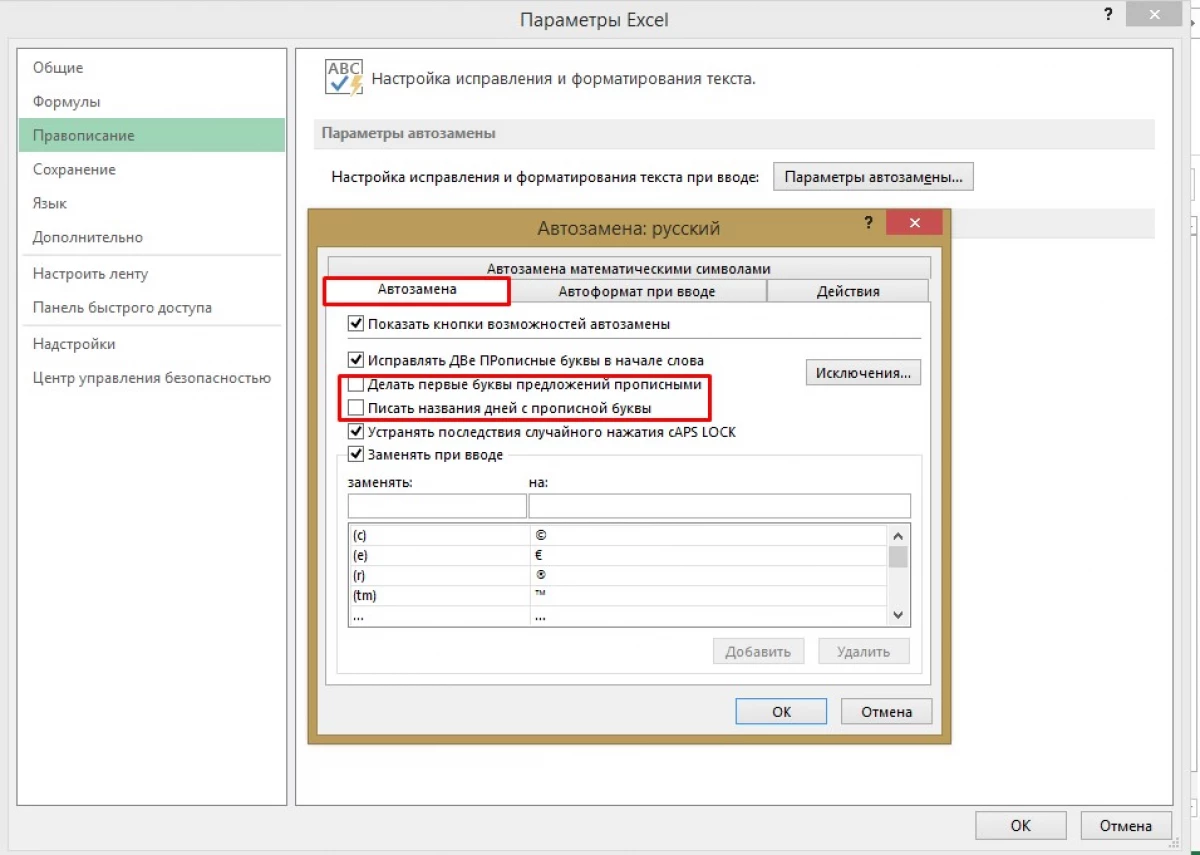
We dalen lager af en zien dat in dit interface-venster ook een lijst met woordauto-transacties bevat. Het linkerdeel voorgestelde opties voor onjuist geschreven woorden, en in de juiste opties voor hun correcties. Natuurlijk kan deze lijst niet compleet worden genoemd, maar toch zijn de belangrijkste woorden met fouten in deze lijst aanwezig.
In het bovenste deel zijn er velden met passende woorden voor zoeken. We zullen bijvoorbeeld "Mashyna" schrijven. Het programma automatisch in het linkerveld biedt een woord voor automatische transactie. In ons geval is dit "auto". Het is mogelijk dat de woorden in het voorgestelde woordenboek niet zullen zijn. Dan is het nodig om handmatig het juiste schrijven en onder aan de onderkant te klikken op de knop Toevoegen. Deze instellingen zijn voltooid en u kunt naar de lancering van automatische spellingcontrole in Excel gaan.
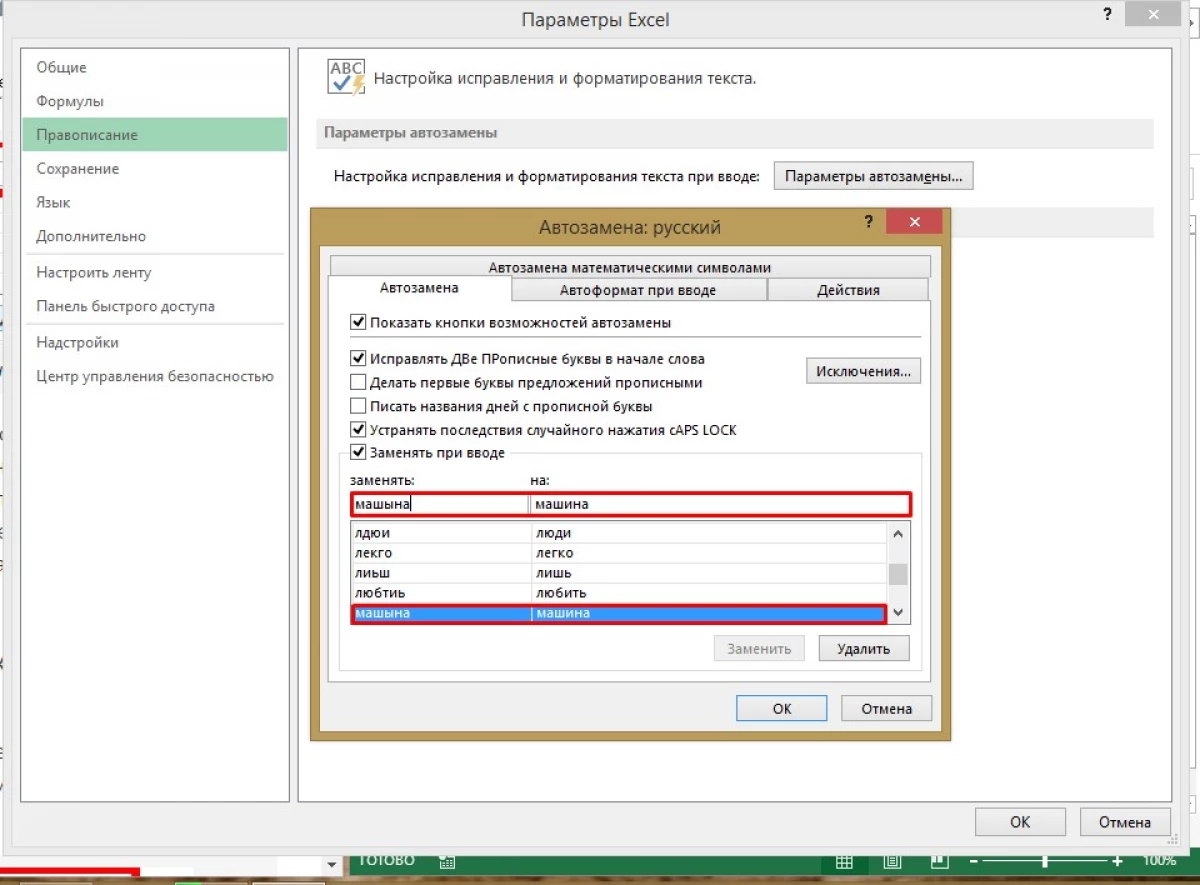
Automatische spellingcontrole uitvoeren
Na de tabel en de opname van alle vereiste informatie, is de behoefte aan testen van de spelling van de tekst. Om dit te doen, voert u de volgende acties uit:
- Als u slechts een deel van de tekst moet controleren, markeert u degene die moet worden geverifieerd. Anders is selectie tekst niet nodig.
- Zoek bovenaan het programma de "Review tool".
- Vind vervolgens in de paragraaf "Spelling" de knop "Spelling" en klik erop met LKM.
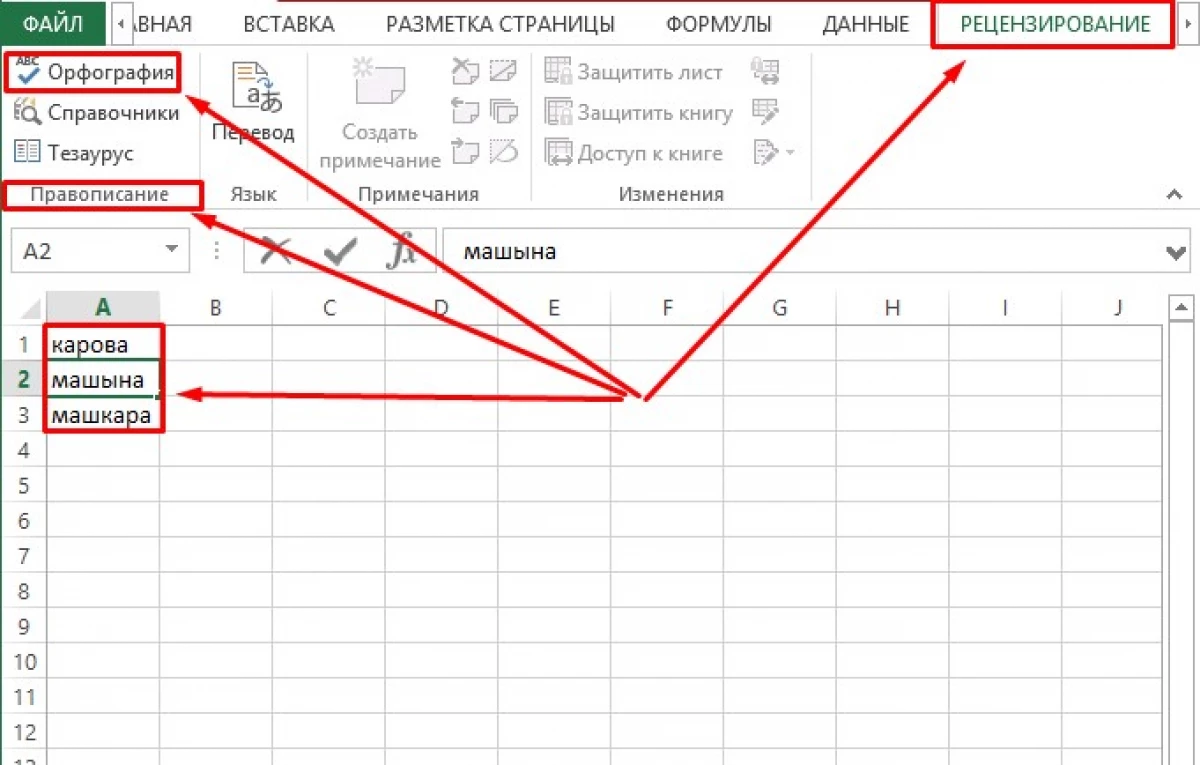
- Een venster wordt geopend, waar het wordt gevraagd om de spelling van het begin van het vel te blijven controleren. Klik op de knop Ja.
- Nadat het gereedschap een woord met een fout vindt, wordt een dialoogvenster weergegeven met een woord waarin een fout is gemaakt van het programma.
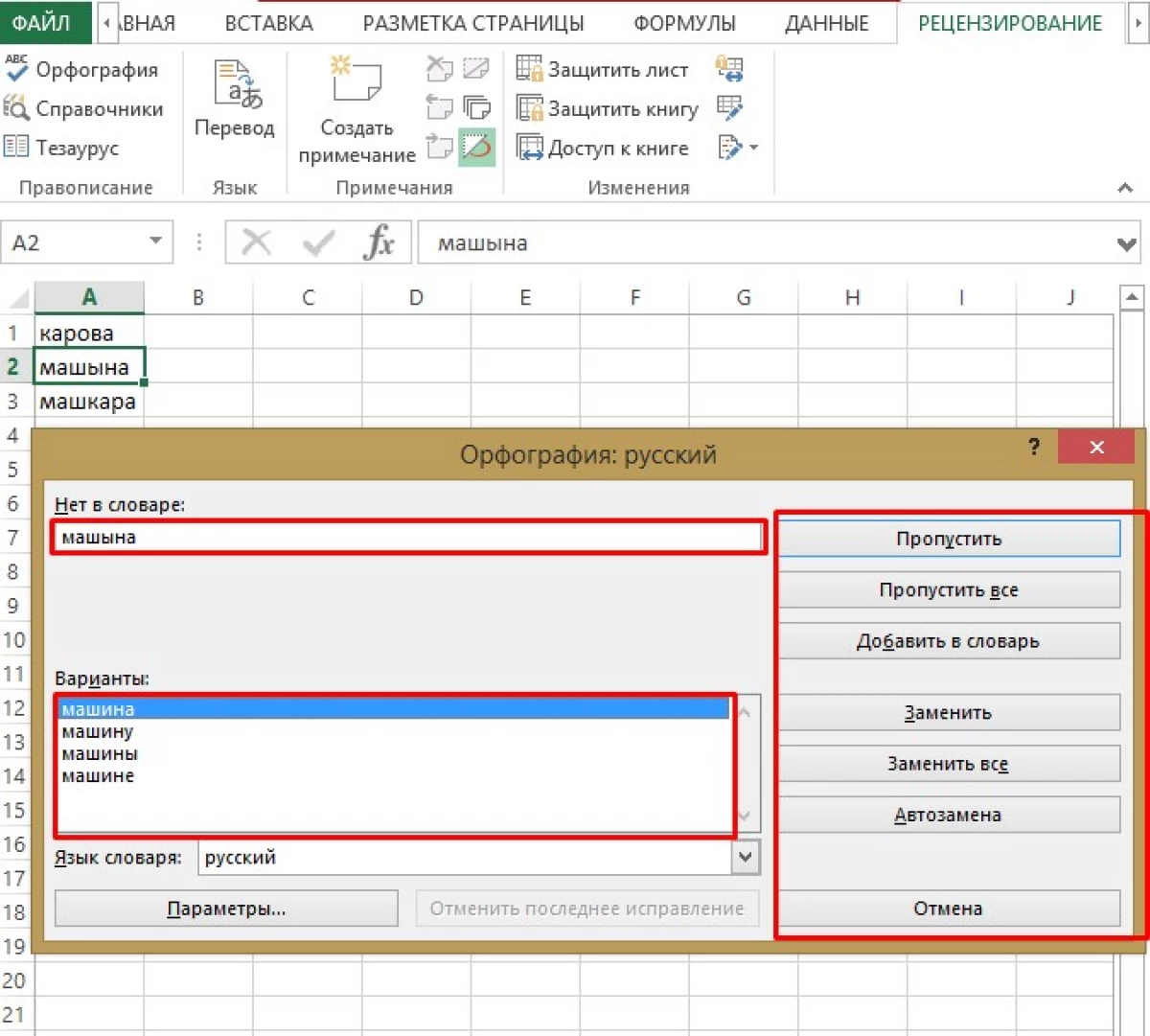
- Selecteer in het item "Opties" het juiste woord en klik op "Vervangen" als een dergelijk woord er één is in de tekst of "alles vervangen", als er een kans is dat het geselecteerde woord meerdere keren wordt gevonden.
Conclusie
Wat de expert van de Russische taal niet is, u kunt nooit vertrouwen in de juistheid van de geschreven tekst. De menselijke factor omvat de aanname van fouten van verschillende soorten. Speciaal voor een dergelijk geval biedt het MS Excel-programma een spell-testgereedschap, loopt die u onjuist geschreven woorden kunt corrigeren.
Bericht zoals in Excel omvatten Spell Test verscheen eerst op de informatietechnologie.
