Tekst scheiden van de ene cel in meerdere kolommen terwijl de broninformatie wordt gehandhaafd en het naar een normale toestand brengen, is een probleem waarmee men eenmaal uit Excel-gebruikers kan tegenkomen. Om de tekst op kolommen te verbreken, worden verschillende methoden gebruikt, die worden bepaald op basis van de voorgestelde informatie, de noodzaak om het eindresultaat en de mate van professionaliteit van de gebruiker te verkrijgen.
Het is noodzakelijk om de naam te verdelen volgens individuele kolommen
Om het eerste voorbeeld te vervullen, neemt u de tabel met de namen van verschillende mensen die erin zijn geregistreerd. Dit gebeurt met behulp van de tekst in kolommen. Na het opstellen van een van de documenten, werd er een fout ontdekt: de namen en patronymische namen zijn in één kolom uitgewerkt, die wat ongemak creëert met verdere voltooiing van documenten. Om een kwalitatief resultaat te verkrijgen, moet u de scheiding van de naam volgens de afzonderlijke kolommen uitvoeren. Hoe het te doen - Overweeg verder. Beschrijving van acties:
- Open een document met een eerdere fout.
- We markeren de tekst door de LKM te sluiten en de selectie uit te rekken naar de extreme lagere cel.
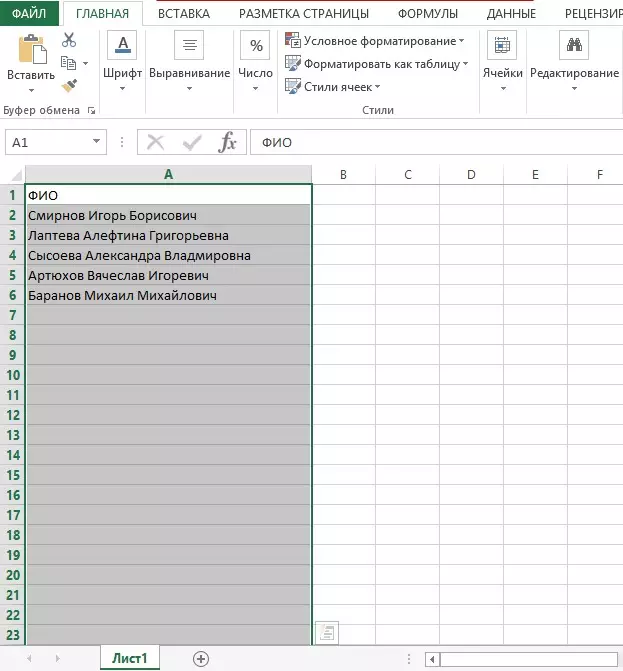
- In het bovenste lint vinden we "gegevens" - GO.
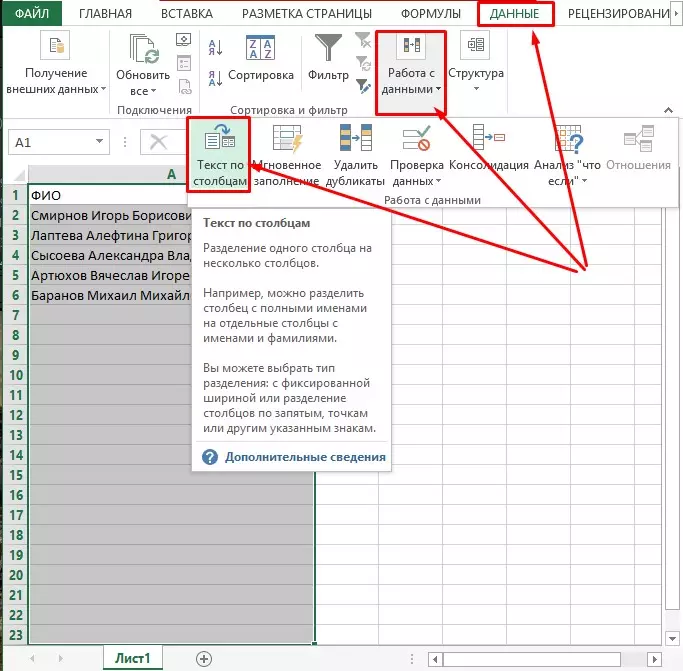
- Na het openen, vind ik in het "Werk met Gegevens" -groep "Tekst in kolommen". Klik op LKM en ga naar het volgende dialoogvenster.
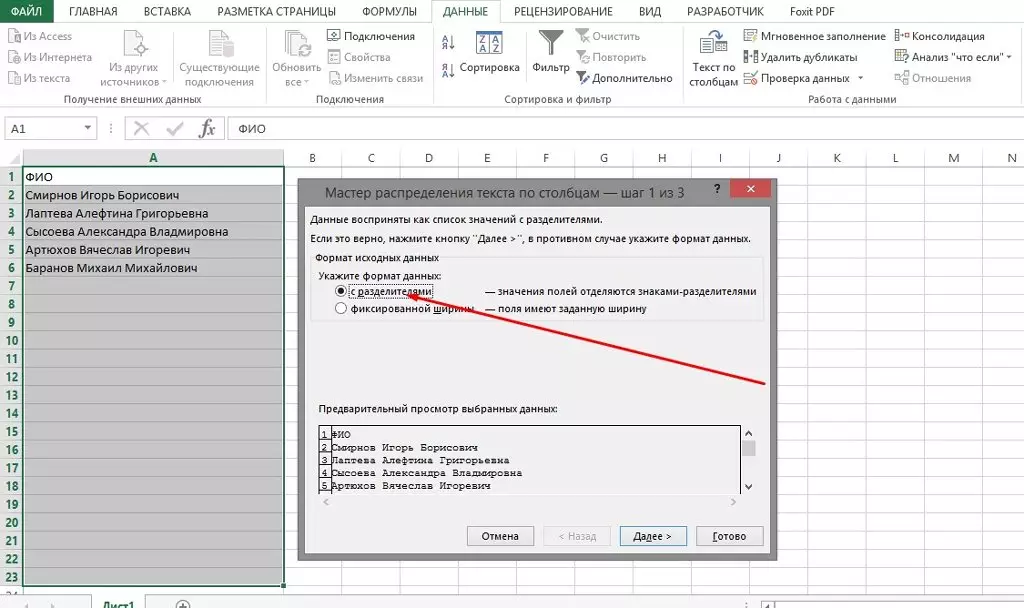
- Standaard wordt het brongegevensformaat ingesteld op "met scheiders". Verlaat en klik op de knop "Volgende".
- In het volgende venster is het noodzakelijk om te bepalen wat de separator in onze tekst is. We hebben deze "ruimte", wat betekent dat we een vinkje tegenover deze waarde installeren en afspreken met de acties die worden uitgevoerd door de acties op de knop "Volgende".
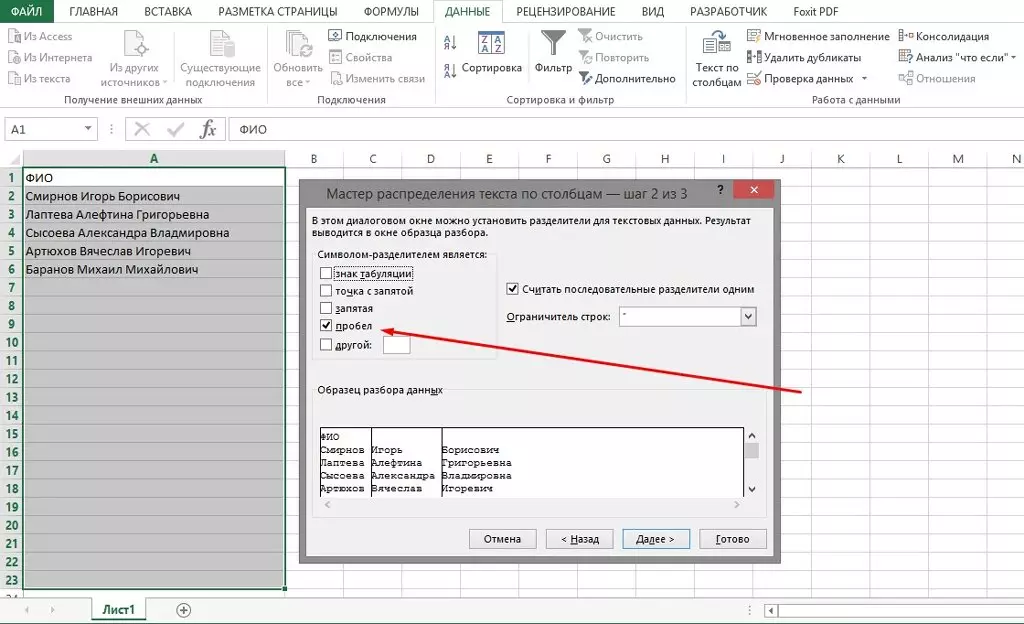
- Dan moet u het formaat van de kolomgegevens bepalen. Standaard is "Algemeen" geïnstalleerd. Voor onze informatie is dit formaat het meest geschikt.
- Kies in de tabel een cel waar de geformatteerde tekst wordt geplaatst. We vertrekken vanaf de brontekst één kolom en leggen de bijbehorende geadresseerde in de celadres. Klik aan het einde op "Finish".
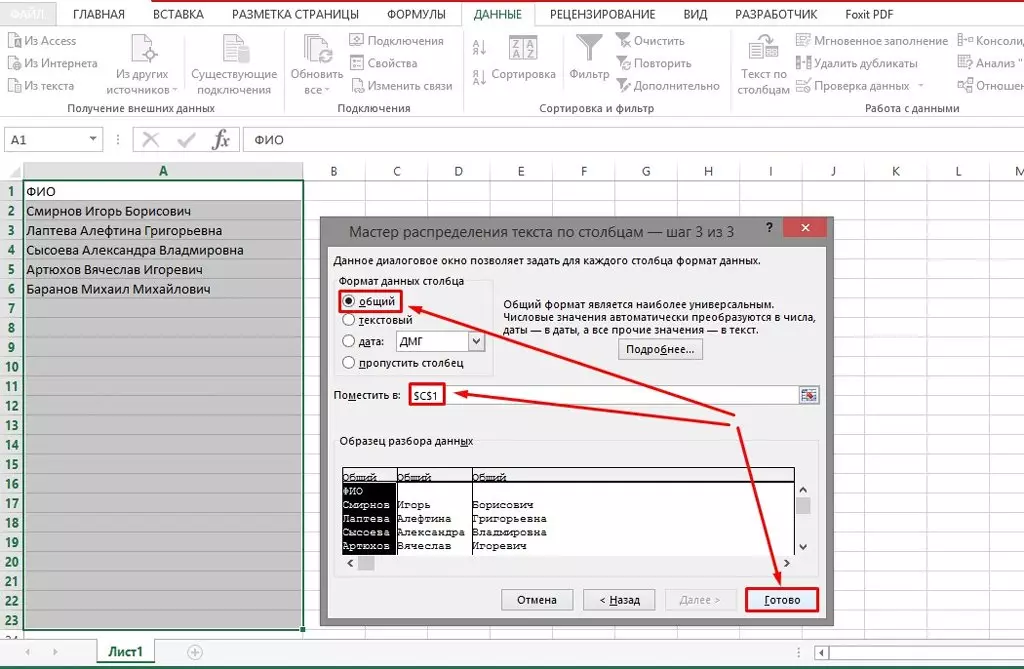
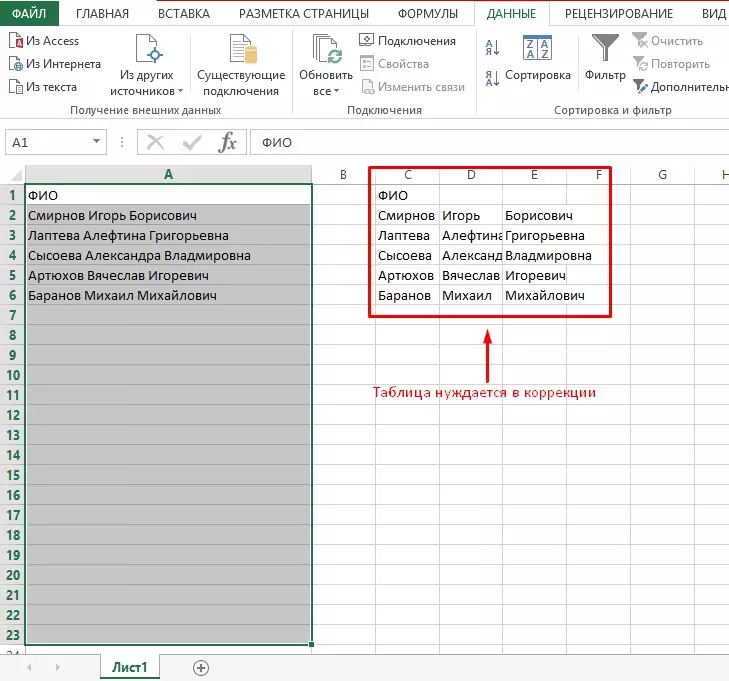
Tekst gesplitst met formule
Complexe formules kunnen worden gebruikt voor onafhankelijke tekstverdeling. Ze zijn nodig om de positie van woorden in de cel nauwkeurig te berekenen, de detectie van spaties en het delen van elk woord om kolommen te scheiden. We zullen bijvoorbeeld ook de tabel met de naam gebruiken. Om te verdelen, moet u drie actiestaten uitvoeren.
Stapnummer 1. Transfer achternamenOm het eerste woord te scheiden, duurt het minder tijd, omdat u de juiste positie kunt bepalen die u nodig hebt om alleen van de ene ruimte te duwen. Vervolgens analyseren we stapsgewijze instructies om te begrijpen wat de berekeningen in een bepaald geval nodig zijn.
- De tabel met ingeschreven naam is al gemaakt. Voor het gemak van het maken van informatiescheiding, maakt u in een afzonderlijk gebied 3 kolommen en legt u de definitie leeg. Bestaan aanpassing van cellen in grootte.
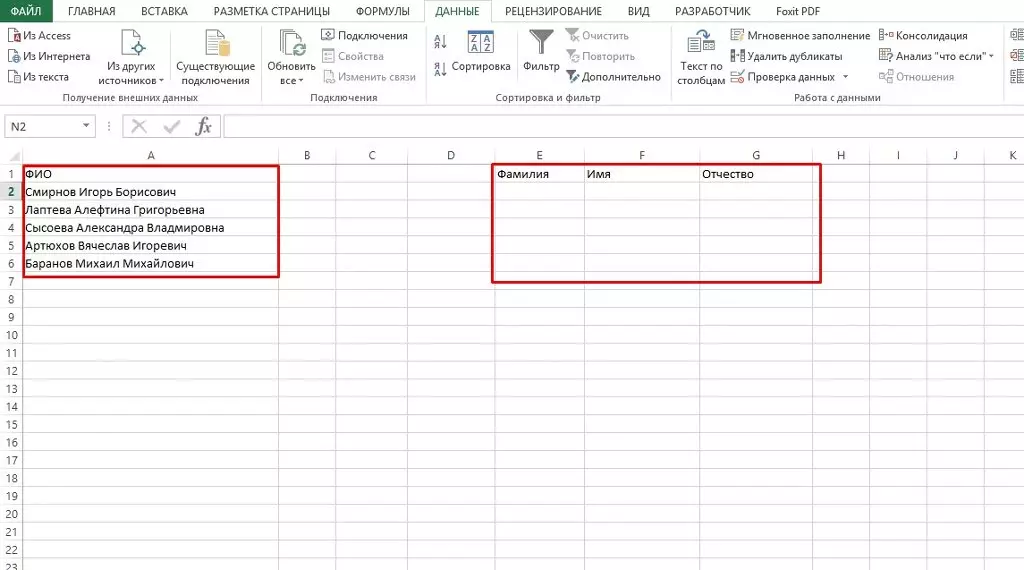
- Selecteer een cel waar de informatie over de naam van de familienaam wordt opgenomen. Activeer het door op LKM te drukken.
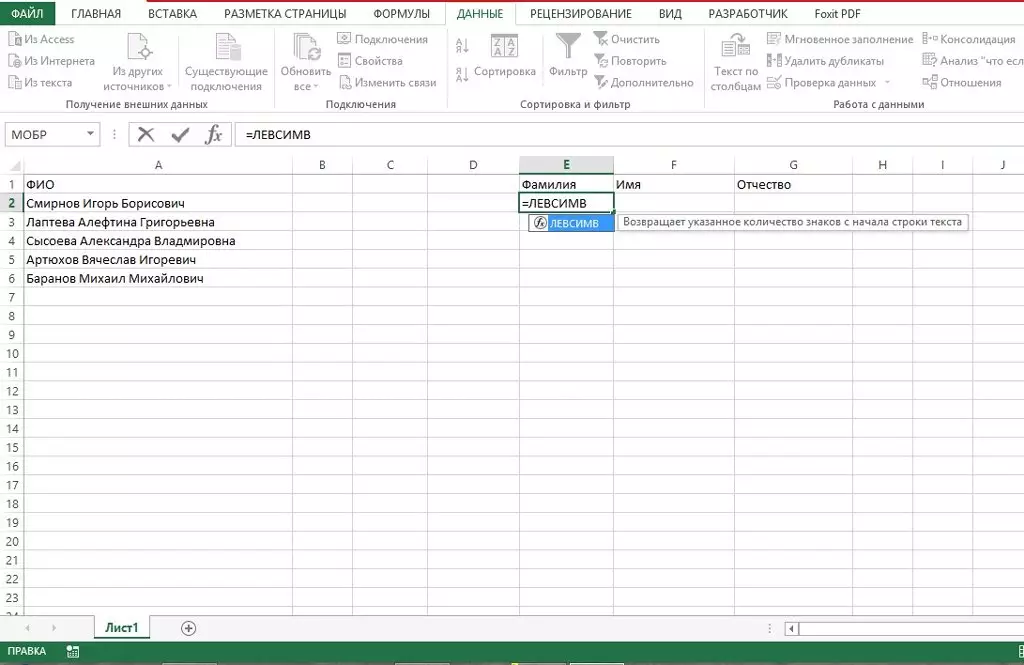
- Klik op de knop "Argumenten en functies", waarvan de activering bijdraagt aan de opening van het venster om de formule te bewerken.
- Hier in de categorie "Categorie" moet u naar beneden scrollen en "Tekst" kiezen.
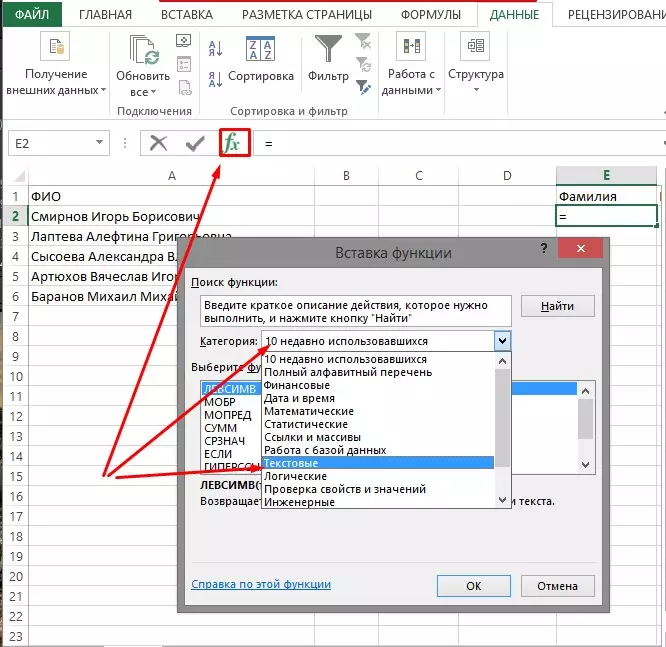
- Vervolgens vinden we de voortzetting van de LevsIMV-formule en klikken op deze regel. We zijn het eens met de acties die worden uitgevoerd door op de knop "OK" te drukken.
- Er verschijnt een nieuw venster, waar u de adressering van de cel moet specificeren, behoefte aan aanpassing. Om dit te doen, klikt u op de tel "Tekst" en activeert u de benodigde cel. Adressering wordt automatisch ingevoerd.
- Om het vereiste aantal tekens op te geven, kunt u ze handmatig berekenen en gegevens invoeren in de juiste grafiek of om een andere formule te gebruiken: Zoeken ().
- Daarna wordt de formule weergegeven in de tekst van de cel. Klik erop om het volgende venster te openen.
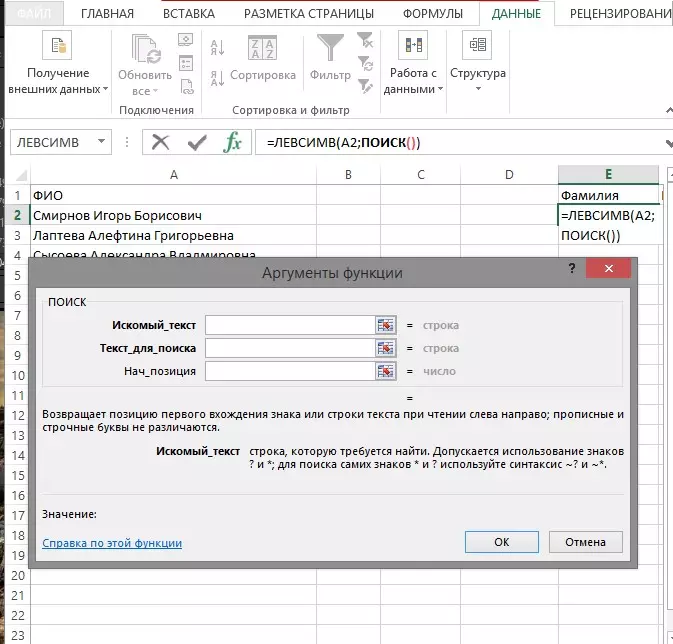
- We vinden het veld "Schooltekst" en klikken op de separator die is opgegeven in de tekst. In ons geval is dit een ruimte.
- In de veld "Tekst voor zoeken", moet u de bewerkbare cel activeren, wat resulteert in een automatische overdracht naar de adressering.
- Activeer de eerste functie om terug te keren om het te bewerken. Deze actie geeft automatisch het aantal tekens aan op een spatie aan.
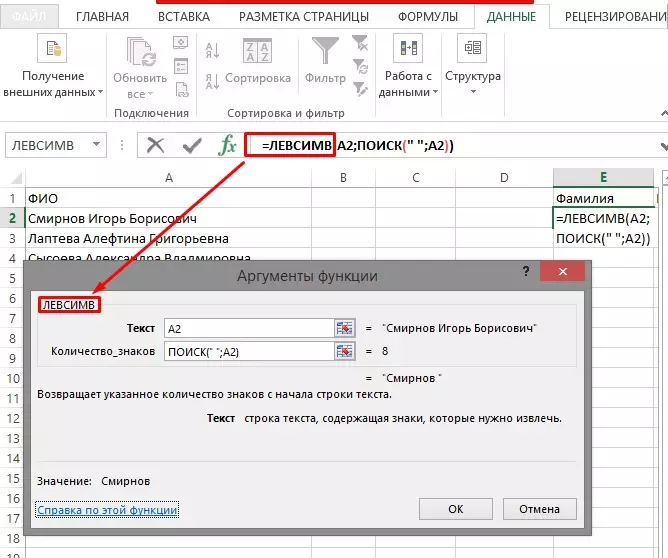
- Wij zijn het eens en klik op de knop "OK".
Als gevolg hiervan is het te zien dat de cel wordt aangepast en de achternaam correct is gemaakt. Voor wijzigingen om in alle lijnen van kracht te worden, trekt u de selectiemarkering naar beneden.
Stapnummer 2. OverdrachtsnamenOm het tweede woord te splitsen, neemt het een beetje meer krachten en tijd, omdat het woord scheiding optreedt met twee ruimtes.
- Als de belangrijkste formule schrijven we een vergelijkbare methode voor in dezelfde methode = PSTR (.
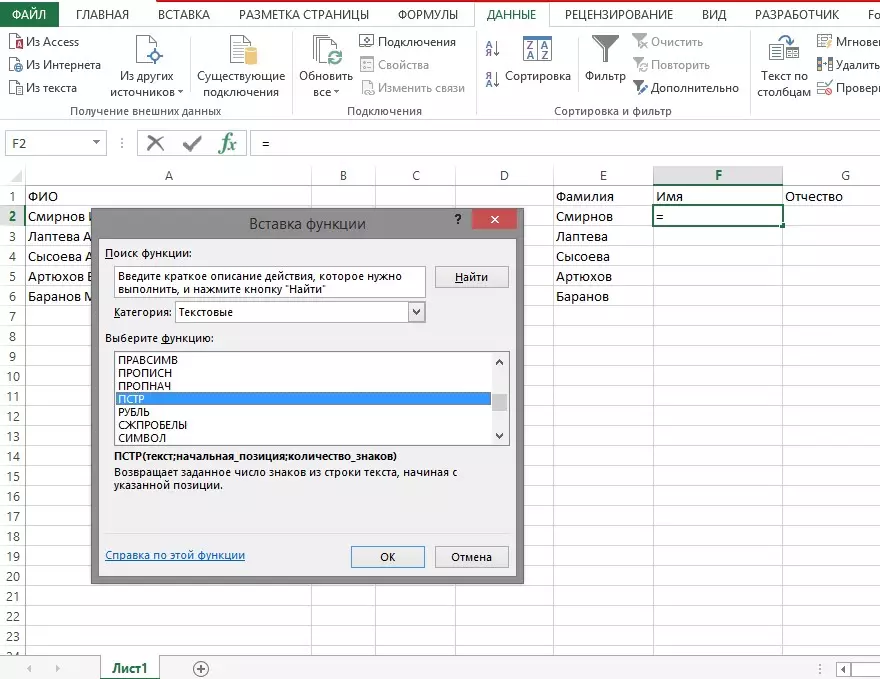
- Selecteer de cel en geef de positie op waar de hoofdtekst is geregistreerd.
- Ga naar de kolom "Initiële positie" en voer de zoekformule () in.
- Ga naar het gebruik van eerdere instructies.
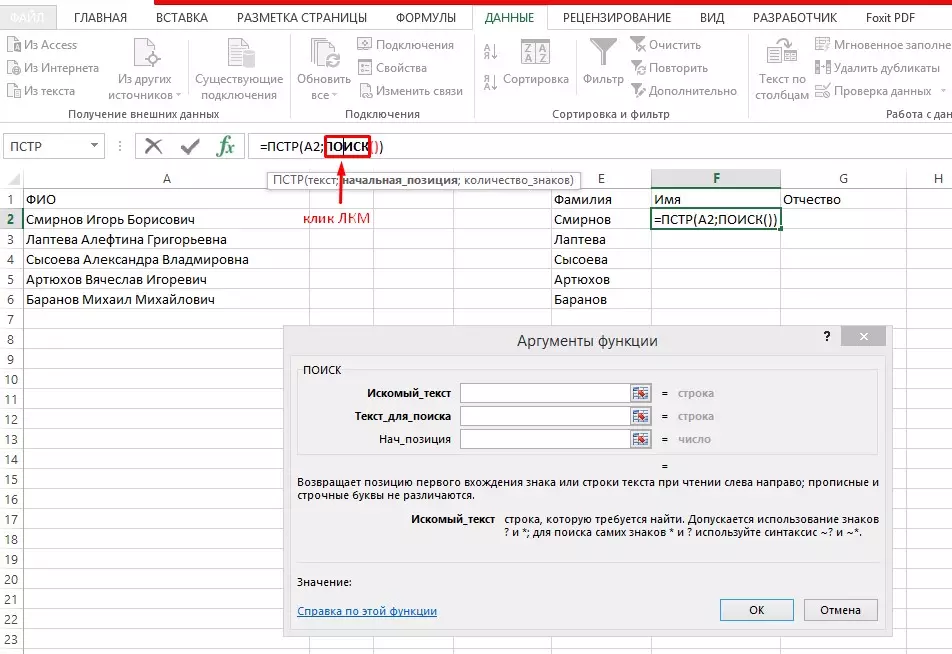
- In de lijn "ISKIM TEXT" geeft u een spatie op.
- Door op de "Tekst voor zoeken" te klikken, activeert u de cel.
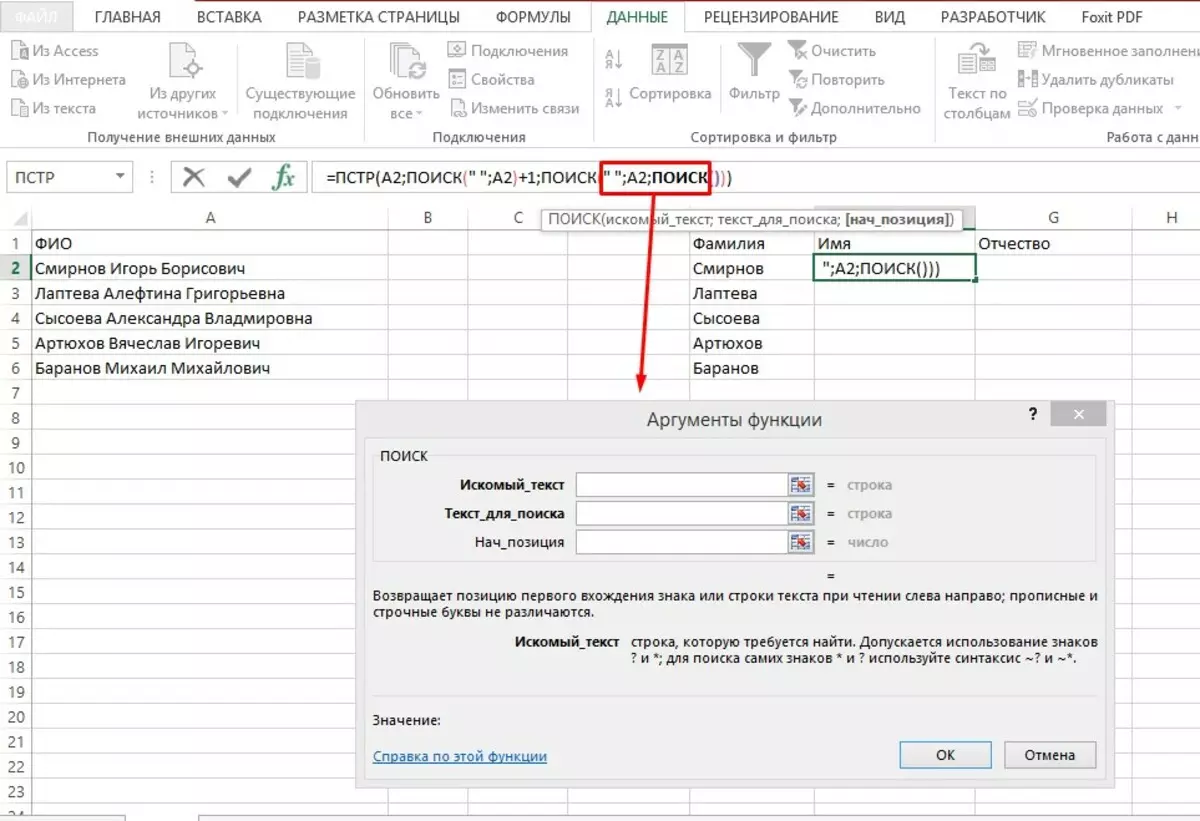
- We keren terug naar de formule = PST boven aan het scherm.
- In de tekenreeks "NACH.Position" zijn we toeschrijven aan de formule +1. Het zal bijdragen aan het begin van het account uit het volgende symbool uit de ruimte.
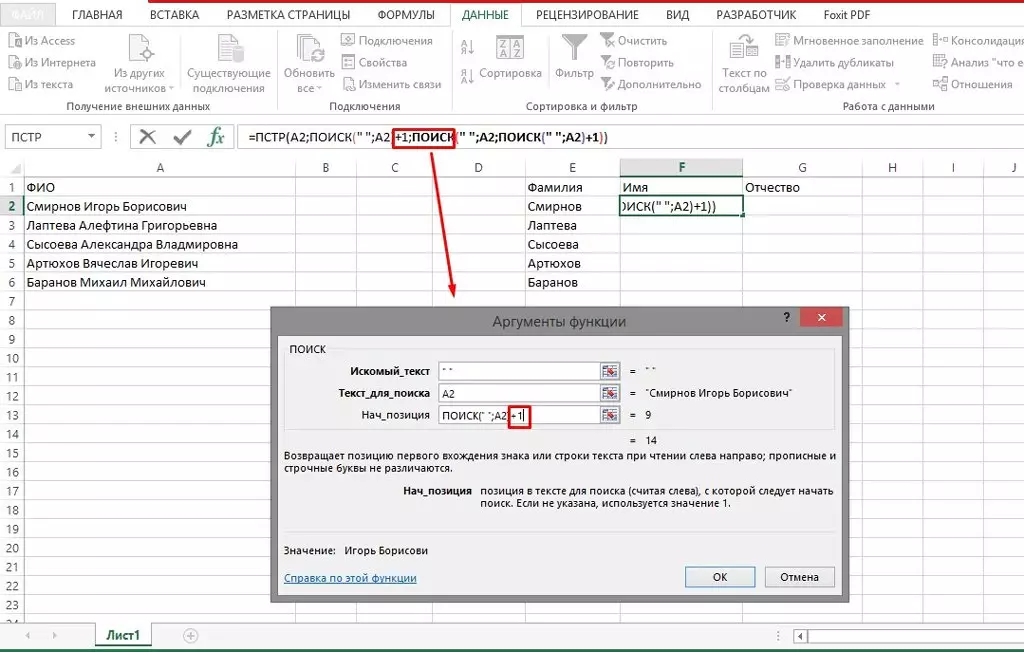
- Ga naar de definitie van het aantal tekens - Voer de zoekopdracht voor Formule () in.
- Ga naar deze formule aan de bovenkant en vul alle al de gegevens die u al voor u al begrijp in.
- Nu in de lijn "NACH.POSITIE" kan worden voorgeschreven door de zoekformule. Activeer een andere overgang met de formule en vul alle regels in een bekende methode in, zonder iets te wijst in "nach.position".
- Ga naar de vorige zoekopdracht voor formule en in "NACH.POSITIE" Toevoegen +1.
- We keren terug naar de formule = PST en in het "aantal tekens" String voegen de zoekexpressie (""; A2) -1 toe.
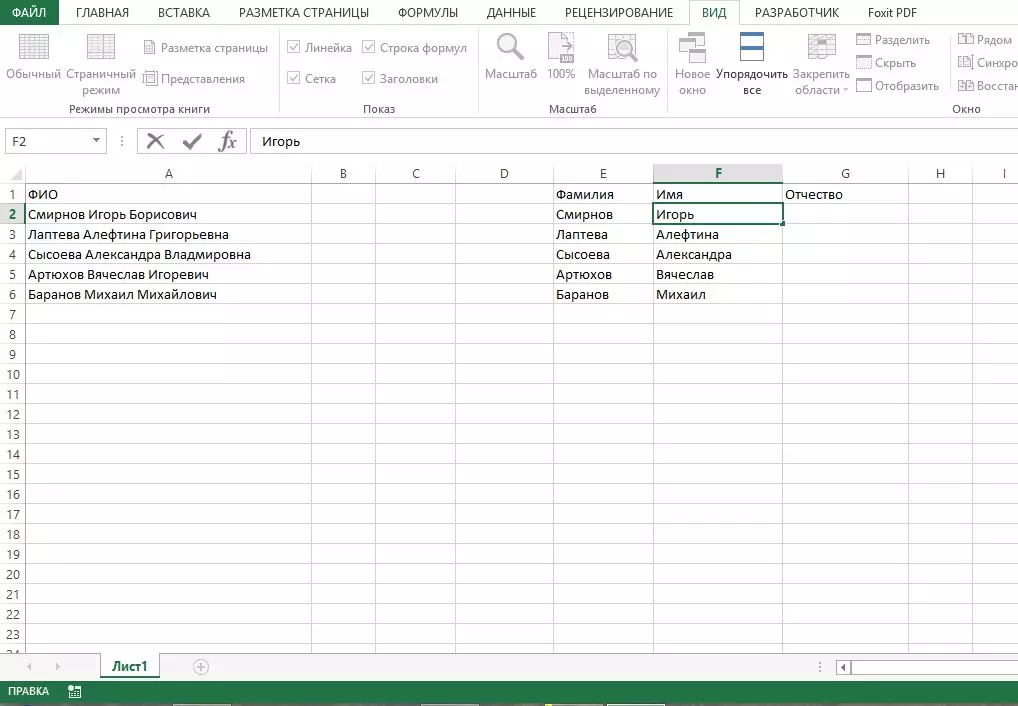
- Door de cel te activeren en in de argumenten van de functie te worden, kiest u de formule van Praacemir. Klik OK".
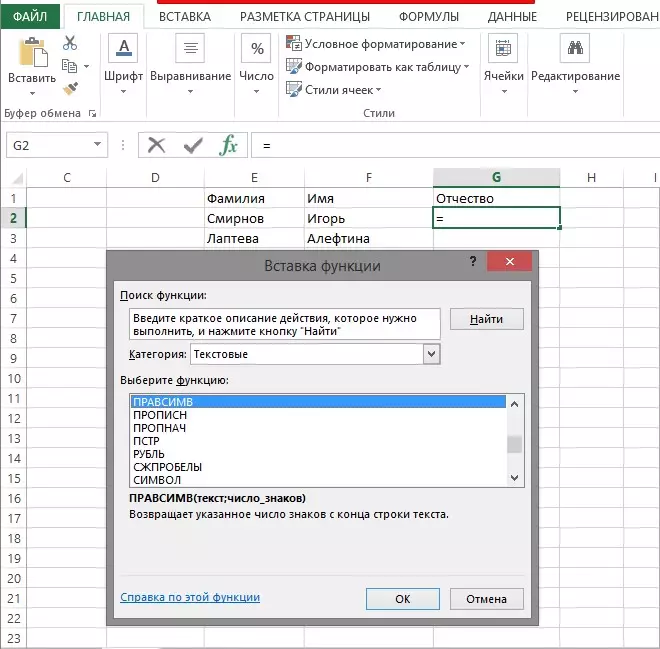
- Voer in het veld "Tekst" de aanpak van de bewerkbare cel in.
- Waar u het aantal tekens wilt specificeren, schrijft DLSTR (A2).
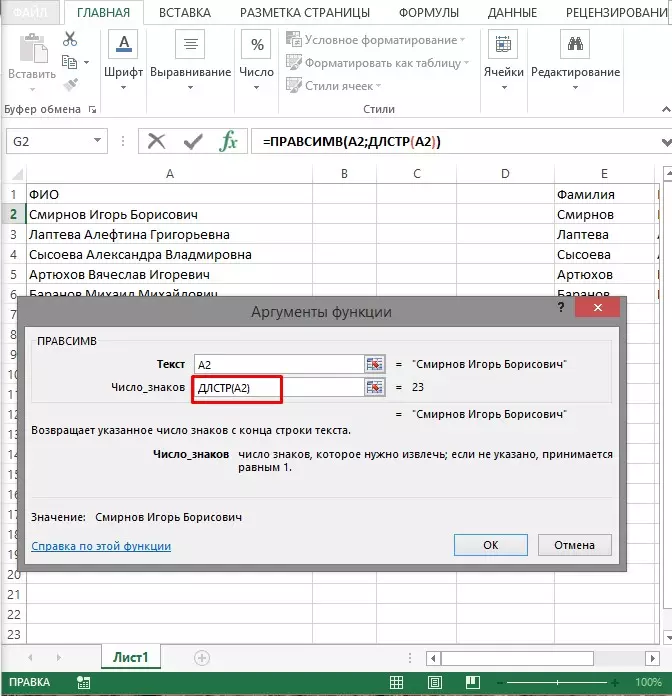
- Om het aantal tekens uiteindelijk nauwkeurig te bepalen, moet u schrijven: -poisk ().
- Ga naar formule bewerken. Specificeer in de "ISKIM-tekst" de ruimte. In "Tekst voor zoeken" - de cel aanpakken. Plaats in "nach.position" de zoekformulier () in. Bewerk de formule door dezelfde betekenissen in te stellen.
- Ga naar de vorige zoekopdracht en string "nach.position" Add +1.
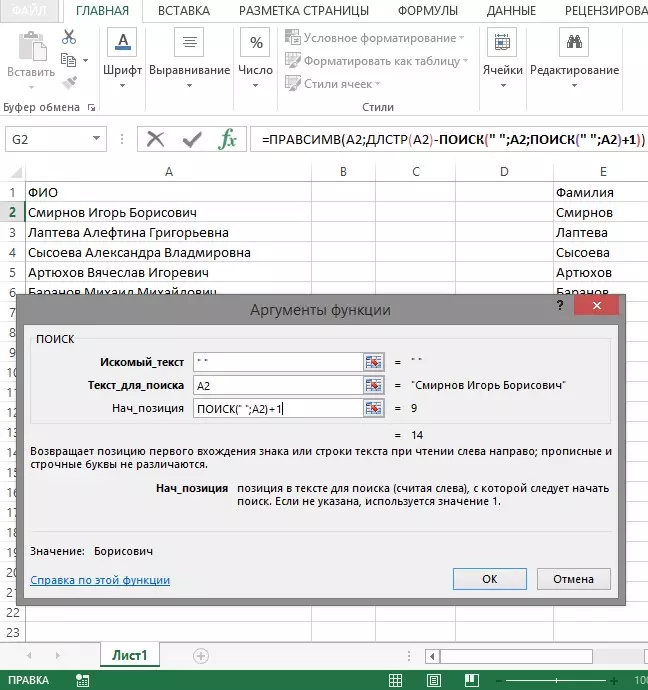
- Ga naar de Pratemv-formule en zorg ervoor dat alle acties correct zijn gemaakt.
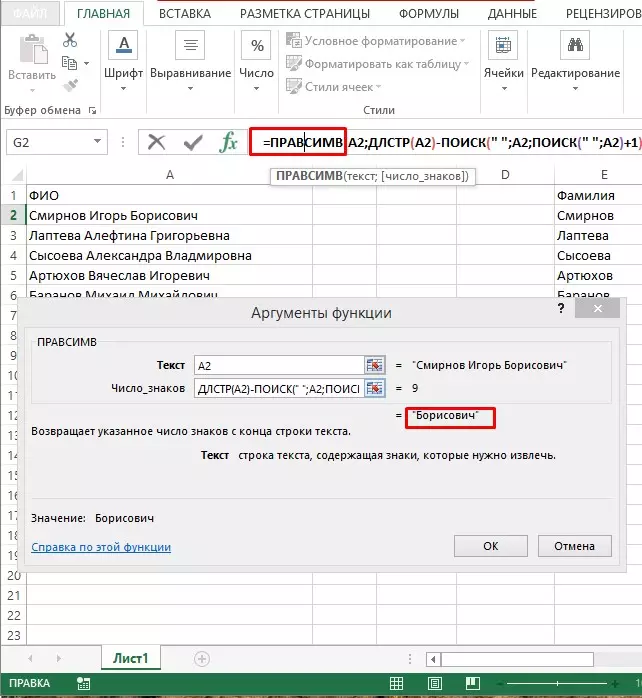
Conclusie
Het artikel heeft vertrouwd gemaakt met twee gemeenschappelijke manieren om informatie in cellen op kolommen te verdelen. Na niet-begeleide instructies kunt u eenvoudig het bezit van deze manieren beheersen en in de praktijk gebruiken. De complexiteit van scheiding op kolommen met behulp van formules kan duwen vanaf het eerste moment van onervaren gebruikers van Excel, maar de praktische toepassing van de methode zal er aan wennen en deze zonder problemen in de toekomst toepassen.
Message Hoe te splitsen Tekst op kolommen in Excel verscheen eerst op de informatietechnologie.
