Iedereen die lange tijd werkt met Excel-tabellen, staat voor situaties wanneer u een of meer kolommen naar beneden moet overbrengen. Dit kan te wijten zijn aan het feit dat een groot aantal gegevens naar het werkgebied moet worden gedaan of u hotelkasten (kolommen) onder elkaar moet vergelijken. Er is geen afzonderlijke tool voor het uitvoeren van deze actie in Excel. Dit kan echter worden gedaan door de capaciteiten van dit programma onderling te combineren. Op de beproefde methoden om de tabel meer te verplaatsen in dit artikel.
Een of meer kolommen verplaatsen via de functie "CUT" en "Kopiëren" + "Plakken"
De beproefde en meest populaire methode om de tabel naar beneden of andere partijen te verplaatsen - via de functie "CUT" en "PASTE". Het is echter belangrijk om er rekening mee te houden dat de procedure enigszins anders zal zijn, afhankelijk van die ene kolom of een hele tabel wordt verschoven. Procedure voor het verplaatsen van één kolom:
- In eerste instantie moet u een hele kolom met informatie markeren. Om dit te doen, klikt u op de Latijnse letter in de titel.
- Om de kolom te knippen, kunt u op de toetscombinatie drukken - Ctrl + X. De tweede optie is om het contextmenu te bellen door op de rechtermuisknop te drukken langs de kolomkop, selecteert u de functie "CUT".
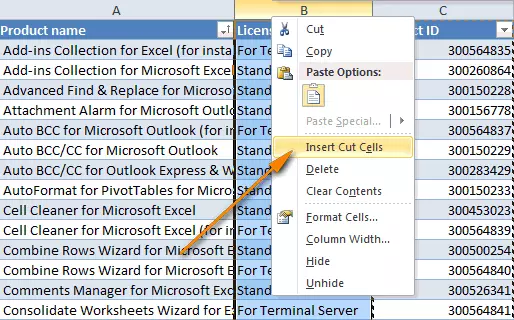
- De muis is gemarkeerd waar u de kolom moet verplaatsen. Klik op PKM, selecteer de functie "Insert Cut Cut Cut".
- Het geselecteerde aanvankelijk element van de werktafel wordt overgebracht naar de geselecteerde locatie.
Om verschillende aangrenzende kolommen tegelijkertijd te verschuiven, kunt u een van de 3 manieren gebruiken:
- Functies gebruiken - "Kopiëren" + "Invoegen" + "Verwijderen" (overtollig resterend item).
- Met behulp van opdrachten - "Cut" + "Insert".
- De muis slepen.
Het proces van het verplaatsen van een of meer tabelkolommen via opdrachten "Kopiëren" + "Invoegen" + "Verwijderen":
- Allereerst moet u een of meer kolommen markeren die u moet verplaatsen. Je kunt het muis of door de toetsen op het toetsenbord maken (Shift - je moet deze knop klimmen, klik op de kop van de eerste kolom, zonder de toetsen los te laten, klik op de kop van de laatste kolom van het bereik van het bereik) .
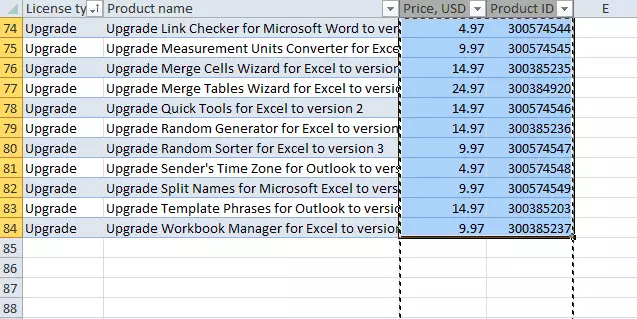
- Vervolgens is het noodzakelijk om de plaats in de tabel te markeren waar u het toegewijde bereik met de gegevens wilt verplaatsen (druk op de linkermuisknop). Klik op PCM op de geselecteerde plaats, selecteer in het contextmenu de functie "Gekopieerde cellen invoegen".
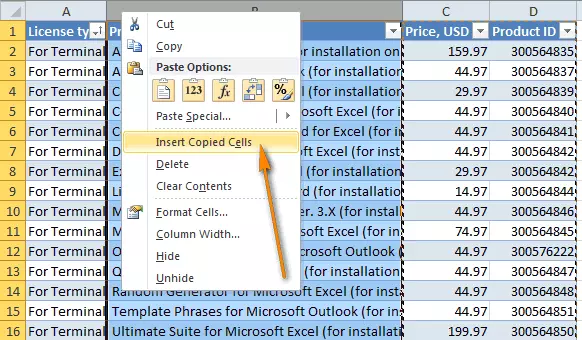
- De laatste actie die u nodig hebt om de initiële kolom opnieuw te selecteren met de gegevens, klikt u op PCM om het contextmenu te bellen, klikt u op de knop "Verwijderen".
De eenvoudigste manier om individuele kolommen te verplaatsen of onmiddellijk meerdere in de Excel-tabel - de muis te slepen. Procedure:
- De muis wordt een of meer kolommen toegewezen. Als u de LKM combineert met de Shift-knop, kunt u snel het bereik markeren.
- Snijd de muiscursor naar de rand van de kolom of het gemarkeerde bereik, in welke richting het verschuift. Het is belangrijk om te wachten op het uiterlijk van een beeld van een kruis met de pijlen divergeren in verschillende richtingen.
- Vervolgens moet u de SHIFT-toets ingedrukt houden, het bereik van het bereik slepen waar u deze moet verplaatsen voor de geselecteerde rand.
Wanneer 1 of verschillende kolommen naar de gewenste locatie worden verplaatst, moet u de muisknop en de Shift-toets vrijgeven.
Gebruik macro'sGebruikers die een hoog niveau van werk hebben met Excel-tabellen, gebruiken eenvoudigweg eenvoudig een speciale macro om individuele elementen van de tabel, toegewijde reeksen naar gemarkeerde gebieden te verplaatsen. Om deze procedure uit te voeren, moet u onafhankelijk een VBA-macro schrijven. Deze methode heeft echter een aanzienlijk nadeel. Een lange tijd is tijd om de macro te configureren naar de kolom of het gemarkeerde bereik dat moet worden overgedragen naar de gewenste tabellocatie.
Verplaats een of meer tabelregelsSpeciale aandacht moet worden besteed aan een voldoende gemeenschappelijke procedure - compensatie naar beneden een of meer tabelrijen. Het proces van het verplaatsen van één regel:
- Druk op de linkermuisknop door het nummer van de regel dat moet worden verplaatst (de schaal met cijfers bevindt zich aan de linkerkant van de tabel).
- Nadat het geselecteerde veld verschijnt, zet u de muis met een geklemde LKM naar het gewenste aantal rijen naar beneden.
Wanneer de geselecteerde regel zich in de gewenste plaats bevindt, moet u de muisknop loslaten. De procedure voor het verplaatsen van aangrenzende regels:
- Klik links op het eerste regelnummer van het bereik. Klik op de SHIFT-toets.
- Blader door de muis om door de tabel te bladeren.
- Laat de Shift-knop los nadat het vereiste bereik van lijnen is gemarkeerd.
Daarna blijft het om op een willekeurig aantal geselecteerde lijnen op LKM te drukken, het volledige bereik naar beneden te verschuiven. Het verplaatsingsproces daalt verschillende regels die afzonderlijk van elkaar worden gelegen:
- Klik op de knop CTRL.
- Linkermuisknop Markeer alle regels die moeten worden verplaatst.
Druk op de LKM op een willekeurig aantal geselecteerde regels, verplaats ze naar een bepaalde plaats omlaag, laat de muisknop los.
Conclusie
Het proces van het verplaatsen van een werktafel of een toegewijde bereik is vrij gecompliceerd, als u niet weet hoe u de basisfuncties van Excel kunt combineren. Het is veel gemakkelijker om individuele elementen van het werkelement aan de linker- of rechterkant te verplaatsen. Ik heb echter begrepen met de procedure om meer naar beneden te gaan in de theorie, in de praktijk zou er in de praktijk geen moeite moeten zijn.
Een bericht zoals in Excel Verplaats de tabel naar beneden verschenen eerst op informatietechnologie.
