Soms moeten gebruikers van Microsoft Office Excel zich inschrijven in één cel van de tabelarray tegelijkertijd verschillende tekstregels, waardoor de paragraaf wordt. Een dergelijke kans in Excel kan op verschillende manieren worden geïmplementeerd met behulp van standaardprogrammahulpmiddelen. Over het toevoegen van een alinea in de MS Excel-tabelcel wordt in dit artikel verteld.
Tekstoverdrachtsmethoden in tabellencellen
In Excel is het onmogelijk om een alinea in te voeren door op de toets "Enter" te drukken vanaf het toetsenbord van de computer, zoals in Word. Hier is het noodzakelijk om andere manieren te gebruiken. Ze zullen worden besproken.
Methode 1. Tekst overbrengen met behulp van uitlijningshulpmiddelenDe volledige tekst van de volledige tekst van de tabelarray wordt niet even in de hele cel geplaatst, dus het zal moeten worden overgedragen aan een andere regel van hetzelfde item. De eenvoudigste manier om de taak uit te voeren is onderverdeeld in de volgende stappen:
- De linker sleutel van de manipulator is om de cel te markeren waarin de paragraaf moet worden gedaan.
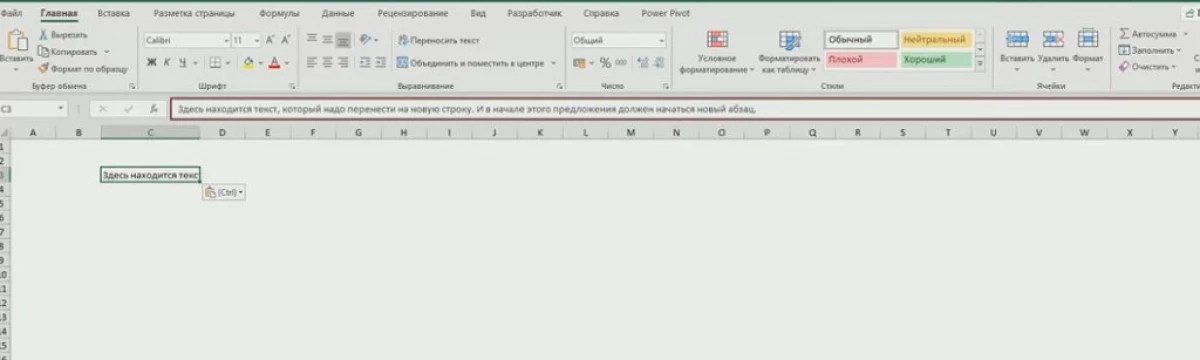
- Ga naar het tabblad "Home", dat zich in de bovenste werkbalk van het hoofdmenu bevindt.
- Klik in het gedeelte "Uitlijning" op de knop "Tekstoverdracht".
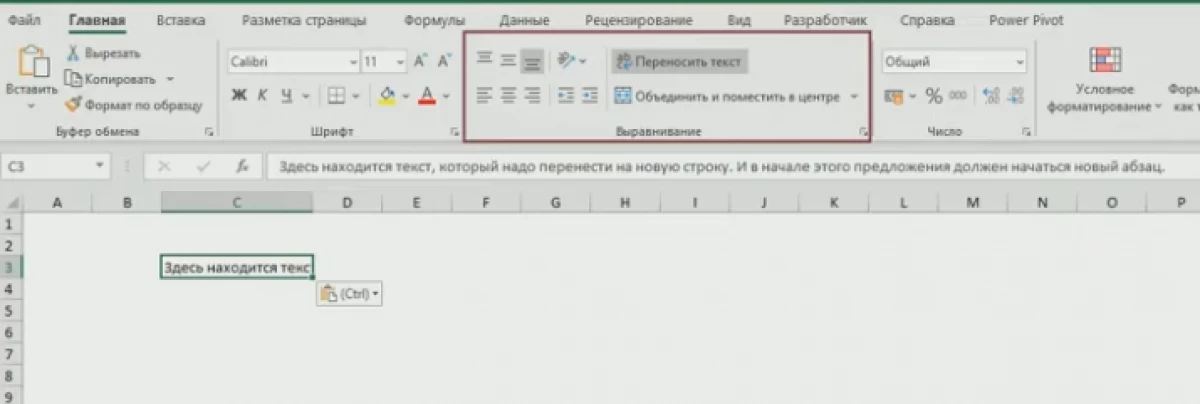
- Controleer het resultaat. Na de vorige actie zal de grootte van de geselecteerde cel toenemen en wordt de tekst erin herbouwd in de alinea, die aan verschillende regels in het element toevoegen.
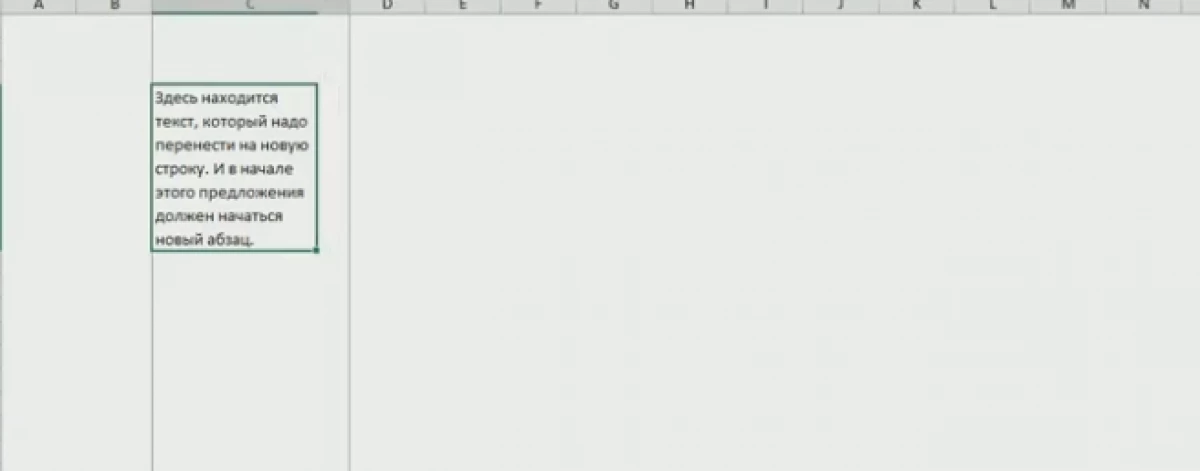
Als de tekst voorgeschreven in een Excel-array-element uit verschillende aanbiedingen bestaat, kunnen ze in elkaar worden verdeeld, beginnend elk aanbod van een nieuwe regel. Dit zal de esthetiek van het ontwerp verhogen, het uiterlijk van de plaat zal verbeteren. Om een dergelijke partitie te bereiken, is het noodzakelijk als volgt te handelen:
- Selecteer de gewenste tabelcel.
- Bekijk een touw om formules in te voeren bovenop het Main Excel-menu onder het gebied van standaardtools. Daarin wordt de tekst van het geselecteerde item volledig weergegeven.
- Zet de muiscursor tussen twee tekstkantoren in de ingangsrij.
- Schakel het pc-toetsenbord in op de Engelse lay-out en klem tegelijkertijd de knoppen "Alt + Enter" vast.
- Zorg ervoor dat de voorstellen zijn gescheiden en een van hen verhuisde naar de volgende regel. Aldus wordt de tweede alinea gevormd in de cel.
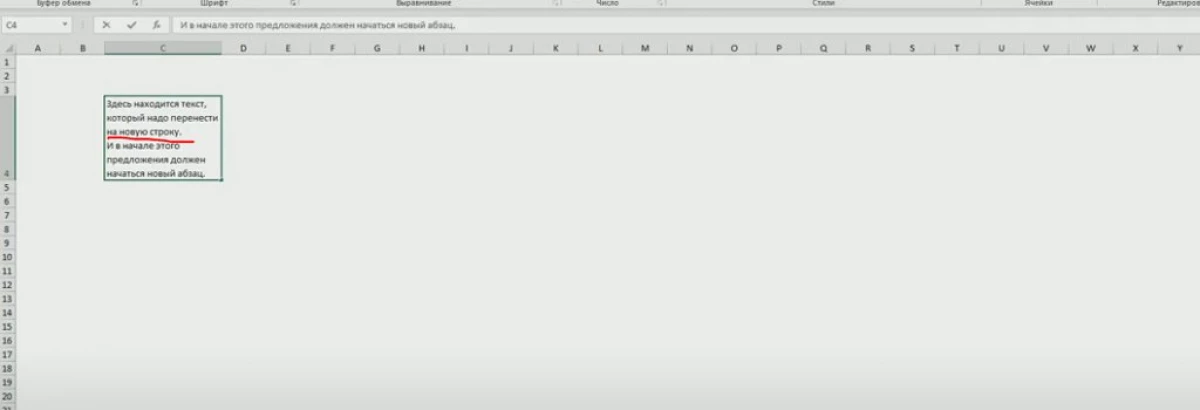
- Doe vergelijkbare acties met andere zinnen van voorgeschreven tekst.
Deze methode voor het maken van een alinea in Microsoft Office Excel omvat het wijzigen van het formaat van cellen. Om het te implementeren, is het noodzakelijk om eenvoudige stappen te doen door het algoritme:
- LKM markeert de cel waarin de gekozen tekst niet wordt geplaatst vanwege grote maten.
- Op elk gebied van het element, klik je met de rechtermuisknop op de manipulator.
- Klik in het openingsvenster van het contextuele type op het item "Cell Format ...".
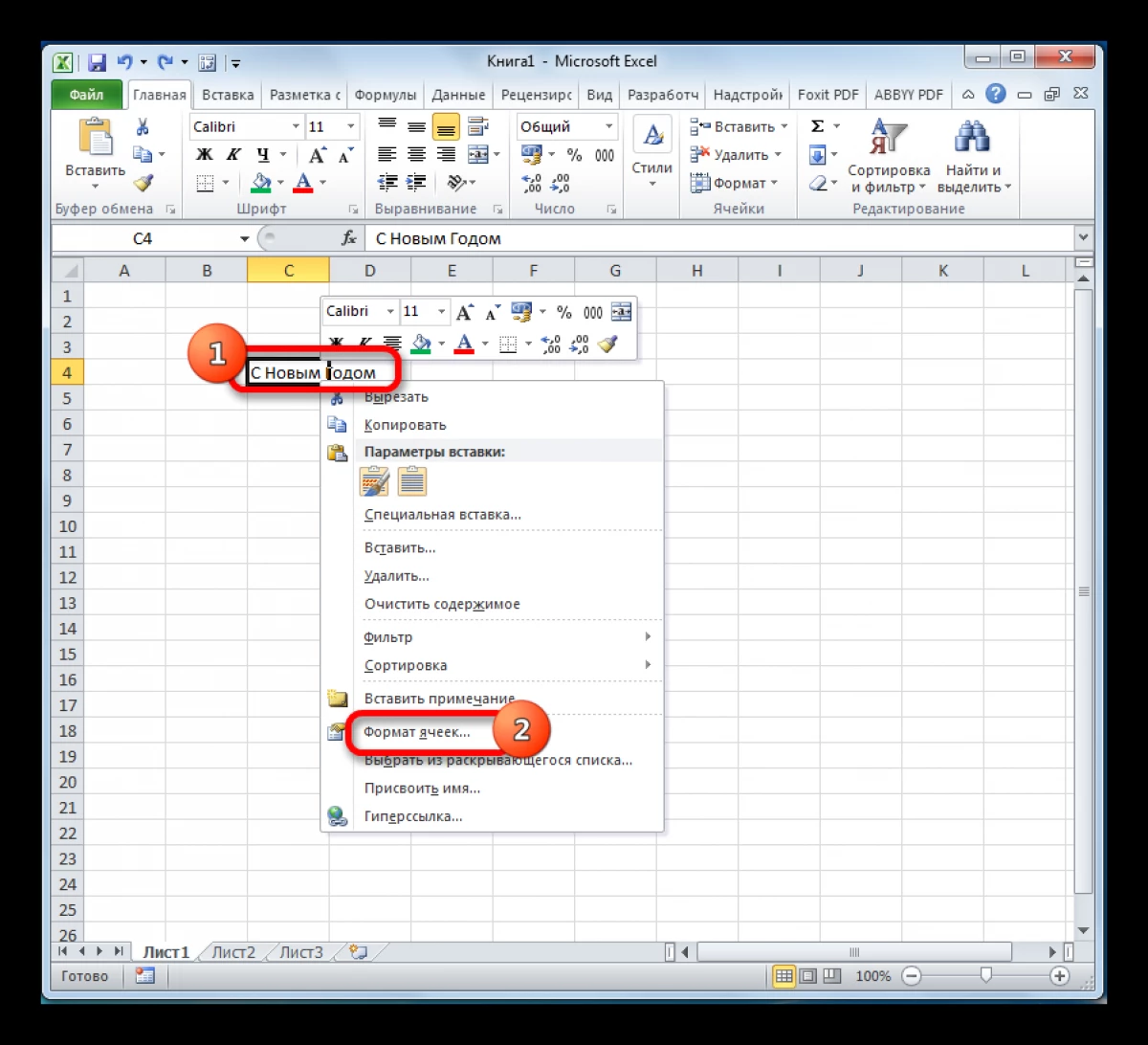
- In het opmaakmenu van de elementen die worden weergegeven na het uitvoeren van de vorige manipulatie, moet u naar het gedeelte "Uitlijning".
- Zoek in een nieuw gedeelte van het menu het "Display" -blok en plaats een vinkje naast de parameter "Transfer volgens".
- Klik op "OK" onder aan het venster om wijzigingen toe te passen.
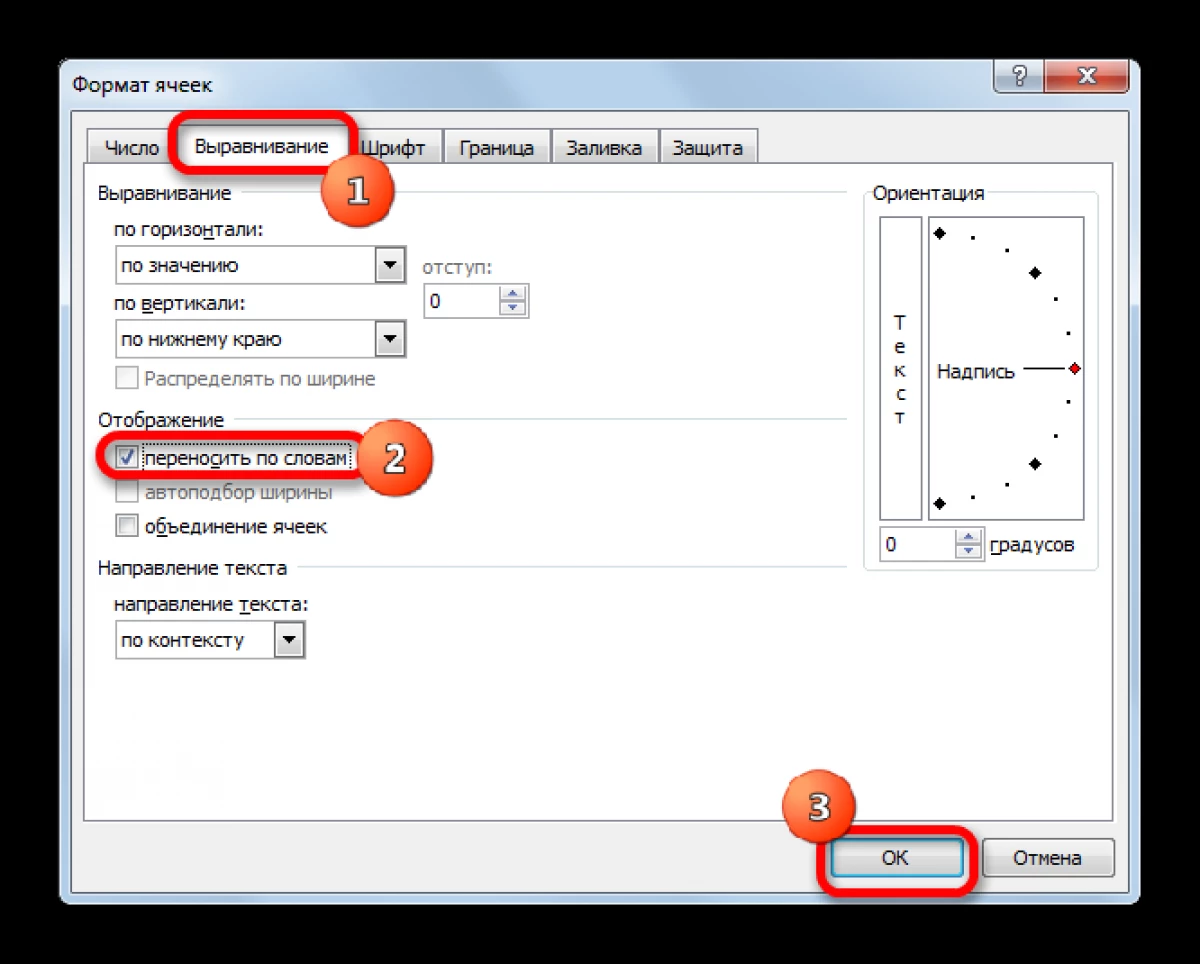
- Controleer het resultaat. De cel selecteert automatisch de gewenste afmetingen zodat de tekst niet verder gaat dan de limieten, en de alinea zal worden gecreëerd.
Microsoft Office Excel heeft een speciale formule voor het maken van paragrafen, tekstoverdracht naar verschillende regels in de cellen van de tabelarray. Om aan de taak te voldoen, kunt u het volgende algoritme van acties gebruiken:
- Selecteer een specifieke cel van de LKM-tabel. Het is belangrijk dat er in eerste instantie geen tekst en andere tekens in het element was.
- Handmatig van het computertoetsenbord Voer de formule "= vangst (" Text1 "in; symbool (10);" Text2 ")". In plaats van de woorden "Text1" en "Text2", moet u concrete waarden aandrijven, d.w.z. Schrijf de vereiste tekens.
- Na het schrijven om op "Enter" te klikken om de formule te voltooien.
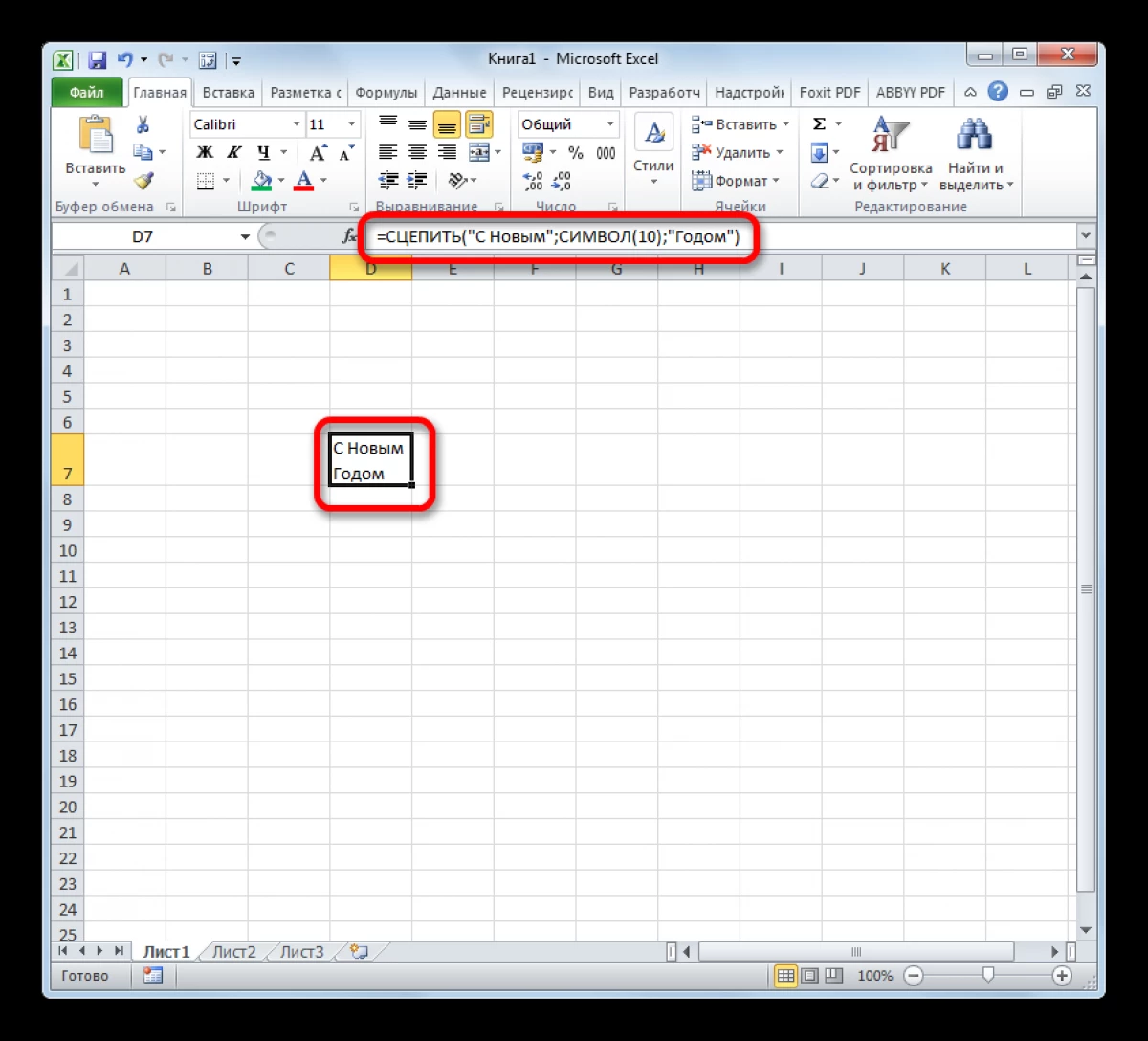
- Controleer het resultaat. De opgegeven tekst bevindt zich op verschillende cellijnen, afhankelijk van het volume.
Hoe de formule te verlengen voor het maken van paragrafen tot het gewenste aantal cellen
Als de gebruiker de rijen meteen in verschillende elementen van de tabelarray moet overbrengen met behulp van de hierboven besproken formule, is het voldoende om de functie uit te breiden naar het opgegeven bereik van de cellen. In het algemeen ziet de procedure voor het vernieuwen van de formule in Excel er zo uit:- Selecteer de cel waarin het resultaat van de formule is geregistreerd.
- Zet de muiscursor naar de rechterbenedenhoek van het geselecteerde item en klem de LKM vast.
- Strek de cel uit naar het gewenste aantal rijen van een tafelarray, zonder de LKM los te laten.
- Laat de linker sleutel van de manipulator los en controleer het resultaat.
Conclusie
Het creëren van paragrafen in Microsoft Office Excel-cellen veroorzaakt dus geen problemen, zelfs in onervaren gebruikers. Om rijen goed over te brengen, is het belangrijk om te worden geleid door de bovenstaande instructies.
Bericht zoals in de Excel-cel om de paragraaf te laten lijken op de informatietechnologie.
