လူအများစုက Selfie နှင့် Fast Videos များအတွက်သာအခန်းများကိုအသုံးပြုကြသည်။ ထို့ကြောင့်၎င်း၏အလားအလာကိုမဖော်ပြပါ။ ပိုင်ရှင်ပင်လျှင်အကောင်းဆုံးစမတ်ဖုန်းမဟုတ်ပါက "Start" ခလုတ်ကိုနှိပ်ခြင်းထက်အနည်းငယ်ပိုလုပ်နိုင်သည်။
ဘာလုပ်နိုင်လဲ
လုပ်ဆောင်ချက်များကိုအတိအကျလုပ်ဆောင်ချက်များသည်အသုံးပြုသောကင်မရာဆော့ဖ်ဝဲပေါ်တွင်သာမက gadget ၏ hardware မှဖြစ်သည်။ ထိုကဲ့သို့သောလူကြိုက်များသောပုံစံများကိုစဉ်းစားပါ။- Android အတွက် Google Camera;
- iPhone ရှိ iOS စနစ်အတွက် Apple Camera ။
အကူအညီမပါဘဲအကူအညီ
Virtual စမတ်ဖုန်းကူညီသူသည်ကင်မရာနှင့်အလုပ်လုပ်ခြင်း၏တစ်စိတ်တစ်ပိုင်းကိုလုပ်ဆောင်နိုင်သည်။ ဥပမာအားဖြင့်, Google Assistant အတွက်တော့ "အိုကေ, Google, ဓာတ်ပုံရိုက်ခြင်း" ဒါမှမဟုတ် "အိုကေ, Google, Google, Selfie, command ပြီးနောက်:
- Google Camera ကိုဖွင့်လှစ်;
- အဆိုပါ countdown ကိုပြသလိမ့်မည်;
- ကင်မရာကဓာတ်ပုံရိုက်လိမ့်မယ်။
Virtual Assistant သည်ဓာတ်ပုံများအားမေးလ်သို့မဟုတ် Messenger တွင်ဓါတ်ပုံများဝေမျှနိုင်သည်။ Google Assistant ကို Android နှင့် iOS တွင်အသုံးပြုသည်။
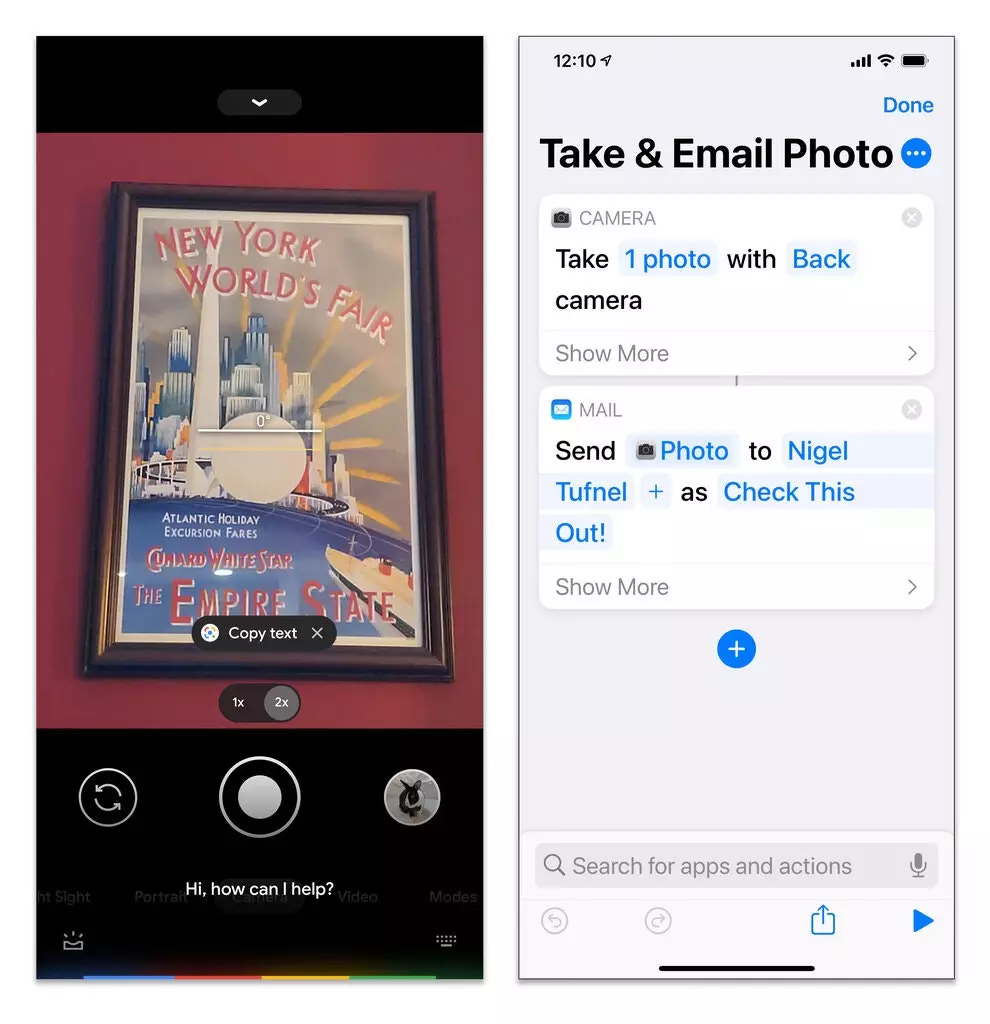
Apple Siri Assistian Assistants သည်အလုပ်များစွာကိုဖြေရှင်းနိုင်သည်။ ဥပမာအားဖြင့်, iPhone တွင် "ကင်မရာ" လျှောက်လွှာကိုဖွင့်ပါ။ "ဟိုင်း, Siri, ဓာတ်ပုံရိုက်ယူပါ" သို့သော် "Start" ခလုတ်၏အမှန်တကယ်စာနယ်ဇင်းပိုင်ရှင်၏ဆုံးဖြတ်ချက်ဖြင့်ကျန်ရှိနေသေးသည်။ Samsung Galaxy စမတ်ဖုန်းများတွင်တူညီသောအင်္ဂါရပ်သည် bixby virtual assistant ကိုလုပ်ဆောင်သည်။
မြင်ကွင်းကျယ်ရိုက်ချက်
ကင်မရာမျက်နှာပြင်ထက်ပိုမိုကျယ်ပြန်သောရုပ်ပုံကိုသင်ယူရန်လိုအပ်ပါကထောင့်ကျယ်ပြန့်သောထောင့်မပါဘဲသင်လုပ်နိုင်သည်။ ဒီလိုလုပ်ဖို့ peroramic mode ကိုသုံးပါ။ ၎င်းသည်ဓာတ်ပုံများစီးရီးကိုဖန်တီးပေးပြီးပရိုဂရမ်သည်၎င်းတို့အားပုံကြီးတစ်ခုသို့ပေါင်းစပ်ထားသည်။
ကင်မရာ၏အလုပ်ကိုသရုပ်ဖော်သည့်ဖန်သားပြင်များတွင်ဘယ်ဘက်သည် Android အတွက် Google Camera ဖြစ်သည်။ ညာဘက် - iOS အတွက် Apple Camera ။
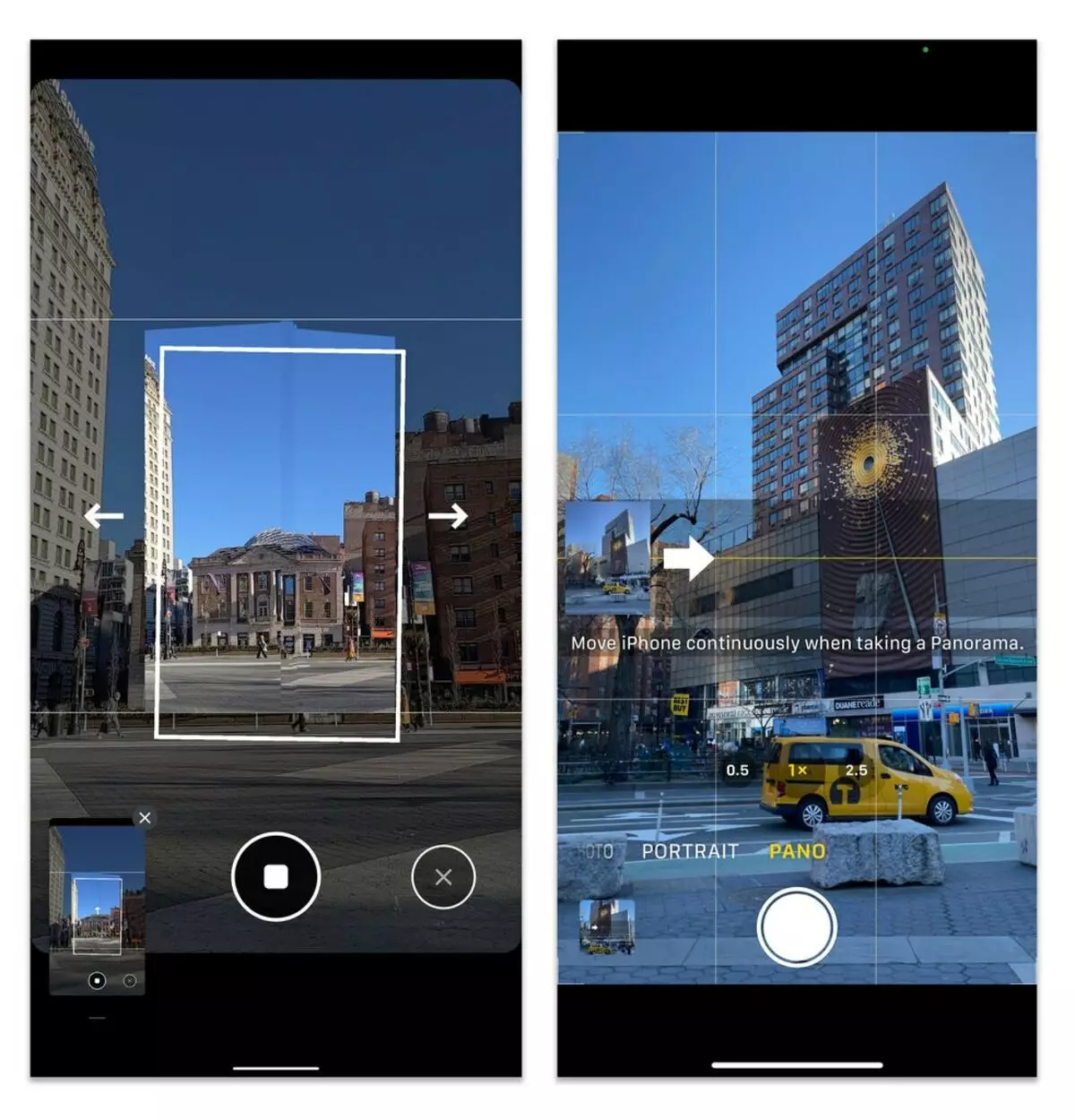
မြင်ကွင်းကျယ်စစ်တမ်းများတွင် Google Camera ကိုဖွင့်ပြီးမျက်နှာပြင်အောက်ခြေရှိအလျားလိုက် menu ကိုဖွင့်ပါ။ ထို့နောက် "Modes" ခလုတ်ကိုနှိပ်ပါ။ "Panorama" ကိုရွေးပြီး Start ခလုတ်ကိုနှိပ်ပါ။ ယခုဖြည်းဖြည်းချင်းစမတ်ဖုန်းကိုဓာတ်ပုံရိုက်ရန်ရွှေ့ပါ။
Apple Camera တွင်ဘယ်ဘက်သို့ဘယ်ဘက်သို့ဆွဲ တင်. Pano ကိုရွေးချယ်ပြီးမျက်နှာပြင်ပေါ်ရှိညွှန်ကြားချက်များကိုရွေးချယ်ပါ။ CASSASSION သို့မဟုတ် Siri ကို Siri ကို Panoramic Mode တွင်ချက်ချင်းဖွင့်ရန်သင်တောင်းဆိုနိုင်သည်။
Google Camera Mode Menu တွင် 360 ဒီဂရီအတွက်အပြည့်အဝစက်ဝိုင်းနှင့်ရိုက်ကူးသည့်မြင်ကွင်းများအတွက်ဓာတ်ပုံနယ်ပယ်နယ်ပယ်တစ်ခုရှိသည်။ ဤသို့ပြုလုပ်ရန်, ဓာတ်ပုံ sphere screen, "Start" ခလုတ်ကိုမှာ "Start" ခလုတ်ကိုနှင့်အစီအစဉ်သည်မြင်ကွင်းကျယ်ဓာတ်ပုံကိုပြုလုပ်သည်။
ဗီဒီယိုကိုအသုံးပြုပြီးအချိန်ပြောင်းပါ
Google နှင့် Apple Software Software သည်သင်၏ဗွီဒီယိုကိုရုပ်ရှင်ရိုက်ကူးခြင်းအတွက် Modes တပ်ဆင်ထားသည်။ ပစ်ခတ်မှုကိုချိန်ညှိခြင်းသည်နေဝင်ချိန်သို့မဟုတ်လှိမ့်နေသောမုန်တိုင်းကဲ့သို့သောနှေးကွေးသောဖြစ်ရပ်များကိုပြန်လည်ဖွင့်ခြင်းအားအရှိန်မြှင့်သည်။ နှေးကွေးသောရွေ့လျားမှုကိုချိန်ညှိခြင်းသည်များသောအားဖြင့်အရေးအသားကိုရေးသားပြီးကလစ်တွင်အမြန်နှုန်းကိုလျော့နည်းစေသည်။ အားကစားဘောင်သို့မဟုတ်အိမ်မွေးတိရစ္ဆာန်များမှရယ်စရာအိမ်မွေးတိရစ္ဆာန်များနှင့်ပတ်သက်လျှင်အထူးသဖြင့်အထင်ကြီးစရာကောင်းသည်။
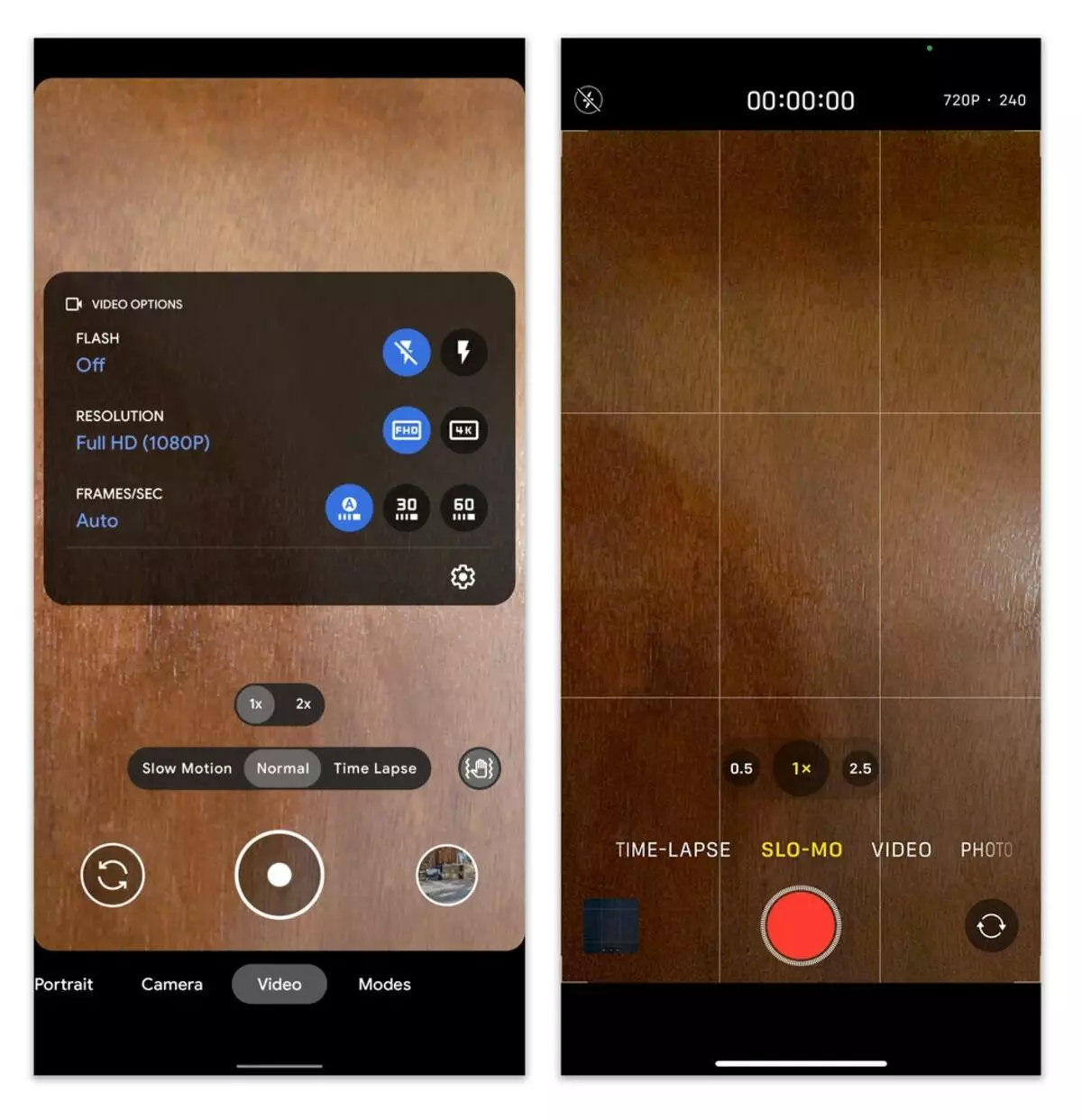
နှေးကွေးသောလှုပ်ရှားမှုနှင့် Frame Video Google Camera တွင် Apple Application တွင် Apple လျှောက်လွှာတွင် settings သို့သွားရန်နှင့် iOS ကင်မရာအတွက်အက်ပလီကေးရှင်းတွင်သင်မျက်နှာပြင်၏ထိပ်ကိုထိနိုင်သည်။ လိုချင်သောမြန်နှုန်းနှင့်အတူအသံသွင်း mode ကို switch ။ Apple Camera တွင်သင်အချိန်ချုံးသို့မဟုတ်နှေးနှေးသို့မရောက်မချင်းမီနူးတွင်တင်ပါ။ Resolution နှင့်မြန်နှုန်းကိုထူထောင်ရန်အထက်ထောင့်ရှိ Quick Switch ခလုတ်ကိုနှိပ်ပါ။
စမတ်ဖုန်းကင်မရာမှပိုမိုရယူရန်နည်းလမ်းများ - စမတ်ဖုန်းကင်မရာမှပိုမိုရယူရန်နည်းလမ်းများ - ပစ်ခတ်မှုတိုးတက်အောင်လုပ်နည်းများသည်သတင်းအချက်အလက်နည်းပညာကိုပထမဆုံးအကြိမ်ပေါ်လာသည်။
