2007 ခုနှစ်တွင် Microsoft Office Excel တွင် Table array ၏ဆဲလ်များ၏ဆဲလ်များကိုအရောင်ခွဲရန်နှင့်စီစစ်ခြင်းဖြစ်နိုင်ခြေရှိသည်။ ဤလုပ်ဆောင်မှုသည်စားပွဲ၌သွားလာရန်ပိုမိုမြန်ဆန်စေသည်, ၎င်း၏တင်ဆက်မှုနှင့်ဗေဒတိုးပွားစေသည်။ ဤဆောင်းပါးသည်အရောင်များကိုအရောင်ပြောင်းရန်အချက်အလက်များကိုစစ်ထုတ်ရန်အခြေခံနည်းလမ်းများကိုစဉ်းစားလိမ့်မည်။
filtering filtering
အချက်အလက်များကိုအရောင်ဖြင့်စစ်ထုတ်ခြင်းနည်းလမ်းများကိုထည့်သွင်းစဉ်းစားခြင်းမပြုမီဤလုပ်ထုံးလုပ်နည်းကိုပေးသောအားသာချက်များကိုခွဲခြမ်းစိတ်ဖြာရန်လိုအပ်သည်။- ဖွဲ့စည်းတည်ဆောက်ပုံနှင့် streamlining သတင်းအချက်အလက်များသည်သင့်အားလိုချင်သောပန်းကန်၏လိုချင်သောအပိုင်းအစများကိုရွေးချယ်ပြီးဆဲလ်များစွာဖြင့်လျင်မြန်စွာရှာဖွေရန်ခွင့်ပြုသည်။
- အရေးကြီးသောအချက်အလက်များရှိသောဆဲလ်မီးမောင်းထိုးထားသောဆဲလ်များသည်အနာဂတ်တွင်ဆန်းစစ်နိုင်ပါသည်။
- အရောင်တွင်စီစစ်ခြင်းသတ်မှတ်ထားသောစံနှုန်းများကိုကျေနပ်စေသည့်သတင်းအချက်အလက်များကိုခွဲဝေချထားပေးသည်။
Built-in Excel Options ကိုအသုံးပြုပြီးအရောင်ဒေတာကိုဘယ်လို filter မလဲ
Excel Table array ရှိ algorithm အရောင်စီစစ်ခြင်းသည်အောက်ပါအဆင့်များသို့ခွဲခြားထားသည်။
- Program Toolbar ၏ထိပ်တွင်ရှိသော "Home" tab သို့ပြောင်းရွှေ့လိုသောဆဲလ်များကိုရွေးချယ်ပြီး "Home" tab သို့ပြောင်းပါ။
- ပုဒ်မခွဲတွင်ပေါ်လာသောဒေသတွင် "sort and filter" ခလုတ်ကိုတည်းဖြတ်ရန်လိုအပ်ပြီးအောက်ဖော်ပြပါမြှားကိုနှိပ်ခြင်းဖြင့်ဖြန့်ကျက်ရန်လိုအပ်သည်။
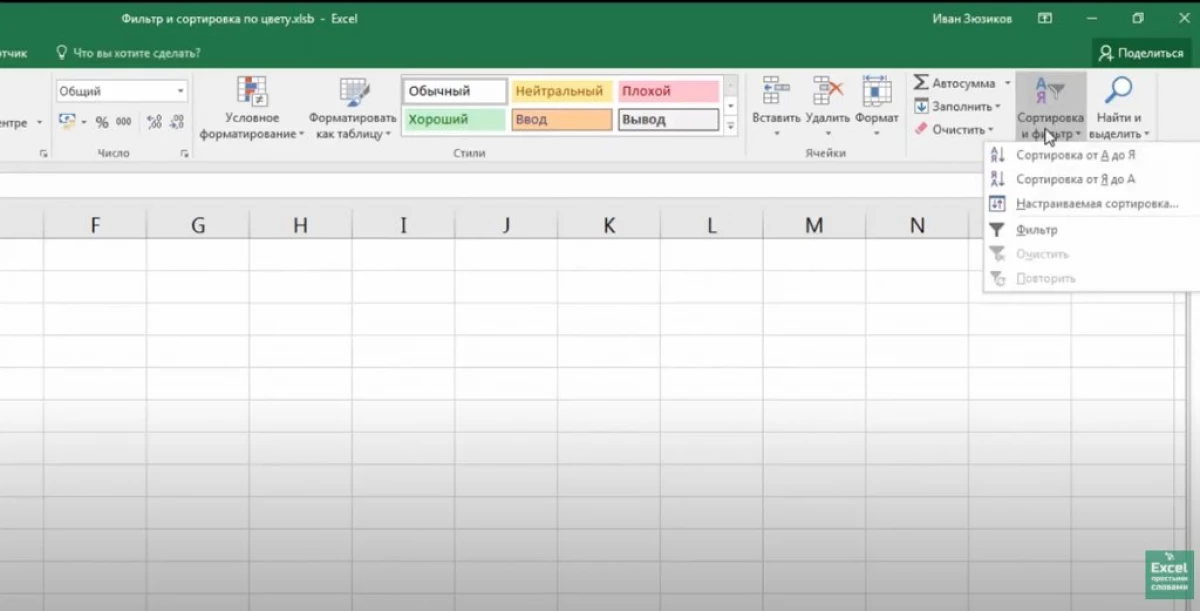
- ပြထားတဲ့ menu ထဲမှာ filter line ကိုနှိပ်ပါ။
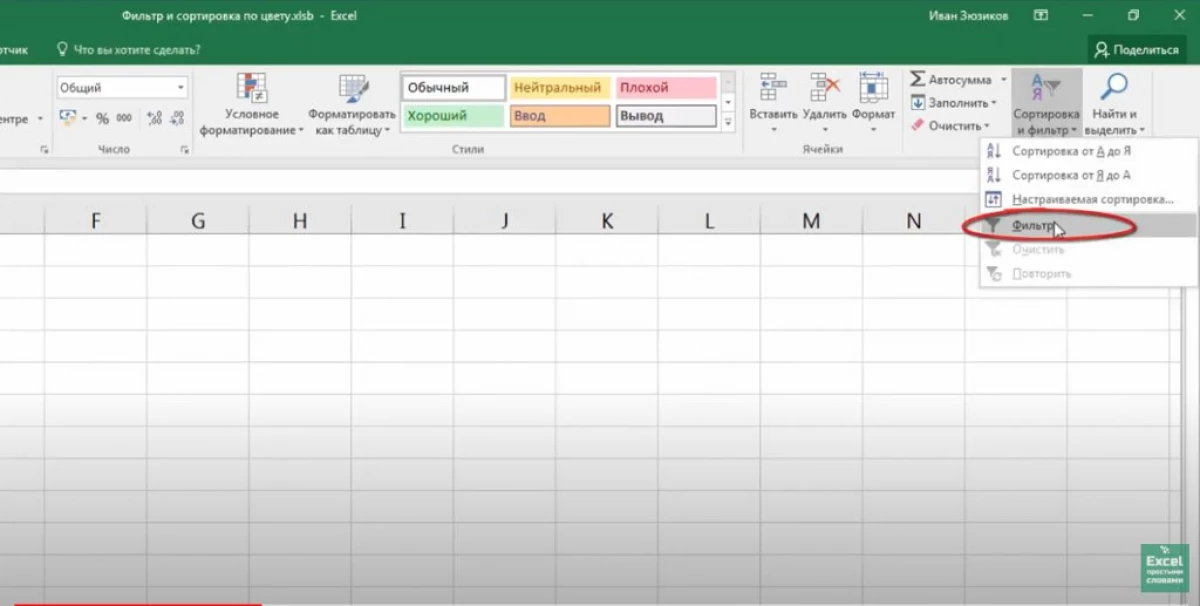
- filter ကိုထည့်သောအခါ, ထို့နောက်သေးငယ်တဲ့မြှားငယ်များစားပွဲကော်လံထဲမှာပေါ်လာလိမ့်မည်။ ဤအဆင့်တွင်မြှားများဖြင့်အသုံးပြုသူသည် Lkm ကိုနှိပ်ပါ။
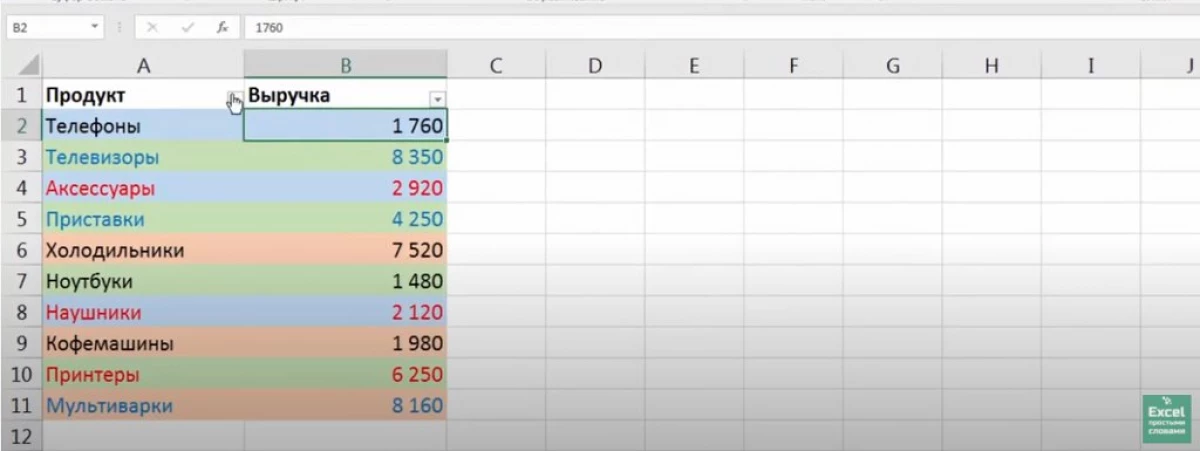
- ကော်လံ၏အမည်၏မြှားကိုဖိအားကိုနှိပ်ပြီးနောက်, အလားတူ menu ကိုပြသထားပြီး, လိုင်း filter string ကိုနှိပ်ပါ။ ရရှိနိုင်သည့်အင်္ဂါရပ်နှစ်ခုရှိသောအပိုဆောင်း tab ကို "ဆဲလ်ပန်းရောင် filter filter" နှင့် "font color filter filter" နှင့် "font cilning filter" ကိုဖော်ပြလိမ့်မည်။
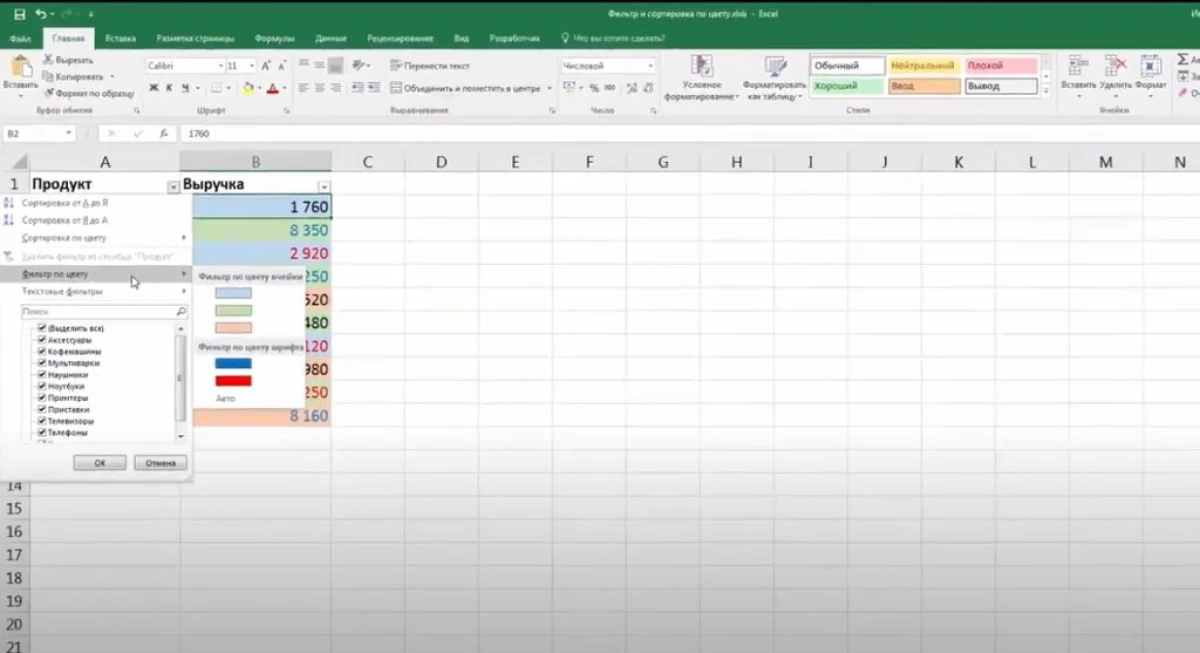
- "ဆဲလ်အရောင် filter" အပိုင်းတွင်, သင်ဒီမှာ lkm ကိုနှိပ်ခြင်းအားဖြင့်အရင်းအမြစ်စားပွဲပေါ်မှာ filter လုပ်ဖို့လိုအပ်တဲ့အရိပ်ကိုရွေးပါ။
- ရလဒ်ကိုစစ်ဆေးပါ။ အထက်ပါလက်ကိုင်သုံးစွဲမှုကိုအသုံးချပြီးနောက်ယခင်သတ်မှတ်ထားသောအရောင်ရှိသောဆဲလ်များသာစားပွဲ၌ဆက်လက်တည်ရှိလိမ့်မည်။ ကျန်ရှိနေသေးသောဒြပ်စင်များပျောက်ကွယ်သွားမည်ဖြစ်ပြီးပန်းကန်ကိုလျှော့ချသည်။
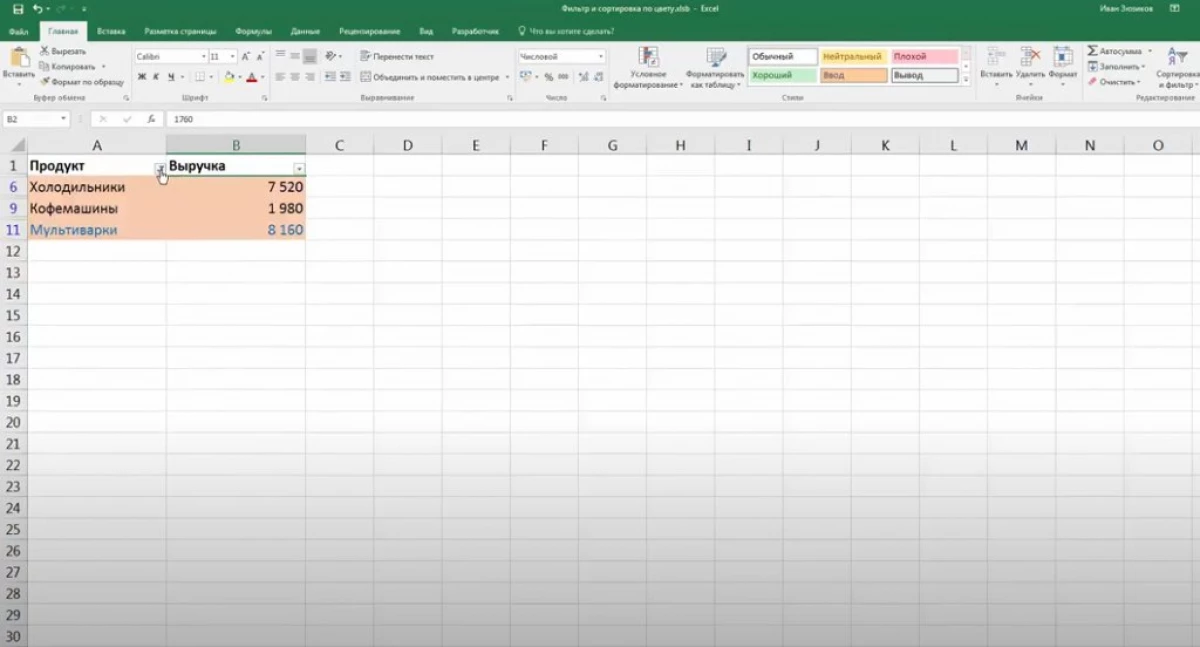
Excel Array တွင် filter အချက်အလက်များကိုကိုယ်တိုင်ကိုယ်ကျဖျက်ခြင်းနှင့်မလိုအပ်သောအရောင်များဖြင့်ကြိုးများကိုဖျက်ခြင်းနှင့်ကော်လံများကိုကိုယ်တိုင်ဖျက်ပစ်နိုင်သည်။ သို့သော်အသုံးပြုသူသည်ဤလုပ်ငန်းစဉ်အတွက်အချိန်ပိုပေးရမည်ဖြစ်သည်။
အကယ်. သင်သည်လိုချင်သောအရိပ်ကို font color filter section ထဲတွင်ရွေးချယ်လိုပါကရွေးချယ်ထားသောအရောင်ဖြင့်မှတ်ပုံတင်ထားသောဇယားတွင်သာလိုင်းများသာကျန်ရှိနေလိမ့်မည်။
Excel ရှိအချို့သောအရောင်များအပေါ်ဒေတာအမျိုးအစားခွဲ
Excel တွင်အရောင်များဖြင့်ရွေးချယ်ခြင်းဖြင့်ပြ problems နာမရှိပါ။ ဒါဟာတူညီတဲ့လမ်းအတွက်ဖျော်ဖြေသည်:
- ယခင်အချက်နှင့်နှိုင်းယှဉ်လျှင်နှိုင်းယှဉ်ခြင်းအားဖြင့်, စားပွဲပေါ်မှာခင်းကျင်းရန် filter ကိုထည့်ပါ။
- ကော်လံအမည်တွင်ပေါ်ပေါက်လာသောမြှားကိုနှိပ်ပါ။ drop-down menu တွင် "စီခလုတ်" ကိုရွေးချယ်ပါ။
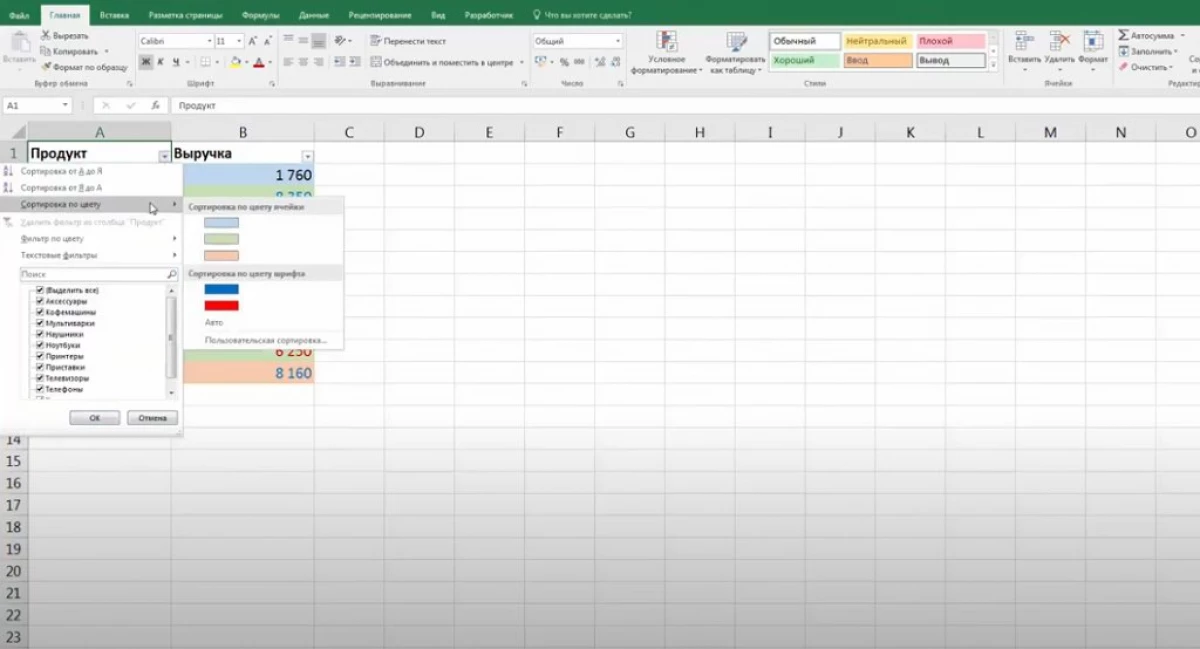
- ဥပမာအားဖြင့်လိုချင်သောအမျိုးအစားအမျိုးအစားကိုသတ်မှတ်ပါ, ဥပမာ "ဆဲလ်ကော်လံ" ကော်လံတွင်လိုချင်သောအရိပ်ကိုရွေးချယ်ပါ။
- ယခင်အသုံးချမှုများကိုပြီးစီးပြီးနောက်ယခင်ကရွေးချယ်ထားသောတင့်သည့် Tint နှင့်စားပွဲလိုင်းများသည်ခင်းကျင်းရန်ပထမနေရာ၌တည်ရှိလိမ့်မည်။ ကျန်ရှိသောအရောင်များကိုလည်းသင်စီနိုင်သည်။
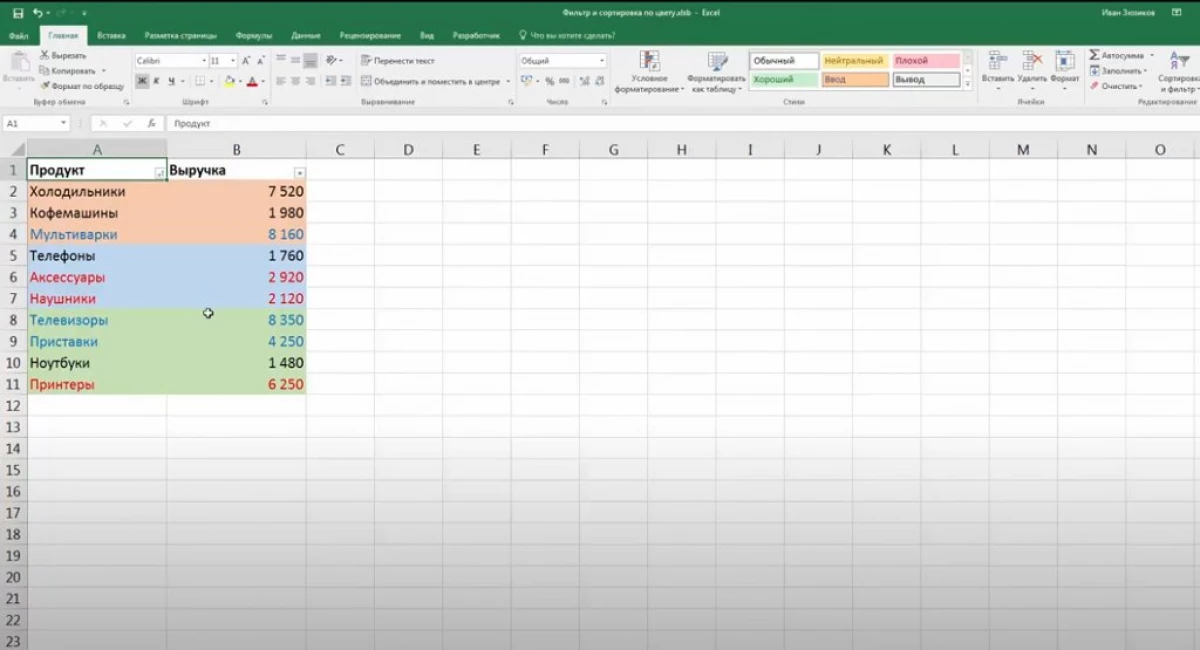
အသုံးပြုသူ function ကိုအသုံးပြုပြီးအရောင်အားဖြင့်စားပွဲ၌သတင်းအချက်အလက်များကိုမည်သည့်စစ်ထုတ်ဝြေခင်း
စားပွဲ၌တစ်ချိန်ချိန်တွင်အရောင်အမျိုးမျိုးကိုပြသရန် Microsoft Office Excel ရှိ filter တစ်ခုကိုရွေးချယ်ရန်, ဖြည့်စွက်သည့်အရိပ်နှင့်အတူအပိုဆောင်း parameters တွေကိုဖန်တီးရန်လိုအပ်သည်။ ဖန်တီးထားသောအရိပ်၏အဆိုအရအနာဂတ်အတွက်အချက်အလက်များကို filtered လိမ့်မည်။ Excel မှအသုံးပြုသူ function ကိုအောက်ပါညွှန်ကြားချက်များအရဖန်တီးသည်။
- ပရိုဂရမ်၏အဓိက menu ၏ထိပ်တွင်တည်ရှိသော "developer" အပိုင်းကိုသွားပါ။
- လက်ရှိဖွင့်ထားသော tab တွင် "Visual Basic Basic" ခလုတ်ကိုနှိပ်ပါ။
- built-in program ကိုဖွင့်လှစ်လိမ့်မည်။ ၎င်းသည် module အသစ်တစ်ခုဖန်တီးရန်နှင့်ကုဒ်ကိုမှတ်ပုံတင်ရန်လိုအပ်လိမ့်မည်။
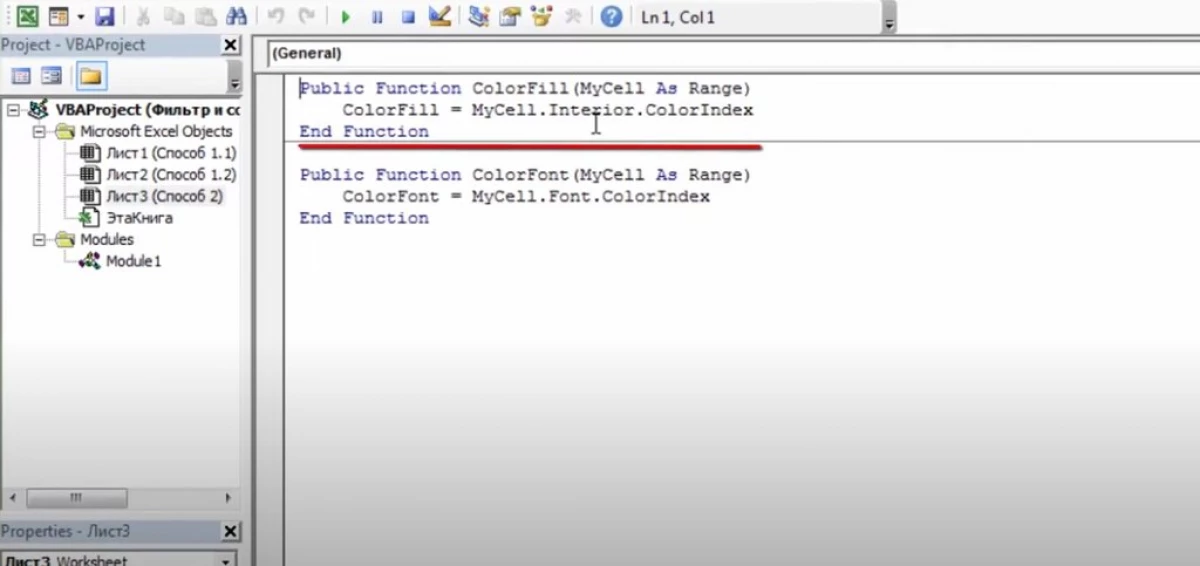
ဖန်တီးထားသော function ကိုအသုံးပြုရန်သင်လိုအပ်သည်။
- Excel အလုပ်လုပ်သောစာရွက်သို့ပြန်သွားပြီးအရင်းအမြစ်စားပွဲဘေးတွင်ကော်လံအသစ်နှစ်ခုကိုဖန်တီးပါ။ ၎င်းတို့ကို "ဆဲလ်အရောင်" နှင့် "စာသားအရောင်" ဟုခေါ်နိုင်သည်။
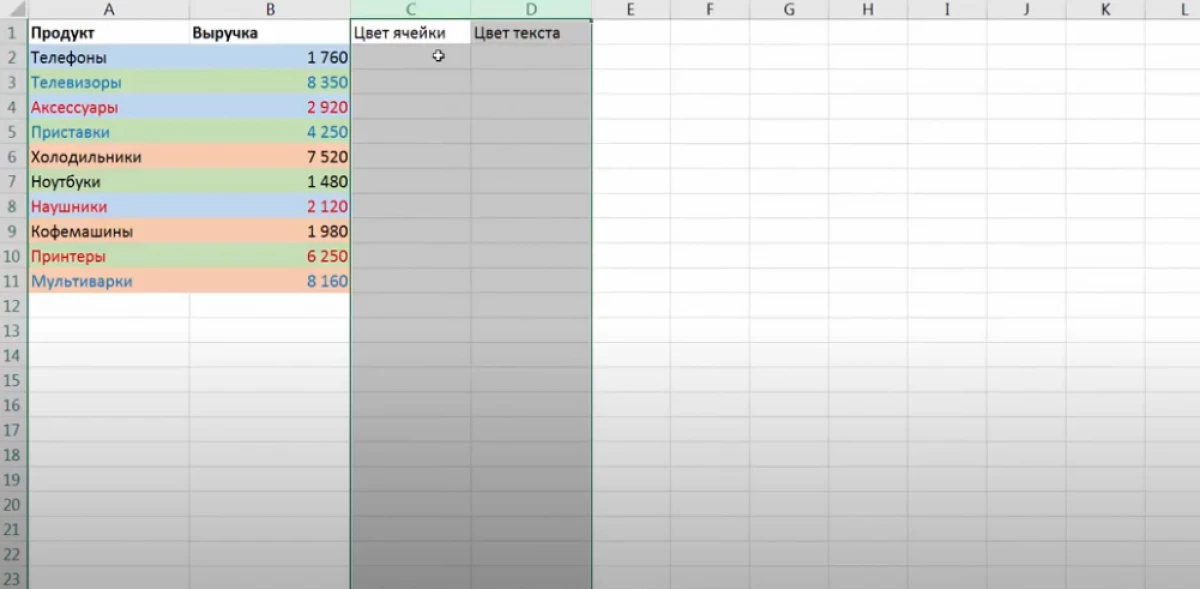
- ပထမကော်လံတွင်ပုံသေနည်းကို "= coloripfill ()" ရေးပါ။ အဆိုပါကွင်းခတ်အငြင်းအခုံဖော်ပြသည်။ ပန်းကန်ထဲရှိမည်သည့်အရောင်နှင့်မဆိုဆဲလ်ကိုနှိပ်ပါ။
- ဒုတိယကော်လံတွင်တူညီသောအငြင်းပွားမှုကိုသတ်မှတ်ပါ, သို့သော် "= colorfont ()" function ကိုသာဖော်ပြပါ။
- ရရှိလာသောတန်ဖိုးများကိုဖြတ်သန်းခြင်းကိုစားပွဲ၏အဆုံးသို့ဆန့ ်. ပုံသေနည်းကိုအကွာအဝေးတစ်ခုလုံးအတွက်သုတ်သင်ရှင်းလင်းခြင်း။ ရရှိသောအချက်အလက်များသည်ဆဲလ်တစ်ခုစီ၏အရောင်အတွက်စားပွဲ၌ရှိသည်။
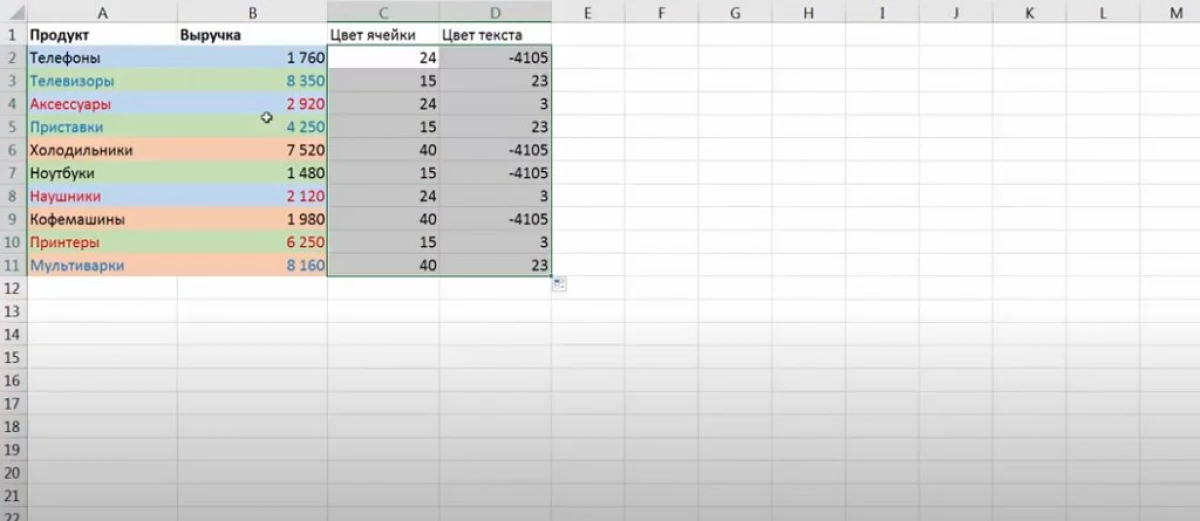
- အထက်ပါအစီအစဉ်အတိုင်းအညီ table array သို့ filter တစ်ခုထည့်ပါ။ ဒေတာကိုအရောင်ဖြင့်ခွဲထားလိမ့်မည်။
ကောက်ချက်
ထို့ကြောင့် MS Excel တွင်အရင်းအမြစ်ဇယားကွက်များကိုနည်းအမျိုးမျိုးဖြင့်ဆဲလ်များ၏အရောင်ကိုလျင်မြန်စွာ filter လုပ်နိုင်သည်။ လုပ်ငန်းတာဝန်ကိုထမ်းဆောင်ရာတွင်အသုံးပြုရန်အကြံပြုထားသည့်စစ်ထုတ်ခြင်းနှင့် sorting ၏အဓိကနည်းလမ်းများသည်အထက်တွင်ဖော်ပြထားသည်။
အပြည့်အစုံတွင် Excel ရှိအချက်အလက်များကိုမည်သို့စစ်ထုတ်ဝြေပွန်နိုင်ကြောင်းသတင်းစကားသည်သတင်းအချက်အလက်နည်းပညာကို ဦး ဆုံးဖော်ပြခဲ့သည်။
