ရှည်လျားသောစားပွဲများနှင့်အတူအလုပ်လုပ်သောအခါဒေါင်လိုက်ကော်လံအမြောက်အမြားရှိနှင့်ကော်လံအမြောက်အမြားရှိသည့်အခါ, ခေါင်းစီးများနှင့်ထိပ်တန်းလိုင်း output ကို output လုပ်ရန်မျက်နှာပြင်ကို scroll လုပ်ရန်လိုအပ်ကြောင်းအခါအားလျော်စွာဖြစ်ပေါ်လိမ့်မည်။ Excel အစီအစဉ်အတွက်အဆင်ပြေစေရန်ဖိုင်ကိုဖွင့်သည်အထိ table ကိုမျက်နှာပြင်၏ထိပ်ရှိစားပွဲဝိုင်းအဖုံးကို fix နိုင်သည်။ အောက်တွင်ဤအောင်မြင်ရန်ရွေးချယ်စရာများကိုအောက်တွင်ဖော်ပြထားသည်။
ထိပ်တန်းကြိုးတစ်ချောင်းတည်းသာလုံခြုံရန်လိုအပ်သည်။
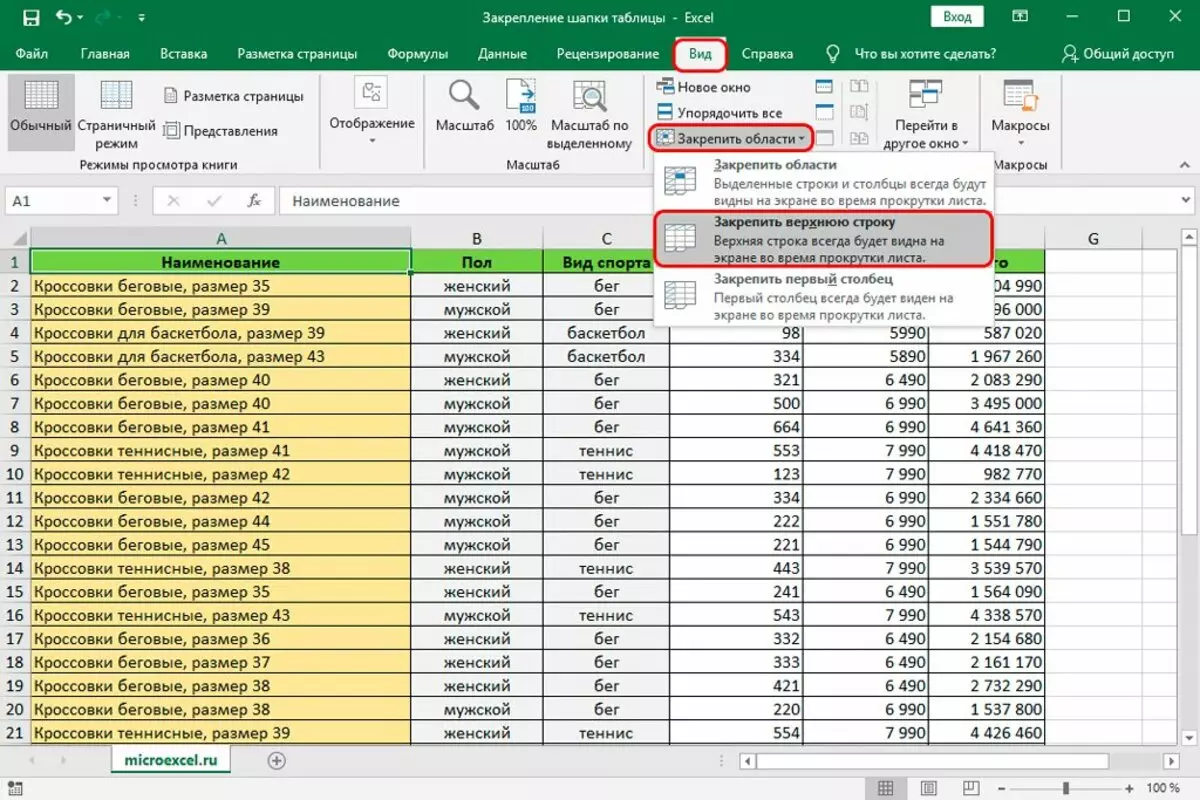
- ပရိုဂရမ်၏ထိပ်ဆုံးပြိုကျမှုတွင် "View" tab သို့သွားရန်လိုအပ်သည်။
- အပိုင်း "0 င်းဒိုး" (area ရိယာစွဲကပ်ခြင်း "ကိုရှာဖွေရန်" partition ၏အောက်ခြေတွင်ဖော်ပြထားသောအမည်များကိုဖော်ပြထားသည်) နှင့်၎င်း၏ညာဘက်ခြမ်းရှိတြိဂံကိုနှိပ်ပါ။
- ဖွင့်လှစ်သောစာရင်းတွင်ဘယ်ဘက် mouse ခလုတ်ကိုနှိပ်ခြင်းဖြင့် "Secure Top String" ကိုရွေးချယ်ပါ။ ရလဒ်သည် Table Header String မျက်နှာပြင်ပေါ်တွင်အမြဲတမ်းရှိနေခြင်း, ကယ်တင်ခြင်းသို့ရောက်ပြီးဖိုင်ကိုပိတ်ပြီးနောက်။
အများအပြားလိုင်းများအတွက်ထုပ် fixing
မျိုးစုံလိုင်းများလိုအပ်ပါကအက်ဥပဒေကွဲပြားသည်:- ဇယား၏ဘယ်ဘက်မှဘယ်ဘက်ကော်လံတွင် ဦး ထုပ်၏အစိတ်အပိုင်းမဟုတ်သည့်ပထမ string ကို၏ဆဲလ်ကိုနှိပ်ပါ။ ဤကိစ္စတွင်၎င်းသည် A3 Cell ဖြစ်သည်။
- "View" tab ကိုသွားပါ, "fix area ရိယာ" ကိုနှိပ်ပါ။ "area ရိယာကိုစွဲစေ" ရန်တွေ့ရသောပစ္စည်းကိုရွေးချယ်ပါ။ ရလဒ်အနေဖြင့်ရွေးချယ်ထားသောဆဲလ်ကိုပိုင်ဆိုင်သောလိုင်းများအားလုံးအထက်တွင်တည်ရှိသောလိုင်းများအားလုံးမြင်ကွင်း၏ထိပ်တွင်မှတ်တမ်းတင်ထားသည်။
"Smart Table" - ဦး ထုပ်ကိုစွဲစေဖို့နောက်ထပ်ရွေးချယ်စရာ
Smart စားပွဲများနှင့်အကျွမ်းတဝင်ရှိသူသည်အခြားအသုံးဝင်သောစည်းလုံးညီညွတ်မှုနည်းလမ်း၏အားသာချက်ကိုယူနိုင်သည်။ မှန်ပါသည်, ဤ option သည်တစ်ခုတည်းသော ဦး ထုပ်၏အမှု၌သာသက်ဆိုင်သည်။
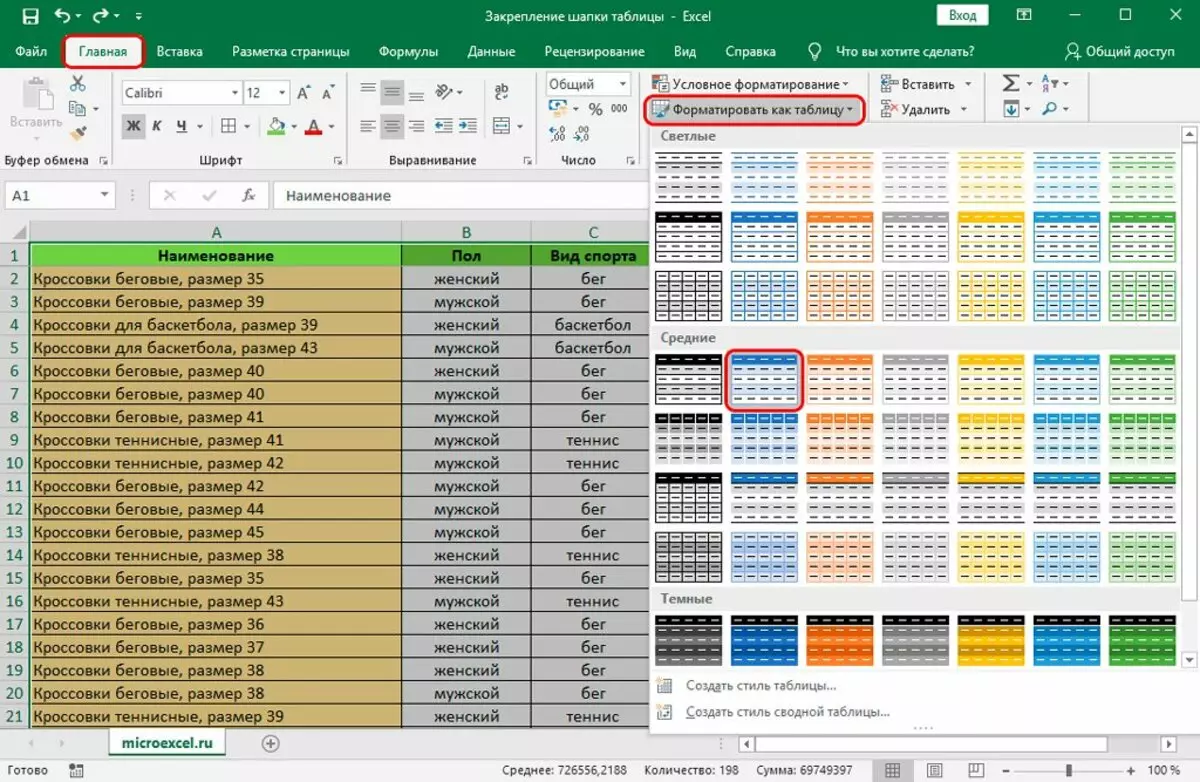
- Ribbon Tab တွင် "အိမ်" သည်စားပွဲတစ်ခုလုံးကိုမီးမောင်းထိုးပြသည်။
- "စတိုင်များ" အပိုင်း (တိပ်၏အောက်ခြေလိုင်းတွင်) တွင် "tatch" ကို item item ကိုနှိပ်ပါ။ 0 င်းဒိုးတစ်ခုသည်စားပွဲပုံစံများဖြင့်ဖွင့်လှစ်သည်။ ၎င်းသည်အသင့်တော်ဆုံးရွေးချယ်စရာအကောင်းဆုံးကိုနှိပ်ပါ။
- "formating table" 0 င်းဒိုးပေါ်လာပြီးအနာဂတ်ဇယား၏နယ်နိမိတ်များကိုညွှန်ပြသည့်အတွက်ပေါ်လာပြီး checkbox နှင့်အတူ "ခေါင်းစဉ်များနှင့်အတူဇယား" သည်တည်ရှိသည်။ သငျသညျအဆုံးစွန်သော tick ကြောင်းသေချာစေသင့်ပါတယ်။
- "OK" ခလုတ်ကိုနှိပ်ခြင်းအားဖြင့် 0 င်းဒိုးကိုပိတ်ပါ။
အခြားနည်းဖြင့်စမတ်စားစားပွဲတစ်ခုဖန်တီးပါ။
- အလိုရှိသော area ရိယာကိုရွေးချယ်ပြီးနောက်, Insert Ribbon tab သို့ သွား. "စားပွဲတင်" ကိုနှိပ်ပါ။
- Pop-up စာရင်းတွင် "table" အမှတ်ကိုနှိပ်ပါ။
- "formating table" 0 င်းဒိုးကဲ့သို့ "ဖန်တီးခြင်းဇယား" 0 င်းဒိုး၏အသွင်အပြင်နှင့်အတူတူပါပဲ, သင်အထက်တွင်ဖော်ပြထားသောနှင့်ဆင်တူသည့်လုပ်ဆောင်မှုများကိုပြုလုပ်ရန်လိုအပ်သည်။ နောက်ဆုံးတွင် "Smart Table" သည်ထိပ်ဆုံးတွင်တပ်ဆင်ထားသည့် ဦး ထုပ်နှင့်အတူပေါ်လာလိမ့်မည်။
စာမျက်နှာတစ်ခုစီတွင် ဦး ထုပ်နှင့်အတူစားပွဲတစ်ခုပုံနှိပ်နည်း
စာမျက်နှာအတော်များများကိုသိမ်းပိုက်မည့်စားပွဲကိုပုံနှိပ်သည့်အခါစာမျက်နှာတစ်ခုစီတွင်၎င်း၏ header ရှိသည်ဖို့အသုံးဝင်သည်။ ၎င်းသည်သင့်အားပုံနှိပ်ထားသောစာမျက်နှာကိုသီးခြားစီအလုပ်လုပ်ရန်ခွင့်ပြုသည်။ Excel အစီအစဉ်တွင်ဤအင်္ဂါရပ်ကိုအောက်ပါအတိုင်းအကောင်အထည်ဖော်ပြီးအကောင်အထည်ဖော်သည်။
- Page Markup နှင့် Page Markup ၏ဖဲကြိုးတိပ်ခွေ tab သို့သွားပါ (စာမျက်နှာဆက်တင်များ "စာမျက်နှာတွင် (အောက်ခြေလှိုမျဉ်းတွင်) ကျောက်စာ၏ညာဘက်ရှိမြှားနှင့်ပြတင်းပေါက်ပေါ်တွင်နှိပ်ပါ။
- "Page Parametersters" 0 င်းဒိုးတွင် "စာရွက်" tab သို့သွားပါ။
- "Thrink Lines" 0 င်းဒိုးကိုနှိပ်ပါ။
- လက်ျာဘက်သို့ညွှန်ကြားထားသည့်အနက်ရောင်မြှားကိုမြင်တွေ့ရသော Black Arrow ၏ရှုမြင်ပုံကိုကြည့်ပြီးစားပွဲသို့ပြန်သွားပါ, လိုင်းနံပါတ်များနှင့်မျဉ်းကြောင်းဖြင့် cursor ကိုပြောင်းရွှေ့ခြင်းဖြင့်စားပွဲ၌ ဦး ထုပ်တည်ရှိသည့်ကြိုးသို့မဟုတ်ကြိုးများကိုမီးမောင်းထိုးပြသည်။
- သို့သော်ဤလုပ်ဆောင်မှုများအားလုံးကိုပြီးစီးခဲ့သည်မှာသူတို့၏ရလဒ်ကိုမျက်နှာပြင်ပေါ်တွင်ပြသနိုင်ခြင်းမရှိပါ။
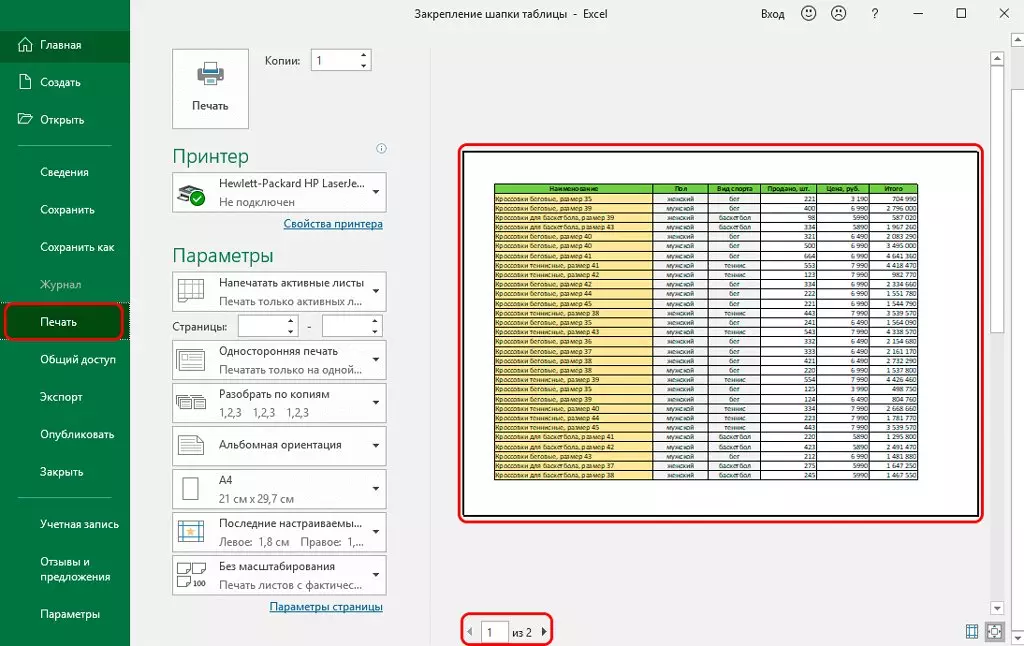
ဒီနေရာမှာတြိဂံကိုပြတင်းပေါက်ရဲ့အောက်ခြေလိုင်းမှာရှိတဲ့ပြတင်းပေါက်ကနေကိုနှိပ်ခြင်းသို့မဟုတ်မောက်စ်ဘီးကို scrolling လုပ်ခြင်းအားဖြင့်, cursor ကိုစားပွဲပေါ်မှာ install လုပ်ထားတဲ့အခါမှာသူတို့တစ် ဦး ချင်းစီရဲ့ ဦး ထုပ်တွေကိုစစ်ဆေးဖို့စာမျက်နှာများအားလုံးကိုကြည့်ရှုနိုင်တယ်။
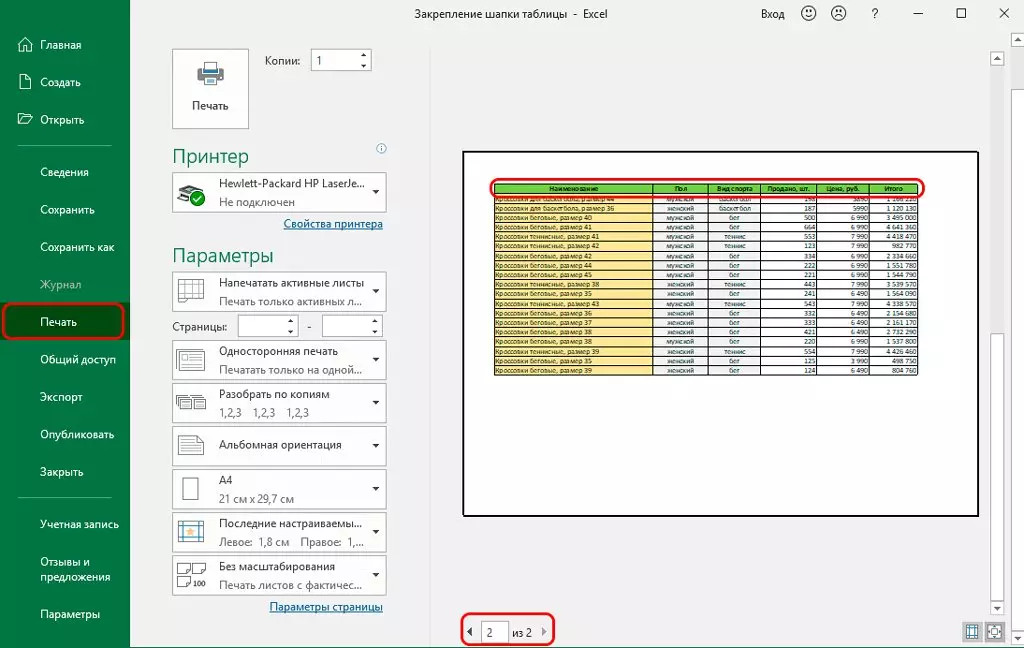
ကောက်ချက်
Excel တွင်စားပွဲ၏စားပွဲထုပ်ပေါ်တွင်အဆက်မပြတ်ပြသရန်နည်းလမ်းနှစ်မျိုးရှိသည်။ ၎င်းတို့ထဲမှတစ်ခုမှာဒေသတွင်းဆွဲဆောင်မှုကိုအသုံးပြုခြင်းပါဝင်သည်။ ဒုတိယမှာဒုတိယအချက်မှာစားပွဲ၌ထည့်သွင်းထားသောထည့်သွင်းထားသော area ရိယာ၏ format ရိယာ၏ပုံစံချခြင်းအားဖြင့်စားပွဲတင်ကို "စမတ်" အဖြစ်ပြောင်းလဲရန်ဖြစ်သည်။ နည်းလမ်းနှစ်မျိုးလုံးကိုလိုင်းတစ်ခုပြုပြင်ရန်ခွင့်ပြုသည်။ Excel တွင်အပိုဆောင်းအဆင်ပြေပါသည်။ စာမျက်နှာတစ်ခုချင်းစီတွင်စာရွက်စာတမ်းတစ်ခုဖြင့်စာရွက်စာတမ်းတစ်ခုဖြင့်ပုံနှိပ်ထုတ်ဝေနိုင်သည့်အတွက်၎င်းသည်၎င်းနှင့်အလုပ်လုပ်ခြင်း၏ထိရောက်မှုကိုတိုးပွားစေသည်။
Excel ရှိစားပွဲခေါင်းကိုမည်သို့ပြင်ဆင်ရမည်နည်း။ အထက်တန်းကိုပြုပြင်ခြင်း, ရှုပ်ထွေးသော ဦး ထုပ်သည်သတင်းအချက်အလက်နည်းပညာကိုပထမဆုံးအကြိမ်တွေ့ရသည်။
