စားပွဲများနှင့်အတူအလုပ်လုပ်နေသောအသုံးပြုသူများသည်ထည့်သွင်းထားသောအချက်အလက်များကို ဦး စား ပေး. တစ်ခါတစ်ရံစာရွက်စာတမ်း၏အသွင်အပြင်ကိုမေ့တတ်၏။ ၎င်းသည်ရှင်းလင်းသောပျက်ကွက်မှုတစ်ခုဖြစ်ပြီးလှပသောအလှဆင်ထားသောစားပွဲတင်ဇယားသည်ပိုမိုကောင်းမွန်သောအမြင်များအတွက်သာမကပိုမိုကောင်းမွန်သောအမြင်များအတွက်သာမကစာရွက်စာတမ်းအတွင်းရှိအချို့သောအရာများကိုနားလည်ရန်နှင့်ဖမ်းမိရန်လိုအပ်သည်။ ထို့နောက်ကျွန်ုပ်တို့သည်ဆဲလ်များလောင်းရန်အတွက်အမြင်အာရုံဆိုင်ရာကိရိယာအချို့ကိုခွဲခြမ်းစိတ်ဖြာမည်,
Excel တွင်ဆဲလ်များကိုဖြည့်စွက်ခြင်း - အခြေခံနည်းလမ်းများ
ဆဲလ်များကိုအရောင်ဖြင့်ဖြည့်စွက်ခြင်း, အတွင်းပိုင်းအကြောင်းအရာပေါ် မူတည်. လိုအပ်သောသတင်းအချက်အလက်များကိုရှာဖွေခြင်းနှင့်အသိအမှတ်ပြုခြင်းလုပ်ငန်းစဉ်ကိုလွယ်ကူချောမွေ့စေသည်။ ဤနည်းသည်အထူးသဖြင့်စီအီးအိုများပါ 0 င်သည့်စားပွဲများများပါ 0 င်သည့်အတွက်အထူးသဖြင့်သက်ဆိုင်သည်။ ၎င်းမှအရောင်အရောင်သည်အရေးကြီးသောစာရွက်စာတမ်းများနှင့် ပတ်သက်. အချောစာရွက်စာတမ်းကိုတည်ဆောက်ရန်ကူညီသည်။
အသေးစားအရွယ်အစား၏စာရွက်စာတမ်းများကိုပြုလုပ်ခြင်းသည်ဆဲလ်များ၏လက်စွဲနည်းလမ်းကိုသုံးနိုင်သည်။ အကယ်. သင်သည်စာရွက်တစ်ခုလုံးကိုသို့မဟုတ်ထိုထက်မကသောစားပွဲတစ်ခုတည်ဆောက်ရန်လိုအပ်ပါကအထူးကိရိယာများကိုအသုံးပြုရန်အဆင်ပြေပါသည်။ အလုပ်အားလုံးကိုလက်ဖြင့်ပြုလုပ်လိုသောရဲရင့်သောအသုံးပြုသူများရှိလျှင်ပင်ဖြစ်နိုင်ခြေသည်စာရွက်စာတမ်းတွင်အမှားတစ်ခုဖြစ်လိမ့်မည်ဖြစ်ကြောင်းဖြစ်နိုင်ခြေရှိသည်။ အထူးသဖြင့် Excel တွင်ထိုကဲ့သို့သောလုပ်ငန်းများကိုလွယ်ကူချောမွေ့စေရန်, ဆဲလ်များကိုအရောင်နှင့်သွန်းလောင်းနေကြသည်။ ဒီလိုလုပ်ဖို့ဘယ်လိုစဉ်းစားပါ။
နည်းလမ်းနံပါတ် 1 - အရောင်နှင့်အတူသာမန်ဖြည့်ပါဤလုပ်ငန်းတာဝန်ကိုထမ်းဆောင်ရန်ကျွန်ုပ်တို့သည်ဆဲလ်များ၏ပုံစံကိုပြောင်းလဲရန်ကိရိယာတစ်ခုလိုအပ်လိမ့်မည်။ ထိုသို့ပြုလုပ်ရန်ပေးထားသောညွှန်ကြားချက်များကိုလိုက်နာပါ။
- အစပြုရန်, အရောင်သည်အရောင်ဖြည့်စွက်ခြင်းနှင့် lkm ကိုနှိပ်ခြင်းဖြင့်၎င်းကိုသက်ဝင်စေမည့်ဆဲလ်ကိုဆုံးဖြတ်ပါ။ ဖြစ်ကောင်းဖြစ်နိုင်ကတပြိုင်နက်အများအပြားဆဲလ်များဖြစ်လိမ့်မည်။
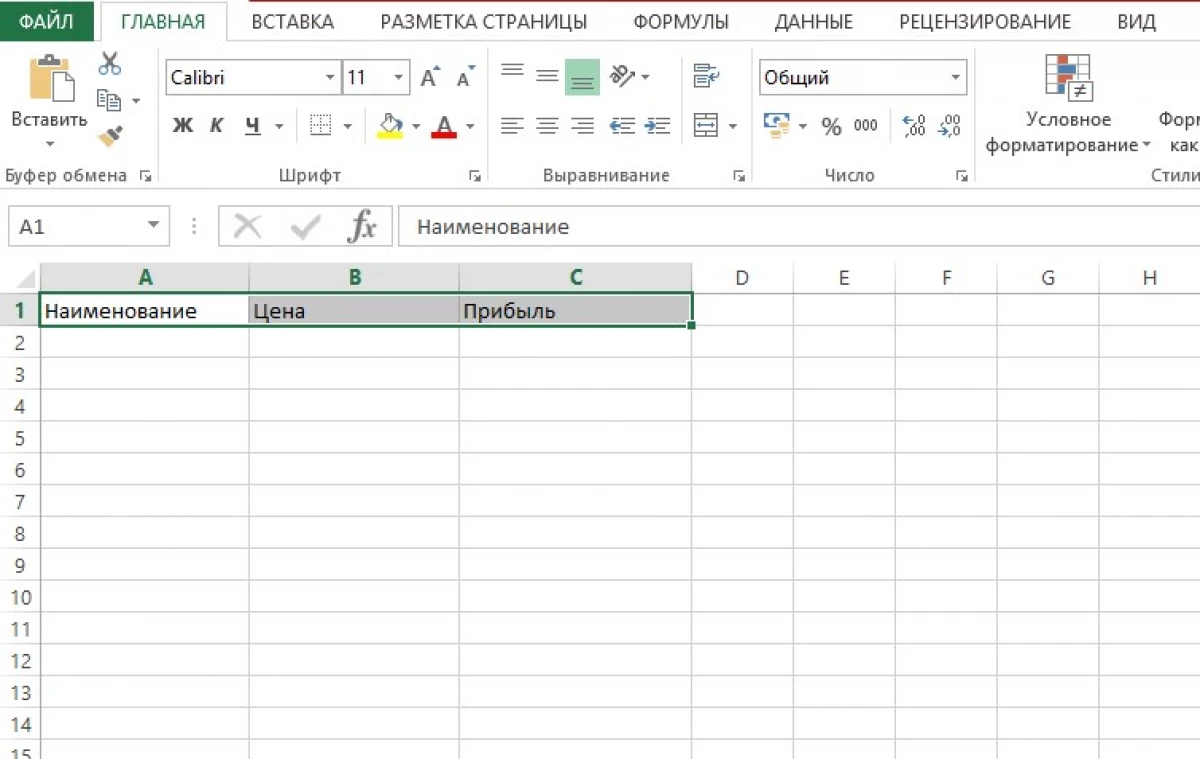
- "Home" Toolbar တွင်ဖောင့်ပိတ်ဆို့မှုကိုရှာပါ။ နောက်ထပ်လုပ်ရပ်များအဆိုပြုထားနည်းလမ်းများထဲကတစ်ခုကဖျော်ဖြေနိုင်ပါတယ်:
- ဆဲလ်၏အရောင်ကိုဖြည့်ရန် "ဖြည့်အရောင်" tool ကို သုံး. ဖြည့်သည့်ရေပုံးတစ်ပုံးပုံစံဖြင့်တင်ပြသည်။ တြိဂံနှင့်အတူအိုင်ကွန်အိုင်ကွန်ကိုနှိပ်ခြင်းအားဖြင့်သင်လိုချင်သောအရောင်ကိုရွေးချယ်သည့် dialog box ကိုဖွင့်ပါ။
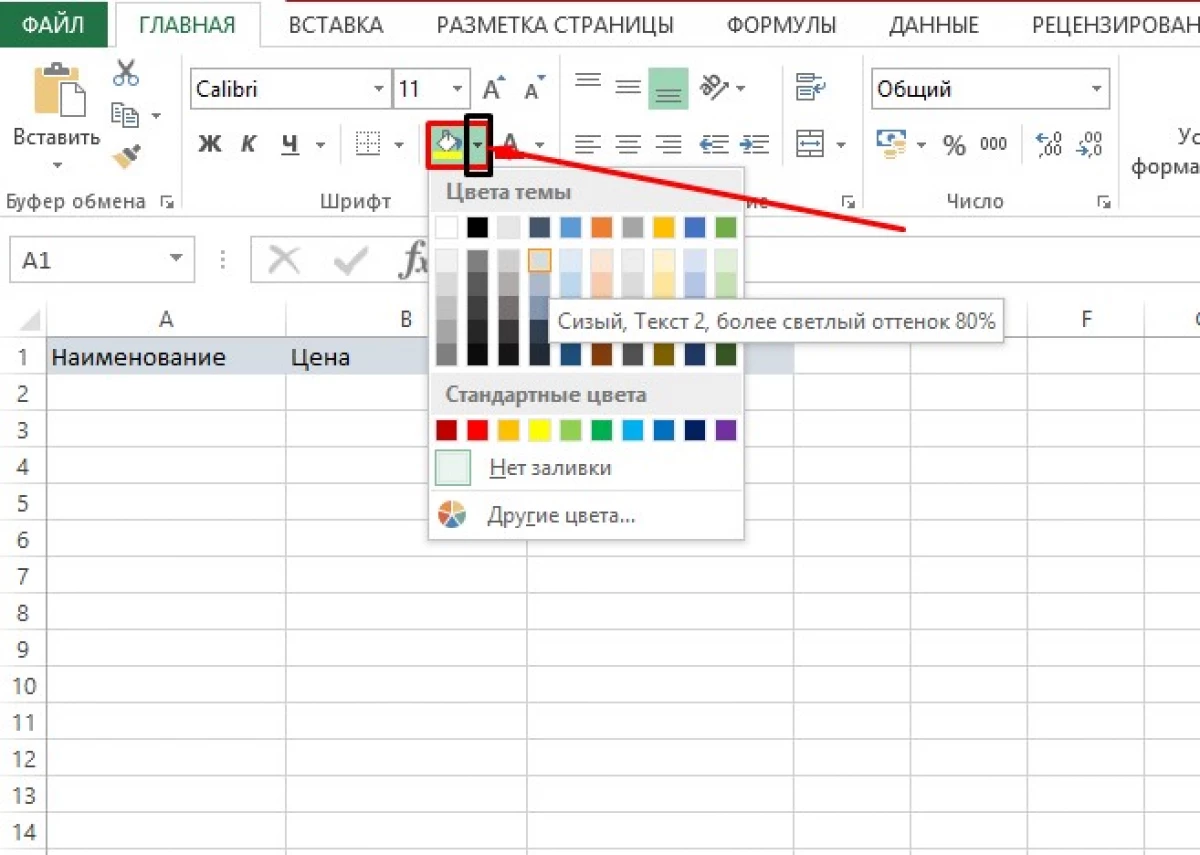
- သင်လိုချင်သောသေံအရိပ်၏အရောင်ကိုရွေးချယ်ရန်ပျက်ကွက်ပါက "အခြားအရောင်များ" အင်္ဂါရပ်ကိုသုံးပါ။ ဖွင့်လှစ်သော 0 င်းဒိုးတွင်အရောင်ရွေးချယ်ခြင်းနည်းလမ်းများအနက်မှတစ်ခုကိုရွေးချယ်ပါ။ တင်ပြသောဆယ်လူလာအစီအစဉ်သို့မဟုတ် ဒုတိယရွေးချယ်မှုကပိုမိုတိကျသောလေသံကိုရွေးချယ်ရန်ဖြစ်နိုင်ခြေရှိသည်။
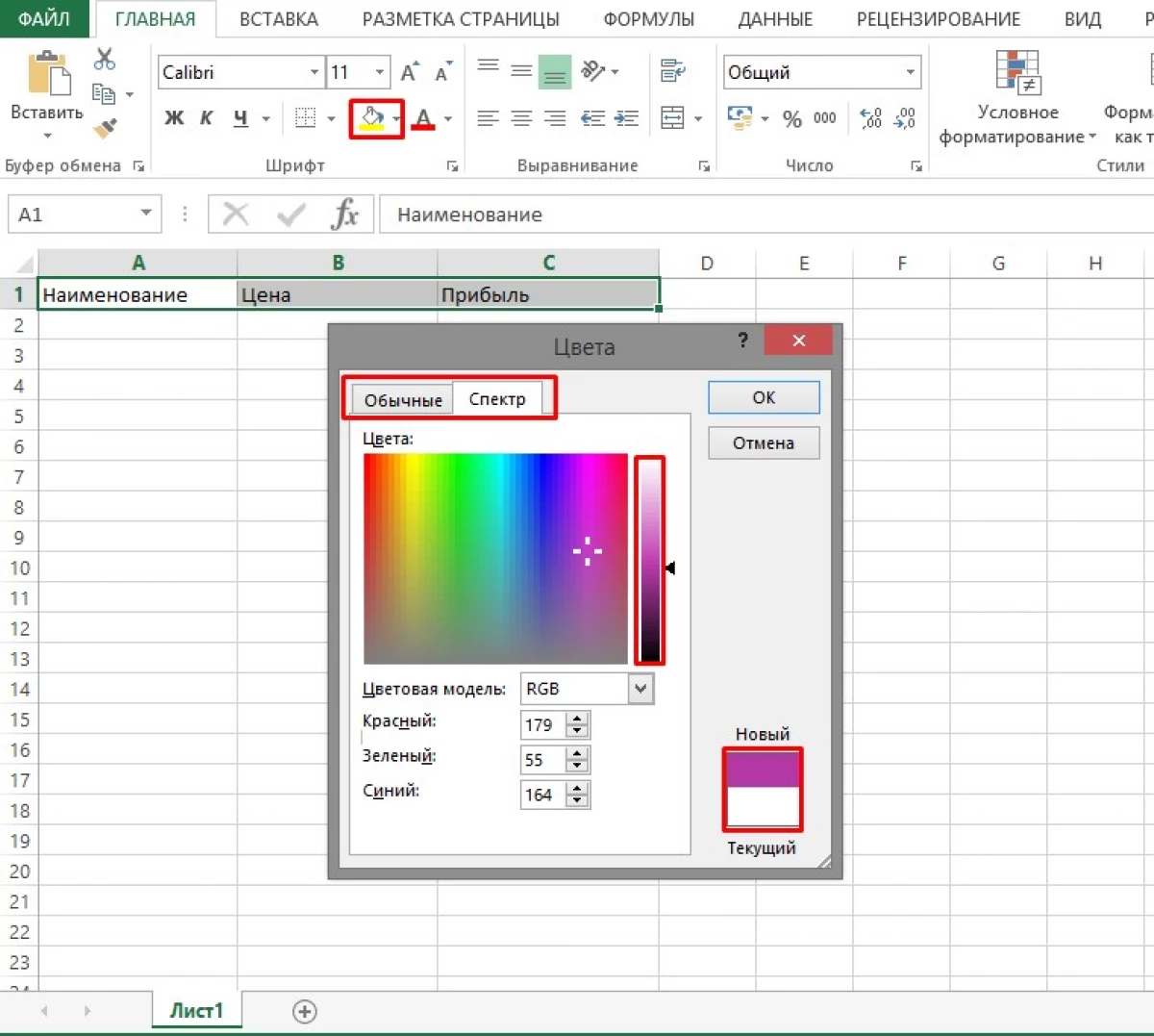
- "ဖြည့်အရောင်" ခလုတ်သည်နောက်ဆုံးရွေးချယ်မှုကိုသက်သာစေသည်။ ထို့ကြောင့်, အကယ်. သင်သည်နေရာများစွာတွင်အရောင်တစ်မျိုးတည်းဖြင့်ဖြည့်ရန်စီစဉ်ထားပါကအလိုရှိသောဆဲလ်ကိုဖွင့်ပြီးနောက်သင်အပိုဆောင်းပြတင်းပေါက်ဖွင့်ခြင်းမရှိဘဲခလုတ်ကိုနှိပ်နိုင်သည်။
Excel စားပွဲ၏ကွပ်မျက်မှုကိုပြုလုပ်ရန်ပျင်းစရာကောင်းပြီး Monophonic နှင့်မတူပါကပုံစံများကိုဖြည့်စွက်ခြင်းဖြင့်ဖြည့်စွက်ရန်ဖြစ်နိုင်သည်။ လုပ်ငန်းတာဝန်ကိုလုပ်ဆောင်ခြင်းလုပ်ငန်းစဉ်ကိုသုံးသပ်ကြည့်ပါ။
- သင်အရောင်ပုံစံကိုနေရာချရန်လိုအပ်သည့်ဆဲလ်တစ်ခုသို့မဟုတ်တစ်ခုထက်ပိုသောအရာများကိုရွေးချယ်ပါ။
- Home tab တွင် "font" ပိတ်ပင်တားဆီးမှုကိုရှာဖွေပြီး "Cell format" ခလုတ်ကိုနှိပ်ပါ။ ညာဘက်ထောင့်ရှိထောင့်ဖြတ်မြားအဖြစ်ကိုယ်စားပြုသည်။
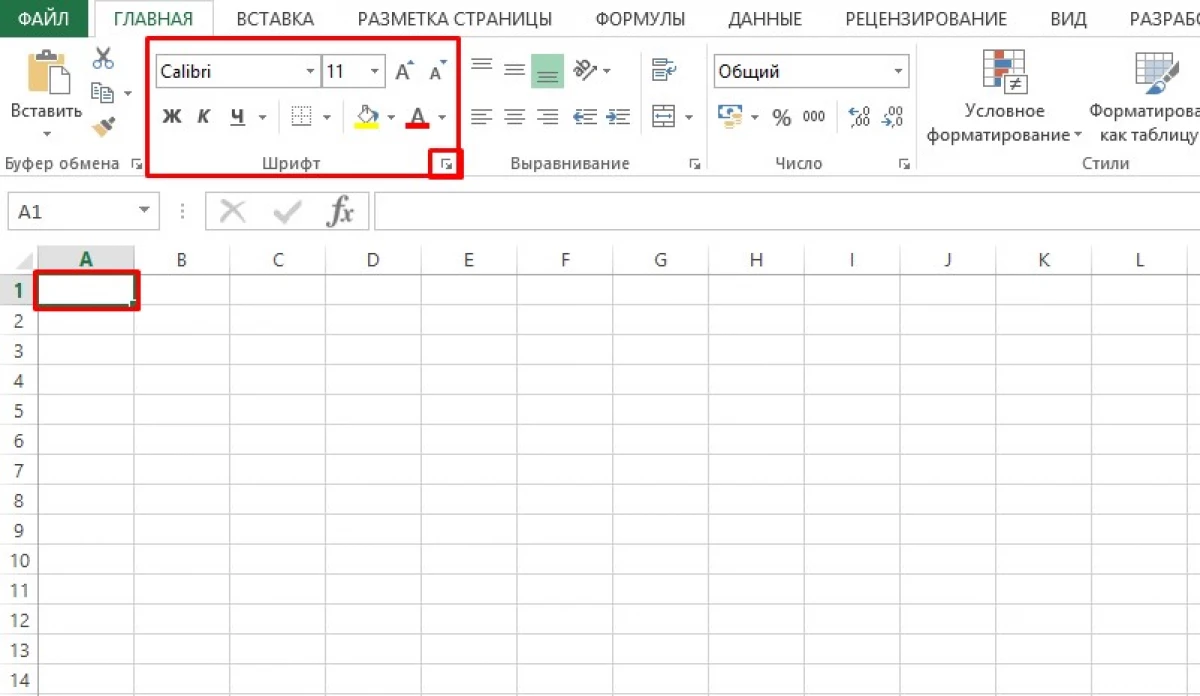
- ဖွင့်လှစ်သောပြတင်းပေါက်၌ "Fill" tab သို့သွားပါ "Background Color" ရှိသည့်အုပ်စုတွင် "နောက်ခံအရောင်" ရှိသည့်အ 0 တ်အစားကိုရွေးချယ်ပါ။
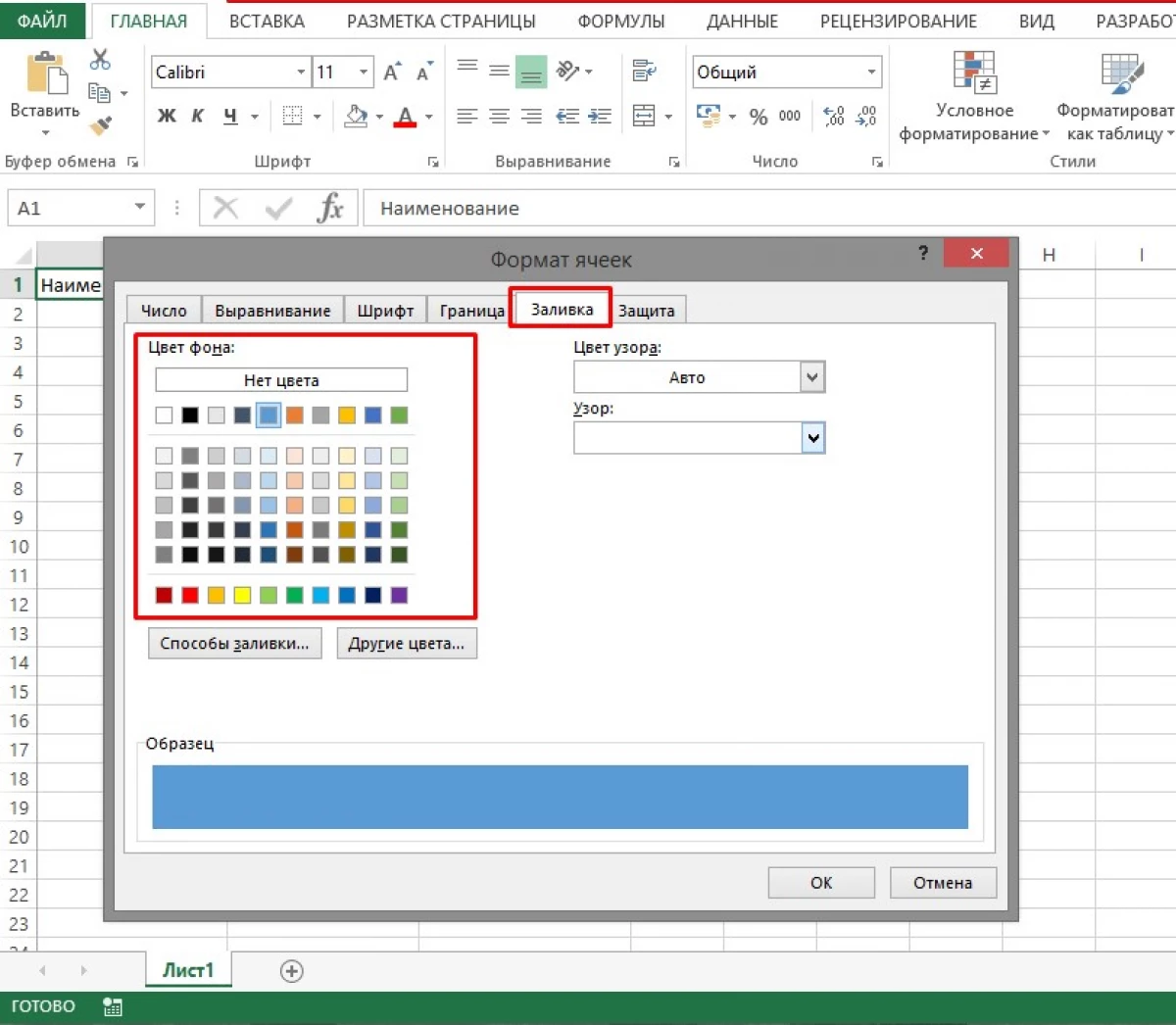
- ထို့နောက်အောက်ပါတို့မှတစ်ခုကိုလုပ်ပါ။
- ပုံစံကိုအသုံးပြုပြီးအရောင်နှစ်မျိုးကိုဖြည့်ရန် "ပုံစံ" အကွက်ကိုသွားပြီးလိုအပ်သောအရောင်များကိုရွေးချယ်ပါ။ ထို့နောက် "ပုံစံ" လယ်ပြင်သို့ သွား. ဒီဇိုင်းပုံစံကိုဆုံးဖြတ်ပါ။
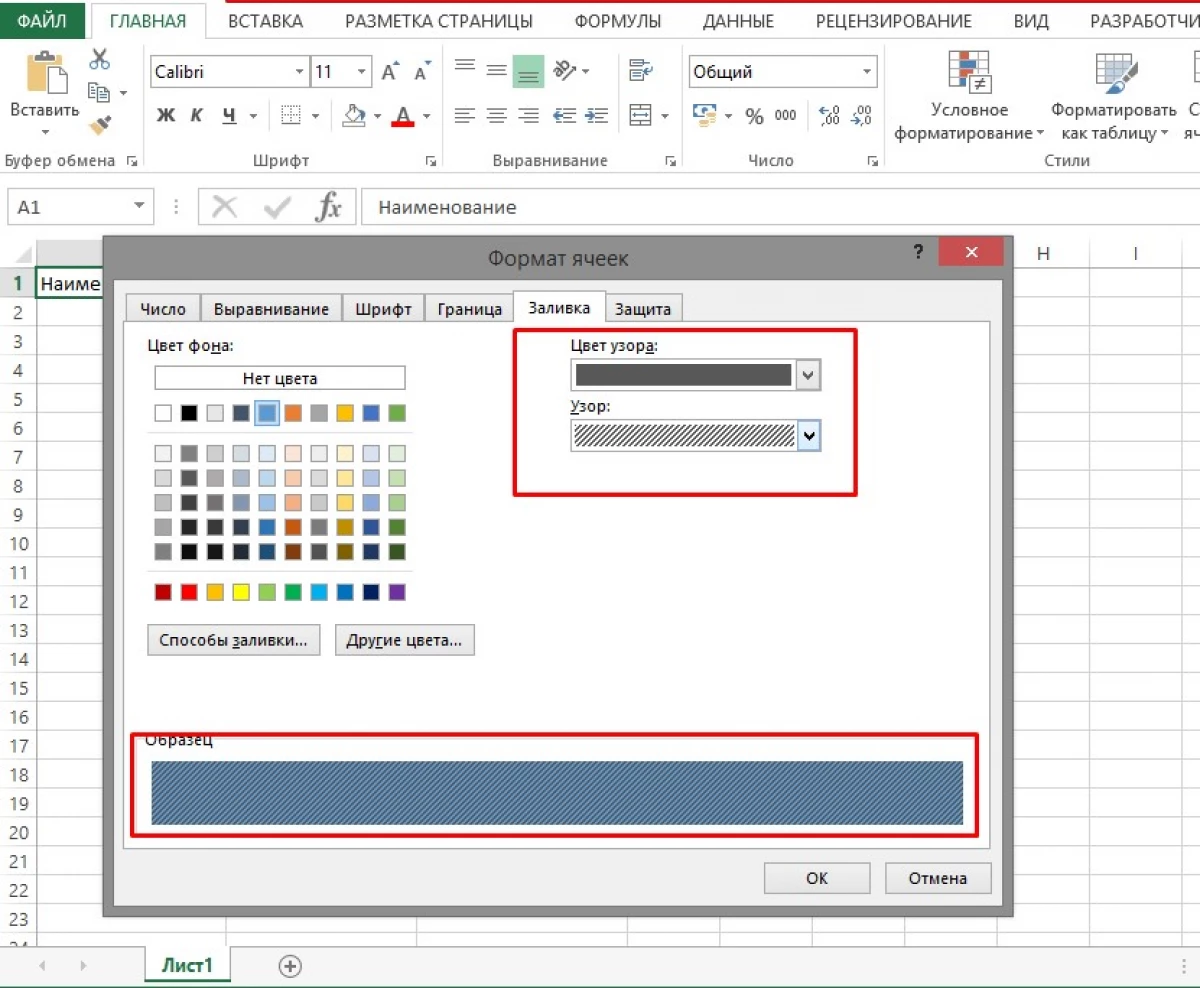
- အထူးအကျိုးသက်ရောက်မှုများကိုအသုံးပြုရန်လိုအပ်သည့် link ကို "fulfing နည်းလမ်းများ" ကိုလိုက်နာရန်နှင့်လိုအပ်သော parameters များကိုရွေးချယ်ရန်လိုအပ်သည်။ ရွေးချယ်ထားသော parameters တွေကိုစီစဉ်ထားပါက "OK" ခလုတ်ကိုနှိပ်ပါ။
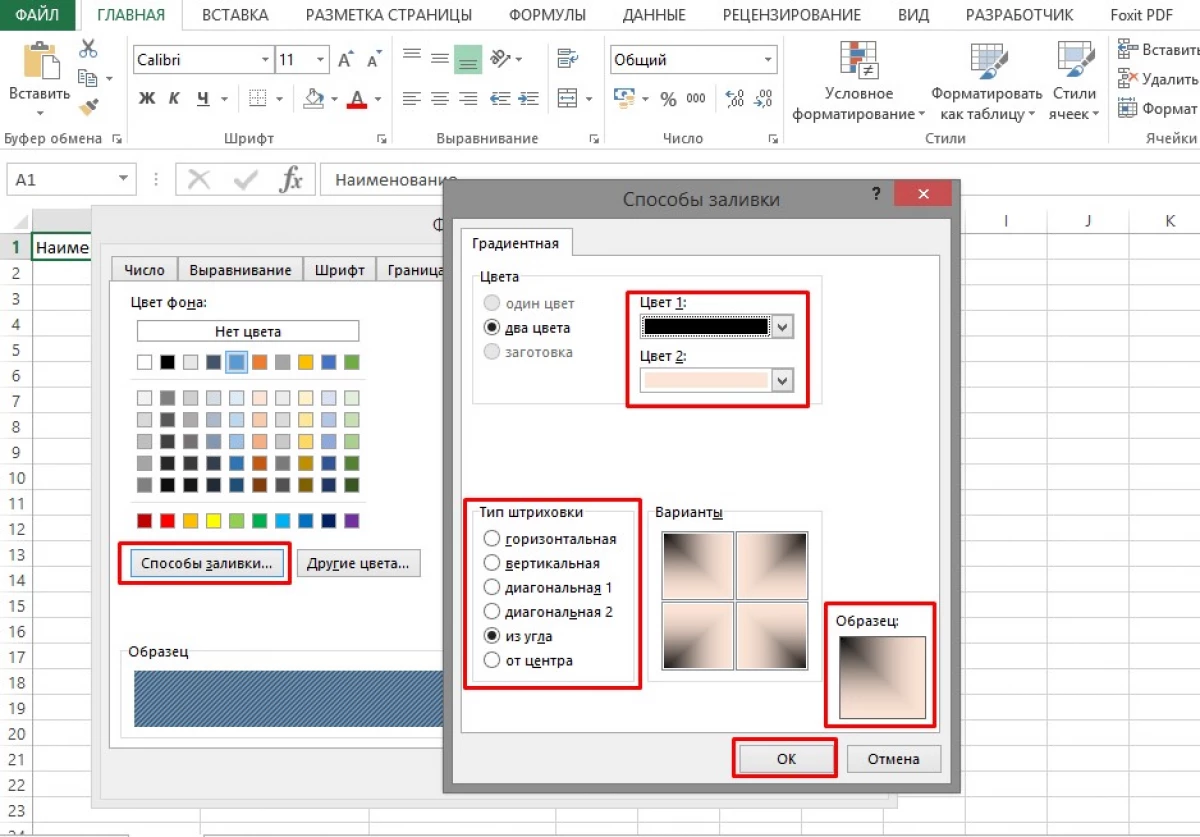
အကယ်. အရောင်မပြုလုပ်မီဆဲလ်ကိုရွေးချယ်ပြီးအခြားလုပ်ရပ်များမလုပ်ဆောင်မီဤနည်းလမ်းကိုအသုံးပြုနိုင်သည်။ လုပ်ဆောင်ချက်များအတွက်လုပ်ထုံးလုပ်နည်း - ပြုပြင်ရန်လိုအပ်သောဆဲလ်များကိုရွေးချယ်ပြီး "Ctrl + Y" သော့များကိုနှိပ်ပါ။
အကယ်. ဖြည့်စွက်ပြီးပါကအနည်းဆုံးလုပ်ဆောင်မှုတစ်ခုပြုလုပ်ခဲ့ပါကအနည်းဆုံးလုပ်ဆောင်မှုတစ်ခုပြုလုပ်ခဲ့သည်။ အဆိုပြုထားသောသော့ချက်ပေါင်းစပ်မှုသည်နောက်ဆုံးပေါ်လုပ်ရပ်များ၏ပြည့်စုံမှုအပေါ်အခြေခံသည်။
method number 4 ကိုဖန်တီးသည်ဤနည်းလမ်းသည်အချို့သောကျွမ်းကျင်မှုများကိုပိုင်ဆိုင်သော MACRORECORER ၏အထူးအစီအစဉ်တစ်ခုလိုအပ်သည်, အချို့သောစွမ်းရည်များကိုလုပ်ဆောင်ရန် Macros ကိုသင်ဖန်တီးနိုင်သည်။ ပုံတွင်သင်ဖန်တီးထားသော macro အတွက်ဥပမာကုဒ်တစ်ခုကိုသင်တွေ့နိုင်သည်။
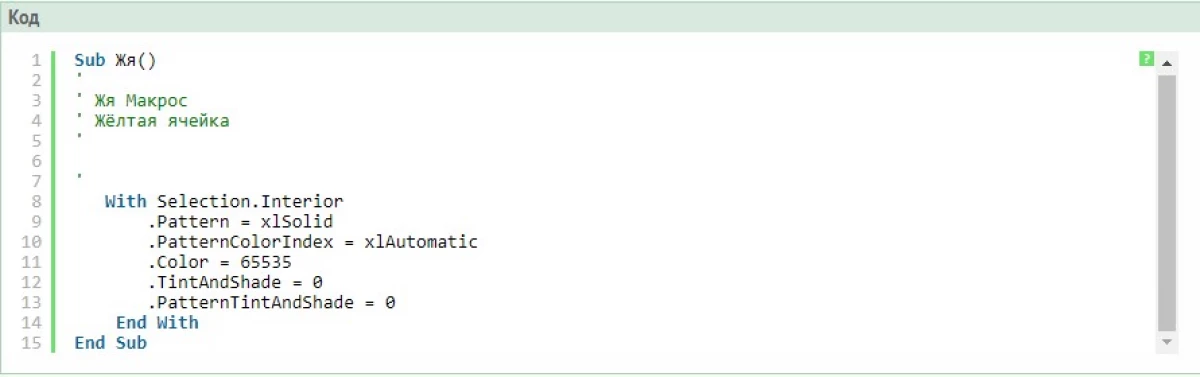
ဆဲလ်ဖြည့်ခြင်း၏ဖယ်ရှားရေး
သင်ယခင်ကလုပ်ဆောင်သောဆဲလ်ဖြည့်စွက်ခြင်းကိုဖယ်ရှားရန်လိုအပ်ပါကအောက်ပါညွှန်ကြားချက်များကိုသုံးပါ။
- ညှိနှိုင်းမှုလိုအပ်သည့်အရောင်သို့မဟုတ်အရောင်ပုံစံနှင့်အတူရေလွှမ်းနေသောဆဲလ်များကိုရွေးချယ်ပါ။
- Home tab တွင် "ဖောင့်" ပိတ်ပင်တားဆီးမှုကိုသွားပါ။ arrow icon ကိုနှိပ်ပြီး dialog box ကိုဖွင့်ပါ။ "အဘယ်သူမျှမဖြည့်" တန်ဖိုးကိုသွားနှင့် lkm ကိုနှိပ်ခြင်းဖြင့်၎င်းကိုသက်ဝင်စေပါ။
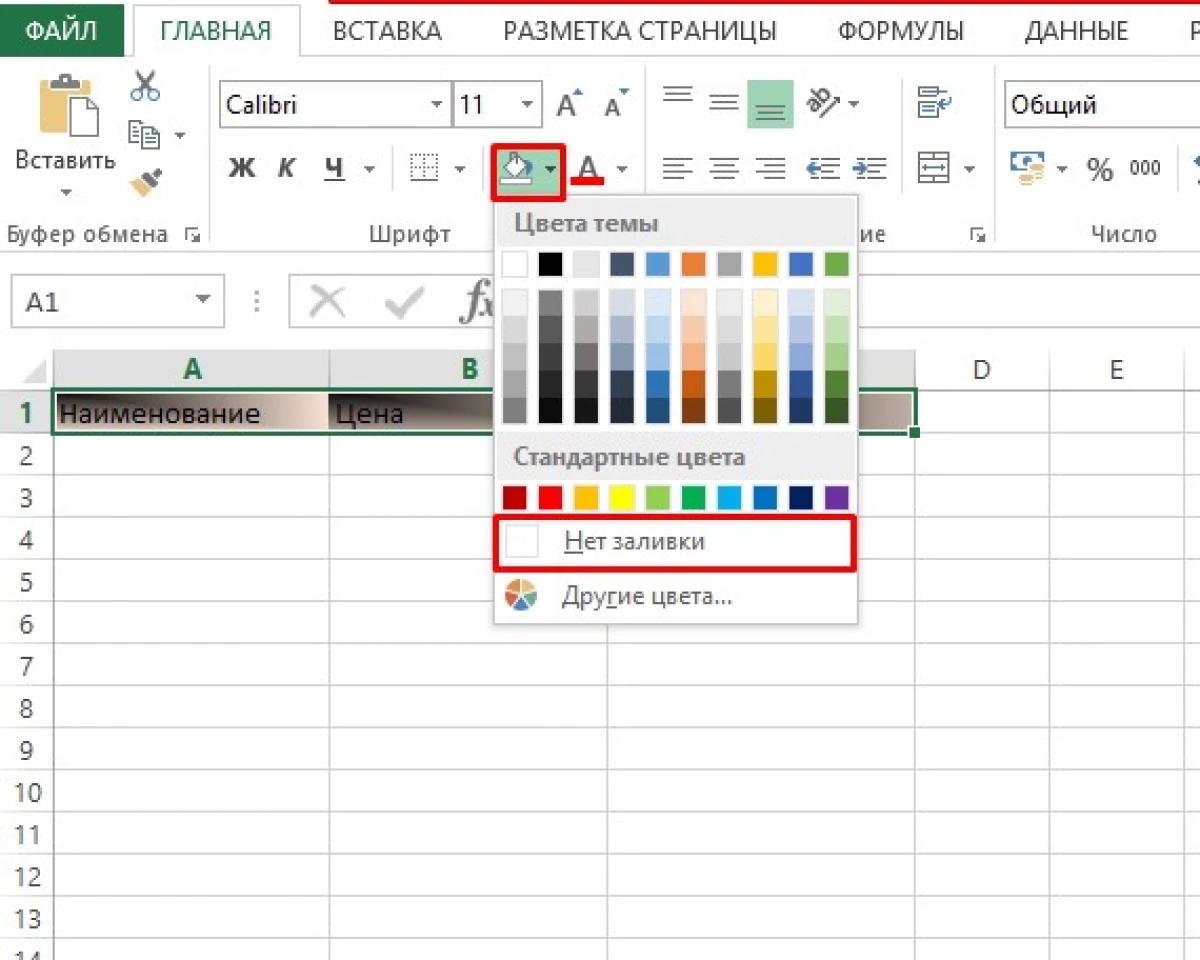
ကောက်ချက်
ဆဲလ်အရောင်ဖြည့်ရန်နည်းလမ်းများစွာရှိသည်။ သူတို့တစ်ခုစီတွင်၎င်း၏အားသာချက်များနှင့်အားနည်းချက်များရှိသည်။ အချို့သောအခြေအနေများတွင်၎င်းကိုဖြည့်ရန်ပထမ ဦး ဆုံး, ပိုမိုမြန်ဆန်သောနည်းလမ်းကိုအသုံးပြုရန်လက်ခံနိုင်သည်။ အခြားသူများအတွက်အခြားသူများအတွက်အထူးဂရုပြုရန်လိုအပ်ကြောင်း, ပုံစံများအပြင်ပုံစံများသည်အသုံးဝင်သည်။
Message Excel ကိုသော့ချက်ဖြည့်ပါ။
