အကယ်. အခြားစာရေးဆရာ၏စိတ်ကူးမဟုတ်လျှင်အရည်အသွေးမြင့် Snapshot သည်ရှင်းရှင်းလင်းလင်းဖြစ်သင့်သည်။ အကယ်. ဥပမာအားဖြင့်ဒစ်ဂျစ်တယ်ဓာတ်ပုံကိုတိုးမြှင့်လျှင်, သင်သည်ကြီးမားသောပုံစံဖြင့်ပုံနှိပ်ခြင်းအတွက်သင်သည်ဤဝိသေသလက္ခဏာများတွင်ပုံနှိပ်ခြင်းအတွက်သင်ဆုံးရှုံးသွားနိုင်သည်။
"ယူပါ" ဟုဆိုသည်မှာပုံကိုမည်သို့ချဲ့ရမည်, တစ်ချိန်တည်းတွင်၎င်း၏အရည်အသွေးကိုဆက်လက်ထိန်းသိမ်းထားရမည်ကိုပြောပြသည်။ သို့သော်မူလကဘာလဲဆိုတာသာထိန်းသိမ်းထားနိုင်ကြောင်းစိတ်စွဲမှတ်ထားပါ။ ထို့ကြောင့်သင်သည်အရည်အသွေးညံ့ဖျင်းသောဓာတ်ပုံကိုရိုက်ယူပါကပိုမိုများပြားလာသည်မှာများသောအားဖြင့်ဂျုံယာဂုကိုမှုန်ဝါးခြင်းမှထွက်လာသည်။
နည်းလမ်းနံပါတ် 1 - အခမဲ့အွန်လိုင်းပုံရိပ်တိုး
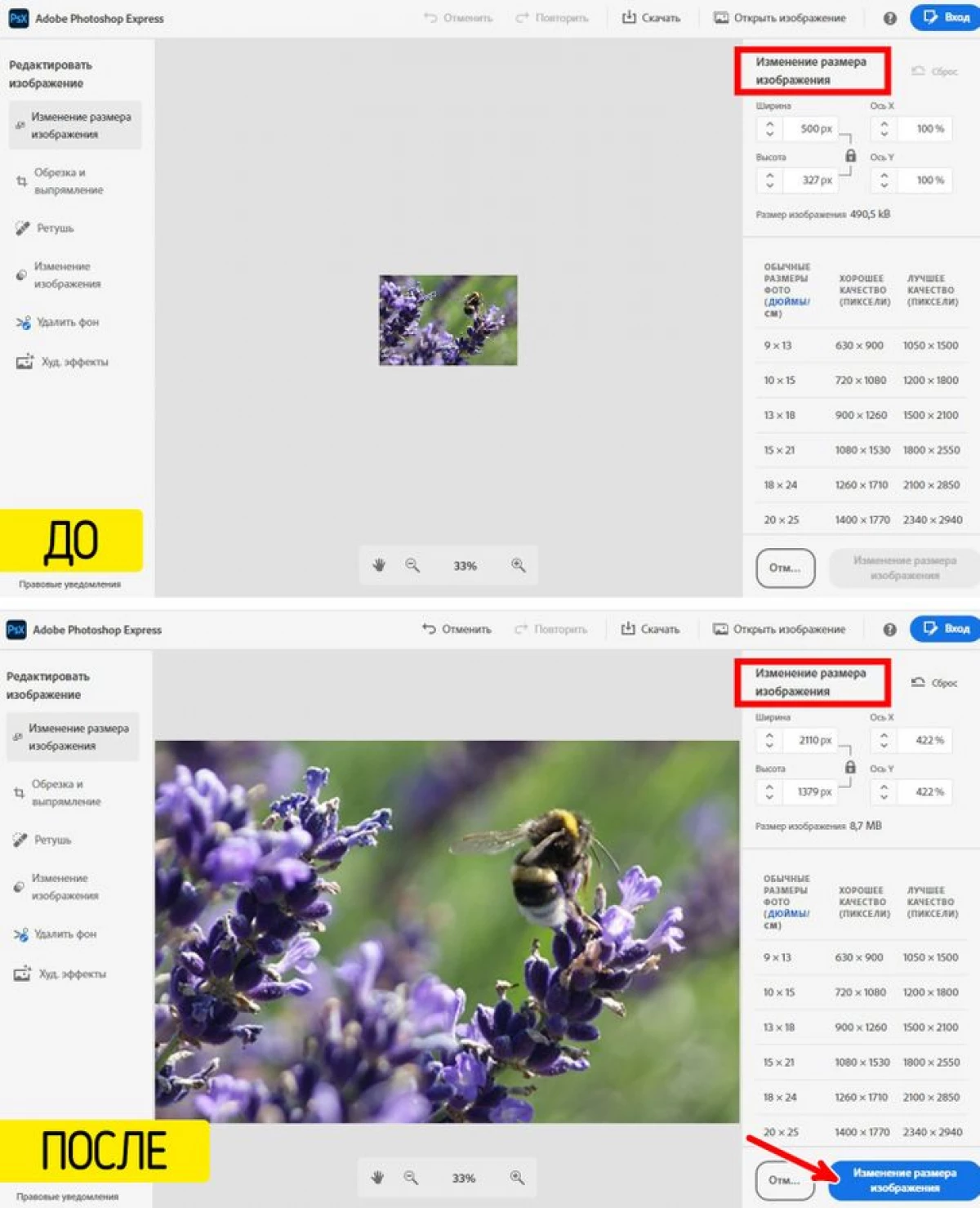
အခမဲ့ Adobe Photoshop Express ကိရိယာကိုသုံးပါ။ အိုင်တီနှင့်အတူသင်ခန်းစာ 4 ဆင့်အတွက်ပိုကြီးတဲ့အရွယ်အစားဓာတ်ပုံကိုသင်ရနိုင်သည်။ 1. "Enlarge image" ခလုတ်ကိုနှိပ်ပါ။ hard disk မှ JPG သို့မဟုတ် PNG format ရှိလိုအပ်သောပုံကို download လုပ်ပါ။ 2. သင်လိုအပ်သောသို့မဟုတ်ပုံအရွယ်အစားကို pixels ဖြင့်ရိုက်ထည့်ပါ။ 3. "ပြောင်းလဲနေသော Image Size" ခလုတ်ကိုနှိပ်ပါ။ 4. ထို့နောက်တိုးချဲ့ရုပ်ပုံကို download လုပ်ပါ။ ပရိုဂရမ်မျက်နှာပြင်တွင်ရည်ညွှန်းစားပွဲတစ်ခုပါ 0 င်သည်။ ကျေးဇူးတင်ပါသည်။ ကျေးဇူးတင်ပါတယ်။ အရွယ်အစားအမျိုးမျိုး၏ဓာတ်ပုံများပုံနှိပ်ခြင်းအတွက်သင့်တော်ဆုံးပုံရိပ်ပြတ်လပ်မှုကိုရွေးချယ်နိုင်သည်။
နည်းလမ်းနံပါတ် 2 - Adobe Photoshop ကိုအသုံးပြုပြီးတိုးချဲ့ပါ
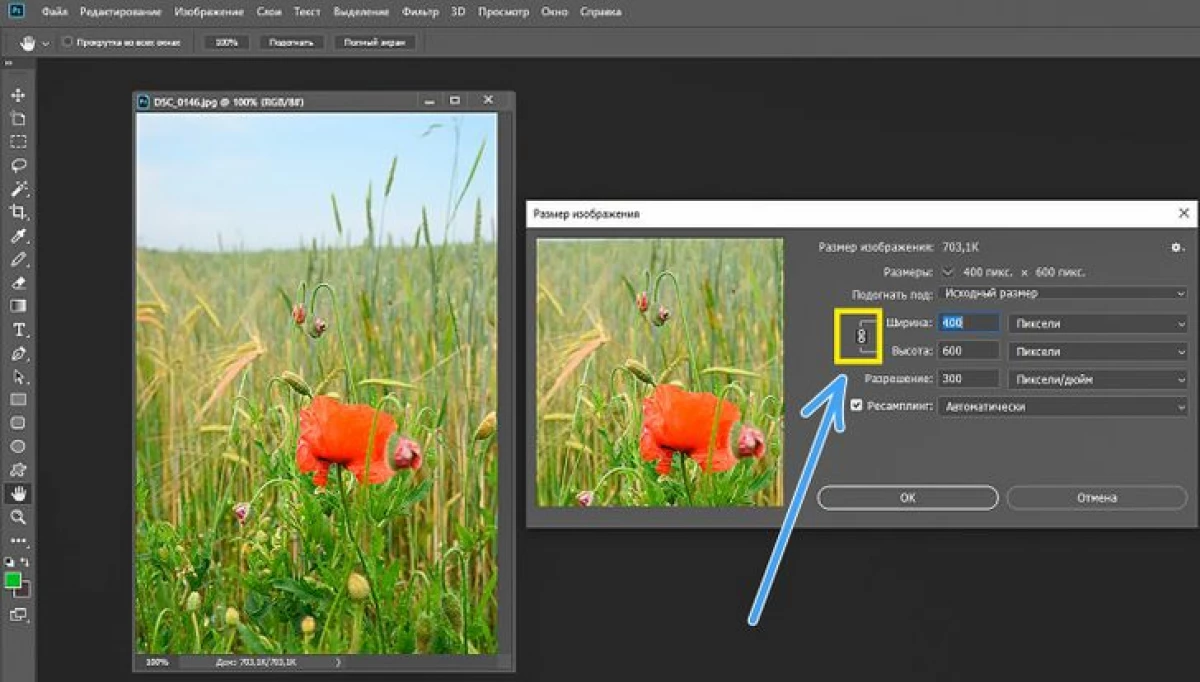
1. Adobe Photoshop တွင်သင်လိုအပ်သည့်ပုံကိုဖွင့်ပါ။ 2. အထက်မီနူးရှိ "image" ခလုတ်ကိုနှိပ်ပါ။ ထိုအခါ "image size" ကိုရွေးပါ။ "WIDTH" ညွှန်းကိန်းများအကြားပွင့်လင်းသောပြတင်းပေါက်၌ကလစ်ကိုဖိအားပေးထားကြောင်းသေချာအောင်လုပ်ပါ။ အခြေအနေကိုလေ့လာပါကဤညွှန်ကိန်းများသည်အချိုးကျပြောင်းလဲလိမ့်မည်။

3. အကယ်. သင်၏ Snapshot သည် DPI ထက်နည်းသော resolution ရှိလျှင်ဤညွှန်ကိန်းကိုဤကိန်းဂဏန်းသို့တိုးမြှင့်နိုင်သည်။ ဤသည်ဓာတ်ပုံ၏အရွယ်အစားကိုတိုးမြှင့်ပါလိမ့်မယ်။ 4. သင်လိုအပ်သည့် pixels တွင်အကျယ်သို့မဟုတ်အမြင့်ကိုရိုက်ထည့်ပါ (ဒုတိယ parameter သည်အလိုအလျောက်ချိန်ညှိနိုင်သည်) ။ 5. "Resampling" ဟူသောစကားလုံး (realping "ဟူသောစကားလုံးကိုကြည့်ပါ (Newels အသစ်များထည့်သွင်းထားသောပုံရိပ်၏အရွယ်အစားပြောင်းလဲမှုသည်) နှင့်အကောင်းဆုံးတိုးချဲ့နည်းလမ်းကိုရွေးချယ်ပါ။ "Image Size" 0 င်းဒိုးရှိဓါတ်ပုံငယ်ကိုအာရုံစိုက်ပါ။ အချို့ဖြစ်ရပ်များတွင်ရုပ်ပုံသည်မမှန်မကန်ဘဲမှုန်ဝါးခြင်းနှင့်မှုန်ဝါးနေလိမ့်မည်။ သင့်အတွက်အကောင်းဆုံးရွေးချယ်မှုကိုရွေးချယ်ပါ။

ဤကိစ္စတွင်ပုံရိပ်ကိုတိုးမြှင့်ရန်နည်းလမ်းနှစ်ခုကိုအသုံးပြုခြင်း၏ရလဒ်ကိုသင်တွေ့နိုင်သည်။ ထို့ကြောင့် "Save 2.0 အသေးစိတ်" mode သည်သဘာဝမဟုတ်သောပုံရိပ်များ၏ပြတ်သားမှုကိုအလွန်အမင်းတိုးပွားစေသည်။
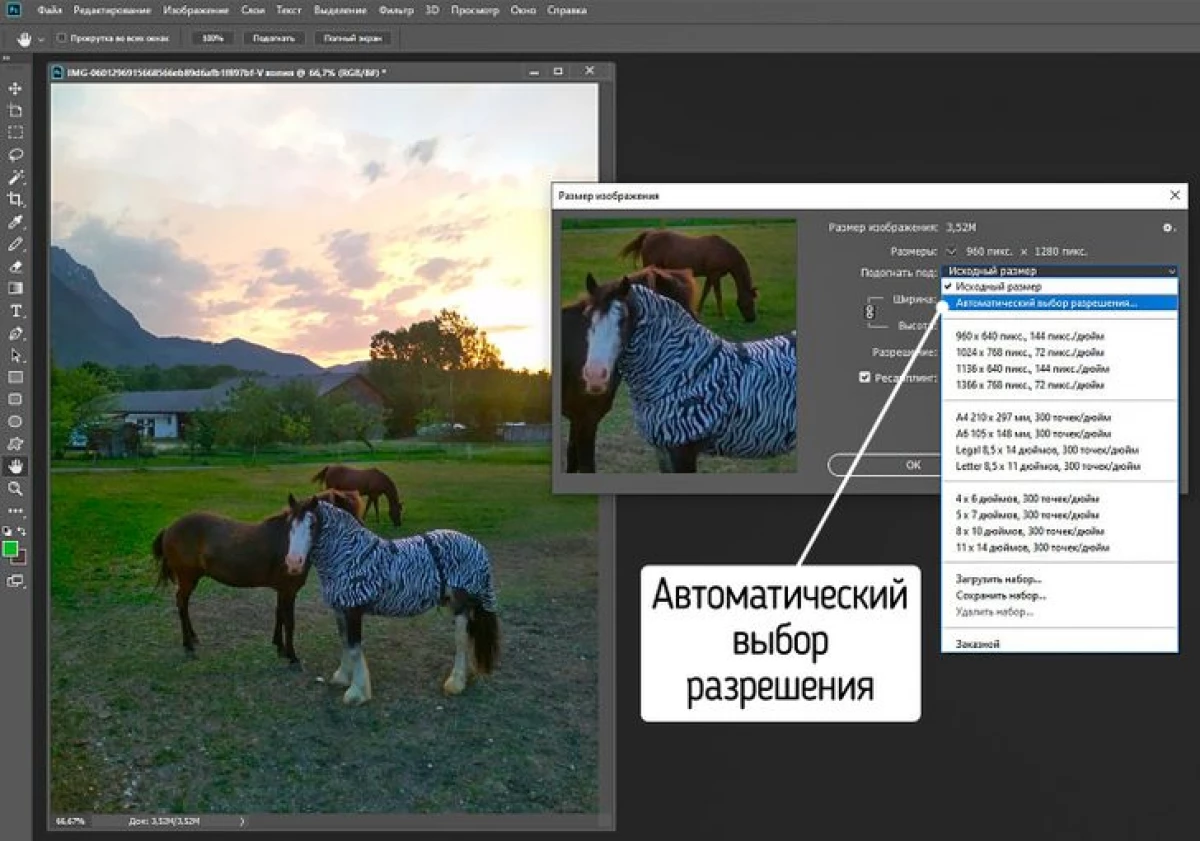
Adobe Photoshop Editor ရှိ Snapshot ၏အရည်အသွေးကိုတိုးမြှင့်ရန်အခြားရွေးချယ်စရာတစ်ခုရှိသည်။ "under under under" နှင့်ပတ်သက်သည့်စာပိုဒ်တိုများဘေးတွင်မျဉ်းကိုနှိပ်ပါ။ ဖွင့်လှစ်သောမီနူးတွင် "အလိုအလျောက် resolution ရွေးချယ်ခြင်း" လိုင်းကိုရွေးချယ်ပြီး၎င်းကိုနှိပ်ပါ။ ထို့နောက်သင်လိုအပ်သောပုံအရည်အသွေးကိုရွေးချယ်ပါ - "Rord", "Groud" သို့မဟုတ် "အကောင်းဆုံး" သို့မဟုတ် "အကောင်းဆုံး", OK ကိုနှိပ်ပါ။ ပရိုဂရမ်ကိုယ်တိုင်သည်ပုံရိပ်ကိုအကောင်းဆုံးအရွယ်အစားသို့တိုးပွားစေလိမ့်မည်။ မှတ်ချက်။ ။ ရလာဒ်အရည်အသွေးအရည်အသွေးကိုသင်မကျေနပ်လျှင် "Smart Sharpness" filter ကိုသုံးပါ။ ထို့နောက်ထိပ်မီနူးရှိ "filter" ကိုနှိပ်ပါ။ သူတို့အားလုံး၏အကောင်းဆုံးအရည်အသွေးကိုရရှိရန်ဖွင့်လှစ်ရန်ဖွင့်လှစ်သောပြတင်းပေါက်ရှိအပြေးသမားများ။
Adobe Photoshop အခြားရွေးချယ်စရာတစ်ခုဖြစ်သည့်ပုံများကိုချဲ့ရန်အခမဲ့ပရိုဂရမ်များ

- GIMP - အရည်အသွေးအနည်းဆုံးဆုံးရှုံးမှုနှင့်အတူဓာတ်ပုံများတိုးမြှင့်ဖို့အသုံးပြုခဲ့သည်။
- irfanview သည်ဓါတ်ပုံများကိုတည်းဖြတ်ခြင်းအတွက်ပရိုဂရမ်တစ်ခုဖြစ်ပြီး၎င်းသည်သင့်အရွယ်အစားကိုပြောင်းလဲစေနိုင်သည်။
- SmillaEnlarger - ပရိုဂရမ်သည်ယေဘုယျအားဖြင့်ဓာတ်ပုံကိုယေဘုယျအားဖြင့်ဖြစ်စေ,
