မကြာခဏဆိုသလို SPASTSHEM tab တွင်အလုပ်လုပ်နေသောလူများသည်လိုင်းလွှဲပြောင်းရန်လိုအပ်သည့်အခါထိုကဲ့သို့သောအခြေအနေမျိုးကြုံတွေ့ရသည်။ ဤရိုးရှင်းသောလုပ်ထုံးလုပ်နည်းကိုအကောင်အထည်ဖော်နိုင်သည်။ ဆောင်းပါးအနေနှင့်ကျွန်ုပ်တို့သည်ဇယားကွက်စာရွက်စာတမ်း၏လုပ်ငန်းနယ်ပယ်တွင်မျဉ်းကြောင်းလွှဲပြောင်းရန်ခွင့်ပြုသည့်နည်းလမ်းများအားလုံးကိုလေ့လာသုံးသပ်ပါမည်။
Excel 2013, 2010 နှင့် 2007 တွင်ဆဲလ်များမှလိုင်းများကိုလိုင်းလိုင်းများမည်သို့ဖယ်ရှားရမည်နည်း
လယ်ကွင်းများမှပြန်လာသောရထားကိုဖယ်ရှားရန်သင့်အားခွင့်ပြုသည့်နည်းလမ်း 3 ခုရှိသည်။ သူတို့ထဲကတချို့ဟာချုပ်လွှဲပြောင်းမှုလက္ခဏာတွေကိုအကောင်အထည်ဖော်တယ်။ အောက်ဖော်ပြပါရွေးချယ်စရာများသည် tabular editor ၏ဗားရှင်းအများစုတွင်အညီအမျှလည်ပတ်နေသည်။
တစ်စာသားအချက်အလက်များတွင်မျဉ်းကြောင်းလွှဲပြောင်းခြင်းကိုအကြောင်းပြချက်အမျိုးမျိုးဖြင့်ပေါ်ပေါက်လာသည်။ မကြာခဏဆိုသလိုအကြောင်းပြချက်များအရ "Alt + Enter" key ကို အသုံးပြု. "alt + Enter" ခလုတ်ကို အသုံးပြု. စာသားဒေတာများကို tabular program ၏ workspace သို့လွှဲပြောင်းခြင်းများပါ 0 င်သည်။ ကျနော်တို့ပြန်လာရထားကိုဖယ်ရှားပစ်ရန်လိုအပ်သည်, ဤလုပ်ထုံးလုပ်နည်းမပါဘဲတိကျမှန်ကန်သောစကားစုများအတွက်ပုံမှန်ရှာဖွေမှုကိုအကောင်အထည်ဖော်ရန်မဖြစ်နိုင်ပါ။
လက်ဖြင့်ပြန်လာသည့်ရထားကိုဖယ်ရှားပါကျနော်တို့ပထမ ဦး ဆုံးနည်းလမ်းအသေးစိတ်လေ့လာလိမ့်မယ်။
- အားသာချက် - မြန်မြန်ဆန်ဆန်ကွပ်မျက်ခြင်း။
- ဆိုးကျိုး - အပိုဆောင်းအင်္ဂါရပ်များမရှိပါ။
အသေးစိတ်ညွှန်ကြားချက်များဤကဲ့သို့သော
- ကျွန်ုပ်တို့သည်ဤစစ်ဆင်ရေးကိုအကောင်အထည်ဖော်ရန်သို့မဟုတ်ဆိုင်းဘုတ်များအစားထိုးရန်လိုအပ်သည့်ဆဲလ်အားလုံးကိုထုတ်လုပ်သည်။
- ကီးဘုတ်ကို သုံး. Ctrl + H "ခလုတ်များကို နှိပ်. " Ctrl + H "ခလုတ်များကိုနှိပ်ပါ။ မျက်နှာပြင်တွင် "ရှာရန်နှင့်အစားထိုး" ဟူသောအမည်တွင်ပြတင်းပေါက်တစ်ခုပေါ်ပေါ်လာသည်။
- "Find" လိုင်းကိုညွှန်ပြပါ။ ကီးဘုတ်ကို သုံး. "Ctrl + J" ခလုတ်များပေါင်းစပ်မှုကိုနှိပ်ပါ။ သေးငယ်တဲ့အချက်လိုင်းထဲမှာပေါ်လာ။
- "အစားထိုးရန်" လိုင်းတွင်, ကျွန်ုပ်တို့သည်ရထားပြန်လာမည့်အစားထည့်ထားသောတန်ဖိုးအချို့ကိုထည့်သွင်းပါ။ များသောအားဖြင့်ကပ်လျက်ရှိသောစာပိုဒ်တိုများ၏တောက်ပမှုကိုဖယ်ရှားရန်ခွင့်ပြုသည့်အတိုင်းများသောအားဖြင့်နေရာတစ်ခုကိုအသုံးပြုသည်။ လိုင်းများဖယ်ရှားခြင်းအားအကောင်အထည်ဖော်ရန်အတွက်မည်သည့်သတင်းအချက်အလက်ကိုမဆိုအစားထိုးရန် "အစားထိုး" ကိုအစားထိုးရန်လိုအပ်သည်။
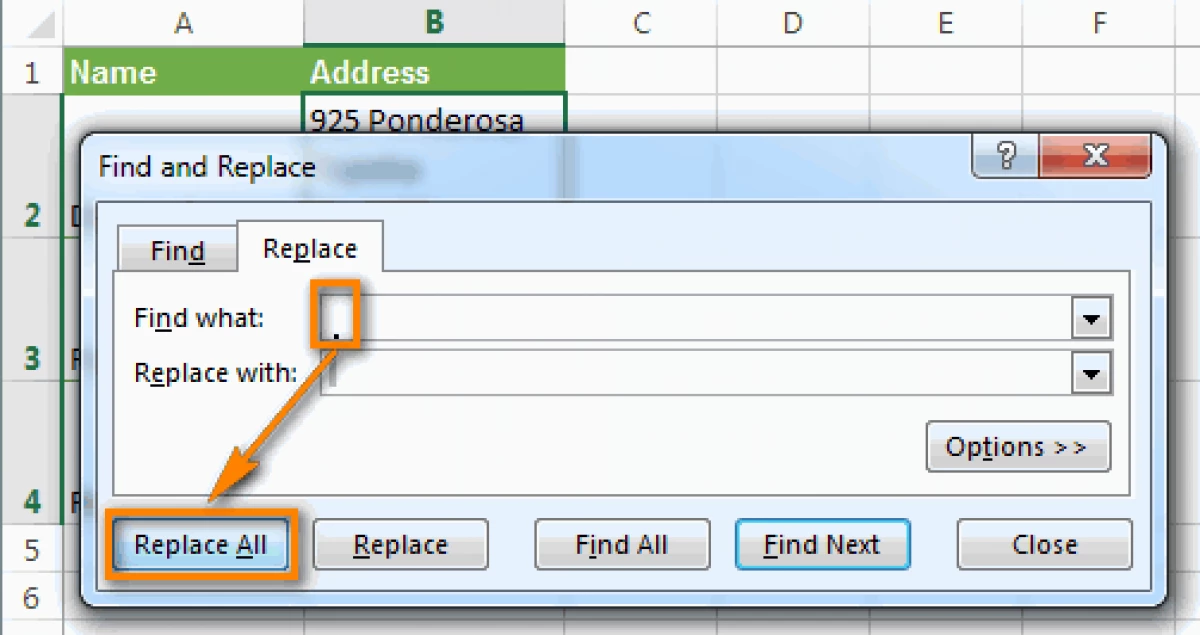
- Lkm ၏အကူအညီဖြင့် "အရာအားလုံးကိုအစားထိုးပါ" ကိုနှိပ်ပါ။ အဆင်သင့်! ကျနော်တို့ပြန်လာရထား၏ပယ်ဖျက်ရေးအကောင်အထည်ဖော်ပါပြီ။
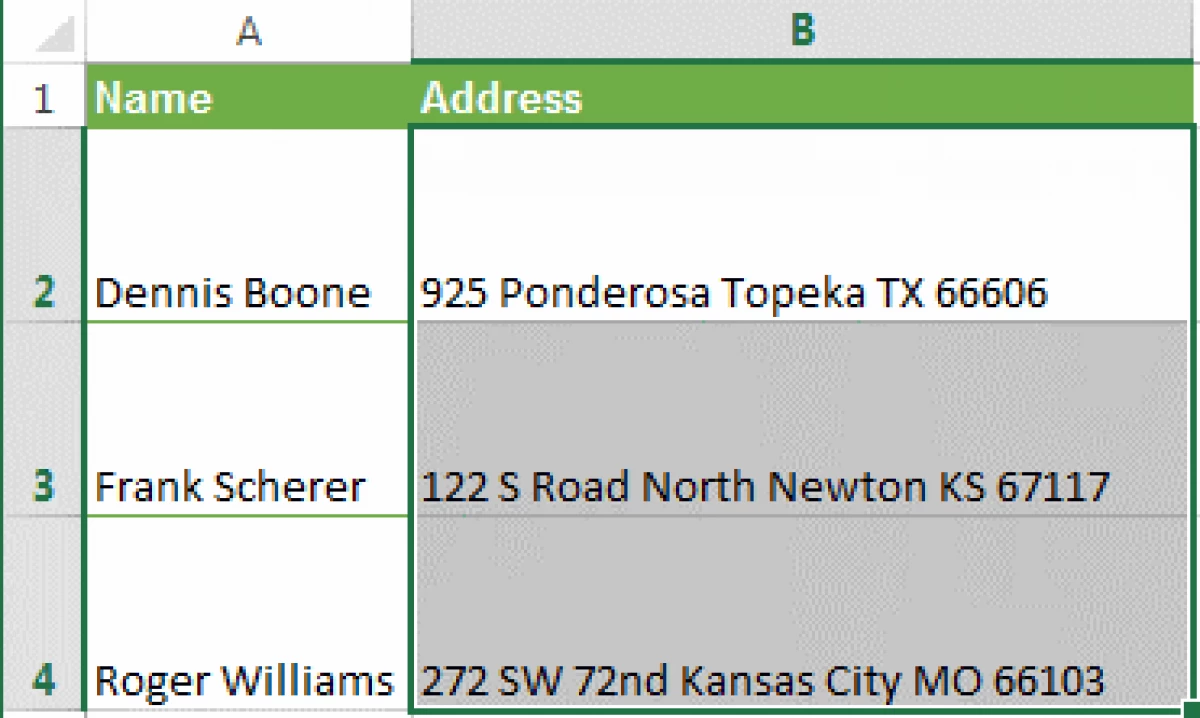
- အားသာချက် - ရွေးချယ်ထားသည့်အကွက်ထဲတွင်စာသားအချက်အလက်များကိုရှုပ်ထွေးသောစမ်းသပ်မှုတစ်ခုပြုလုပ်ရန်ဖြစ်နိုင်ချေရှိသောအမျိုးမျိုးကိုအသုံးချခြင်းဖြစ်နိုင်ချေ။ ဥပမာအားဖြင့်, ရထား၏ပြန်လည်ထူထောင်ရေးဖယ်ရှားရေးကိုသင်နားလည်သဘောပေါက်နားလည်ပြီးမလိုအပ်သောကွာဟချက်ကိုရှာဖွေပါ။
- ဆိုးကျိုး - နောက်ထပ်ကော်လံတစ်ခုဖန်တီးရန်နှင့်ကိုင်တွယ်ရန်များစွာကိုကွပ်မျက်မှုများစွာပြုလုပ်ရန်လိုအပ်သည်။
အသေးစိတ်ညွှန်ကြားချက်များဤကဲ့သို့သော
- ကျွန်ုပ်တို့သည်အရင်းအမြစ်အချက်အလက်များအဆုံးတွင်နောက်ထပ်ကော်လံတစ်ခုထပ်ထည့်ခြင်းအကောင်အထည်ဖော်သည်။ ဤဥပမာတွင် "1 လိုင်း" ဟူသောအမည်ကိုရလိမ့်မည်။
- နောက်ထပ်ကော်လံ (C2) ၏ပထမလယ်ကွင်းတွင်ကျွန်ုပ်တို့သည်ဖယ်ရှားခြင်းသို့မဟုတ်ပြန်လည်နေရာချထားခြင်းများကိုအစားထိုးသည့်ပုံသေနည်းကိုမောင်းနှင်သည်။ ဤစစ်ဆင်ရေးကိုအကောင်အထည်ဖော်ရန်အတွက်ဖော်မြူလာများစွာကိုအသုံးပြုသည်။ ရုပ်စီးပြန်လာခြင်းနှင့်လွှဲပြောင်းခြင်းများနှင့်အတူအသုံးပြုရန်သင့်လျော်သောပုံသေနည်းသည်ဤသို့နှင့်တူသည် - = အစားထိုး (အစားထိုး (B2;); "" ");" ");");
- ချုပ်ပြောင်းရွှေ့ရေးကိုအစားထိုးရန်သင့်လျော်သောပုံသေနည်းသည်ဤပုံစံနှင့်တူသည် - = szhenebel (အစားထိုးခြင်း (B2); "" "), ဒီ၌ဖြစ်ရပ်သည်လိုင်းများဆက်စပ်လိမ့်မည်မဟုတ်ပါ။
- စာသားဒေတာများမှပုံနှိပ်ထုတ်ဝေနိုင်သောလက္ခဏာများအားလုံးကိုဖျက်ရန်သင့်အားခွင့်ပြုသည့်ဖော်မြူလာသည်ဤပုံစံနှင့်တူသည်။ = Grisimv (B2) ။
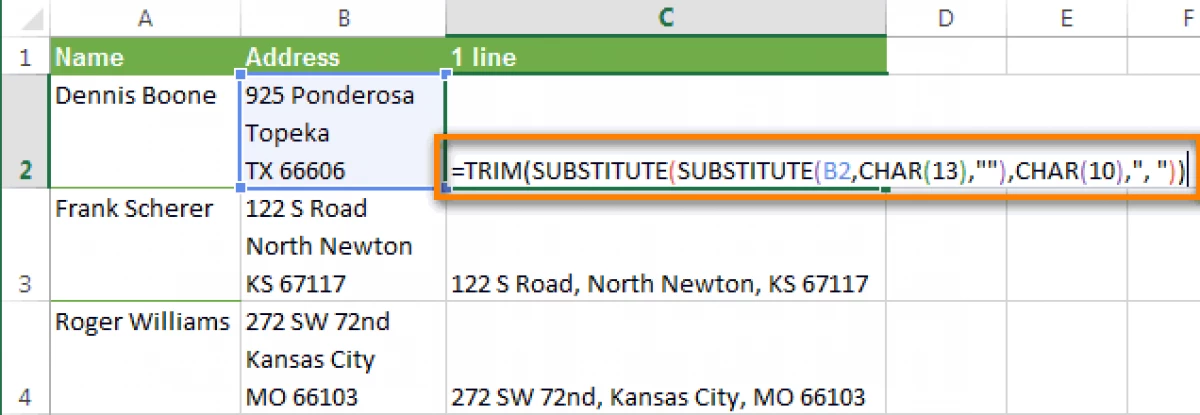
- ကျွန်ုပ်တို့သည်ပုံသေနည်းကိုကူးယူခြင်း, ပြီးနောက်နောက်ထပ်ကော်လံတစ်ခုစီ၏ဆဲလ်တစ်ခုချင်းစီထဲသို့ထည့်ပါ။
- ထို့အပြင်, အသစ်တစ်ခု၏ကန ဦး ကော်လံကိုသင်အစားထိုးနိုင်သည်။
- ကျွန်ုပ်တို့သည် S.C ရှိဆဲလ်အားလုံးကိုခွဲဝေချထားပေးရန်ထုတ်လုပ်သည်။ Ctrl + C "ကိုကူးယူခြင်းသတင်းအချက်အလက်များကိုအကောင်အထည်ဖော်ရန် Keyboard ရှိ" Ctrl + C "ကိုကူးယူပါ။
- ကျနော်တို့ B2 လယ်ကွင်းရွေးချယ်ရေးထုတ်လုပ်သည်။ "Shift + F10" ခလုတ်ကိုနှိပ်လိုက်ပါ။ Lkm ၏သေးငယ်သည့်စာရင်းတွင် "Insert" ဟူသောအမည်ကိုရှိသည့် element ဖြစ်သည်။
- ကျွန်ုပ်တို့သည်အရန်ကော်လံကိုဖယ်ရှားပေးသည်။
- အားသာချက် - ဖန်ဆင်းခြင်းသည် 1 ကြိမ်သာပြုလုပ်သည်။ အနာဂတ်တွင်ဤ macro ကိုလည်းအခြား tabular စာရွက်စာတမ်းများတွင်လည်းအသုံးပြုနိုင်သည်။
- ဆိုးကျိုး - VBA ပရိုဂရမ်ဘာသာစကား၏လုပ်ငန်းကိုနားလည်ရန်လိုအပ်သည်။
ဤနည်းလမ်းကိုအကောင်အထည်ဖော်ရန်သင် macros ထဲသို့ 0 င်ရောက်ခြင်းအတွက် 0 င်းဒိုးထဲသို့ 0 င်ရောက်ရန်နှင့်ဤကုဒ်ကိုထည့်သွင်းပါ။
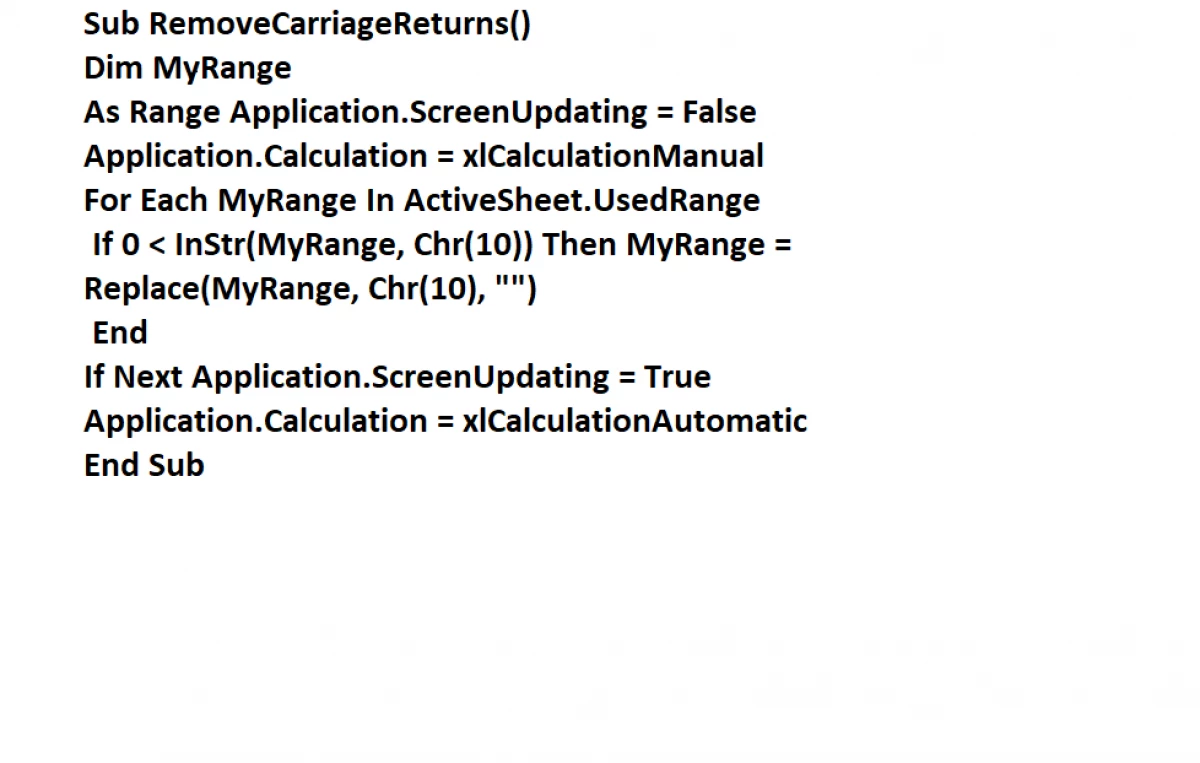
ဆဲလ်အတွက်စာသားလွှဲပြောင်း
Exel Table Editor သည်သင့်အားစာသားအချက်အလက်များကိုလယ်ပြင်၌လွှဲပြောင်းရန်ခွင့်ပြုသည်။ ဤသည်ကိုစာသားဒေတာကိုလိုင်းအများအပြားပေါ်တွင်ပြသနိုင်အောင်လုပ်ပေးသည်။ စာသားဒေတာလွှဲပြောင်းခြင်းကိုအလိုအလျောက်ပြုလုပ်နိုင်ရန်နယ်ပယ်တစ်ခုစီအတွက် setup လုပ်ထုံးလုပ်နည်းကိုသင်ပြုလုပ်နိုင်သည်။ ထို့အပြင်၎င်းသည်လိုင်း၏ကွဲလွဲမှုကိုလက်စွဲဖြင့်အကောင်အထည်ဖော်ရန်ဖြစ်နိုင်သည်။အလိုအလျောက်စာသားလွှဲပြောင်းစာသားတန်ဖိုးများကိုအလိုအလျောက်လွှဲပြောင်းခြင်းအတွက်လုပ်ထုံးလုပ်နည်းကိုမည်သို့အကောင်အထည်ဖော်ရမည်ကိုအသေးစိတ်လေ့လာမည်။ အဆင့်ဆင့်ဖြင့်အဆင့်ဆင့်သည်ဤပုံစံနှင့်တူသည်။
- ကျွန်ုပ်တို့သည်လိုအပ်သောဆဲလ်များ၏ရွေးချယ်မှုကိုထုတ်လုပ်သည်။
- "အိမ်" ပုဒ်မခွဲတွင် "alignment" ဟူသောအမည်ကိုကျွန်ုပ်တို့တွေ့ရှိခဲ့သော command များကိုကျွန်ုပ်တို့တွေ့ရှိရသည်။
- LCM ၏အကူအညီဖြင့် "လွှဲပြောင်းစာသား" ကိုရွေးပါ။
စာသားအချက်အလက်အားလုံး၏ output အတွက်အမြင့်ချိန်ညှိခြင်းလုပ်ထုံးလုပ်နည်းကိုမည်သို့အကောင်အထည်ဖော်မည်ကိုအသေးစိတ်လေ့လာမည်။ အသေးစိတ်ညွှန်ကြားချက်များဤကဲ့သို့သော
- ကျွန်ုပ်တို့သည်လိုချင်သောဆဲလ်များ၏ရွေးချယ်မှုကိုထုတ်လုပ်သည်။
- "အိမ်" ပုဒ်မခွဲတွင်ကျွန်ုပ်တို့သည် "ဆဲလ်များ" ဟူသောအမည်ရှိသော command များကိုကျွန်ုပ်တို့တွေ့ရှိရသည်။
- LCM ကိုအသုံးပြုပြီး "format" element ကိုရွေးပါ။
- "ဆဲလ်အရွယ်အစား" 0 င်းဒိုးတွင်, သင်သည်အောက်ပါရွေးချယ်မှုများထဲမှတစ်ခုအကြားတွင်လုပ်ရမည်။ ပထမ ဦး ဆုံးရွေးချယ်မှုသည် Lkm ၏အမြင့်ကို lkm ၏အမြင့်ကိုအမြင့်မှအမြင့်သို့အလိုအလျောက် align လုပ်ရန်ဖြစ်သည်။ ဒုတိယရွေးစရာ - လိုင်း၏အမြင့်ကိုသတ်မှတ်ရန် "string height" ၏ element ကိုနှိပ်ပါ, ပြီးနောက်အလိုရှိသောညွှန်ကိန်းကိုအချည်းနှီးသောလိုင်းသို့မောင်းပါ
လိုင်းများဖြည့်စွက်ရန်အတွက်လုပ်ထုံးလုပ်နည်းကိုမည်သို့အကောင်အထည်ဖော်ရမည်ကိုအသေးစိတ်လေ့လာမည်။ အသေးစိတ်ညွှန်ကြားချက်များဤကဲ့သို့သော
- Lkm ကိုနှစ်ချက်နှိပ်ခြင်းဖြင့်ကျွန်ုပ်တို့သည်လိုင်းများကိုမောင်းလိုသောနယ်ပယ်ကိုရွေးချယ်သည်။ သင်လိုအပ်သောအကွက်ကိုရွေးချယ်နိုင်ကြောင်းသတိပြုသင့်သည်, ပြီးနောက် F2 ကိုနှိပ်ပါ။
- Lkm ကိုနှစ်ချက်နှိပ်ပါ, ကျွန်ုပ်တို့လိုင်းများကိုဖြည့်စွက်မည့်နေရာကိုကျွန်ုပ်တို့ရွေးချယ်သည်။ "alt + Enter" ပေါင်းစပ်ကိုနှိပ်ပါ။ အဆင်သင့်!
Excel Foundula Cell တွင် Row လွှဲပြောင်းခြင်း
များသောအားဖြင့်စားပွဲတင်အယ်ဒီတာသုံးစွဲသူများသည် Workspace သို့ကားချပ်နှင့်ဂရပ်အမျိုးမျိုးကိုထည့်သည်။ များသောအားဖြင့်ဤလုပ်ထုံးလုပ်နည်းသည်ကွင်းဆင်းစာသားအချက်အလက်များတွင်လိုင်းများလွှဲပြောင်းရန်လိုအပ်သည်။ ဒီအခိုက်အတန့်ကိုဘယ်လိုနားလည်ရမလဲဆိုတာအသေးစိတ်နားလည်လိမ့်မယ်။
Excel ဆဲလ်များတွင်ကြိုးပြောင်းခြင်းအတွက်ပုံသေနည်းဥပမာအားဖြင့်ကျွန်ုပ်တို့တွင် tabular program တွင်အကောင်အထည်ဖော်သည့် histogram ရှိသည်။ 0 င်ပစ်တွင် X တွင်အလုပ်သမားများ၏အမည်များအပြင်သူတို့၏ရောင်းအားနှင့်ပတ်သက်သောသတင်းအချက်အလက်များရှိသည်။ 0 န်ထမ်းများကလုပ်ဆောင်သောအလုပ်အတိုင်းအတာကိုရှင်းရှင်းလင်းလင်းဖော်ပြထားသည့်အတိုင်းဤလက်မှတ်သည်အလွန်အဆင်ပြေသည်။
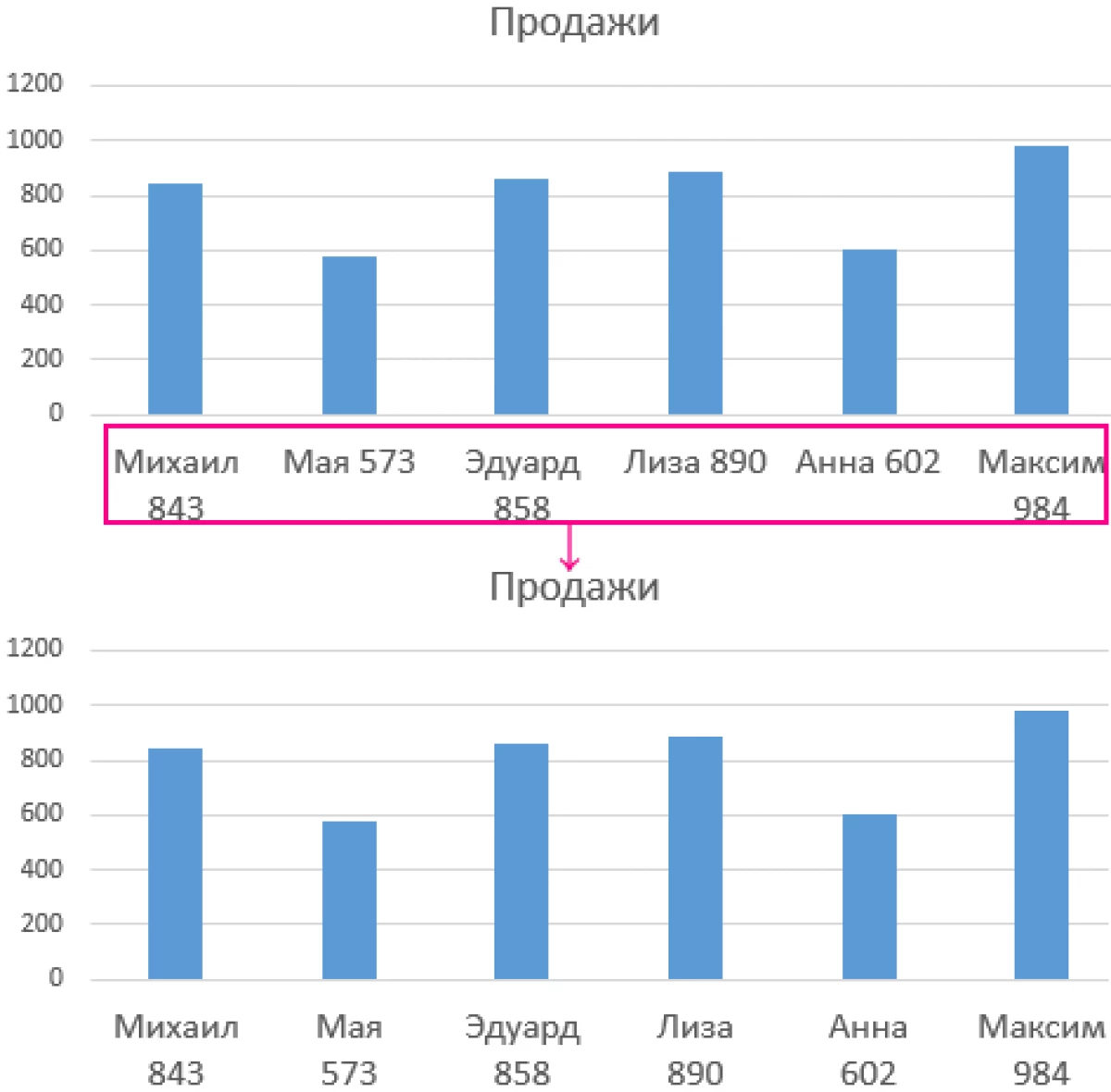
ဤလုပ်ထုံးလုပ်နည်းကိုအကောင်အထည်ဖော်ရန်အလွန်လွယ်ကူသည်။ သင် support ၏အပြင်အဆင်ကိုအော်ပရေတာတစ်ခုထည့်ရန်လိုအပ်သည်။ ဇယားတွင်သတင်းအချက်အလက်များကိုလက်မှတ်ရေးထိုးရန်အတွက်လယ်ကွင်းများတွင်အညွှန်းကိန်းများကိုအကောင်အထည်ဖော်ရန်ခွင့်ပြုသည်။
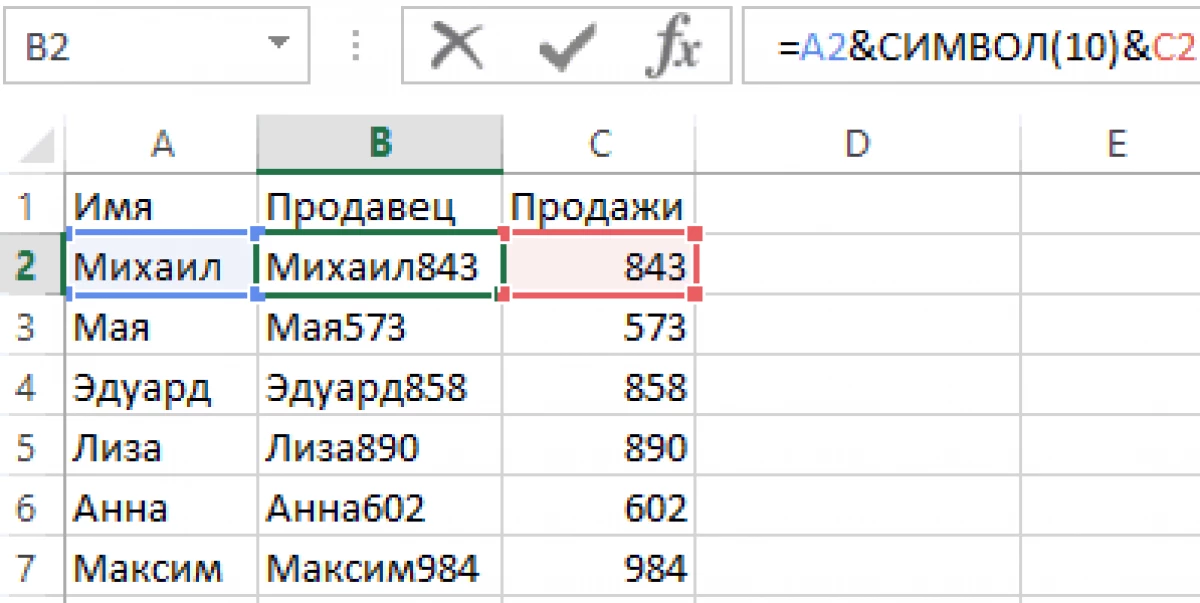
ဟုတ်ပါတယ်, လယ်ကွင်းမှာတော့ Stit + Enter enter "ခလုတ်ကိုပေါင်းစပ်လိုက်တဲ့အတွက်သင့်ရဲ့ချုပ်လွှဲပြောင်းမှုလုပ်ထုံးလုပ်နည်းကိုအကောင်အထည်ဖော်နိုင်ပြီ။ သို့သော်ဤနည်းလမ်းသည်အချက်အလက်များလွန်းသောအခြေအနေများတွင်အဆင်မပြေပါ။
ဆဲလ်၌အတန်းများကိုလွှဲပြောင်းသောအခါ function ကိုဘယ်လိုအလုပ်လုပ်သလဲပရိုဂရမ်သည် ASCII ဆိုင်းဘုတ်များမှကုဒ်များကိုအသုံးပြုသည်။ ၎င်းတွင် OS တွင် display ကိုပြသသည့်ဆိုင်းဘုတ်များပါရှိသည်။ အဆိုပါပန်းကန်တွင်နံပါတ်ရာငါးဆယ်ငါးဆယ်ငါးခုပါရှိသည်။
ဤကုဒ်များကိုသိသောစားပွဲအယ်ဒီတာ၏အသုံးပြုသူသည်မည်သည့်နိမိတ်လက္ခဏာကိုမဆိုအကောင်အထည်ဖော်ရန်၎င်းတို့ကိုဖော်ပြရန်သင်္ကေတတွင်အသုံးချနိုင်သည်။ အထက်တွင်ဖော်ပြထားသောဥပမာတွင် C2 နှင့် A2 Fields တို့၏ညွှန်းကိန်းများအကြား "&" ၏နှစ်ဖက်စလုံးမှဆက်သွယ်မှု၏နိမိတ်လက္ခဏာကိုလွှဲပြောင်းခြင်း၏နိမိတ်လက္ခဏာ။ လယ်ပြင်၌ "လွှဲပြောင်းစာသား" မှလယ်ကွင်းကိုမဖွင့်ပါကလူနေမှုပုံစံစတဲ့ရွှေ့ပြောင်းအလုပ်သမားတစ် ဦး ၏ရှေ့မှောက်တွင်သတိမထားမိပါ။ ၎င်းကိုအောက်ဖော်ပြပါပုံတွင်တွေ့နိုင်သည်။
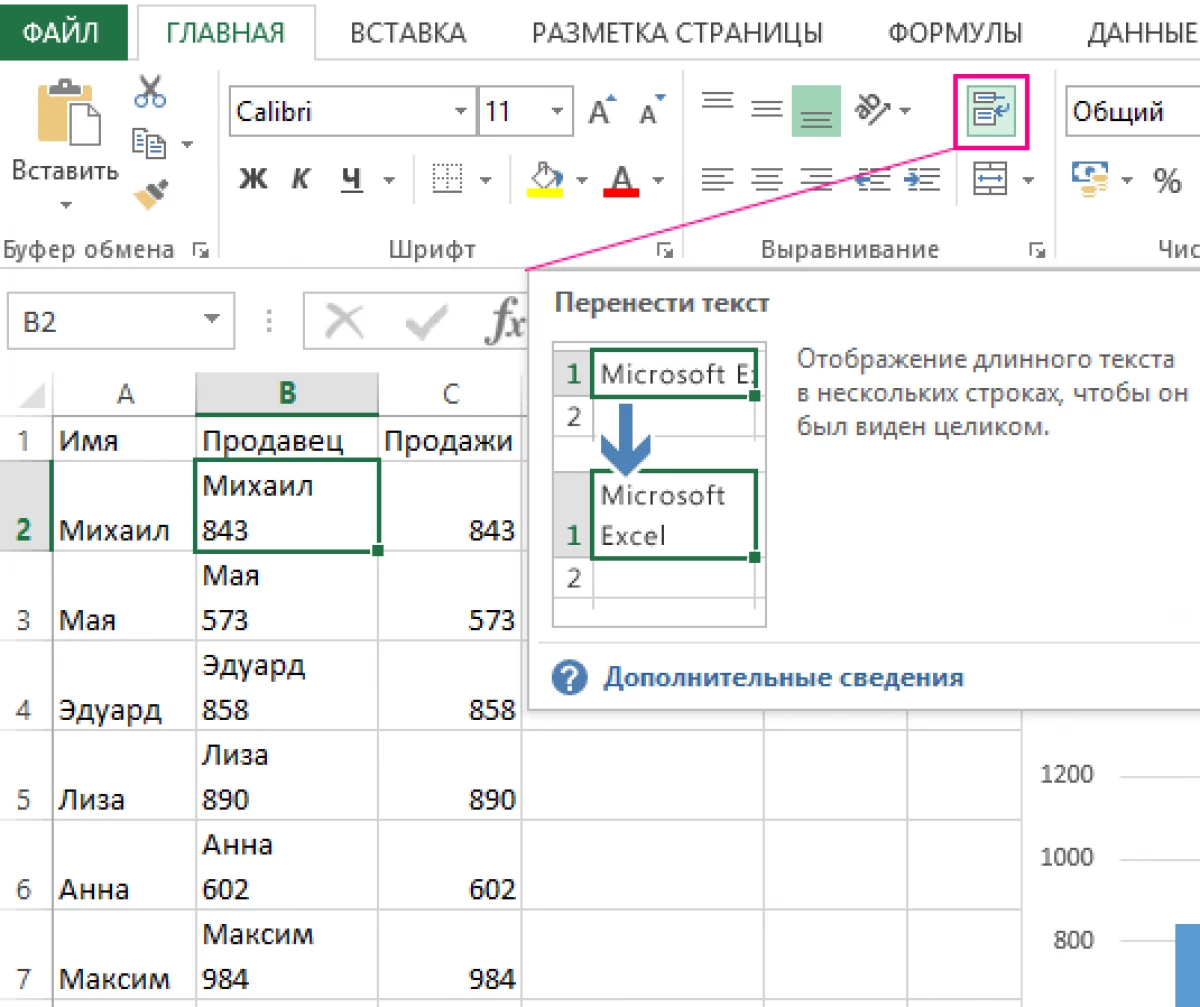
string ကိုလွှဲပြောင်းကော်လံအပေါ်ဌာနခွဲ
အသုံးပြုသူသည် "ဒေတာ" ပုဒ်မရှိသည့် "စာသားကိုကော်လံရှိစာသား" ဒြပ်စင်ကိုရွေးချယ်ပါက၎င်းသည်လိုင်းများလွှဲပြောင်းခြင်းနှင့်စမ်းသပ်မှုဆိုင်ရာအချက်အလက်များကိုဆဲလ်များစွာသို့ခွဲထုတ်ခြင်းအားအကောင်အထည်ဖော်နိုင်လိမ့်မည်။ အဆိုပါဖြစ်စဉ်ကို "alt + enter" ပေါင်းစပ်အသုံးပြု။ ထွက်သယ်ဆောင်သည်။ "ကော်လံဖြန့်ဖြူးသော Wizard" 0 င်းဒိုးတွင် "အခြား" ကမ္ပည်းစာအနီးတွင် "Ctrl jer" ပေါင်းစပ်ထည့်သွင်းရမည်။
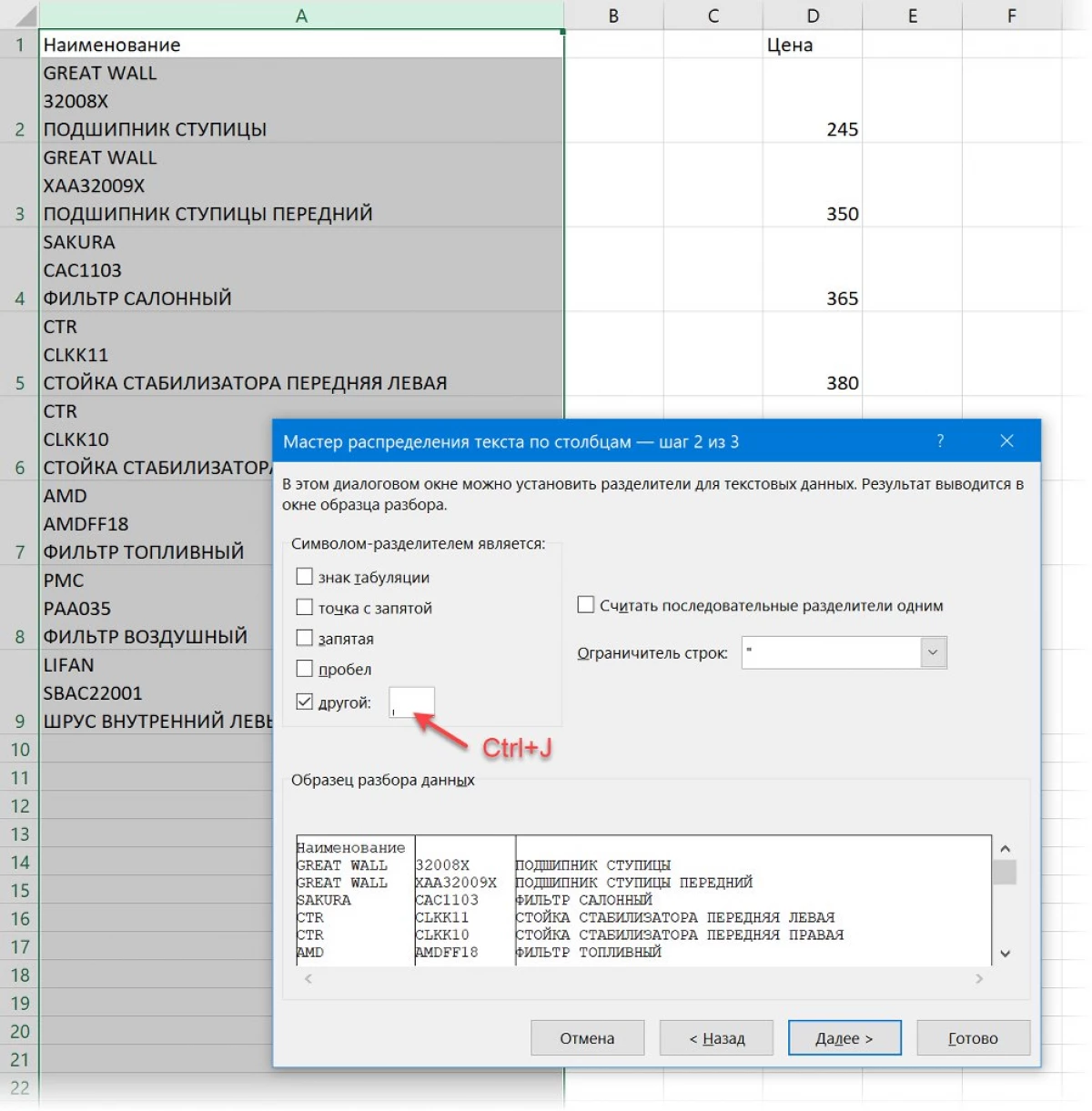
အကယ်. သင်သည် "ဆက်တိုက်ခွဲခြမ်းစိတ်ဖြာသူများအားစဉ်းစားရန်" ဟူသောကမ္ပည်းစာကိုသင်နှိပ်လိုက်ပါကလိုင်းများတွင် "ပြိုကျမှု" အများအပြား၏ "ပြိုကျမှု" ကိုအကောင်အထည်ဖော်နိုင်သည်။ အပြီးသတ်အဆင့်တွင် "Next" ကိုနှိပ်ပါ။ ရလဒ်အနေနှင့်ကျွန်ုပ်တို့သည်ရရှိမည်ဖြစ်သည်။
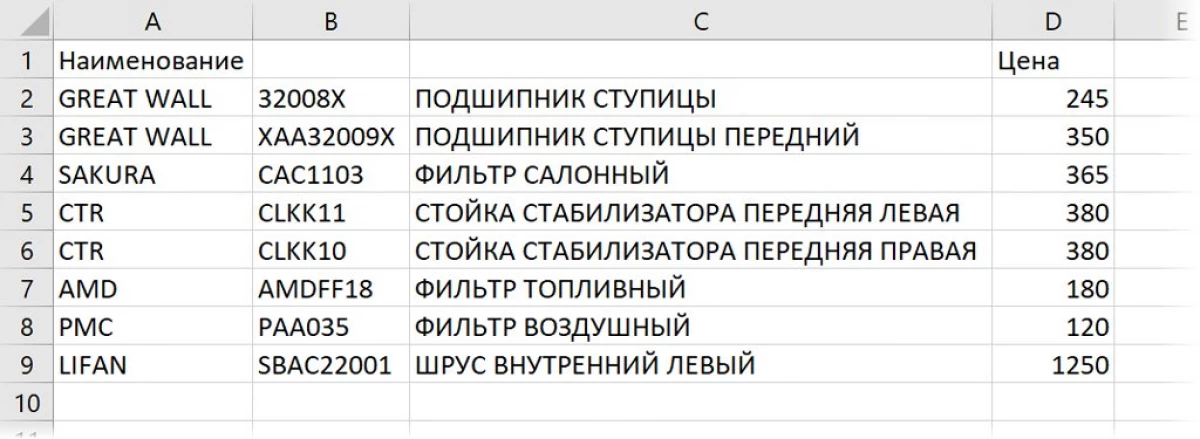
alt + အားဖြင့်လိုင်းများမှ + ပါဝါရှာဖွေမှုမှတဆင့်ရိုက်ထည့်ပါ
အသုံးပြုသူသည် Multi-line စာသားအချက်အလက်များကိုကော်လံတွင်မခွဲရန်လိုအပ်သည့်အခြေအနေများရှိသော်လည်းလိုင်းပေါ်တွင်မူတည်သည်။
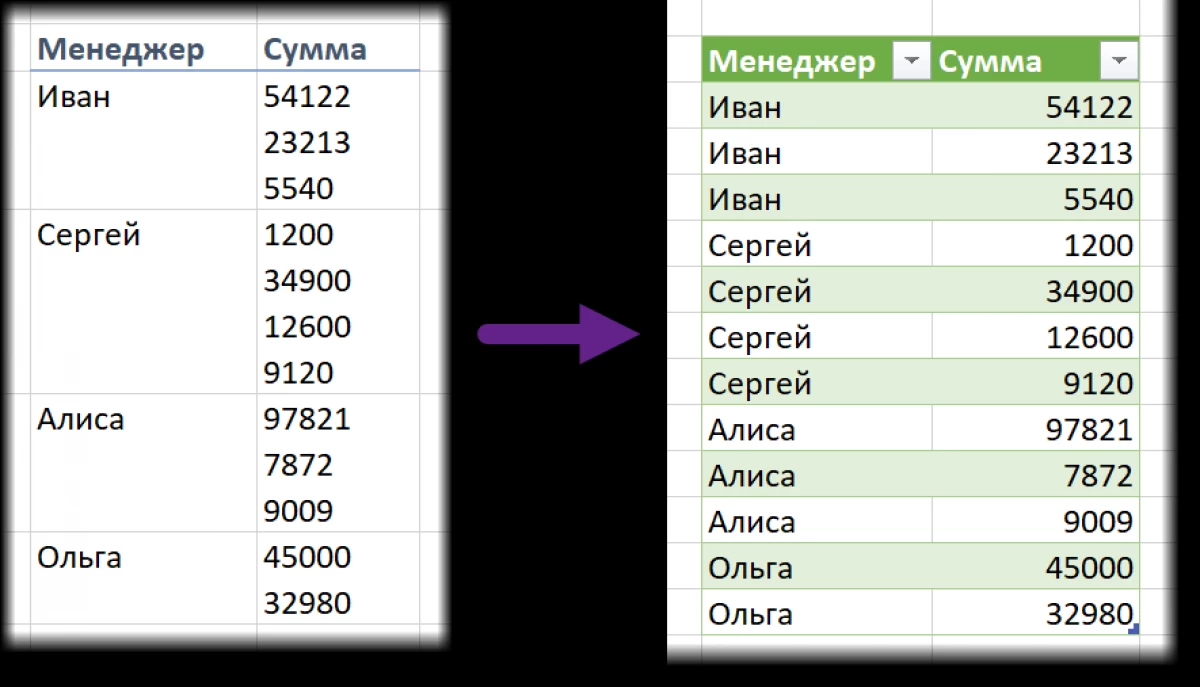
ဤလုပ်ထုံးလုပ်နည်းကိုအကောင်အထည်ဖော်ရန် Super querystructure ကို 2016 ခုနှစ်မှစ. စားပွဲ၌အယ်ဒီတာတွင်ပါ 0 င်သည်။ အသေးစိတ်ညွှန်ကြားချက်များဤကဲ့သို့သော
- "Ctrl + T" ပေါင်းစပ်မှုကို အသုံးပြု. အရင်းအမြစ်အချက်အလက်များကို "Smart" နိမိတ်လက္ခဏာသို့ပြောင်းသည်။ အခြားရွေးချယ်စရာရွေးစရာ - "အိမ်" ပုဒ်မခွဲတွင်ပြောင်းရွှေ့ခြင်းနှင့် Lkm ကို "စားပွဲတင်" ဒြပ်စင်သို့ lkm ကိုနှိပ်ပါ။
- "ဒေတာ" ပုဒ်မခွဲထဲကိုပြောင်းရွှေ့ပြီး "Table / Range" ဒြပ်စင်ကိုနှိပ်ပါ။ ဤစစ်ဆင်ရေးသည်သင့်အား Sign Query Tool သို့တင်သွင်းရန်ခွင့်ပြုလိမ့်မည်။
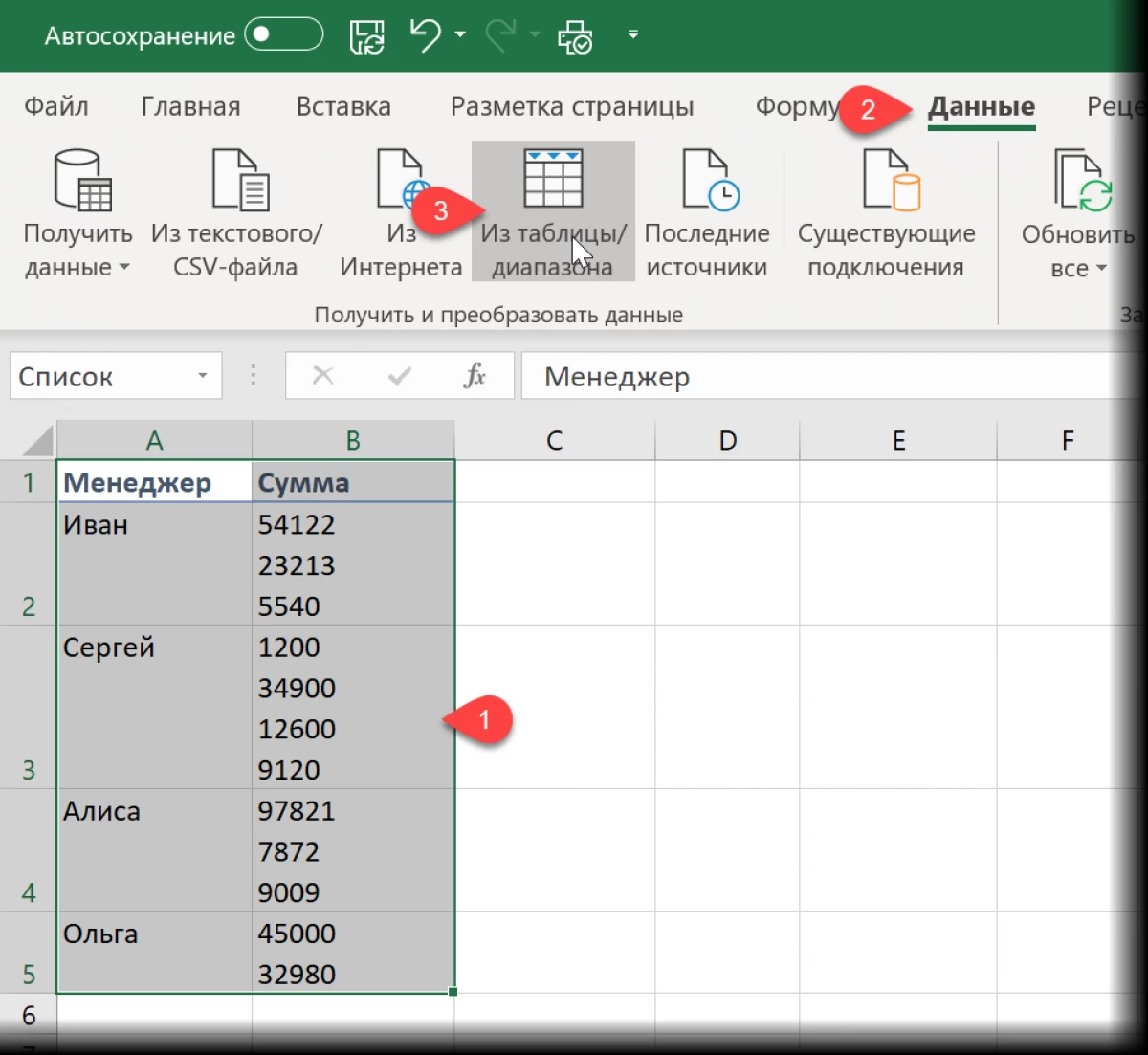
- Multi-Line စာသားသတင်းအချက်အလက်ဖြင့်ကော်လံရွေးချယ်မှုကိုထုတ်လုပ်သည်။ "အိမ်" ပုဒ်မခွဲတွင်ပြောင်းရွှေ့ခြင်း။ အညွှန်းကိန်း၏စာရင်းကို "Split Column" စာရင်းကိုဖော်ပြပြီး "ခွဲနေသူ" Element ကိုနှိပ်ပါ။
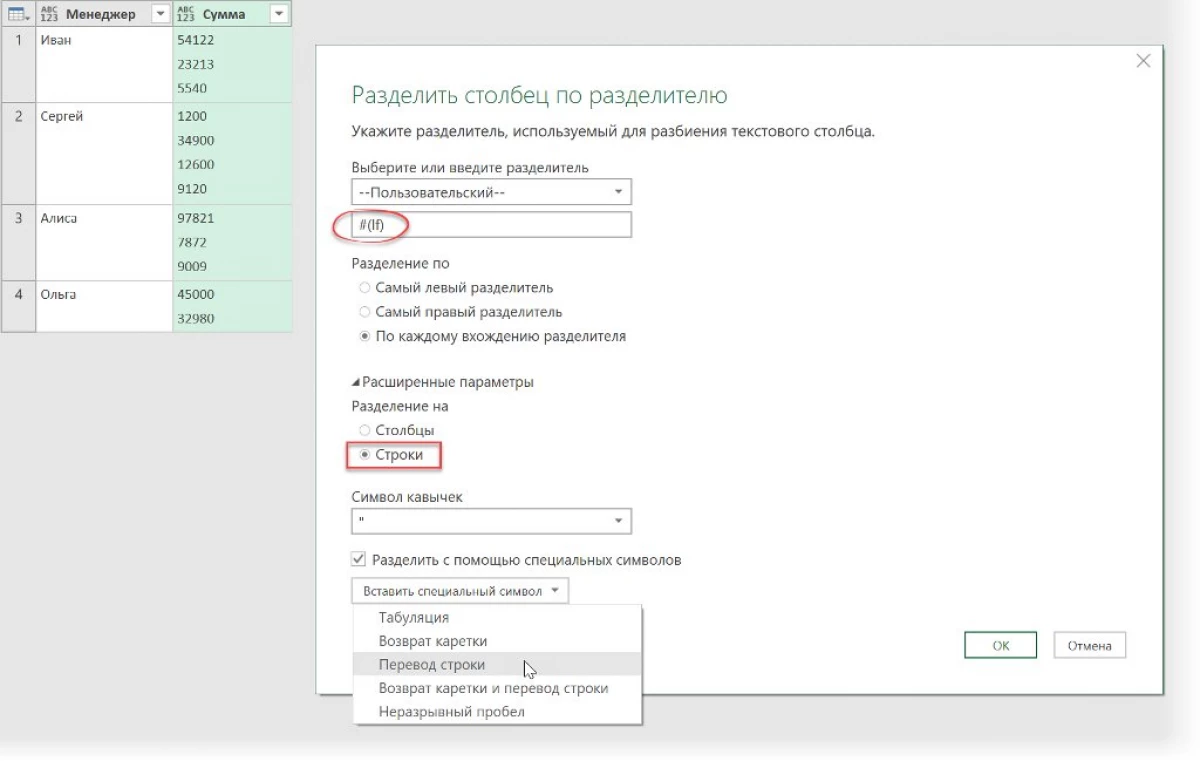
- အပြောင်းအလဲများကိုအတည်ပြုရန် "OK" ကိုနှိပ်ပါ။ အဆင်သင့်!
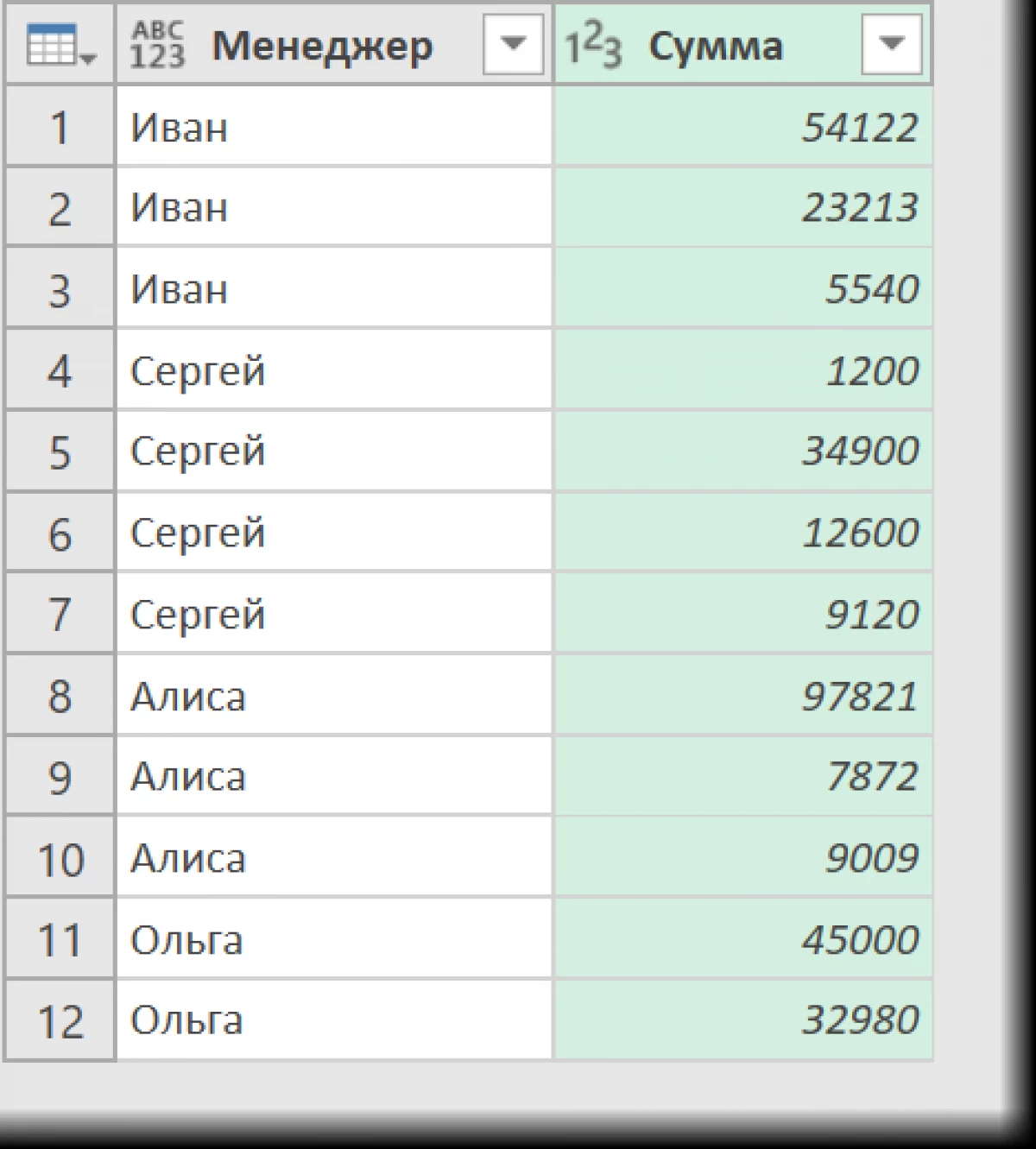
Macro သည် Strings အပေါ် Alt + Enter တွင်ခွဲဝေရန်
အထူး Macro ကို အသုံးပြု. ဤလုပ်ထုံးလုပ်နည်းကိုမည်သို့အကောင်အထည်ဖော်ရမည်ကိုစဉ်းစားပါ။ "ALT + F11" ကီးဘုတ်ကီးဘုတ်ကို အသုံးပြု. VBA အဖွင့်ကိုထုတ်လုပ်သည်။ 0 င်းဒိုး၏အသွင်အပြင်တွင် "Insert" နှင့်ထို့နောက် "module" ကိုနှိပ်ပါ။ ဤနေရာတွင်ကျွန်ုပ်တို့ဤသို့သောကုဒ်များကိုပေါင်းထည့်သည် -
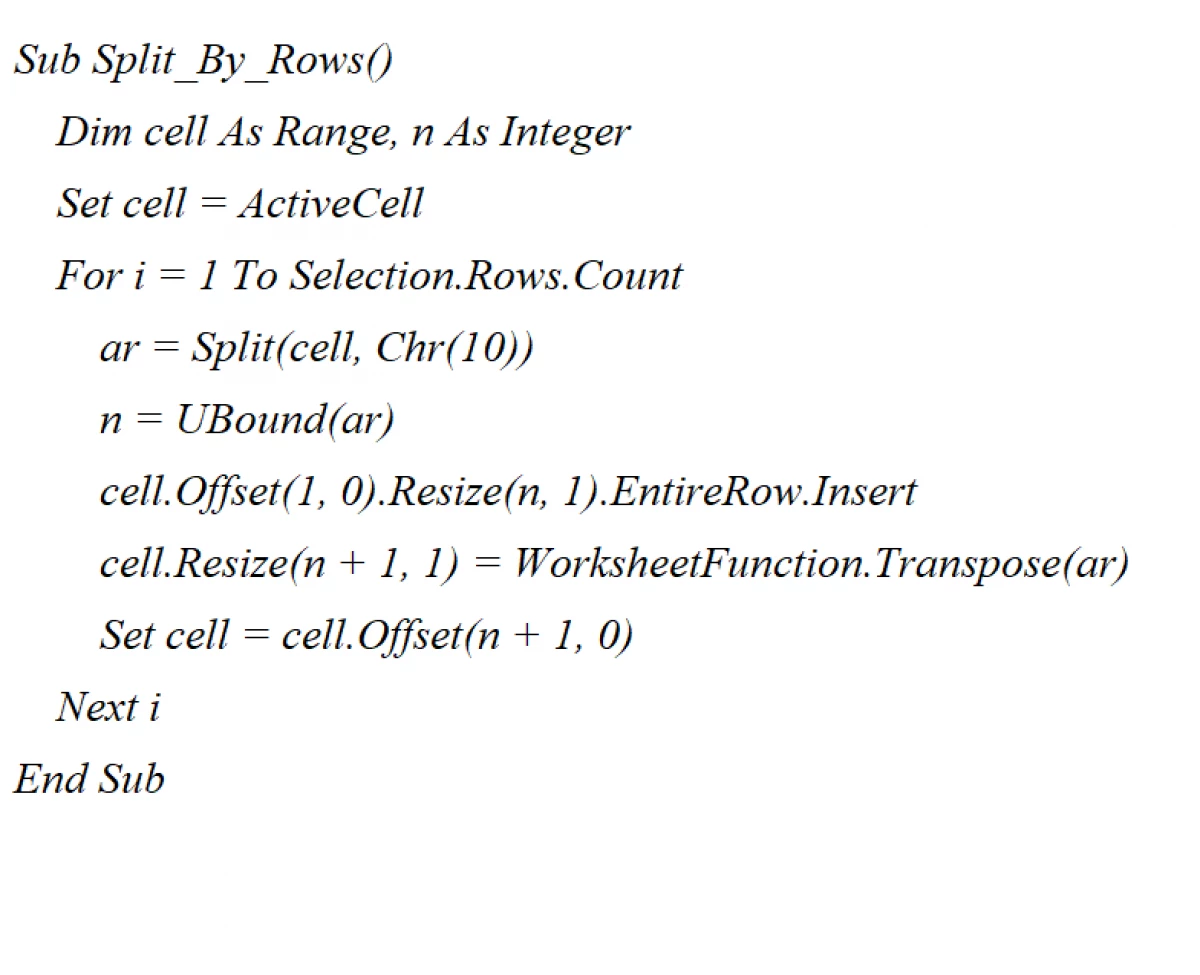
ကျွန်ုပ်တို့သည် Workspace သို့ပြန်သွားပြီး Multi-line အချက်အလက်များတည်ရှိသည်ကိုရွေးချယ်သည်။ Created Macro ကိုသက်ဝင်စေဖို့ကီးဘုတ်ပေါ်ရှိ "Alt + F8" ၏ပေါင်းစပ်မှုကိုနှိပ်ပါ။
ကောက်ချက်
ဆောင်းပါး၏စာသားကို အခြေခံ. , tabular document တွင်မျဉ်း၏လွှဲပြောင်းမှုကိုအကောင်အထည်ဖော်သည့်နည်းလမ်းများစွာရှိသည်ဟုမှတ်သားထားနိုင်သည်။ သင်သည်ဤလုပ်ထုံးလုပ်နည်းကိုဖော်မြူလာများ, အော်ပရေတာများ, အထူးကိရိယာများနှင့် macros သုံး. ပြုလုပ်နိုင်သည်။ အသုံးပြုသူတစ် ဦး ချင်းစီသည်သူ့ဟာသူအတွက်အဆင်ပြေဆုံးနည်းလမ်းကိုရွေးချယ်နိုင်လိမ့်မည်။
Excel အတွက်မက်ဆေ့ခ်ျကိုအတန်းသင်္ကေတ။ Excel Cell တွင် Row လွှဲပြောင်းမှုမည်သို့ပြုလုပ်ရမည်နည်း - သတင်းအချက်အလက်နည်းပညာကိုပထမ ဦး ဆုံးအနေဖြင့်ပထမဆုံးအကြိမ်ပေါ်လာသည်။
