နံပါတ်များသည်ဒီဂရီမှဘွဲ့ - အလေးအနက်တွက်ချက်မှုများ၏အစိတ်အပိုင်းတစ်ခုဖြစ်သောကြောင့် Microsoft Excel ရှိလုပ်ငန်းများသည်၎င်းတို့မပါဘဲကျော်လွှားခြင်းမရှိပါ။ အထူးသဖြင့်စတုရန်းတွင်တန်ဖိုးတစ်ခုတည်ဆောက်ရန်လိုအပ်သည်။ ဤပရိုဂရမ်သည်ဤအတွက်ကိရိယာများကိုရိုးရိုးရှင်းရှင်းနှင့်ရှုပ်ထွေးစေသည်။ နံပါတ်တစ်ခုကိုစတုရန်းသို့မဟုတ်အခြားဘွဲ့တစ်ခုထဲသို့ထည့်ရန်နည်းလမ်းအားလုံးကိုစဉ်းစားပါ, ပုံမှန်သို့မဟုတ်ဤအတိုင်းအတာအထိအမြစ်ကိုတွက်ချက်ရန်နည်းလမ်းအားလုံးကိုစဉ်းစားပါ။
တွက်ချက်မှုမပြုမီဒီဂရီနယ်ပယ်ရှိသင်္ချာဆိုင်ရာအခြေခံဥပဒေကိုပြန်လည်ထူထောင်ပါ။
- 0 မဆိုဒီဂရီမှသုည,
- တစ် ဦး နှင့်ညီမျှသောဒီဂရီ 1 မှ 1;
- နံပါတ်မှသုညဒီဂရီအထိ, 0 င်မဟုတ်လျှင် 1;
- ဒီဂရီ 1 အတွက်တန်ဖိုးမပြောင်းလဲပါဘူး
တစ်စတုရန်း၌နံပါတ်ကိုစိုက်ထူ
တန်ဖိုးကိုစတုရန်းတစ်ခု (သို့) အခြားဘွဲ့တစ်ခုထဲသို့ထည့်ရန်အရိုးရှင်းဆုံးနည်းလမ်း - "^" icon ကို တင်. ဒီဂရီချရေးရန်။ ဤနည်းလမ်းသည်လျှင်မြန်စွာတစ်ခုတည်းသောတွက်ချက်မှုများအတွက်သင့်လျော်သည်။ နံပါတ်၏စတုရန်းကိုမှတ်တမ်းတင်ခြင်းအတွက်ပုံသေနည်းသည်ဤသို့သောပုံစံဖြစ်သည်။ = ကန ဦး နံပါတ် ^ 2 ။ တန်ဖိုးကိုကိုယ်တိုင်ညွှန်ပြသည်, သို့မဟုတ်သင်တစ်စတုရန်းတည်ဆောက်လိုသောအရေအတွက်နှင့်အတူဆဲလ်၏သတ်မှတ်ချက်ကိုဖော်ပြထားသည်။
- Excel စာရွက်ကိုဖွင့်ပြီးလက်ရှိတွင်ဆဲလ်ကိုရွေးချယ်ပါ။
- ကျွန်ုပ်တို့သည်လိုချင်သောတန်ဖိုးကိုဖြင့်ပုံသေနည်းတစ်ခုကိုရေးပါ - ဤဥပမာတွင်နံပါတ်ကိုကိုယ်တိုင်ရေးထားသည်။ အလိုအလျောက်တွက်ချက်မှုလုပ်ငန်းကိုသေချာစေရန်အစတွင်တန်းတူနိမိတ်သည်လိုအပ်သည်။
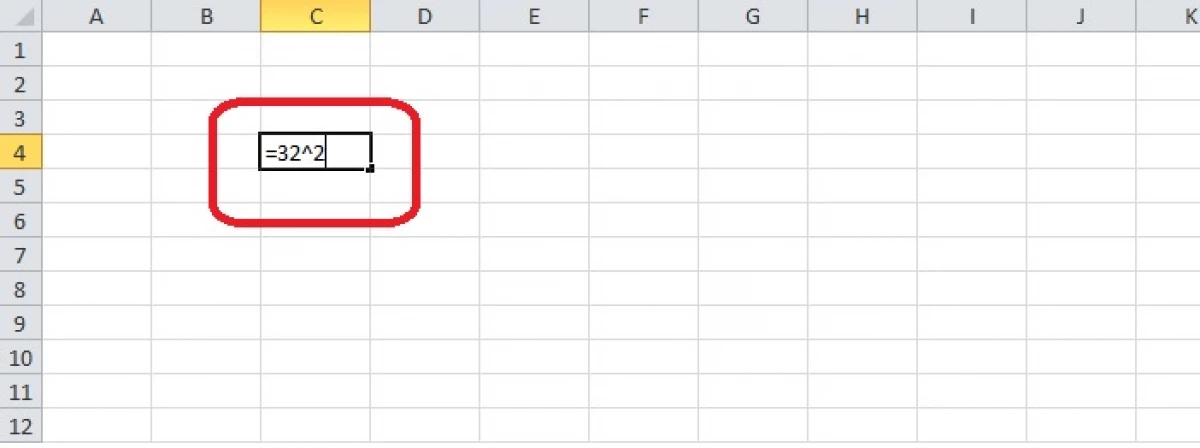
- "Enter" ခလုတ်ကိုနှိပ်ပါ။ ဆဲလ်၌ကန ဦး အရေအတွက်၏စတုရန်းပေါ်လာလိမ့်မည်။ သင်ဆဲလ်ကိုနှိပ်လိုက်ပါက, စာရွက်အထက်ရှိ string ကိုသင်တွေ့နိုင်သည်။
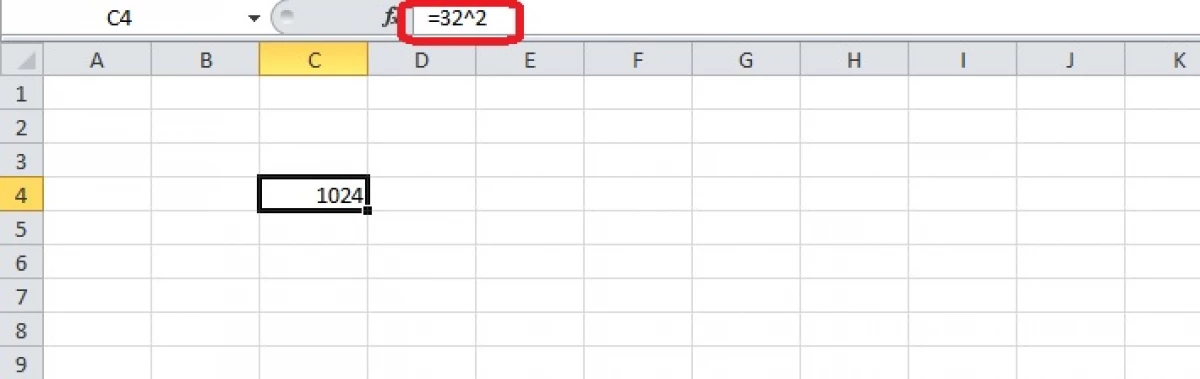
တူညီသောပုံသေနည်းကိုစမ်းသပ်ပါ, သို့သော်ပုံသေနည်းတွင်တူညီသောစာရွက်မှဆဲလ်များ၏သတ်မှတ်ချက်ကိုထည့်သွင်းရန်ပုံမှန်နံပါတ်အစားနံပါတ်အစားနံပါတ်အစားနံပါတ်အစား။ အလျားလိုက်နှင့်ဒေါင်လိုက်အလျားလိုက်နှင့်ဒေါင်လိုက်အလျားလိုက်နှင့်ဒေါင်လိုက်ကိုတန်ဖိုးကိုအရင်ရပ်နေသည့်အစတွင်မှတ်တမ်းတင်ထားသည်။
- မည်သည့်ဆဲလ်ကိုမဆိုရွေးချယ်ပြီးစတုရန်းတွင်တည်ဆောက်ထားသောနံပါတ်ကိုရေးရန်လိုအပ်သည်။
- စာရွက်အနီးတွင်ကျွန်ုပ်တို့သည်တန်းတူညီမျှမှုလက္ခဏာကိုရေးပြီးပုံသေနည်းကိုဖွဲ့စည်းသည်။ ဆိုင်းဘုတ်ပြီးနောက် "=" မှတ်တမ်းတင်ထားသောနံပါတ်ရှိသောဆဲလ်တစ်ခုကိုနှိပ်ခြင်းအားဖြင့်ကျွန်ုပ်တို့သည်အားလုံးနှင့်အတူတူပင်ရေးသားခဲ့သည်။
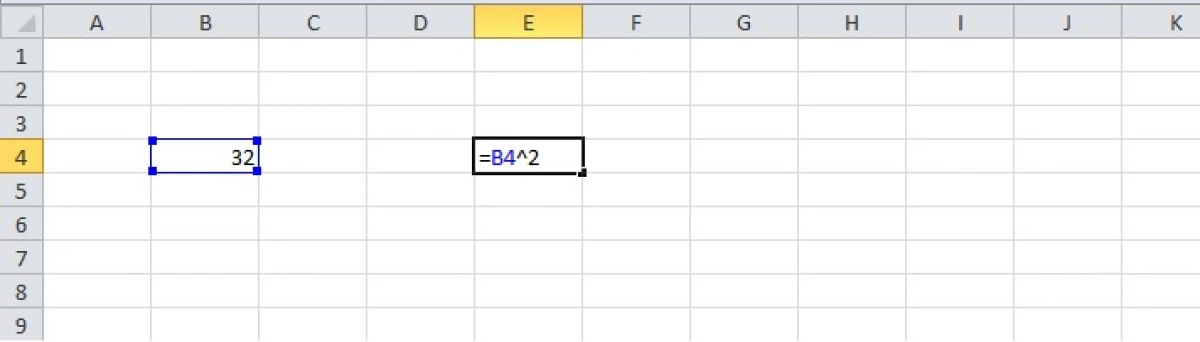
- "Enter" key ကိုနှိပ်ပါ - ဤပရိုဂရမ်သည်စာရွက်ပေါ်ရှိရလဒ်ကိုပြလိမ့်မည်။
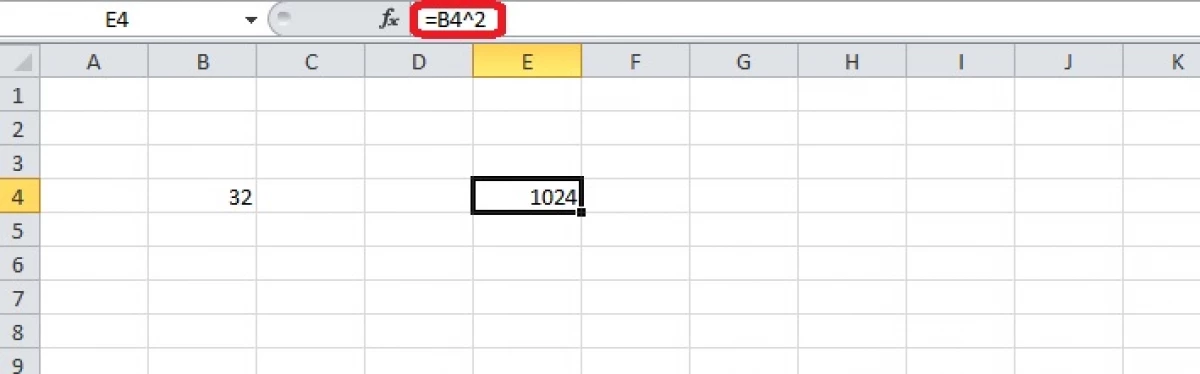
function ကိုအသုံးပြု။ တည်ထောင်ခြင်း
တန်ဖိုးကိုစတုရန်း (သို့) အခြားဘွဲ့ကိုသတ်မှတ်ခြင်းသည်အမည်တူ၏ပုံသေနည်းကိုသုံးနိုင်သည်။ function manager ၏စာရင်းတွင်ဖွင့်ထားပါသည်။ ထို့ကြောင့်ဆဲလ်များကိုဖြည့်ဆည်းပေးသည်။
- အချည်းနှီးသောဆဲလ်ပေါ်တွင်ကလစ်နှိပ်ပါ။
- fixulas ပြသထားသည့်လိုင်းဘေးတွင် "f (x) icon ကိုဖွင့်ထားရမည်။
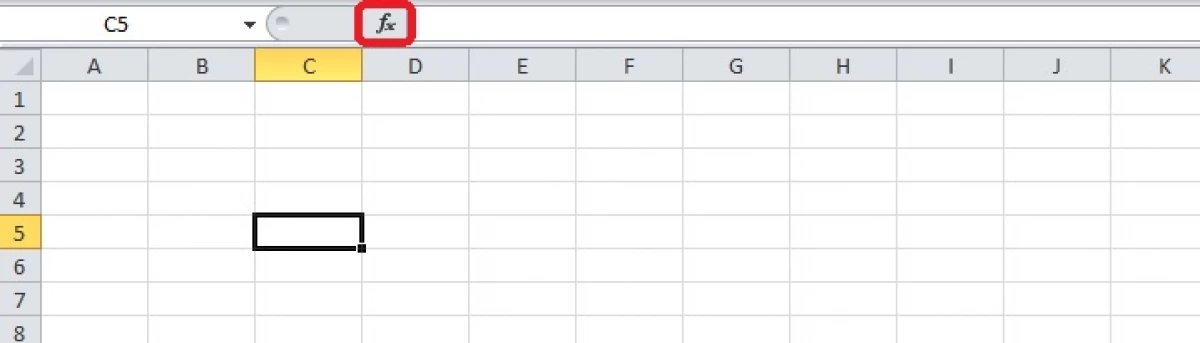
- dialog box တွင် "သင်္ချာဆိုင်ရာ" အပိုင်းကိုရွေးချယ်ပြီးစာရင်းထဲတွင်ဘွဲ့ function ကိုရှာပါ။ ဤစာရင်းစာရင်းကိုနှိပ်ပါ။ "OK" ခလုတ်ကိုနှိပ်ပါ။
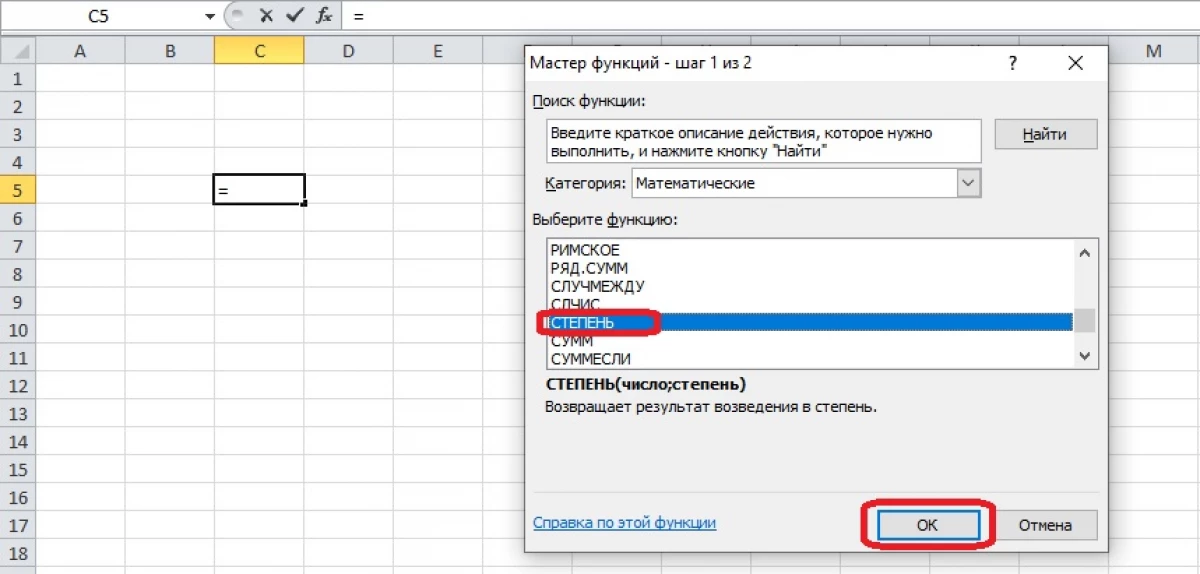
- function ကိုအငြင်းပွားမှုများဖြည့်ပါ။ အကယ်. ဒီဂရီတွင်စိုက်ထူထားသောနံပါတ်ကိုစာရွက်ပေါ်တွင်မှတ်တမ်းတင်ထားလျှင် input field သည် Active ဖြစ်သင့်ပြီးသင့်လျော်သောဆဲလ်ကိုနှိပ်ပါ။ အဆိုပါသတ်မှတ်ရေး "နံပါတ်" လယ်ပြင်၌ပေါ်လာလိမ့်မည်။ ဒီဂရီကိုလက်ဖြင့်ကိုယ်တိုင်ရေးထားနိုင်သည် (သို့) စာရွက်ပေါ်တွင်မှတ်တမ်းတင်ထားသောနံပါတ်များမှရွေးချယ်နိုင်သည်။ (ဥပမာစားပွဲတွင်ဘွဲ့တစ်ခုရှိပါက) အကွက်နှစ်ခုစလုံးတွင်ဖြည့်ပြီးနောက် "Enter" သို့မဟုတ် "OK" ကိုနှိပ်ပါ။
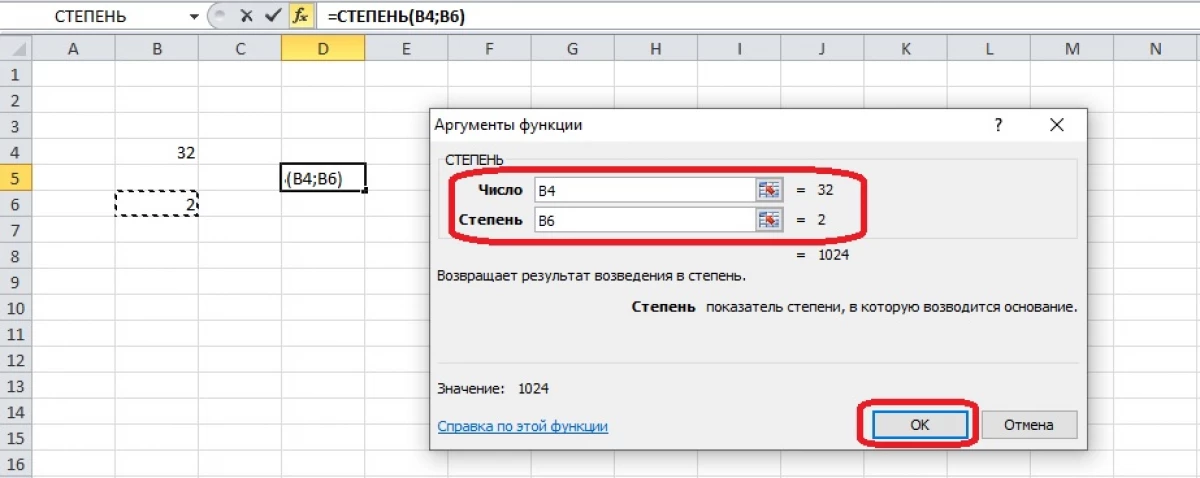
- ပုံသေနည်းကိုအသုံးပြုပြီးစက္ကန့်အနည်းငယ်အတွင်းကော်လံများကိုတန်ဖိုးများဖြင့်ဖြည့်နိုင်သည်။ အထက်ဆဲလ်ကိုရွေးချယ်ပြီးအဖုံးများကိုရေတွက်ခြင်းမဟုတ်ဘဲညာဘက်အောက်ထောင့်ရှိစတုရန်းအမှတ်အသားကိုညှပ်ထားရမည်။ ၎င်းကိုဆွဲ တင်. ကော်လံရှိဆဲလ်အားလုံးကိုမီးမောင်းထိုးပြပါ။ Mouse ခလုတ်ကိုဖြန့်ချိပါ။ တွက်ချက်မှုများ၏ရလဒ်များကိုဖန်သားပြင်ပေါ်တွင်ပေါ်လာလိမ့်မည်။
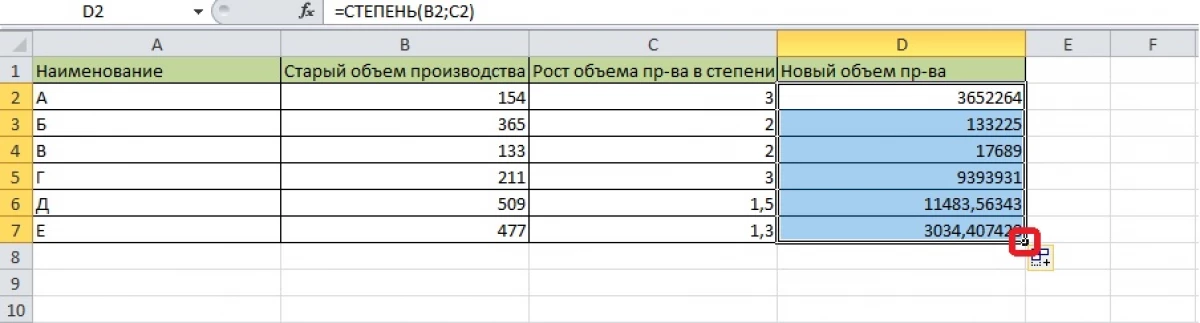
Excel အကြားအကြားအမြစ်၏တွက်ချက်မှု
Microsoft Excel ပရိုဂရမ်တွင်အလိုအလျောက်အမြစ်ထုတ်ယူကိရိယာတစ်ခုပါရှိသည်။ ဒီစစ်ဆင်ရေးစတုရန်းအတွက်လက်နက်ဖျက်သိမ်းသည်။
- ဆဲလ်အချည်းနှီးသောဆဲလ်တစ်ခုကိုနှိပ်ပြီး toolbar ပေါ်ရှိ "formarulas" tab ကိုဖွင့်ပါ။ ၎င်းသည်လုပ်ဆောင်ချက်များ၏မာစတာသို့သွားရန်နောက်ထပ်နည်းလမ်းတစ်ခုဖြစ်သည်။ သင်ယခင်ကပြထားတဲ့နည်းလမ်းကိုသုံးနိုင်ပါတယ်။ ဖော်မြူလာများပြသထားသည့် string ဘေးတွင် "f (x)" သင်္ကေတကိုနှိပ်ပါ။

- အမျိုးအစား "သင်္ချာ" ကိုဖွင့်ပါ။ လုပ်ဆောင်ချက်များကိုဖွင့်ထားလျှင်, အပိုင်းကိုမြှားခလုတ်ကိုနှိပ်ခြင်းဖြင့်ဖွင့်ထားသောစာရင်းမှရွေးချယ်သည်။ "formula" tab သည်ဤအမျိုးအစား၏လုပ်ဆောင်ချက်များအတွက်ခလုတ်ကိုချက်ချင်းပြသသည်။ ကျနော်တို့အမြစ်ပုံသေနည်းကိုရွေးချယ်ပါ။
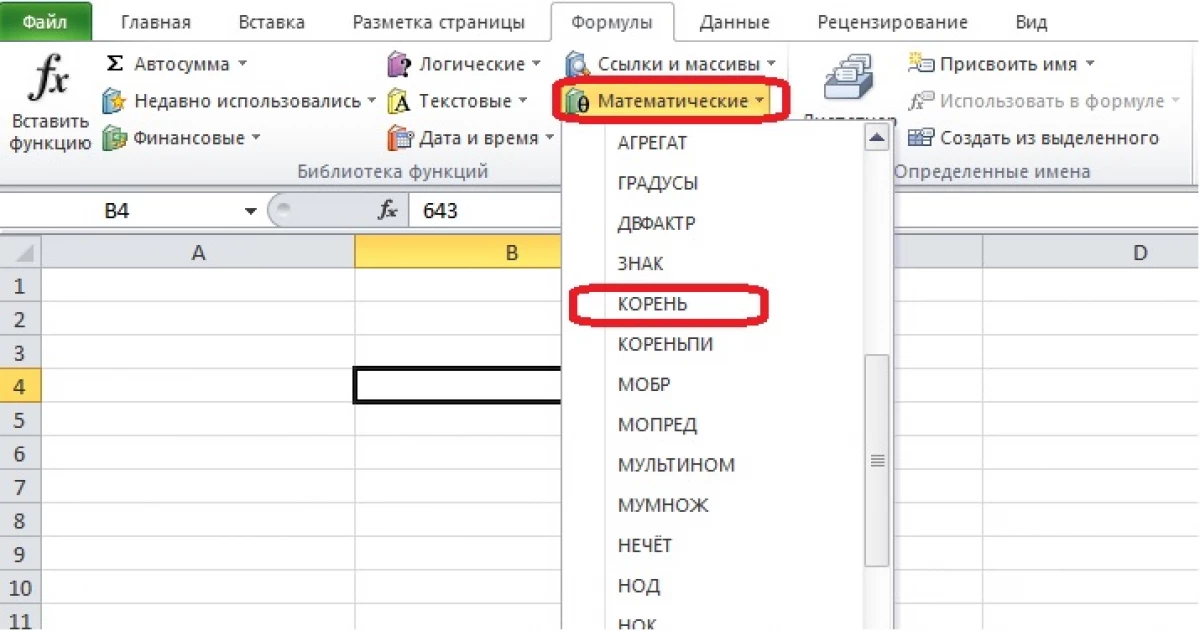
- အခမဲ့ကွက်လပ်ကို "function argument" 0 င်းဒိုးတွင်ဖြည့်စွက်ရမည်။ နံပါတ်ကိုကိုယ်တိုင်ရိုက်ထည့်ပါသို့မဟုတ်အမြစ်ကိုထုတ်ယူမည့်တန်ဖိုးရှိဆဲလ်တစ်ခုကိုရွေးချယ်ပါ။ string ကိုမှန်ကန်စွာပြည့်စုံလျှင် "OK" ကိုနှိပ်ပါ။
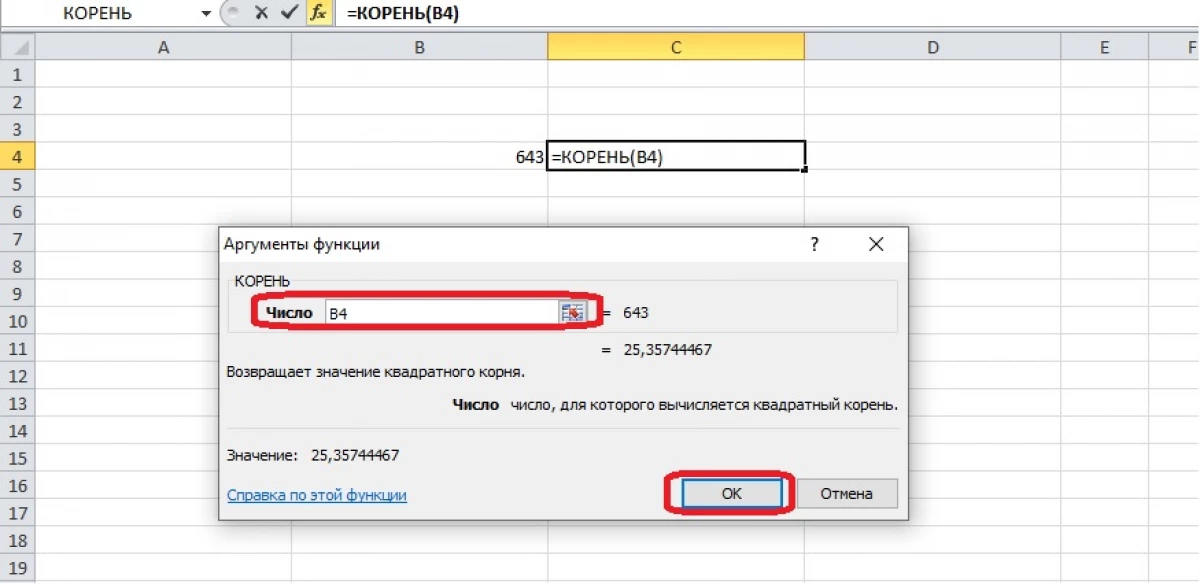
- ဆဲလ်တွက်ချက်မှု၏ရလဒ်ကိုပြလိမ့်မည်။ အကယ်. နံပါတ်များစွာသည်အမြစ်ကိုထုတ်ယူရန်သတ်မှတ်ထားသောလျှင်, သင်နှင့်လာမယ့်သက်ဆိုင်ရာဆဲလ်များကိုသင်ရွေးချယ်နိုင်သည်။

fizard ရှိ formula ရှိဖော်မြူလာကိုရွေးချယ်ပြီးကွင်းခတ်တွင်အငြင်းပွားမှုများကိုရေးပါ။ n ၏တန်ဖိုးသည်အမြစ်၏အတိုင်းအတာဖြစ်သည်။ ရလဒ်ကိုရရန်ကွင်းခတ်များကိုပိတ်ပြီး "Enter" ကိုနှိပ်ပါ။
နံပါတ်တစ်ခု၏သင်္ကေတဖြင့်မှတ်တမ်းတင်ခြင်း
တခါတရံတွင်သင်္ချာတွင်ဖြစ်ပျက်သည့်အတိုင်းအစီရင်ခံစာတွင်နံပါတ်ကိုရေးဆွဲရန်လိုအပ်သည်။ ဒီ entry ဟာသပ်သပ်ရပ်ရပ်ကိုကြည့်ပြီးဖော်မြူလာတွေနဲ့တွဲဖက်ထားနိုင်ပါတယ်။ ဥပမာတစ်ခုစားပွဲပေါ်မှာလုပ်ပါ။ ကော်လံတစ်ခုတွင်နံပါတ်များတွင်ကိန်းဂဏန်းများရှိသည်။ သူတို့တန်ဖိုးများကိုဘွဲ့ဖြင့်မှတ်တမ်းတင်ပါရစေ။ ကန ဦး နံပါတ်ကိုရှာဖွေရန်သင်သည် root function ကိုသုံးနိုင်သည်, သို့သော်ဤနေရာတွင်ဥပမာအားဖြင့်ဤနေရာတွင်အရိုးရှင်းဆုံးရင်ပြင်များကိုဤနေရာတွင်သာယူထားသည်။
- ဗလာဆဲလ်ပေါ်တွင်ညာဘက်ခလုတ်နှင့်အတူ "ဆဲလ် format" menu ကိုဖွင့်လှစ်။
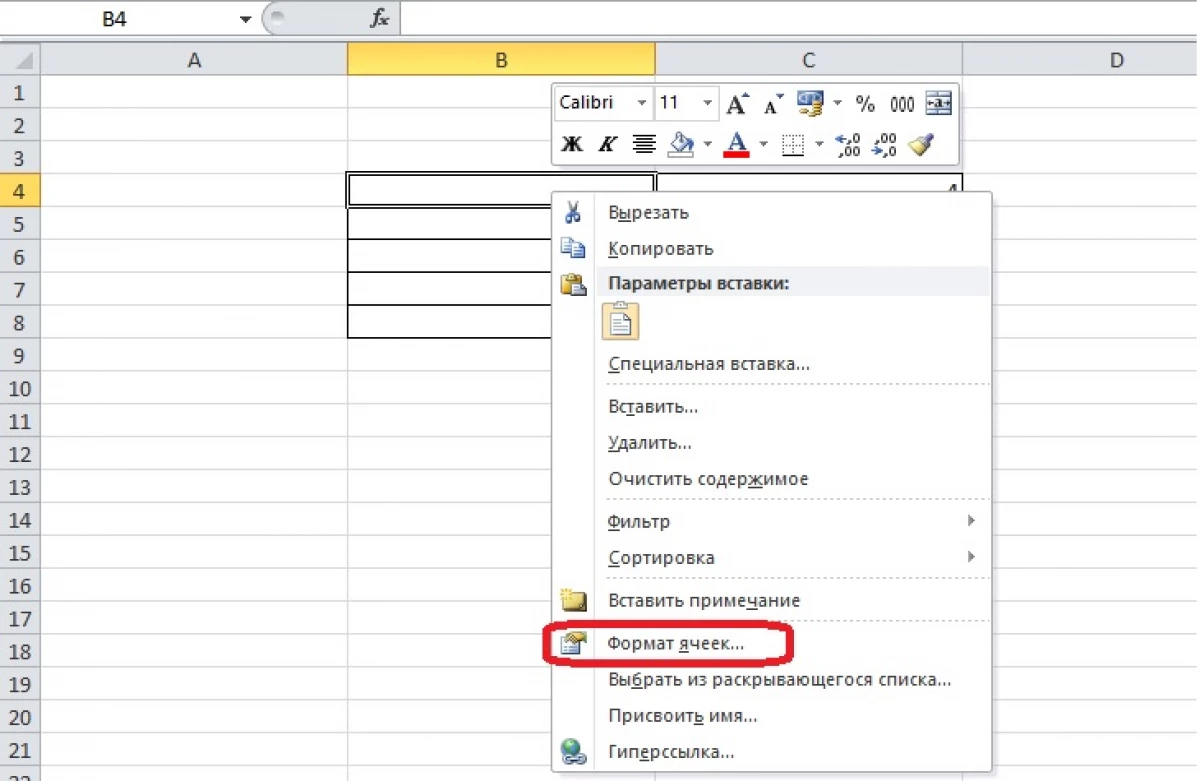
- စာသားပုံစံကို "OK" ကိုနှိပ်ပါ။
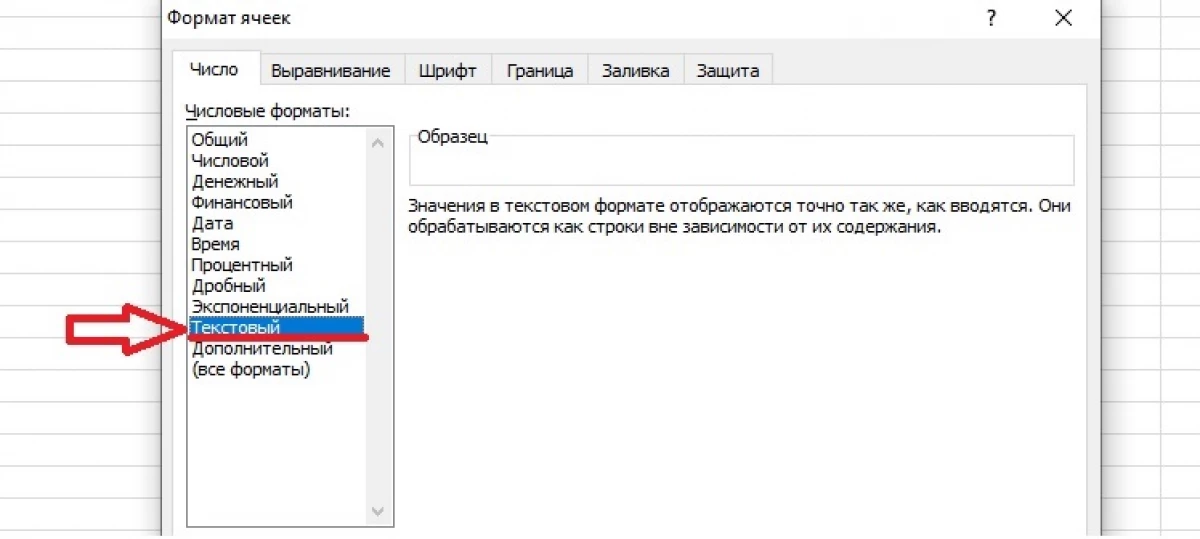
- ကျွန်ုပ်တို့သည်စတုရန်းအနီးရှိဆဲလ်များတွင်စာရေးသည်။ ကန ဦး နံပါတ်နှင့်ဘွဲ့။ ဒီဂရီကိုဆိုလိုသည်သောနံပါတ်ကိုကျွန်ုပ်တို့မီးမောင်းထိုးပြသည်။
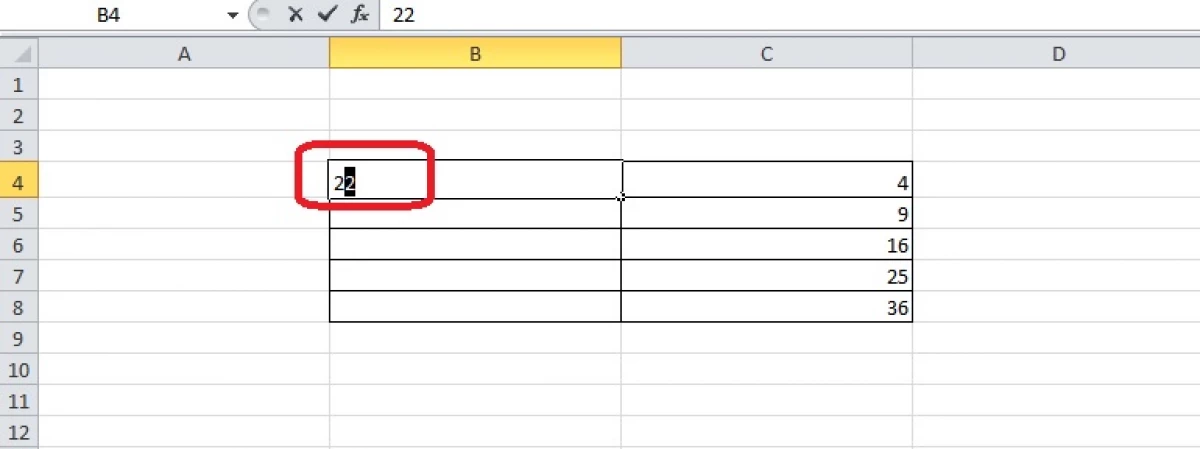
- ညာဘက် mouse ခလုတ်ကိုနှိပ်ပြီးနောက် context menu ရှိ "ဆဲလ်ပုံစံ" ကိုဖွင့်ပါ။ dialog box ပြောင်းလဲမှု - ယခု "font" tab သာဖြစ်သည်။ ကော်လံကို "fast" အပိုင်းကို "ပြင်ဆင်ရန်" ကိုနှိပ်ရန်လိုအပ်သည်။
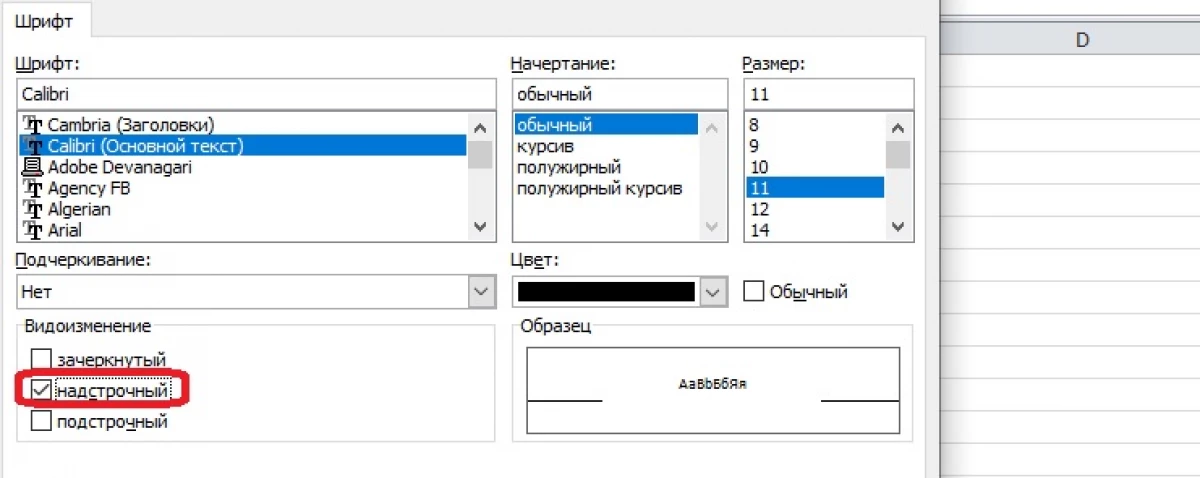
- "OK" ကိုနှိပ်ပါ။ နံပါတ်တစ်ခုကိုဒီဂရီဖြင့်ရယူပါ။ သို့သော်မဆောက်တည်ပါ။ ဤဆဲလ်တွင်နံပါတ်များပါရှိသည်။ သို့သော်စာသားအဖြစ် format လုပ်ထားသည့်အတိုင်း Excel သည်၎င်းကိုသတိပေးနိုင်သည်။
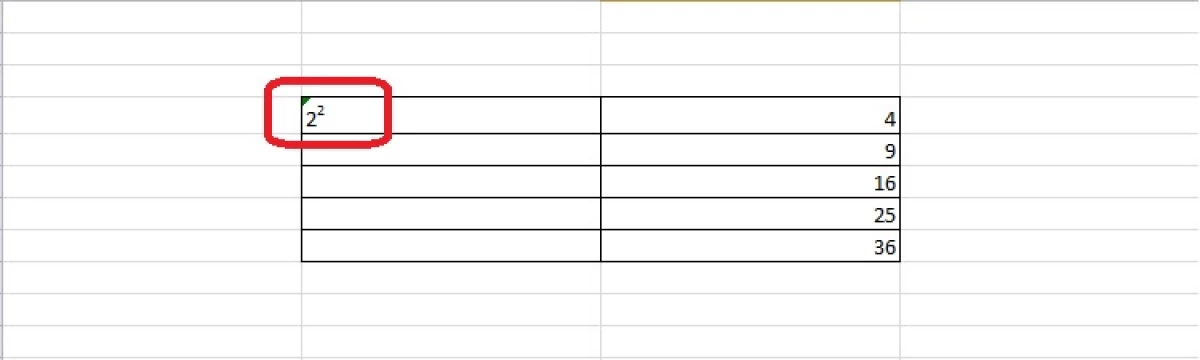
Excel တွင်ဖော်ပြထားသည့်အတိုင်းစတုရန်းသည်သတင်းအချက်အလက်နည်းပညာတွင်ပထမဆုံးအကြိမ်ပေါ်လာသည်။
