MS Word Text Editor တွင်အလုပ်လုပ်ခဲ့သူများသည်စကားလုံးများ၏မှားယွင်းသောစာအရေးအသားနှင့်မည်သို့ယူဆသည်ကိုမြင်တွေ့ရသည်။ ကံမကောင်းစွာပဲ MS Excel application မှာဒီလုပ်ဆောင်ချက်ကအရမ်းချို့တဲ့နေတယ်။ ဖြတ်တောက်ထားသောပုံစံတွင်ဖြတ်တောက်မှုအမျိုးမျိုး, အတိုကောက်များနှင့်အခြားအရေးအသားစကားလုံးများသည်မှားယွင်းသောပရိုဂရမ်တစ်ခုထဲသို့ထည့်သွင်းနိုင်ကြောင်းရှင်းနေပါသည်။ ၎င်းသည်မှားယွင်းသောရလဒ်များကိုအလိုအလျောက်ဖော်ပြလိမ့်မည်။ ဤသို့ဖြစ်လင့်ကစားထိုကဲ့သို့သော function ကိုပစ္စုပ္ပန်ဖြစ်ပါသည်, ၎င်းကိုအသုံးပြုနိုင်သည်။
ရုရှားအနည်းငယ်ကိုပုံမှန် install လုပ်ပါ
စာလုံးပေါင်းနှင့်မှားယွင်းစွာရေးသားထားသောစကားလုံးများကိုအလိုအလျောက်ပုံနှိပ်ခြင်းအားပုံမှန်အားဖြင့်ဖွင့်ထားသော်လည်းပရိုဂရမ်တွင်အခြားအမိန့်တွင်ပြ problems နာများရှိသည်။ စာရွက်စာတမ်းများကိုအလိုအလျောက် mode တွင် check လုပ်ထားသည့်အခါအမှု 10 ခုအနက် 9 ခုတွင်ဤအစီအစဉ်သည်မှားယွင်းစွာရေးသားထားသောအင်္ဂလိပ်စာစောင်များကိုတုံ့ပြန်သည်။ ဘာကြောင့်ဒီလိုဖြစ်လာရတာလဲ, ဘယ်လိုဖြေရှင်းနိုင်မလဲဆိုတာကိုဘယ်လိုဖြေရှင်းနိုင်မလဲ။
- Panel ၏ထိပ်တွင် File ခလုတ်ကိုနှိပ်ပါ။ "parameters" link သို့သွားပါ။
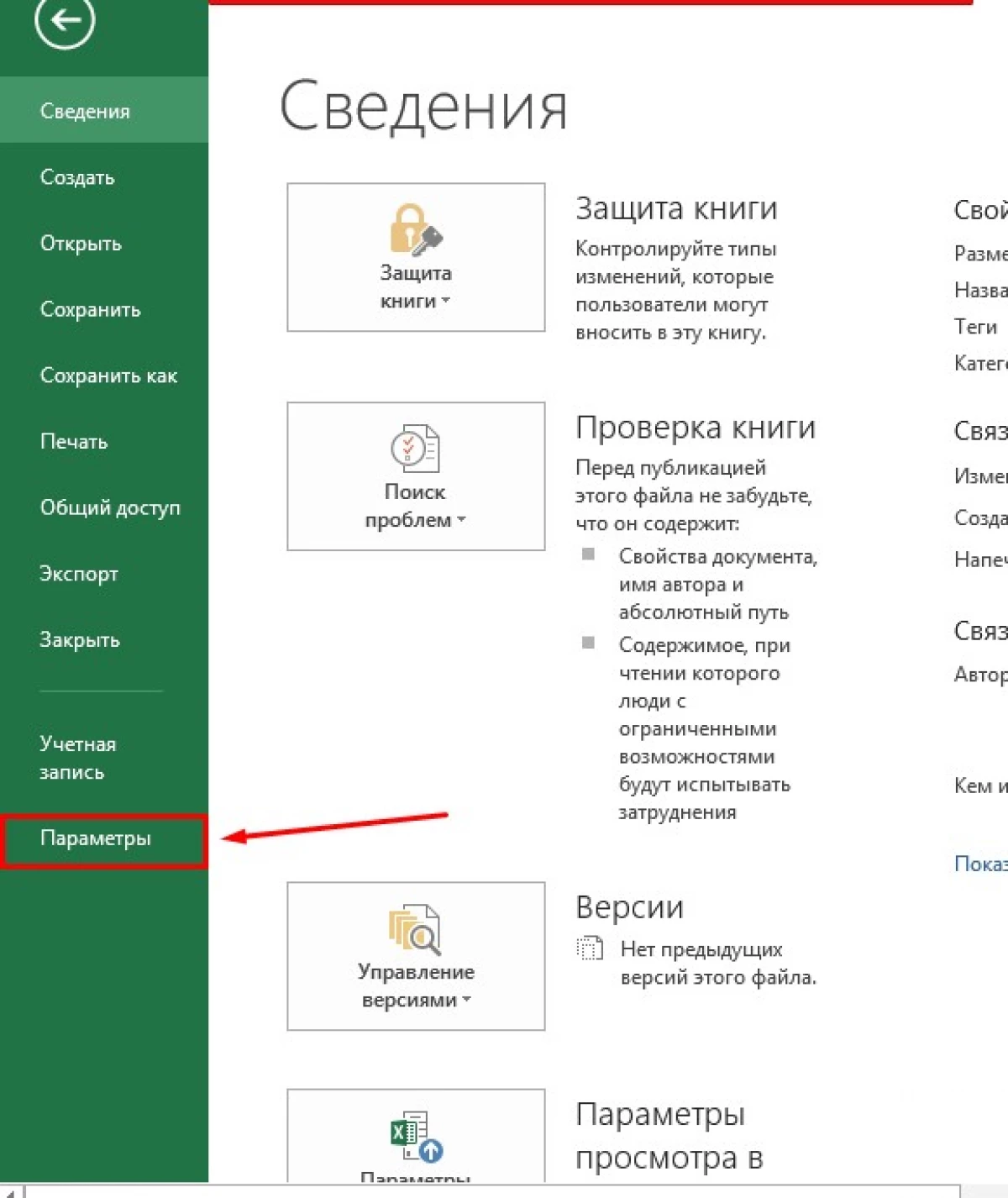
- ဘယ်ဘက်ရှိစာရင်းတွင် "ဘာသာစကား" ကိုရွေးချယ်ပါ။
- လာမည့်ဘာသာစကားချိန်ညှိချက်များ 0 င်းဒိုးတွင် settings နှစ်ခုရှိသည်။ ပထမ ဦး ဆုံး "တည်းဖြတ်ခြင်းဘာသာစကားများ၏ရွေးချယ်မှု" တွင် default သည်ရုရှားဘာသာစကားဖြစ်ကြောင်းသင်တွေ့နိုင်သည်။
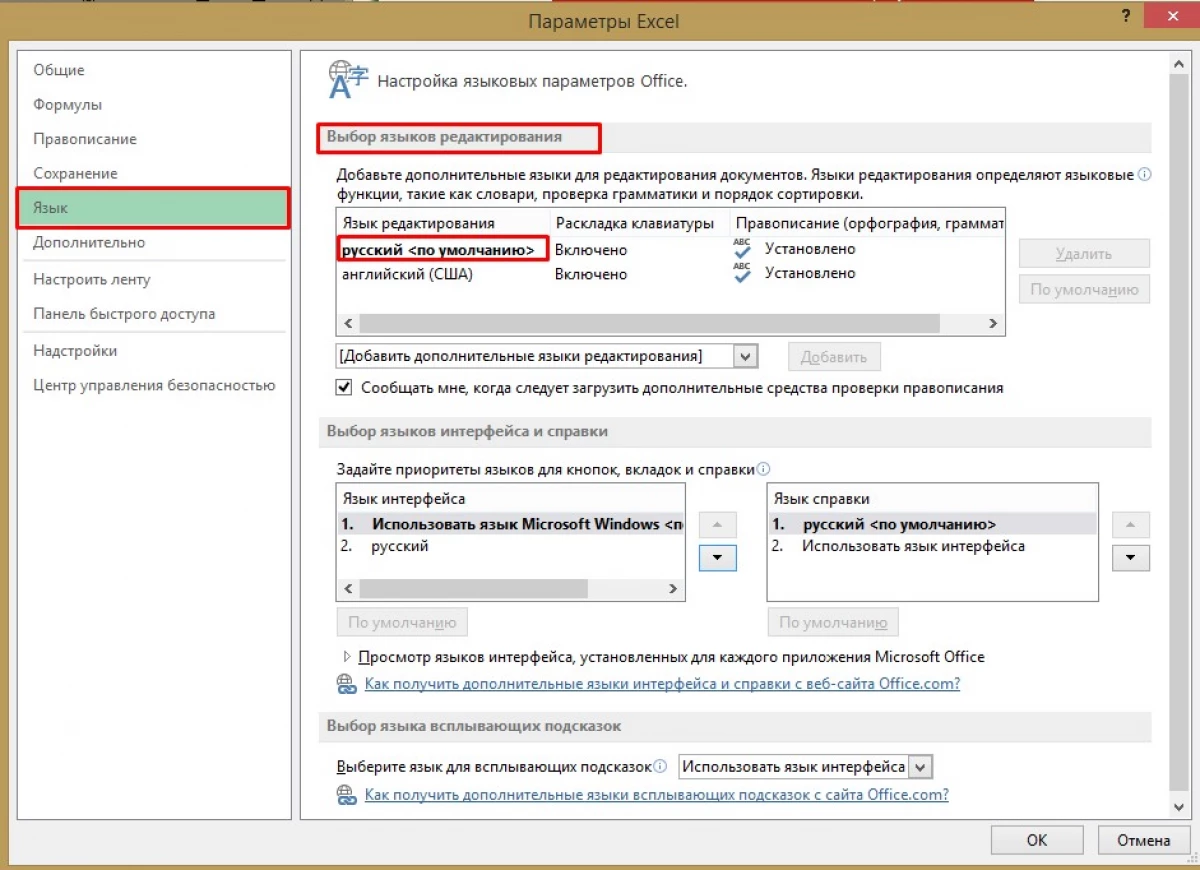
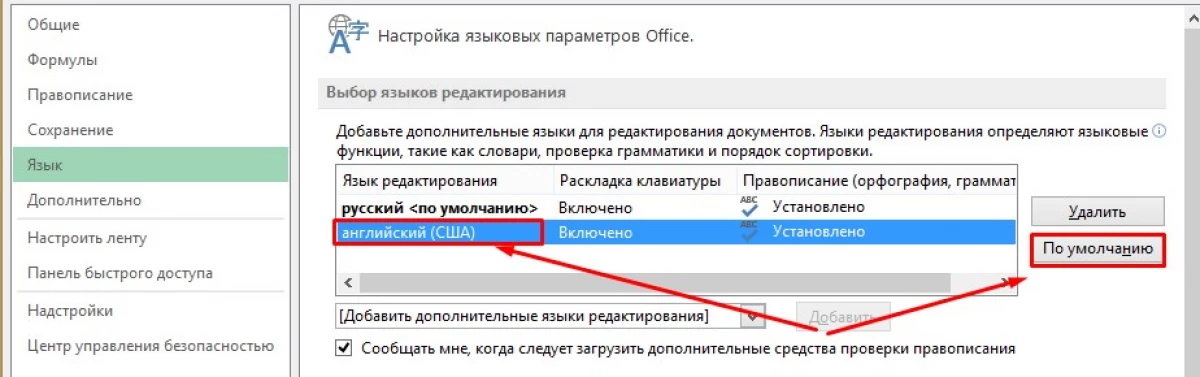
- နောက်တစ်ခုက "selecting interface ဘာသာစကားနဲ့အကူအညီ" ကိုဒီပစ္စည်းကိုဆင်းသွားတယ်။ ဤတွင်ပုံမှန်အားဖြင့်, သင်မြင်နိုင်သည်အတိုင်း Microsoft Windows ဘာသာစကားကို interface အတွက်သတ်မှတ်ထားပြီး interface ဘာသာစကားကိုလက်မှတ်ထိုးထားပါသည်။
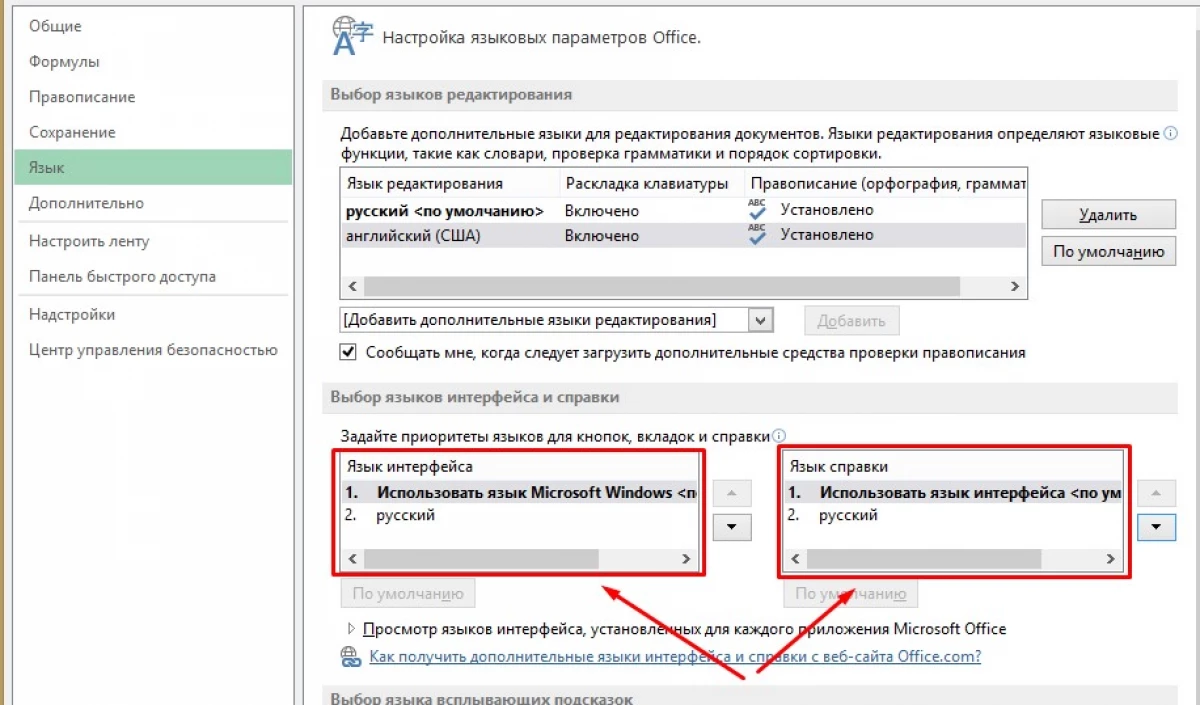
- ရုရှားကိုအစားထိုးရန်လိုအပ်သည်။ သင်သည်အောက်ပါနည်းလမ်းများကိုတစ်ခုပြုလုပ်နိုင်သည် - "ရုရှား" လိုင်းကိုနှိပ်ပါ။ "Default" ခလုတ်ကိုနှိပ်ပါ။ သို့မဟုတ် "default" ခလုတ်ကိုနှိပ်ပါ။
- ၎င်းသည်သဘောတူရန်သာလျှင် "OK" ကိုနှိပ်ပါ။ အပြောင်းအလဲများအကျိုးသက်ရောက်စေရန်သေချာစေရန်အစီအစဉ်ကို reboot လုပ်ရန်ထောက်ခံချက်နှင့်အတူပြတင်းပေါက်တစ်ခုပေါ်လာလိမ့်မည်။ ကျနော်တို့ကလက်စွဲစာအုပ် mode မှာသဘောတူနှင့် reboot ။
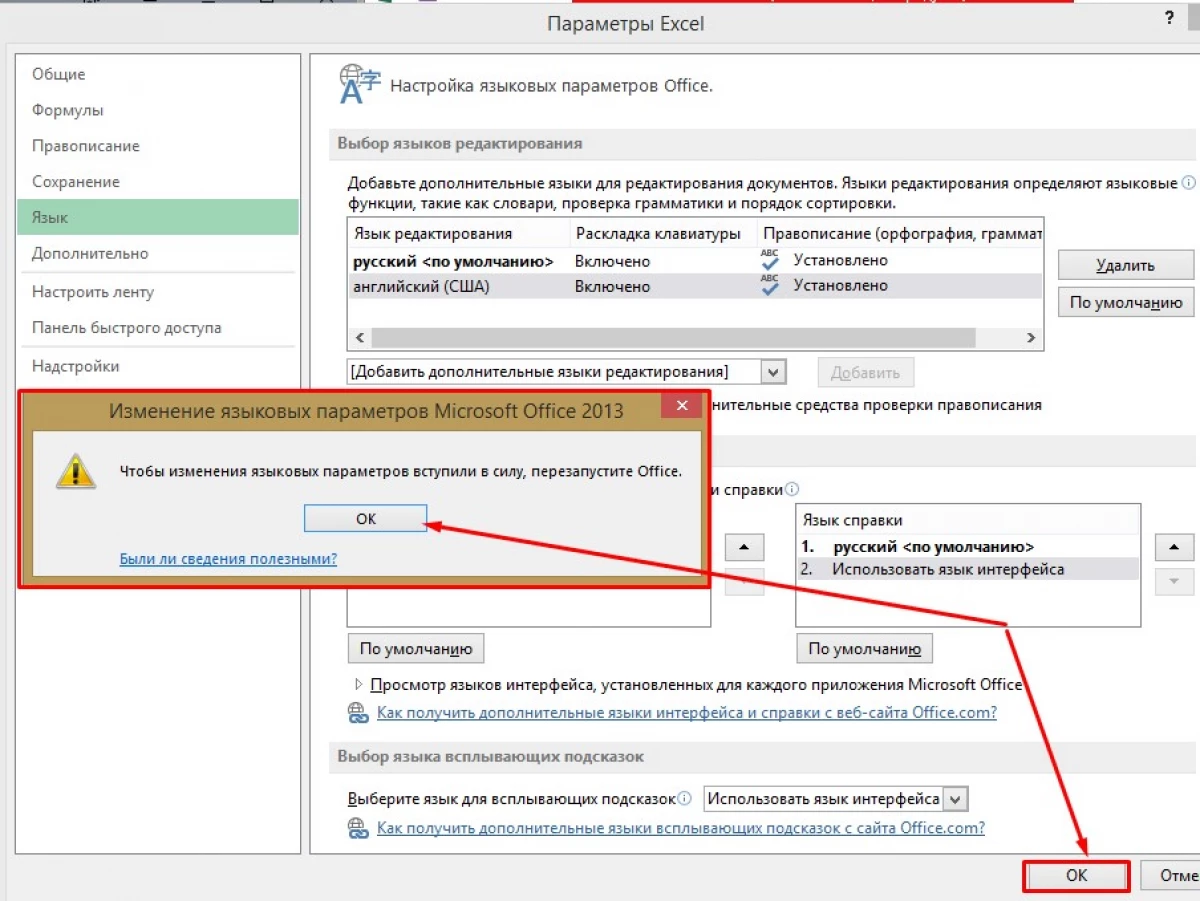
ပြန်လည်စတင်ပြီးနောက်ပရိုဂရမ်သည်ရုရှားဘာသာစကားကိုအလိုအလျောက်ပြုလုပ်ရမည်။
Excel တွင်စာလုံးပေါင်းထည့်ရန်လိုအပ်သည့်အရာ
ဒီဟာကိုဒီအကြောင်းကိုမပြီးသေးဘူး, နောက်ထပ်လုပ်ရပ်အနည်းငယ်လုပ်ဖို့လိုတယ်။
- အသစ်ဖွင့်ထားသော application တွင် "ဖိုင်" နှင့်ဖွင့်လှစ် "parameters" ကိုသွားပါ။
- နောက်တစ်ခုက "စာလုံးပေါင်း" ကိရိယာကိုစိတ်ဝင်စားတယ်။ Lkm string ကိုနှိပ်ခြင်းဖြင့် Window ဖွင့်လှစ်ပါ။
- ကျနော်တို့ string ကို "အလိုအလျောက်အပင်၏ parameters တွေကို parameters တွေကိုရှာတွေ့။ lkm ကိုနှိပ်ပါ။
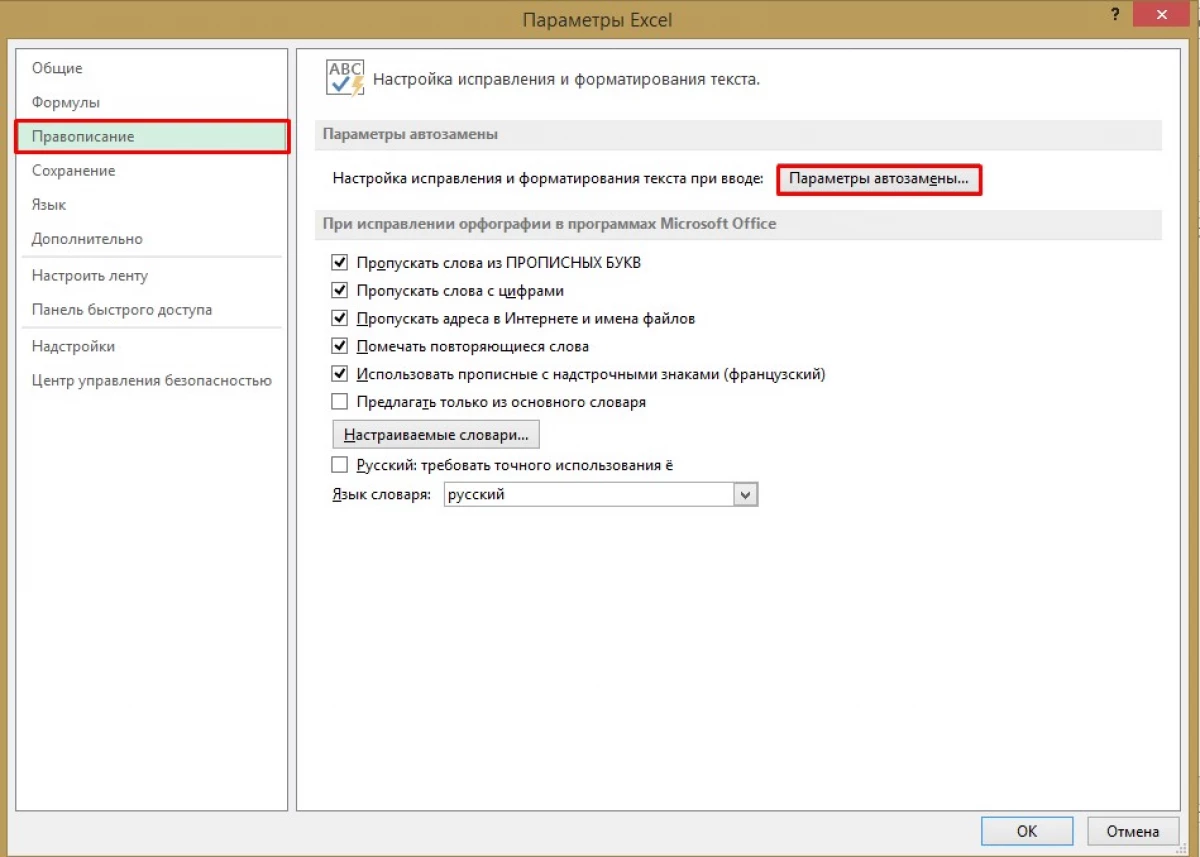
- ဖွင့်ထားသော 0 င်းဒိုးသို့သွားပါ, သင် "Auto Plant" ဂရပ်ကိုဖွင့်ရန်လိုအပ်သည့်နေရာတွင် (ပြတင်းပေါက်ဖွင့်ခြင်းနှင့်အတူ activate လုပ်သည်) ။
- ဦး တည်ချက်တွင် "အခွင့်အလမ်းများကိုပြသရန်အဆင်သင့်များကိုပြသ" ပါကလုပ်ဆောင်နိုင်စွမ်းကိုကျွန်ုပ်တို့တွေ့ရှိရသည်။ ဤတွင်ဇယားများနှင့်အတူအလုပ်လုပ်ရန်အဆင်ပြေစေရန်အဆင်ပြေစေရန်အတွက်လုပ်ဆောင်ချက်များကို disable လုပ်ရန်အကြံပြုသည်။
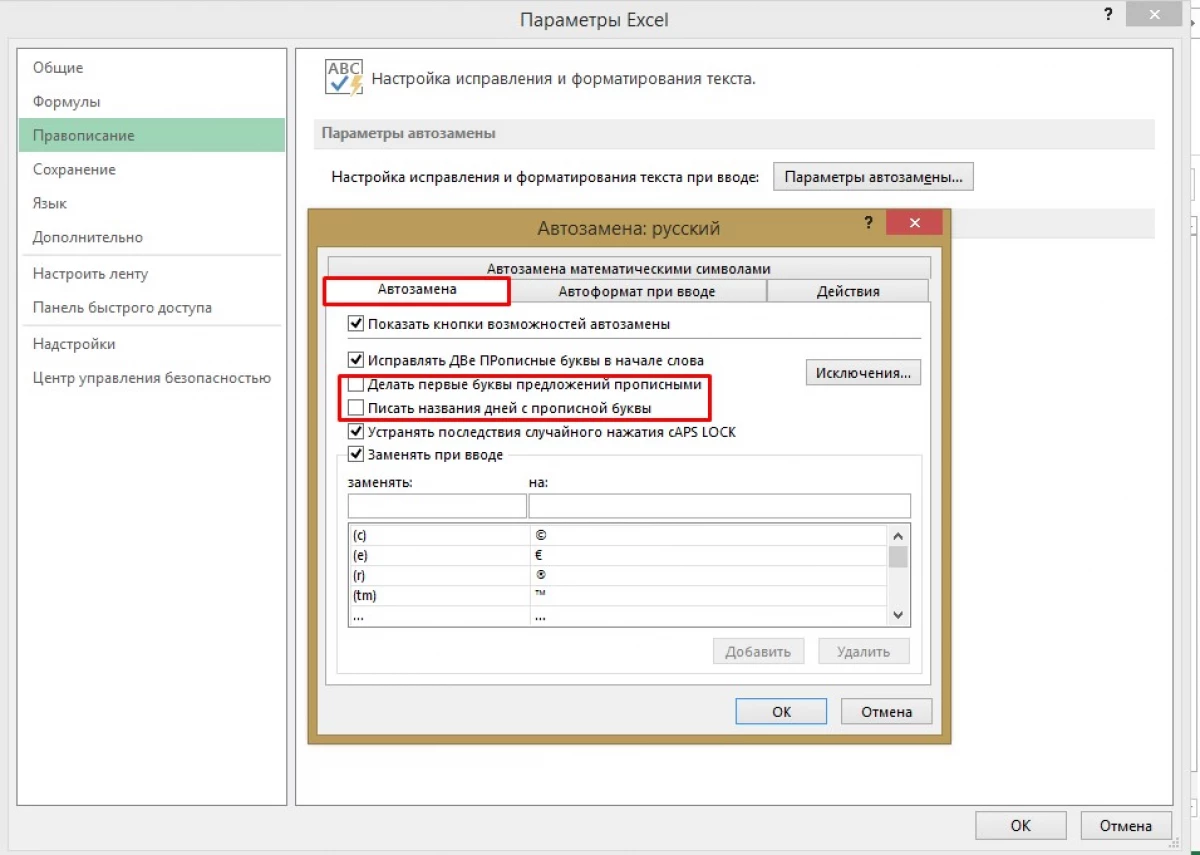
ကျနော်တို့နိမ့်ဆင်းနှင့်ဤ interface 0 င်းဒိုးတွင်အော်တိုအရောင်းအ 0 ယ်များစာရင်းပါရှိသည်။ လက်ဝဲအပိုင်းသည်မှားယွင်းစွာရေးသားထားသောစကားလုံးများနှင့်၎င်းတို့၏ပြင်ဆင်ချက်များအတွက်မှန်ကန်သောရွေးချယ်စရာများအတွက်ရွေးချယ်စရာများကိုအဆိုပြုထားသည်။ ဟုတ်ပါတယ်, ဒီစာရင်းကိုပြည့်စုံလို့မရပါဘူး, ဒါပေမယ့်ဒီစာရင်းထဲကအမှားအယွင်းများပါတဲ့အဓိကစကားလုံးတွေကတော့ရှိတယ်။
အထက်ပိုင်း၌ရှာဖွေရေးအတွက်လျောက်ပတ်သောစကားလုံးများ၏လယ်ကွင်းရှိပါတယ်။ ဥပမာအားဖြင့်ကျွန်ုပ်တို့သည် "Mashyna" ကိုရေးပါမည်။ ဘယ်ဘက်အကွက်ထဲတွင်အလိုအလျောက်ပရိုဂရမ်သည်အလိုအလျောက်ငွေပေးငွေယူအတွက်စကားလုံးတစ်လုံးကိုကမ်းလှမ်းလိမ့်မည်။ ကျွန်ုပ်တို့၏ကိစ္စတွင်ဤသည်ကားဖြစ်သည်။ အဆိုပြုထားသောအဘိဓာန်တွင်ရှိသောစကားလုံးများသည်မဖြစ်နိုင်ပါ။ ထို့နောက်မှန်ကန်သောအရေးအသားကိုကိုယ်တိုင်ရေးရန်လိုအပ်ပြီးအောက်ခြေတွင် Add ခလုတ်ကိုနှိပ်ပါ။ ဤချိန်ညှိချက်များကိုပြီးစီးပြီး Excel တွင်အလိုအလျောက်စာလုံးပေါင်းစစ်ဆေးမှုကိုသင်သွားနိုင်သည်။
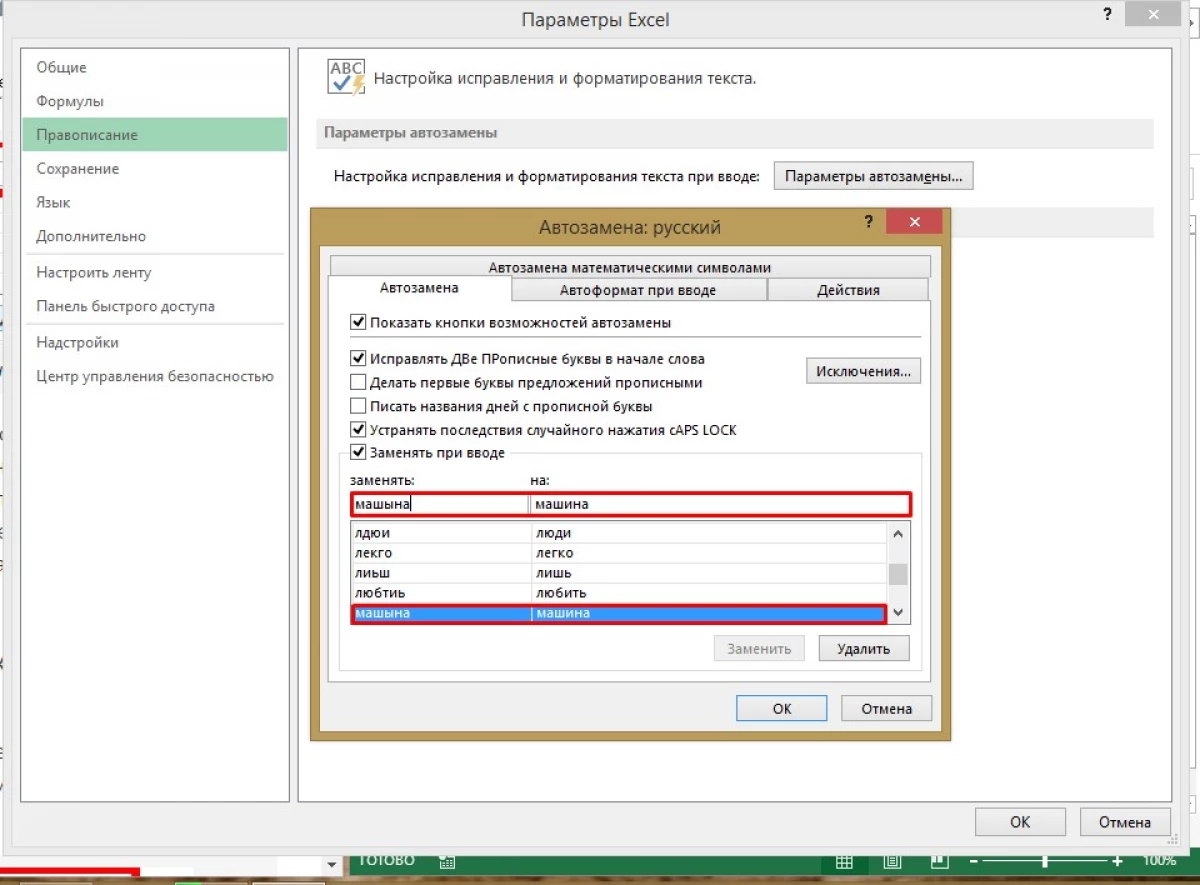
အလိုအလျောက်စာလုံးပေါင်းစစ်ဆေးမှုများ
စားပွဲတင်နှင့်လိုအပ်သောသတင်းအချက်အလက်အားလုံး၏မှတ်တမ်းတင်ပြီးနောက်စာသားစာလုံးပေါင်းကိုစမ်းသပ်ရန်လိုအပ်ကြောင်းစာသား၏စာလုံးပေါင်းကိုရှာဖွေရန်လိုအပ်သည်။ ထိုသို့ပြုလုပ်ရန်အောက်ပါလုပ်ဆောင်မှုများစာရင်းကိုလုပ်ဆောင်ပါ။
- အကယ်. သင်သည်စာသား၏အစိတ်အပိုင်းတစ်ခုသာသာစစ်ဆေးရန်လိုအပ်ပါကအတည်ပြုရန်လိုအပ်သည့်အရာကိုမီးမောင်းထိုးပြပါ။ ဒီလိုမှမဟုတ်ရင်ရွေးချယ်ရေးစာသားမလိုအပ်ပါဘူး။
- အစီအစဉ်၏ထိပ်တွင် "ပြန်လည်သုံးသပ်ရန်ကိရိယာ" ကိုရှာပါ။
- ထို့နောက် "စာလုံးပေါင်း" အပိုဒ်တွင် "စာလုံးပေါင်း" ခလုတ်ကိုရှာပြီး Lkm နှင့်နှိပ်ပါ။
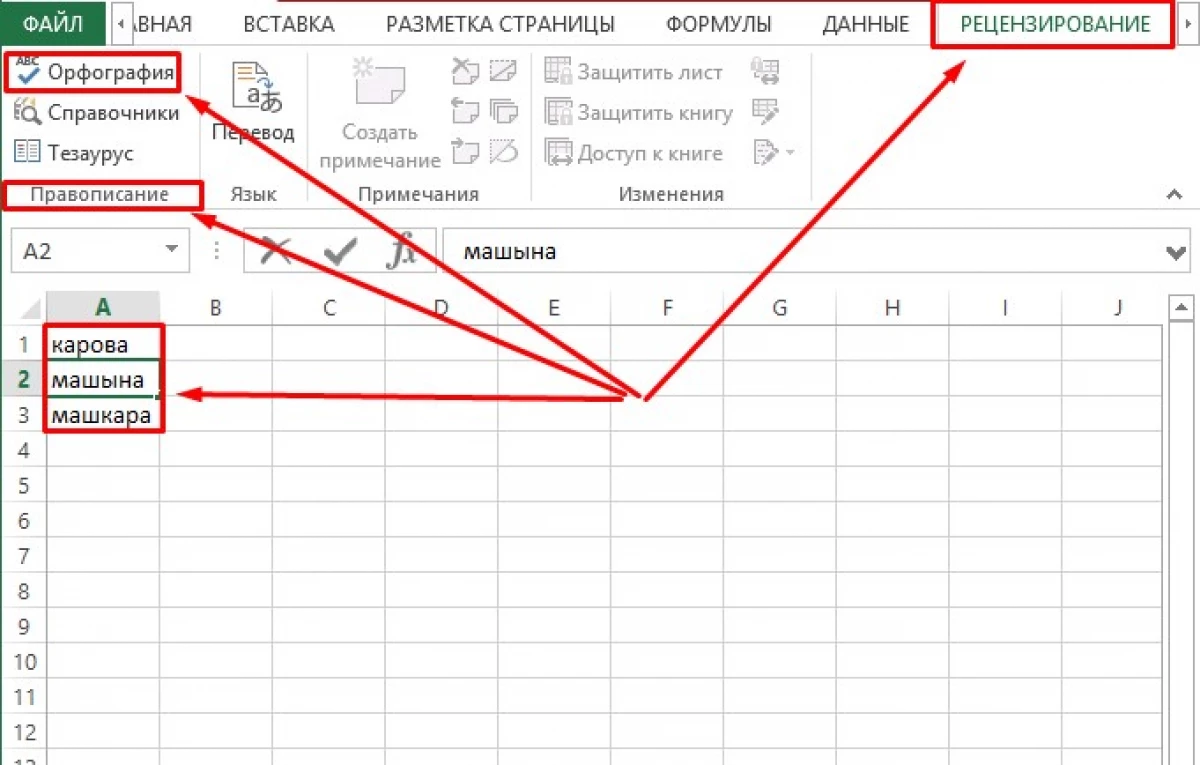
- စာရွက်အစမှစာလုံးပေါင်းခြင်းကိုဆက်လက်စစ်ဆေးရန်တောင်းဆိုမည့် 0 င်းဒိုးတစ်ခုဖွင့်လိမ့်မည်။ ဟုတ်ကဲ့ခလုတ်ကိုနှိပ်ပါ။
- ဒီကိရိယာကအမှားတစ်ခုနဲ့စကားလုံးတစ်လုံးကိုရှာပြီးတဲ့အခါမှာ program နဲ့ပတ်သက်ပြီးအမှားတစ်ခုလုပ်တဲ့စကားလုံးတစ်လုံးနဲ့ပြပါလိမ့်မယ်။
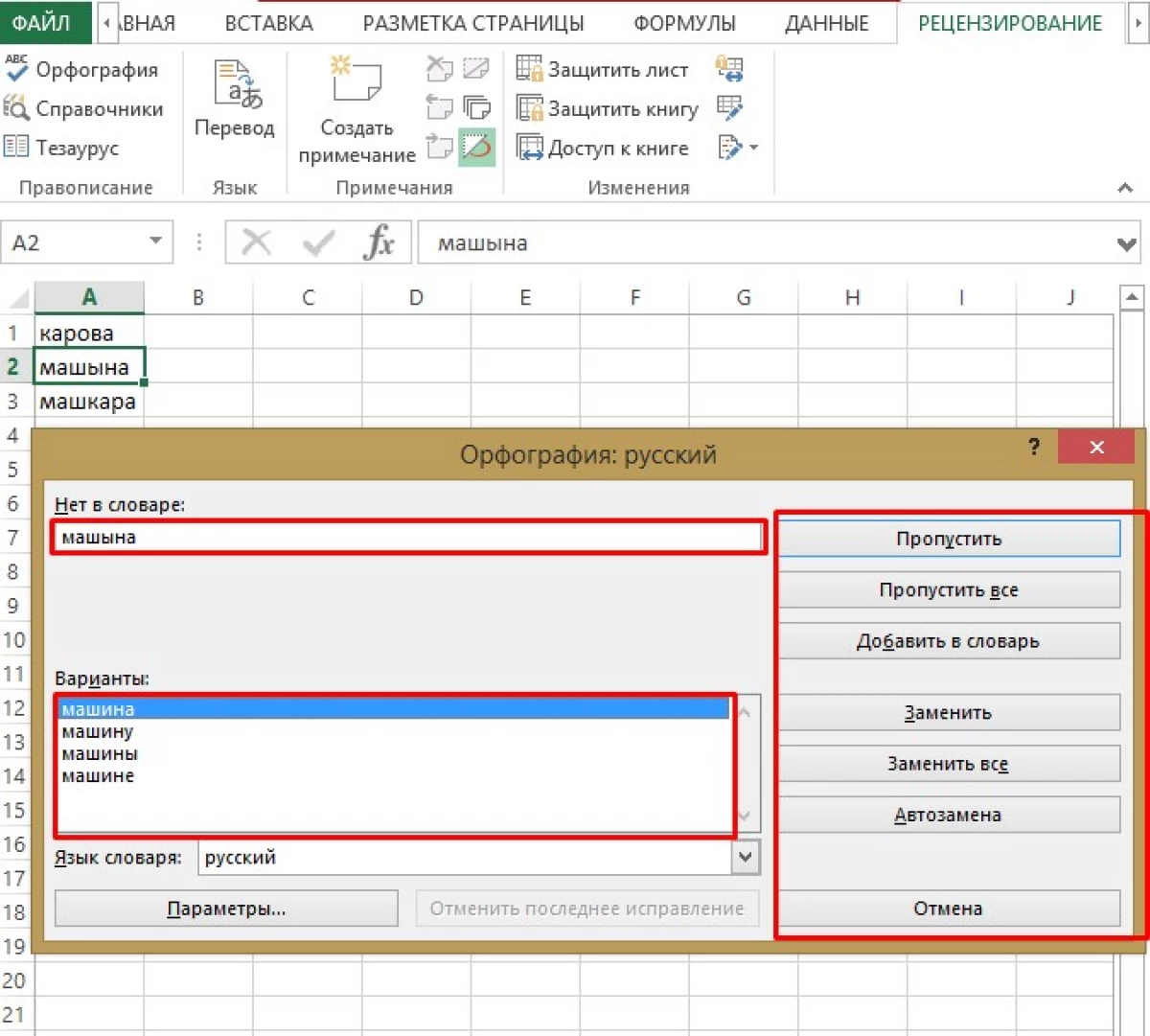
- "Options" item တွင်မှန်ကန်သောစကားလုံးကိုရွေးပါ။ အကယ်. ထိုကဲ့သို့သောစကားလုံးတစ်လုံးသည်စာသားထဲတွင်တစ်ခုဖြစ်ပါက "အစားထိုး" ကိုနှိပ်ပါ။ ရွေးချယ်ထားသောစကားလုံးကိုအကြိမ်ပေါင်းများစွာတွေ့နိုင်လျှင် "အစားထိုးပါ" ကိုနှိပ်ပါ။
ကောက်ချက်
သင်မဟုတ်သောရုရှားဘာသာစကား၏ကျွမ်းကျင်သူသည်မည်သည့်အခါကမျှရေးသားထားသောစာသားမှန်ကန်မှုကိုသင်လုံးဝယုံကြည်စိတ်ချနိုင်မည်မဟုတ်ပါ။ လူ့အချက်သည်အမျိုးမျိုးသောအမှားများကိုယူဆခြင်းပါဝင်သည်။ အထူးသဖြင့်ထိုကဲ့သို့သောကိစ္စရပ်များအတွက် MS Excel ပရိုဂရမ်သည်စာလုံးပေါင်းစစ်ဆေးမှုကိရိယာတစ်ခုဖြစ်ပြီးသင်မှားယွင်းစွာရေးသားထားသောစကားလုံးများကိုပြင်ဆင်နိုင်သည့်အပြေးကိရိယာကိုကမ်းလှမ်းသည်။
Excel တွင်ဖော်ပြချက်တွင်စာလုံးပေါင်းစစ်ဆေးမှုတွင်သတင်းအချက်အလက်နည်းပညာကိုပထမဆုံးအကြိမ်ဖော်ပြခဲ့သည်။
