Excel စားပွဲများနှင့်အချိန်ကြာမြင့်စွာအလုပ်လုပ်သူမည်သူမဆိုကော်လံတစ်ခုသို့မဟုတ်တစ်ခုထက်ပိုသောလွှဲပြောင်းရန်လိုအပ်သည့်အခါအခြေအနေများနှင့်ရင်ဆိုင်နေရသည်။ ဤအချက်သည်အချက်အလက်အမြောက်အများကိုအလုပ်လုပ်ကိုင်သည့်နေရာတွင်ပြုလုပ်သင့်သည် (သို့) ဟိုတယ်ဇယားများ (ကော်လံများ) ကိုသူတို့အချင်းချင်းနှိုင်းယှဉ်ရန်လိုအပ်သည်။ Excel တွင်ဤလုပ်ဆောင်မှုကိုလုပ်ဆောင်ရန်သီးခြားကိရိယာမရှိပါ။ သို့သော်ဤအစီအစဉ်၏စွမ်းဆောင်ရည်ကိုအချင်းချင်းပေါင်းစပ်ခြင်းဖြင့်ပြုလုပ်နိုင်သည်။ စားပွဲ၌စားပွဲပေါ်မှာပြောင်းရွှေ့ခြင်းနည်းလမ်းများတွင်ဤဆောင်းပါးတွင်ပိုမိုပြောဆိုပါ။
ကော်လံတစ်ခုသို့မဟုတ်တစ်ခုထက်ပိုသောကော်လံများကို "ဖြတ်" ခြင်းနှင့် "Copy" function + "ကူးယူ"
စားပွဲခုံသို့မဟုတ်အခြားပါတီများကိုပြောင်းရွှေ့ခြင်းနှင့်အခြားပါတီများအား "ဖြတ်" ခြင်းနှင့် "paste" function မှတဆင့်။ သို့သော်လည်းလုပ်ထုံးလုပ်နည်းတစ်ခုပေါ်တွင်လုပ်ထုံးလုပ်နည်းပေါ် မူတည်. လုပ်ထုံးလုပ်နည်းများကိုမတူဘဲကွဲပြားခြားနားလိမ့်မည်ဟုထည့်သွင်းစဉ်းစားရန်အရေးကြီးသည်။ ကော်လံတစ်ခုရွေ့လျားခြင်းအတွက်လုပ်ထုံးလုပ်နည်း:
- အစပိုင်းတွင်သတင်းအချက်အလက်နှင့်အတူကော်လံတစ်ခုလုံးကိုမီးမောင်းထိုးပြရန်လိုအပ်သည်။ ထိုသို့ပြုလုပ်ရန်၎င်း၏ခေါင်းစဉ်ရှိလက်တင်အက္ခရာကိုနှိပ်ပါ။
- ကော်လံကိုဖြတ်ရန်, သော့ပေါင်းစပ်ကို နှိပ်. Ctrl + X ။ ဒုတိယရွေးချယ်မှုဆိုသည်မှာ COLFURE Header ရှိညာဘက် mouse ခလုတ်ကိုနှိပ်ခြင်းအားဖြင့် Context menu ကိုခေါ်ဆိုခြင်း, "Cut" function ကိုရွေးပါ။
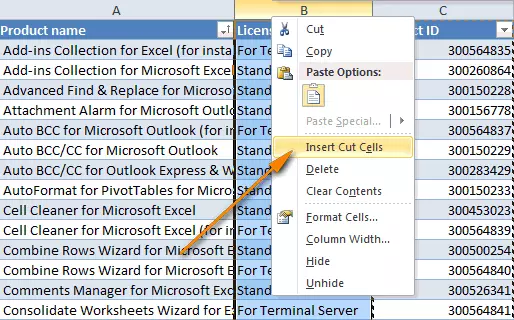
- သင်ကော်လံကိုရွှေ့ဖို့လိုအပ်တဲ့နေရာကိုမောက်စ်ကိုမီးမောင်းထိုးပြနေတယ်။ Pkm ကိုနှိပ်ပါ, "Insert ဖြတ်ဖြတ်ဖြတ်ဖြတ်" function ကိုရွေးပါ။
- ရွေးချယ်ထားသောအစပိုင်းတွင်အလုပ်လုပ်သည့်ဇယား၏ဒြပ်စင်ကိုရွေးချယ်ထားသောနေရာသို့ပြောင်းရွှေ့လိမ့်မည်။
ကပ်လျက်ကော်လံများစွာကိုတစ်ပြိုင်နက်ပြောင်းလဲရန်နည်းလမ်း 3 ခုအနက်မှတစ်ခုကိုသုံးနိုင်သည်။
- functions များကိုအသုံးပြုခြင်း - "ကူးယူ" + "မိတ္တူ" + "ကိုဖျက်ပစ်" ("Delete Ut item) ကိုထည့်ပါ။
- command များကိုအသုံးပြုခြင်း - "+" + "ကိုဖြတ်" ။
- mouse ကိုဆွဲ။
command များဖြင့်တစ်ခုသို့မဟုတ်တစ်ခုထက်ပိုသောဇယားကော်လံများ (သို့) တစ်ခုထက်ပိုသော "မိတ္တူ" "မိတ္တူ" + "+ ဖျက်မှု" ကိုထည့်ပါ။
- ပထမ ဦး စွာသင်ပြောင်းရွှေ့ရန်လိုအပ်သည့်ကော်လံတစ်ခုသို့မဟုတ်တစ်ခုထက်ပိုသောမီးမောင်းထိုးပြရန်လိုအပ်သည်။ သင်က၎င်းကို mouse ကိုဖြစ်စေနိုင်သည်သို့မဟုတ်ကီးဘုတ်ပေါ်ရှိသော့များဖြင့်ပြုလုပ်နိုင်သည် (Shift - သင်ဤခလုတ်ကိုတက်ရမည်။ ပထမကော်လံ၏ header ကိုနှိပ်ပါ။ ။
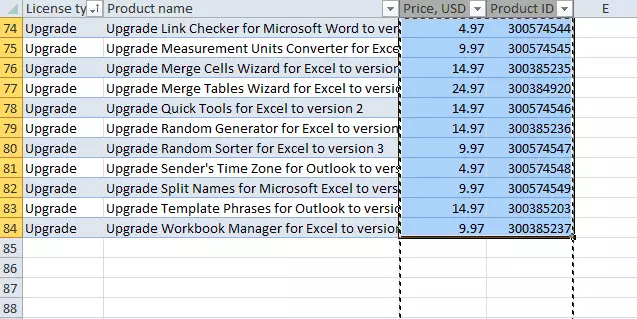
- ထို့နောက်သင်ဆက်ကပ်အပ်နှံထားသောအကွာအဝေးကိုဒေတာနှင့်အတူပြောင်းရွှေ့လိုသည့်နေရာ၌နေရာကိုမှတ်သားရန်လိုအပ်သည် (ဘယ်ဘက် mouse ကိုနှိပ်ခြင်း) ။ ရွေးချယ်ထားသောနေရာတွင် PCM ကိုနှိပ်ပါ, Context menu မှ "Insert ကူးယူထားသောဆဲလ်များ" function ကိုရွေးပါ။
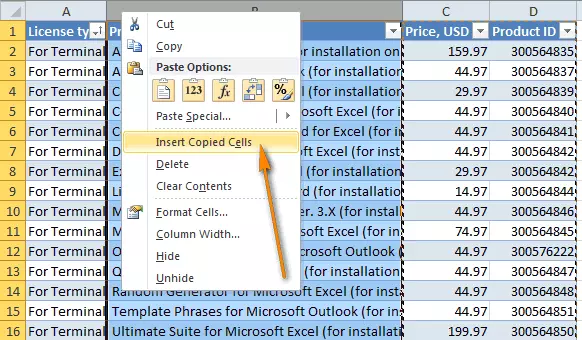
- Data နှင့်ပါသောကန ဦး ကော်လံကိုပြန်လည်ရွေးချယ်ရန်သင်အဆုံးစွန်သောအရေးယူဆောင်ရွက်မှု PCM ကို Context menu ဟုခေါ်ရန် "Delete" ခလုတ်ကိုနှိပ်ပါ။
တစ် ဦး ချင်းစီကော်လံတစ်ခုချင်းစီကိုပြောင်းရွှေ့ဖို့အလွယ်ကူဆုံးနည်းလမ်းသို့မဟုတ်ချက်ချင်း Excel စားပွဲပေါ်မှာမျိုးစုံ - mouse ကိုဆွဲ။ လုပ်ထုံးလုပ်နည်း:
- မောက်ကိုကော်လံတစ်ခုသို့မဟုတ်တစ်ခုထက်ပိုသောခွဲဝေချထားပေးသည်။ Lkm ကို Shift ခလုတ်ဖြင့်ပေါင်းစပ်ပါကသင်အကွာအဝေးကိုလျင်မြန်စွာမှတ်သားနိုင်သည်။
- မောက်စ် cursor ကိုကော်လံ၏နယ်စပ်သို့ (သို့) မှတ်သားထားသောအကွာအဝေးကိုဖြတ်ပါ။ မတူကွဲပြားသောလမ်းကြောင်းများ၌မြှားများနှင့်အတူလက်ဝါးကပ်တိုင်၏ပုံရိပ်၏ပုံရိပ်၏အသွင်အပြင်ကိုစောင့်ဆိုင်းရန်အရေးကြီးသည်။
- ထို့နောက် SHIFT ခလုတ်ကိုကိုင်ထားရန်လိုအပ်ပြီး၎င်းကိုရွေးချယ်ထားသောနယ်စပ်ကိုပြောင်းရန်လိုအပ်သည့်အကွာအဝေးကိုဆွဲယူရန်လိုအပ်သည်။
1 သို့မဟုတ်အများအပြားကော်လံများကိုလိုချင်သောနေရာသို့ပြောင်းရွှေ့လိမ့်မည်ဆိုပါက mouse ခလုတ်ကိုနှင့် shift key ကိုထုတ်ပေးရန်လိုအပ်သည်။
macros ကိုသုံးပါExcel စားပွဲများနှင့်မြင့်မားသောအလုပ်ရှိသူများသည်စားပွဲ၏တစ် ဦး ချင်းစီဒြပ်စင်များကိုရွှေ့ပြောင်းရန်အတွက်အထူး Macro ကိုရိုးရှင်းစွာ အသုံးပြု. သာလျှင်အထူး Macro ကိုသာရိုးရှင်းစွာသုံးနိုင်သည်။ ဤလုပ်ထုံးလုပ်နည်းကိုအကောင်အထည်ဖော်ရန် VBA MACRO ကိုသင်မရေးရသေးပါ။ သို့သော်ဤနည်းလမ်းသည်သိသိသာသာအားနည်းချက်ရှိသည်။ အချိန်ကြာမြင့်စွာက MACRO ကိုကော်လံသို့ configure လုပ်ရန်သို့မဟုတ်သတ်မှတ်ထားသောဇယားတည်နေရာသို့လွှဲပြောင်းရန်မှတ်သားထားသည့်အကွာအဝေးကိုပြင်ဆင်ရန်အချိန်ဖြစ်သည်။
တစ်ခုသို့မဟုတ်တစ်ခုထက်ပိုသောဇယားလိုင်းများကိုရွှေ့ပါလုံလောက်သောအသုံးများသောလုပ်ထုံးလုပ်နည်းကိုအထူးဂရုပြုသင့်သည် - တစ် ဦး သို့မဟုတ်တစ်ခုထက်ပိုသောစားပွဲဝိုင်းအတန်းများ Offset-up ကို offset ။ လိုင်းတစ်ခုရွေ့လျားခြင်းလုပ်ငန်းစဉ် -
- ရွှေ့ပြောင်းရမည့်လိုင်းနံပါတ်ကိုဘယ်ဘက်ခလုတ်ကိုနှိပ်ပါ (နံပါတ်များနှင့်အတူစကေးသည်ဇယား၏ဘယ်ဘက်ခြမ်းတွင်တည်ရှိသည်) ။
- ရွေးချယ်ထားသောလယ်ကွင်းပေါ်လာပြီးနောက်တွင်မောက်စ်ကိုညှပ်ထားသော Lkm နှင့်မောက်စ်ကိုချထားသည့်အတန်းများသို့ချပါ။
ရွေးချယ်ထားသောလိုင်းသည်အလိုရှိသောနေရာ၌တည်ရှိပြီးသည့်အခါသင်သည် mouse ခလုတ်ကိုထုတ်ပေးရန်လိုအပ်သည်။ ကပ်လျက်လိုင်းရွေ့လျားများအတွက်လုပ်ထုံးလုပ်နည်း:
- အကွာအဝေးမှပထမလိုင်းနံပါတ်ပေါ်တွင်ဘယ်ဘက်ကိုနှိပ်ပါ။ Shift ခလုတ်ကိုနှိပ်ပါ။
- စားပွဲပေါ်မှာ scroll လုပ်ဖို့ mouse ကို scroll ။
- လိုအပ်သောလိုင်းများကိုမီးမောင်းထိုးပြပြီးနောက် Shift ခလုတ်ကိုလွှတ်ပါ။
ထို့နောက်မည်သည့်ရွေးချယ်ထားသောလိုင်းများကိုမဆို Lkm ကိုနှိပ်ပါ, တစ်ခုလုံးကိုအကွာအဝေးကိုပြောင်းပါ။ တစ် ဦး နှင့်တစ် ဦး သီးခြားစီတည်ရှိသောလိုင်းများအများအပြားကိုငြင်းပယ်ခြင်း
- Ctrl ခလုတ်ကိုနှိပ်ပါ။
- Left Mouse ခလုတ်ကိုရွှေ့ရန်လိုအပ်သည့်လိုင်းများအားလုံးကိုမှတ်သားပါ။
မည်သည့်ရွေးချယ်ထားသောလိုင်းများပေါ်တွင်မဆို Lkm ကိုနှိပ်ပါ, ၎င်းတို့ကိုတစ်နေရာရာသို့ရွှေ့ပါ, mouse ခလုတ်ကိုသွားပါ။
ကောက်ချက်
Excel ၏အခြေခံလုပ်ဆောင်ချက်များကိုမည်သို့ပေါင်းစပ်ရမည်ကိုသင်မသိပါကအလုပ်လုပ်သောစားပွဲတစ်ခုသို့မဟုတ်သီးသန့်အကွာအဝေးတစ်ခုရွေ့လျားခြင်းလုပ်ငန်းစဉ်သည်ရှုပ်ထွေးသည်။ ဘယ်ဘက်သို့မဟုတ်လက်ျာဘက်၌အလုပ်လုပ်သော element တစ်ခု၏အိုးအိမ်စွန့်ခွာထွက်ပြေးရသူများကိုအိုးအိမ်စွန့်ခွာထွက်ပြေးရသူများကိုပိုမိုလွယ်ကူစေသည်။ သို့သော်သီအိုရီအရသီအိုရီတွင်ပိုမို 0 င်ရောက်ရန်လုပ်ထုံးလုပ်နည်းများကိုနားလည်သဘောပေါက်ခြင်း, လက်တွေ့တွင်အလေ့အကျင့်မရှိသင့်ပါ။
Excel ကိုပြောင်းရွှေ့လိုသောမက်ဆေ့ခ်ျသည်ဇယားကွက်ကိုသတင်းအချက်အလက်နည်းပညာကိုပထမဆုံးအကြိမ်အဖြစ် ဦး ဆုံးဖော်ပြခဲ့သည်။
