များသောအားဖြင့်စားပွဲတင်အယ်ဒီတာသုံးစွဲသူ ဦး ရှေ့တွင်, ကော်လံရှိညွှန်းကိန်းအရေအတွက်ကိုရေတွက်ခြင်းနှင့်ပတ်သက်သောမေးခွန်းပေါ်ပေါက်လာလေ့ရှိသည်။ တစ်နည်းပြောရလျှင်၎င်းသည်တိကျသောစာသားသို့မဟုတ်ကိန်းဂဏန်းအချက်အလက်များနှင့်ပြည့်စုံကော်လံရှိကွက်လပ်များကိုတွက်ချက်ရန်လိုအပ်သည်။ Table Editor တွင်ဤအင်္ဂါရပ်ကိုလုပ်ဆောင်ရန်ခွင့်ပြုသည့်ကွဲပြားခြားနားမှုများစွာရှိသည်။
ကော်လံအတွက်တွက်ချက်မှုလုပ်ထုံးလုပ်နည်း
စားပွဲတင်တည်းဖြတ်သူမှအသုံးပြုသူ၏ရည်ရွယ်ချက်များပေါ် မူတည်. ကော်လံရှိဒေတာအားလုံးကိုရေတွက်ခြင်းကိုသင်အကောင်အထည်ဖော်နိုင်သည်။ ကျွန်ုပ်တို့သည်နည်းလမ်းတစ်ခုစီကိုအသေးစိတ်လေ့လာလိမ့်မည်။
နည်းလမ်း 1 - status bar ရှိတန်ဖိုးများကိုပြသသည်ဤနည်းလမ်းသည်အသုံးပြုရန်အလွယ်ကူဆုံးဖြစ်သည်။ ၎င်းသည်ကိန်းဂဏန်းနှင့်စာသားအချက်အလက်များကိုရေတွက်ခြင်းကိုဆိုလိုသည်။ သို့သော်အခြေအနေများနှင့်အလုပ်လုပ်သောအခါမသုံးနိုင်ပါ။ အထွေထွေအရေးယူမှု algorithm:
- လိုအပ်သောဒေတာ area ရိယာကိုရွေးချယ်ပါ။
- ကျနော်တို့ပြည်နယ်၏လိုင်းသို့ကြည့်ရှုပါ။
- ကျနော်တို့တန်ဖိုးများ၏အရေအတွက်ကိုလေ့လာသင်ယူ။
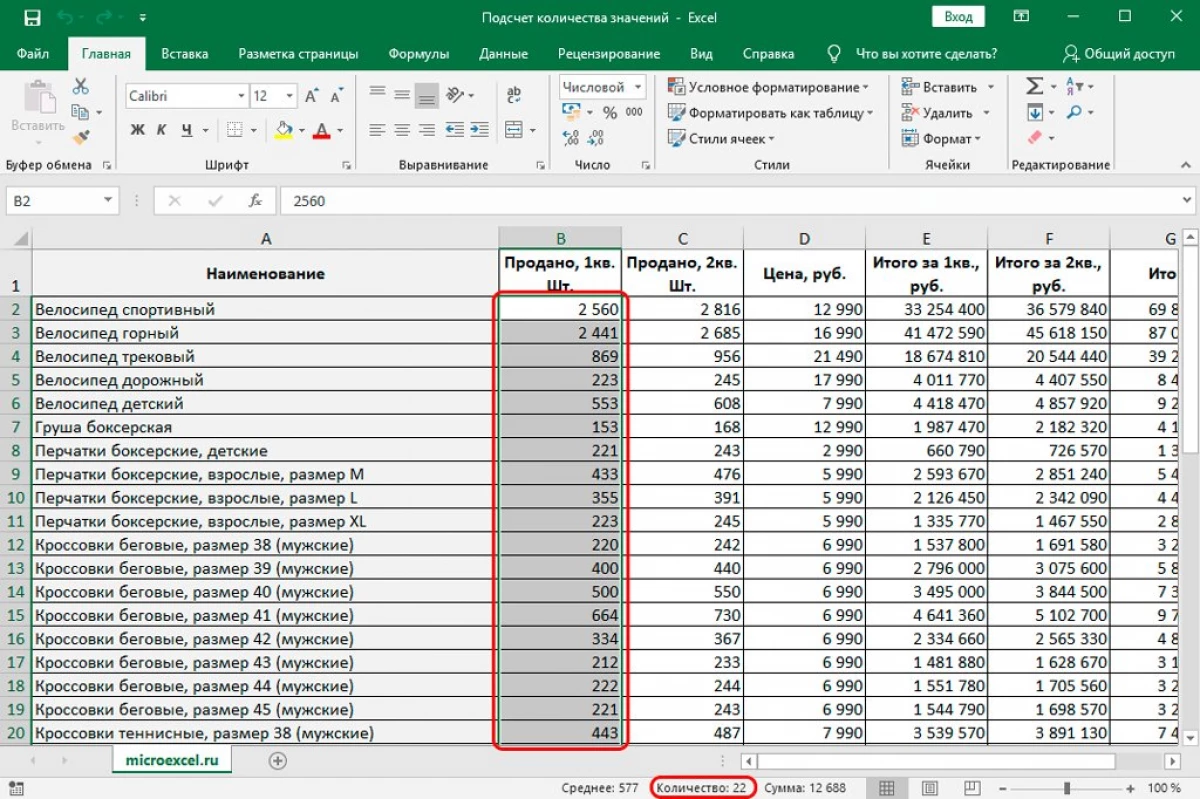
ပျမ်းမျှဒေတာပမာဏနှင့်အတူအလုပ်လုပ်မှသာအလုပ်လုပ်ရန်နည်းလမ်းသည်သာအသုံးပြုရန်အဆင်ပြေသည်, အခြားရွေးချယ်စရာများကိုသင်အသုံးပြုရန်လိုအပ်သည်။ နည်းလမ်း၏နောက်ထပ်အနုတ် - ရလဒ်ကိုအထီးကျန်နေသည့်အချိန်တွင်သာမြင်နိုင်သည်, ထို့ကြောင့်အခြားနေရာများတွင်ဖယ်ရှားရန်သို့မဟုတ်သတ်မှတ်ရန်လိုအပ်သည်။ "နံပါတ်" ညွှန်ကိန်းကိုထည့်သွင်းရန်အဆင့်ဆင့်လမ်းညွှန်:
- status bar ပေါ်တွင် PCM ကိုကလစ်နှိပ်ပါ။
- မျက်နှာပြင်သည်စာရင်းကိုပြသသည်။ ဤနေရာတွင်အမှတ်အသားသည် "အရေအတွက်" parameter သည်နှင့်ပတ်သက်။ ရှိမရှိစစ်ဆေးရန်လိုအပ်သည်။ အကယ်.သာမဟုတ်ပါကဘယ်ဘက် mouse ကိုနှိပ်ခြင်းဖြင့်၎င်းကိုနှိပ်ခြင်းဖြင့်ပြုလုပ်ရမည်။
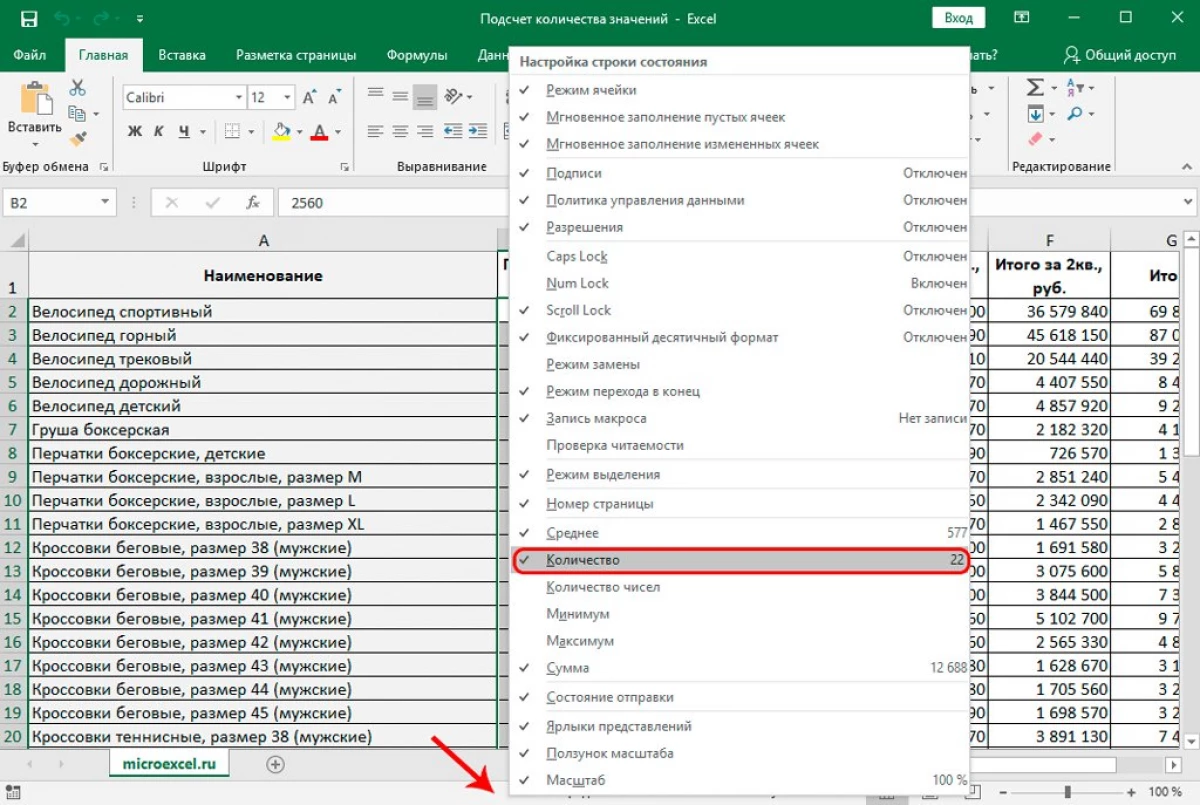
- အဆင်သင့်! ယခု "နံပါတ်" ညွှန်ကိန်းသည်ဇယားပရိုဆက်ဆာ၏ status bar တွင်တည်ရှိသည်။
ဤအော်ပရေတာသည်ယခင်နည်းလမ်းနှင့်အတူတူပင်ဖြစ်သည်။ သို့သော်တစ်ချိန်တည်းတွင်ထိုအတငြ်းဆင်တွင်ရလဒ်ကိုပြုပြင်သည်။ ငွေတောင်းခံလွှာ၏ function သည်အခြေအနေများနှင့်အလုပ်မလုပ်နိုင်သည့်အတွက်အခြားအားနည်းချက်များရှိနေဆဲဖြစ်သည်။
အော်ပရေတာအမျိုးအစားနှစ်မျိုးရှိသည်။
- = ဘား (cell1; cell2; ဆဲလ်) ။
- = Blossom (Cell1: Cell) ။
ပထမအကြိမ်ပုံစံတွင်အော်ပရေတာသည်ရွေးချယ်ထားသောဆဲလ်တစ်ခုစီကိုတွက်ချက်သည်။ ဒုတိယပုံစံတွင်ဖြည့်ထားသောလယ်ကွက်အရေအတွက်ကိုဆဲလ်နံပါတ် 1 မှနံပါတ် N. နံပါတ်တစ်ခုကိုအမှတ်အသားပြုပါ။
- ကျွန်ုပ်တို့သည်ရေတွက်ခြင်းကိုပြသမည့်ဆဲလ်ကိုရွေးချယ်ခြင်းကိုထုတ်လုပ်သည်။
- ပုဒ်မခွဲ "ဖော်မြူလာ" ။ "function ကိုထည့်ပါ" ကိုနှိပ်ပါ။
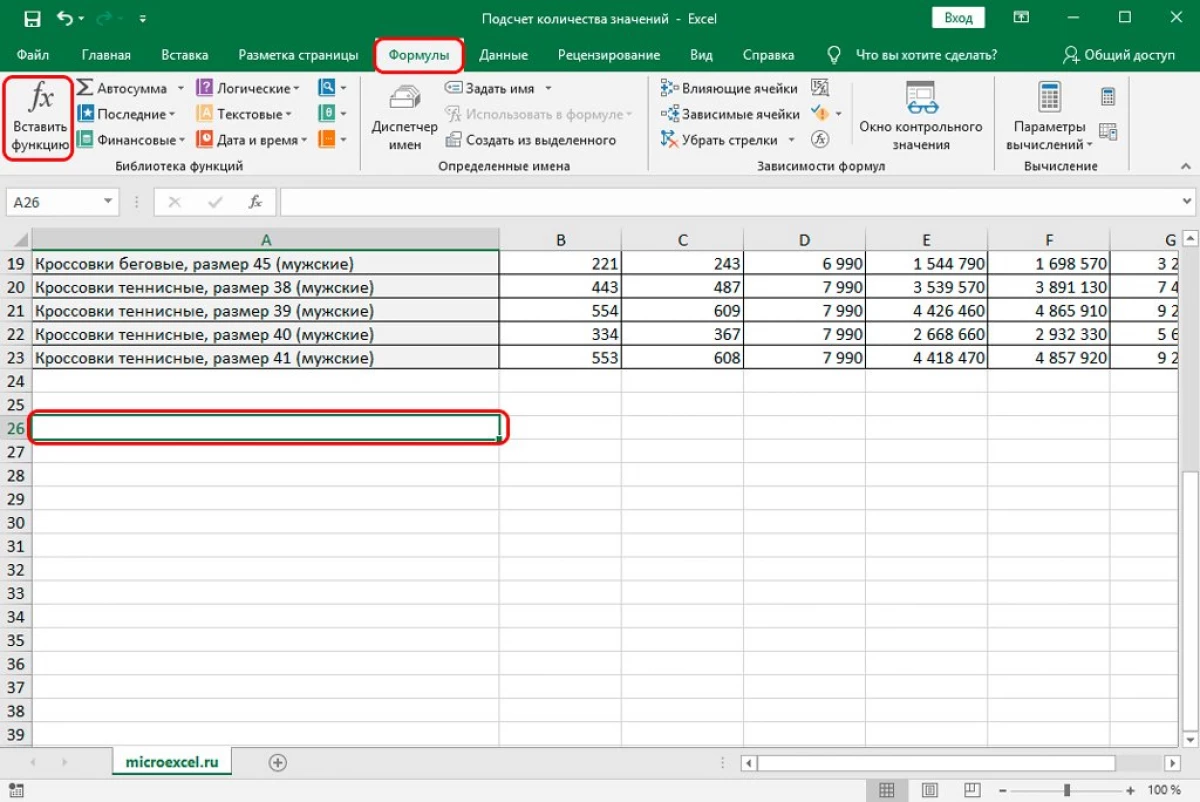
- အခြားရွေးချယ်စရာရွေးစရာ - "Insert function" icon ကိုနှိပ်ခြင်းနှင့်အရွယ်အစားဘေးတွင်တည်ရှိသည့် "Insert function" အိုင်ကွန်ကိုနှိပ်ခြင်း။
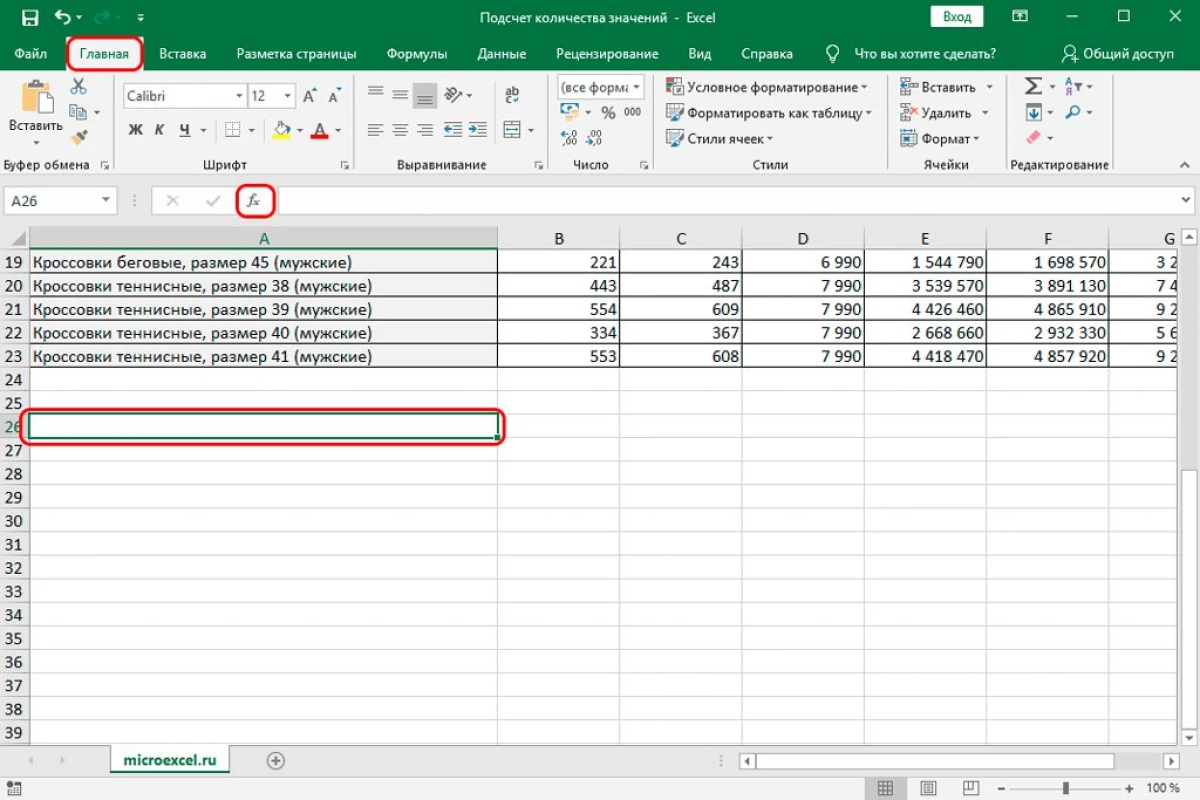
- သေးငယ်တဲ့ "Insert လုပ်ဆောင်ချက်တွေ" မျက်နှာပြင်ပေါ်မှာပေါ်လာသည်။ "အမျိုးအစား" ကမ္ပည်းဘေးတွင်ရှိသောစာရင်းကိုဖွင့်ပါ။ ရပ်ဆိုင်းထားသည့်စာရင်းတွင် "စာရင်းအင်း" ဒြပ်စင်ကိုရွေးချယ်ပါ။ "Select function:" နယ်ပယ်တွင်ကျွန်ုပ်တို့သည်ငွေတောင်းခံလွှာ၏အော်ပရေတာကိုရှာတွေ့ပြီး Lkm ကနှိပ်ပါ။ အားလုံးကိုင်တွယ်ပြီးနောက် "OK" element ကိုနှိပ်ပါ။
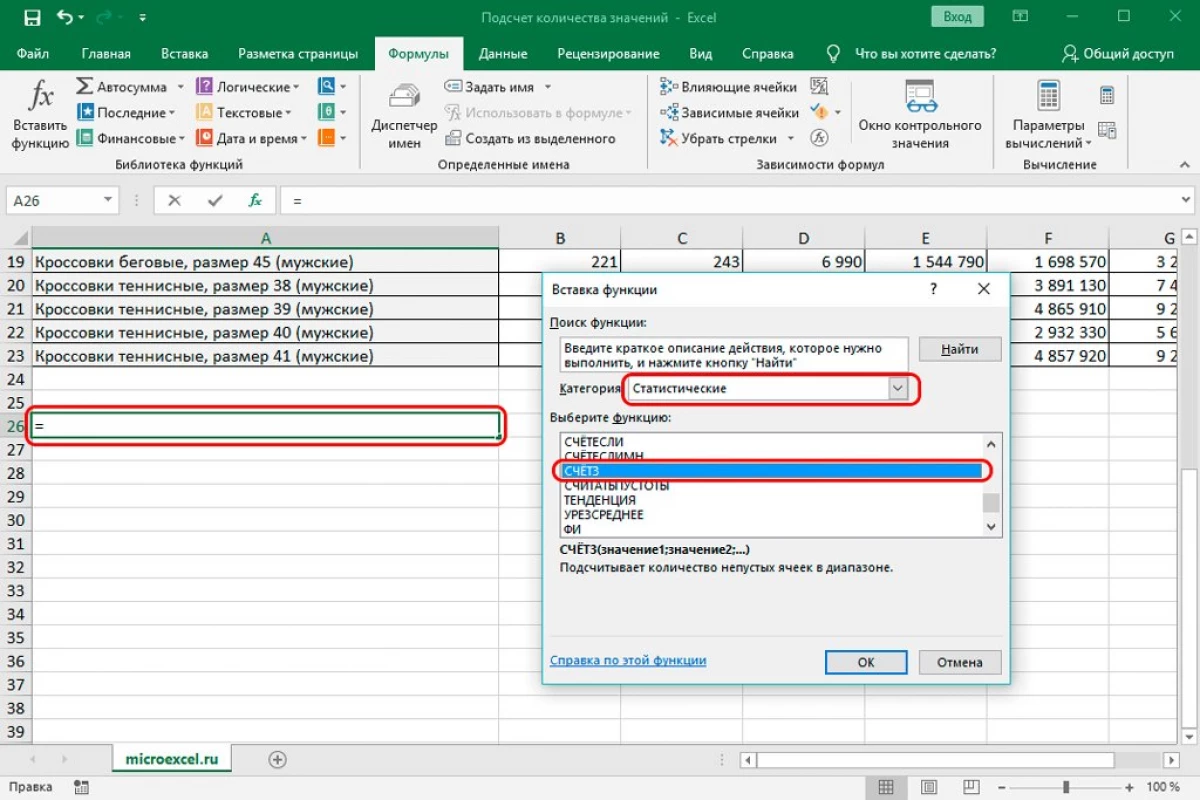
- အော်ပရေတာအငြင်းပွားမှုများကိုရေးရန်ပြတင်းပေါက်ကိုပြသသည်။ ဤနေရာတွင်ဆဲလ်များသို့မဟုတ်အငြင်းပွားမှုများကိုသတ်မှတ်ရန် cell range ကိုလွှဲပြောင်းခြင်းဖြင့်လိုအပ်သည်။ သတိပြုသင့်သည်မှာအကွာအဝေးကိုခေါင်းစဉ်ဖြင့်သတ်မှတ်နိုင်သည်။ အားလုံးကိုင်တွယ်ပြီးနောက်ပြတင်းပေါက်၏အောက်ခြေတွင်တည်ရှိသော "OK" element ကိုနှိပ်ပါ။
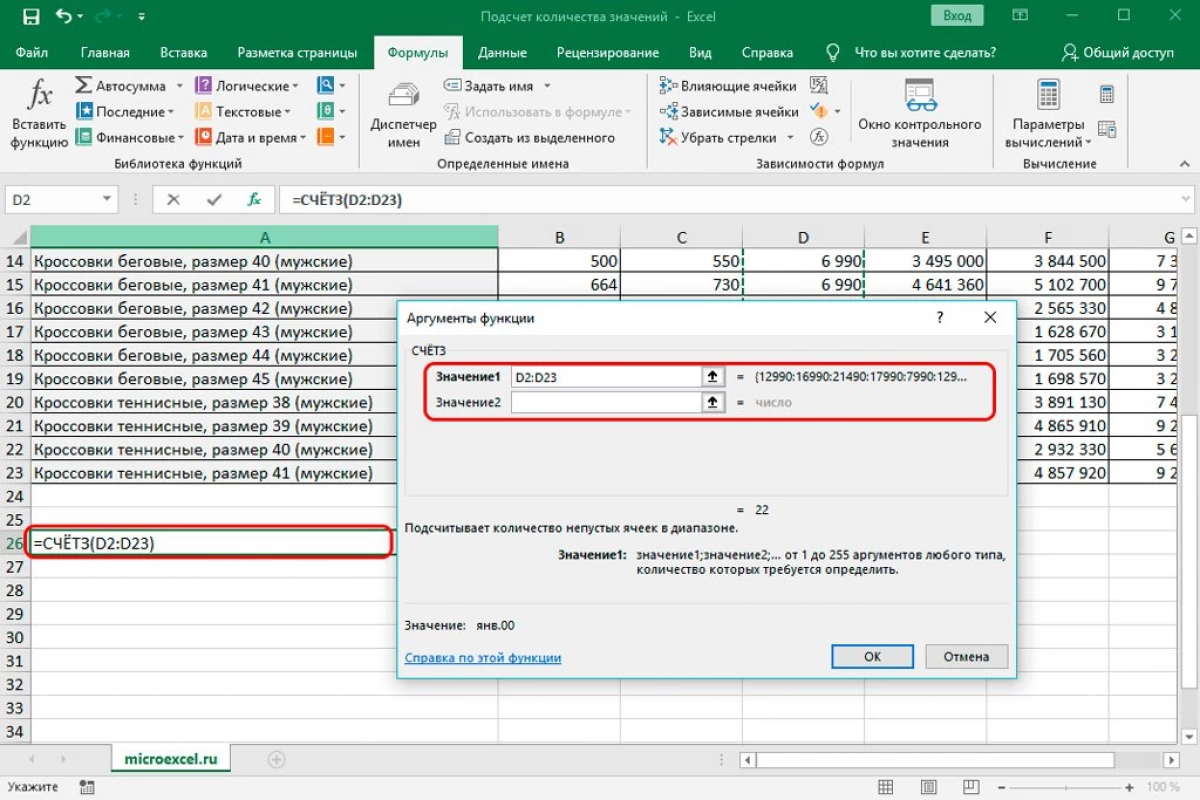
- အဆင်သင့်! ရလဒ်အနေဖြင့်ကျွန်ုပ်တို့သည်ကြိုတင်သတ်မှတ်ထားသောဆဲလ်တစ်ခုတွင်ရေတွက်ခြင်း၏ရလဒ်ကိုရရှိခဲ့သည်။ ၎င်းသည်လုံးဝပြည့်စုံသောဆဲလ်တိုင်းကိုထည့်သွင်းစဉ်းစားခဲ့သည်။
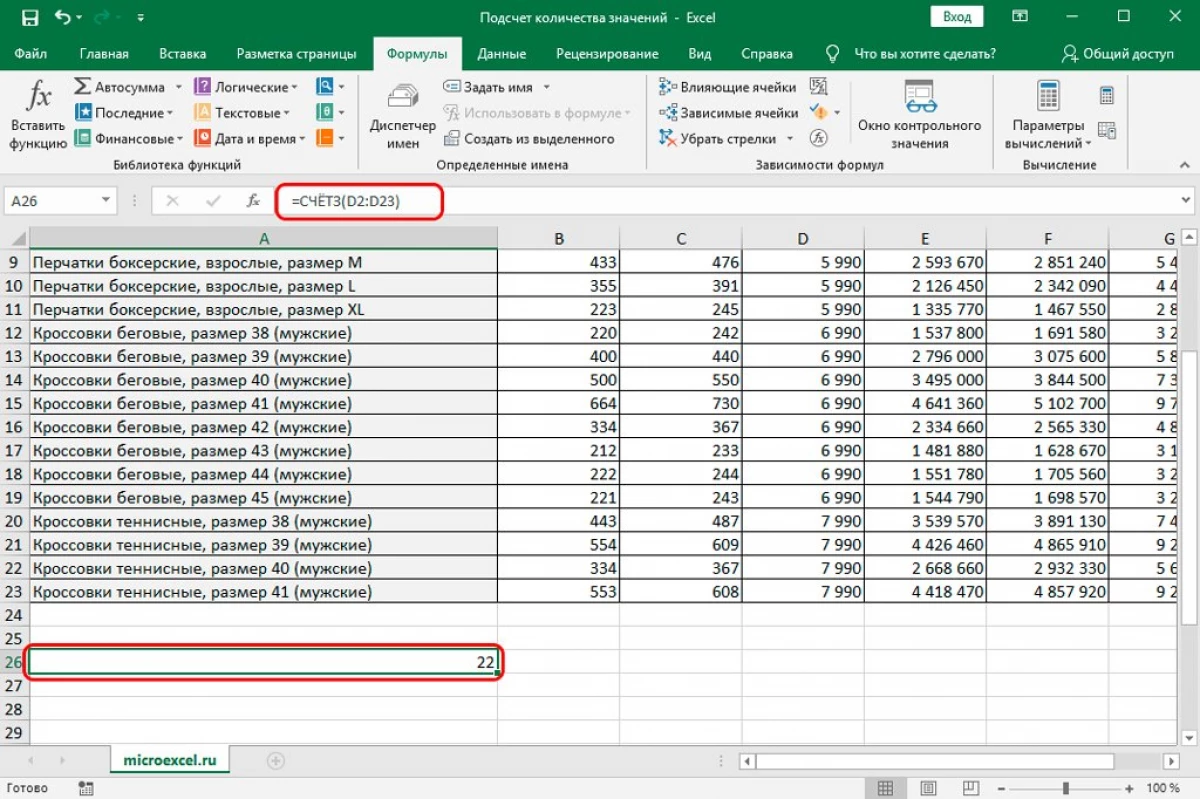
စာရင်းသည်ကိန်းဂဏန်းညွှန်းကိန်းများနှင့်အလုပ်လုပ်ရန်အတွက်စံပြဖြစ်သည်။ အော်ပရေတာအမျိုးအစားနှစ်မျိုးရှိသည်။
- = အကောင့် (Cell1; CEP2; ဆဲလ်) ။
- = အကောင့် (Cell1: Cell) ။
တစ်နည်း - အဆင့်ဆင့်လမ်းညွှန်:
- ကျွန်ုပ်တို့သည်ရေတွက်ခြင်းကိုပြသမည့်ဆဲလ်ကိုရွေးချယ်ခြင်းကိုထုတ်လုပ်သည်။
- ပုဒ်မခွဲ "ဖော်မြူလာ" ။ "Insert function" ကိုနှိပ်ပါ။ မျက်နှာပြင်က "function insert" ဟုခေါ်သော 0 င်းဒိုးသေးသေးလေးတစ်ခုကိုပြသသည်။ "အမျိုးအစား" ကမ္ပည်းဘေးတွင်တည်ရှိသောစာရင်းကိုဖော်ပြပါ။ ရပ်ဆိုင်းထားသည့်စာရင်းတွင် "စာရင်းအင်း" ဒြပ်စင်ကိုရွေးချယ်ပါ။ "Select function:" နယ်ပယ်တွင်, အကောင့်အော်ပရေတာကိုရှာပြီး Lkm နှင့်၎င်းကိုနှိပ်ပါ။ အားလုံးကိုင်တွယ်ပြီးနောက် "OK" element ကိုနှိပ်ပါ။
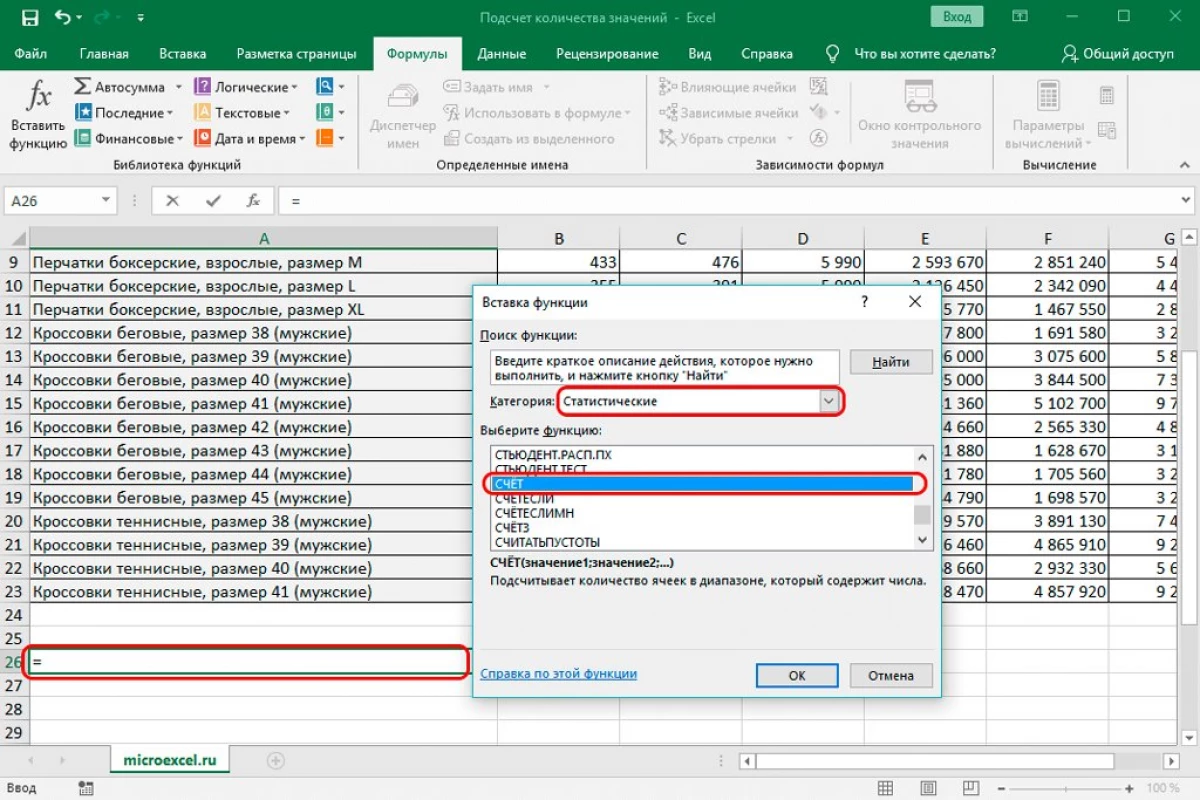
- အဆိုပါအငြင်းပွားမှုများ၏ပြတင်းပေါက်ဝင်းဒိုးသည်လိုအပ်သောဆဲလ်များ၏သြဒီနိတ်များကိုဖြည့်ဆည်းပေးသည်။ အားလုံးကိုင်တွယ်ပြီးနောက်ပြတင်းပေါက်၏အောက်ခြေတွင်တည်ရှိသော "OK" element ကိုနှိပ်ပါ။
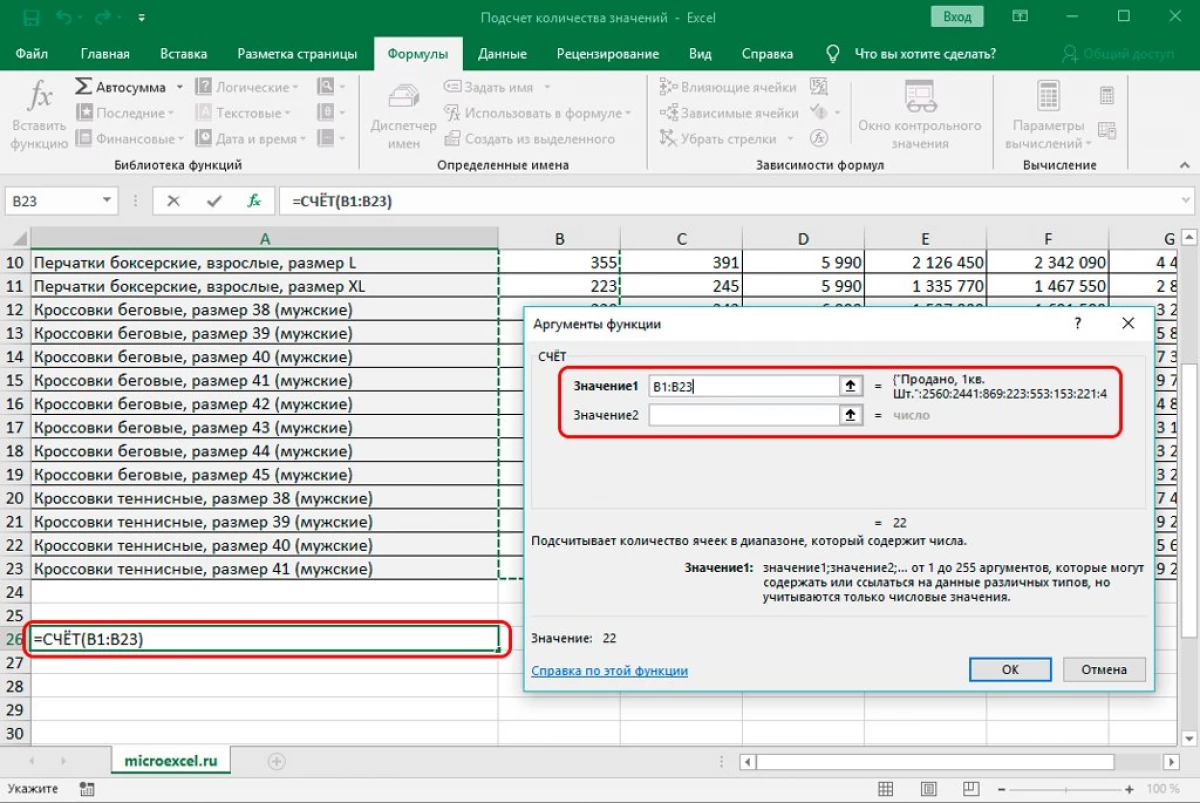
- အဆင်သင့်! ရလဒ်အနေဖြင့်ကျွန်ုပ်တို့သည်ကြိုတင်သတ်မှတ်ထားသောဆဲလ်တစ်ခုတွင်ရေတွက်ခြင်း၏ရလဒ်ကိုရရှိခဲ့သည်။ ဤတွင်အချည်းနှီးသောဆဲလ်များကိုထည့်သွင်းထားသောဆဲလ်များနှင့်စာသားအချက်အလက်များတည်ရှိသည်။
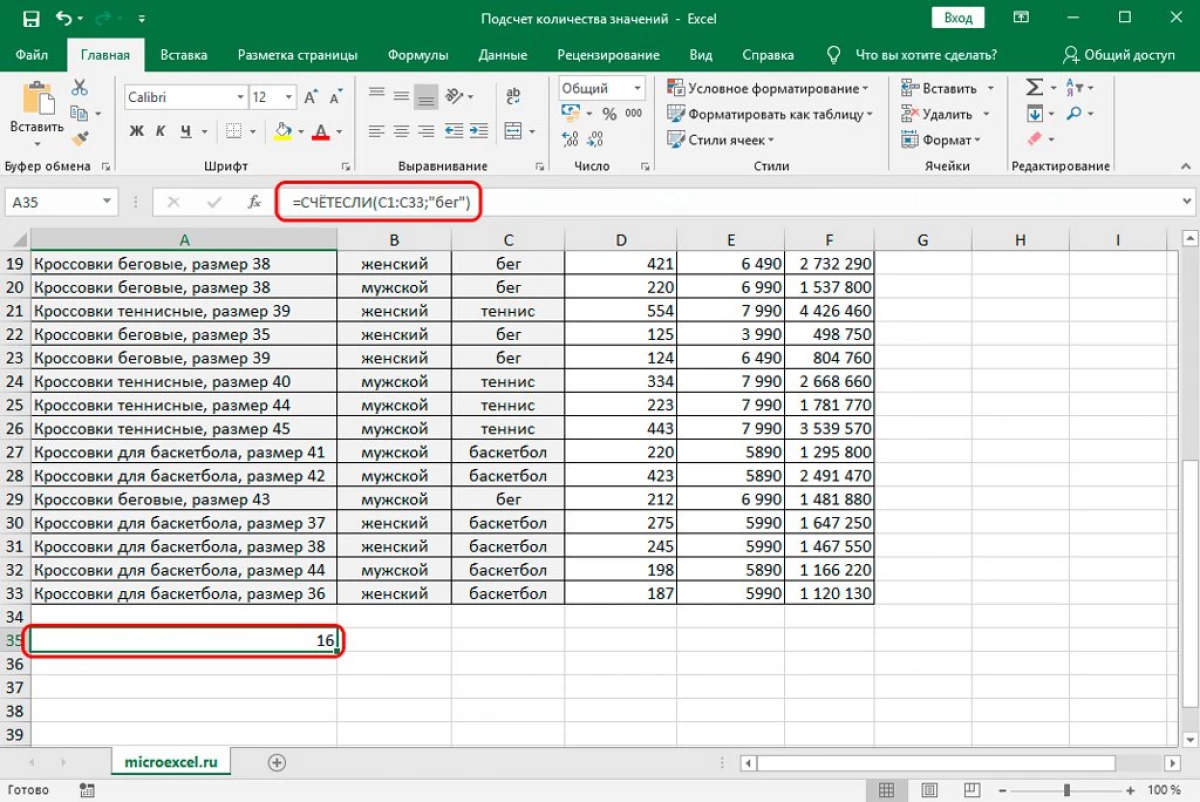
ဤအော်ပရေတာသည်သင့်အားတိကျသောအခြေအနေများအတွက်တန်ဖိုးအရေအတွက်ကိုတွက်ချက်ရန်ခွင့်ပြုသည်။ အော်ပရေတာ၏အထွေထွေမြင်ကွင်း - = 8 (အကွာအဝေး; စံသတ်မှတ်ချက်) ။
- Range - ၎င်းသည်တိကျသောအခြေအနေနှင့်တိုက်ဆိုင်မှုအရေအတွက်ကိုတွက်ချက်ရန်လိုအပ်သည့်နေရာကိုဖော်ပြသည်။
- အဆိုပါစံနှုန်းတိုက်ဆိုင်မှုခွဲခြားလိမ့်မည်များအတွက်အခြေအနေဖြစ်ပါတယ်။
တိကျတဲ့ဥပမာတစ်ခုမှာအရာအားလုံးကိုခွဲခြမ်းစိတ်ဖြာပါမယ်။ တစ်နည်း - အဆင့်ဆင့်လမ်းညွှန်:
- ဥပမာအားဖြင့်, အားကစားနှင့်အတူကော်လံတွင် "ပြေး" ဟူသောစကားလုံးနံပါတ်ကိုကျွန်ုပ်တို့ဆုံးဖြတ်လိမ့်မည်။ ရလဒ်ကိုပြသမည့်လယ်ကွင်းတွင်ရွေ့လျားနေသည်။
- ပုဒ်မခွဲ "ဖော်မြူလာ" ။ "Insert function" ကိုနှိပ်ပါ။ မျက်နှာပြင်က "function insert" ဟုခေါ်သော 0 င်းဒိုးသေးသေးလေးတစ်ခုကိုပြသသည်။ ကမ္ပည်း "အမျိုးအစား" Next "Next" စာရင်းကိုဖော်ပြပါ။ " ရပ်ဆိုင်းထားသည့်စာရင်းတွင် "စာရင်းအင်း" ဒြပ်စင်ကိုရွေးချယ်ပါ။ "Select function:" နယ်ပယ်တွင်, အော်ပရေတာကိုရှာပြီး Lkm နှင့်၎င်းကိုနှိပ်ပါ။ အားလုံးကိုင်တွယ်ပြီးနောက် "OK" element ကိုနှိပ်ပါ။
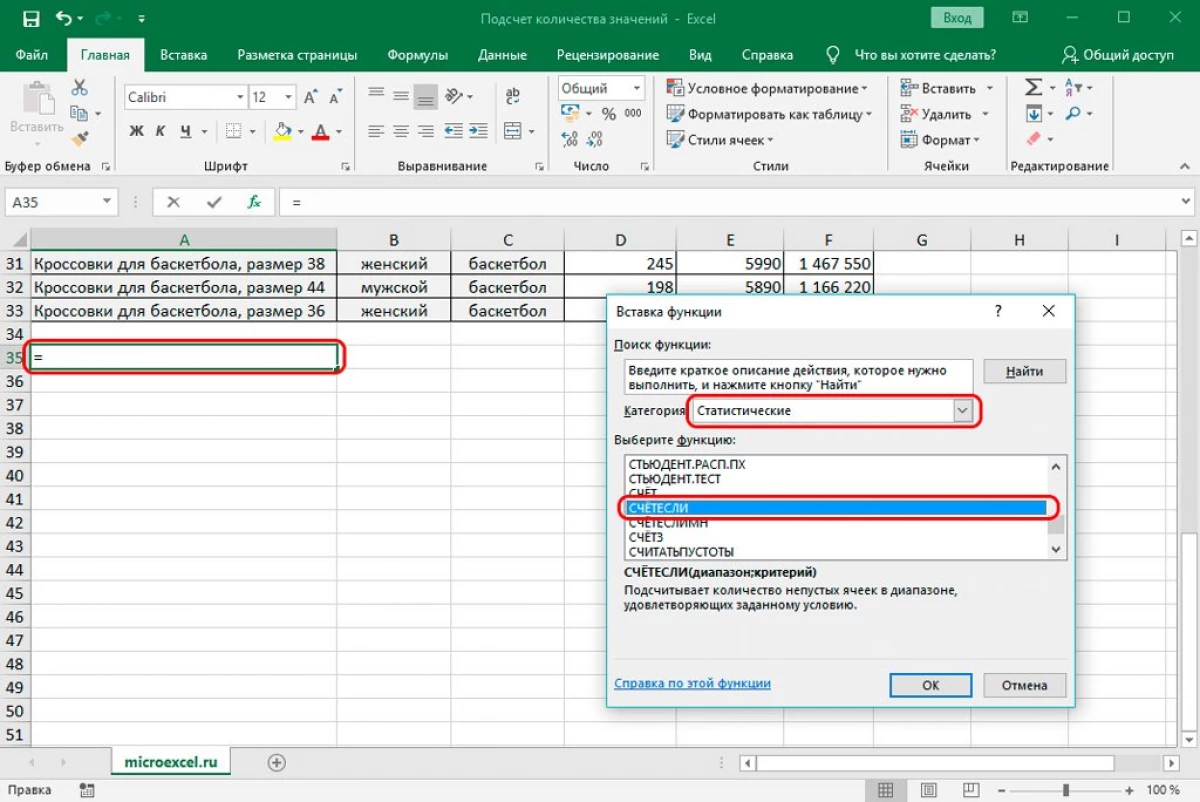
- မျက်နှာပြင်သည် "function argument" 0 င်းဒိုးကိုပေါ်လာသည်။ အကွာအဝေးလိုင်းတွင်ကျွန်ုပ်တို့သည်ရေတွက်ခြင်းတွင်ပါ 0 င်သောဆဲလ်များ၏သြဒီနိတ်များကိုမိတ်ဆက်ပေးသည်။ မျဉ်းကြောင်း "စံ" အတွက် "ကျနော်တို့အခြေအနေသူ့ဟာသူမေး။ ဒီမှာမောင်းပါ။ "Run" ။ ကိုင်တွယ်မှုအားလုံးကိုကိုင်တွယ်ပြီးနောက် "OK" Element ကိုနှိပ်ပါ။
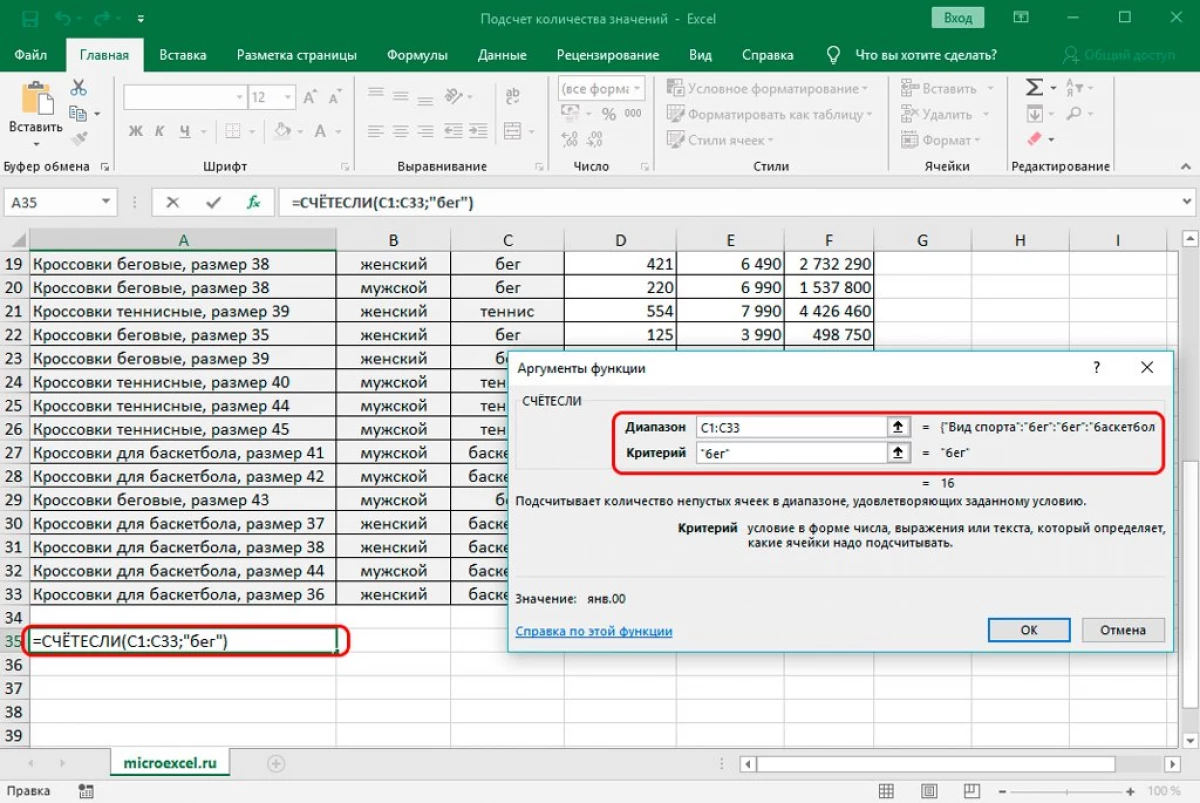
- အော်ပရေတာသည်တွက်ချက်မှုအရေအတွက်ကို "run" ဟူသောစကားလုံးဖြင့်တိုက်ဆိုင်နေသောနယ်ပယ်တွင်တိုက်ဆိုင်မှုအရေအတွက်ကိုတွက်ချက်သည်။ ကျနော်တို့တိုက်ဆိုင်ဆန်းသစ်တယ်။
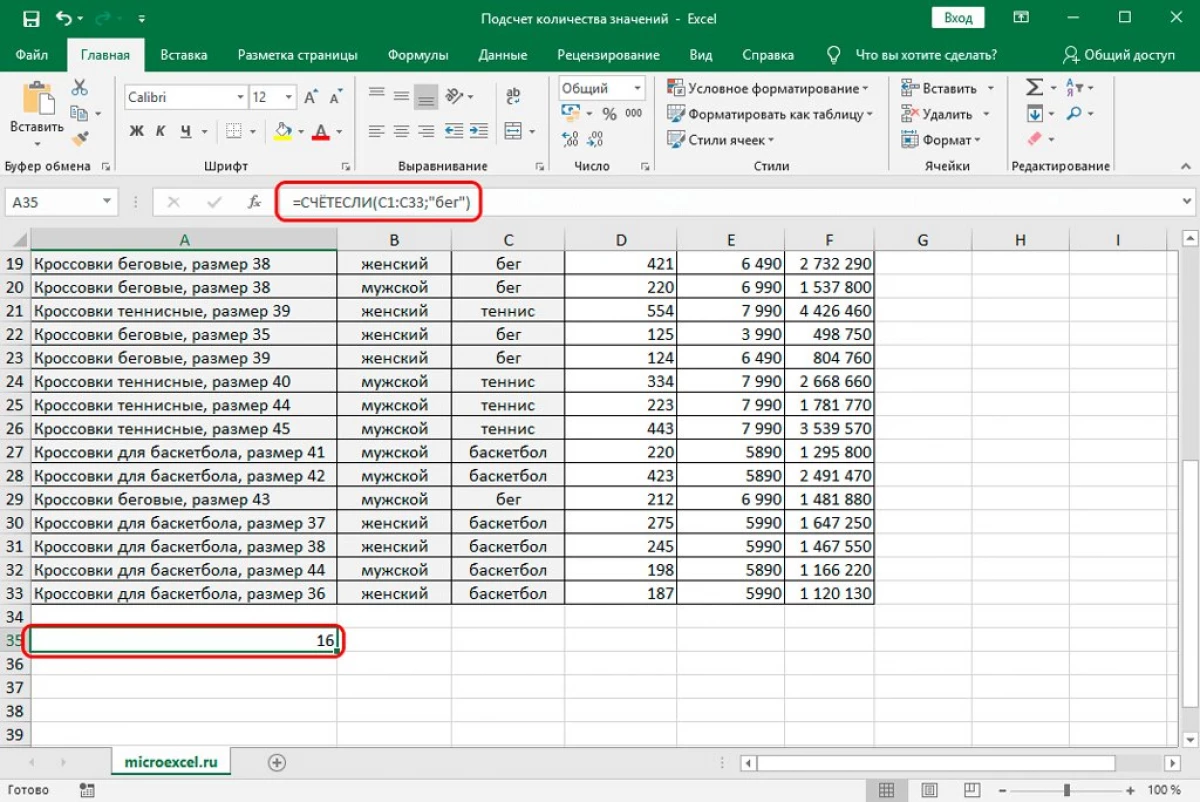
အော်ပရေတာ၏လုပ်ငန်းကိုပိုမိုနားလည်ရန်အခြေအနေကိုတည်းဖြတ်ရန်ကြိုးစားကြပါစို့။ တစ်နည်း - အဆင့်ဆင့်လမ်းညွှန်:
- "Run" တန်ဖိုးထဲမှအပအခြားဤကော်လံတွင်အခြားတန်ဖိုးများကိုရေတွက်ကြပါစို့။
- အထက်ပါညွှန်ကြားချက်မှဒုတိယအချက်ကိုကျွန်ုပ်တို့ပြန်လုပ်ပါမည်။
- အကွာအဝေးလိုင်းတွင်ကျွန်ုပ်တို့သည်အထက်ဖော်ပြပါဥပမာများကဲ့သို့တူညီသောလိပ်စာများကိုရိုက်ထည့်ပါ။ "criterion" criterion "run" တန်ဖိုးမတိုင်မီ "ကျနော်တို့မညီမျှမှု၏သင်္ကေတကိုမောင်း" "" " အားလုံးကိုင်တွယ်ပြီးနောက် "OK" ကိုနှိပ်ပါ။
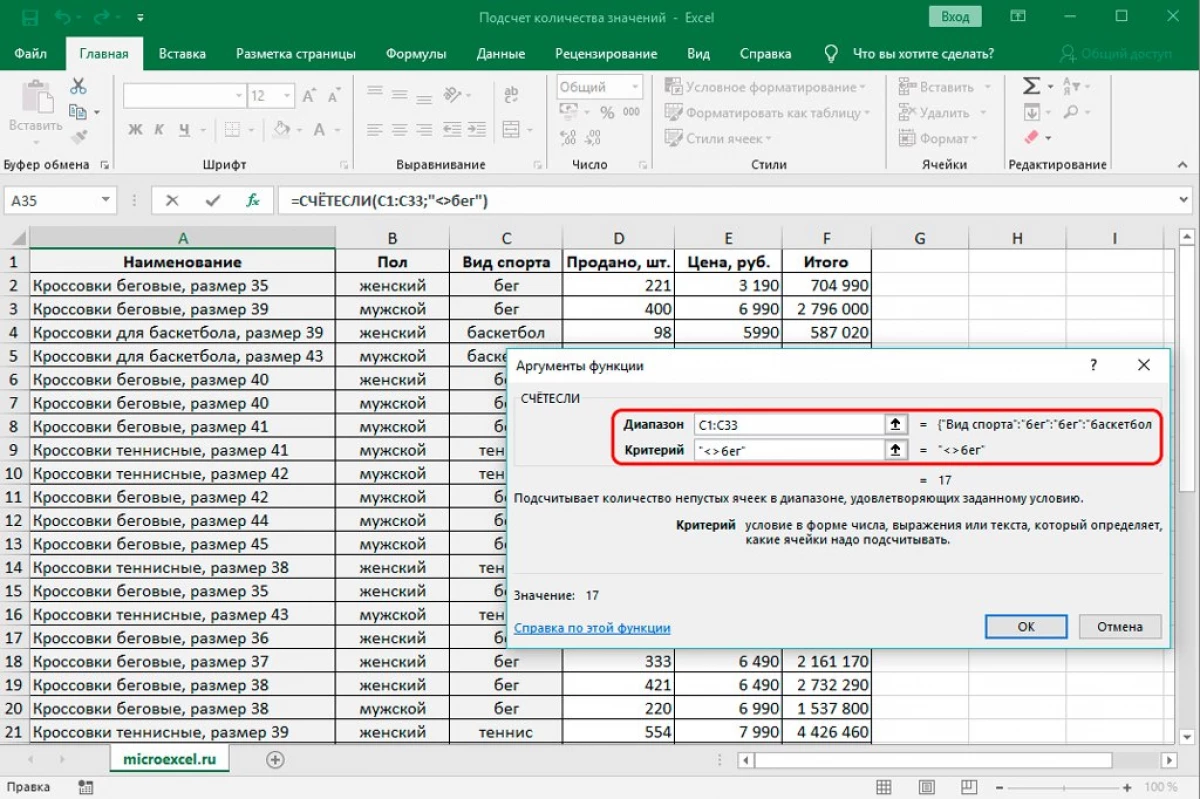
- ရလဒ်အနေဖြင့်ကျွန်ုပ်တို့သည် 17 နှစ်ရှိပြီဖြစ်သောကျွန်ုပ်တို့သည် "ပြေး" ဟူသောစကားလုံးကိုထည့်သွင်းစဉ်းစားခြင်းမရှိဘဲရွေးချယ်ထားသောကော်လံတွင်စကားလုံးအရေအတွက်ကိုရရှိခဲ့သည်။
နည်းလမ်းကိုထည့်သွင်းစဉ်းစားသောအခါအော်ပရေတာသည်ဇာတ်ကောင်များ> "နှင့်" နှင့် "နှင့်" အခြေအနေများနှင့်မည်သို့အလုပ်လုပ်သည်ကိုကျွန်ုပ်တို့တွေ့ရှိရသည်။
- အထက်ပါညွှန်ကြားချက်များကိုအသုံးပြုခြင်း, လိုအပ်သောဆဲလ်ကိုစစ်ဆေးရန်အော်ပရေတာကိုထည့်ပါ။
- အကွာအဝေးလိုင်းတွင်ကျွန်ုပ်တို့သည်စပီကာများ၏ဆဲလ်များ၏လိုအပ်သောသြဒီနိတ်များကိုရိုက်ထည့်သည်။ "စံ" လိုင်းတွင် ">> 350" ကိုထည့်ပါ။ အားလုံးကိုင်တွယ်ပြီးနောက် "OK" ကိုနှိပ်ပါ။
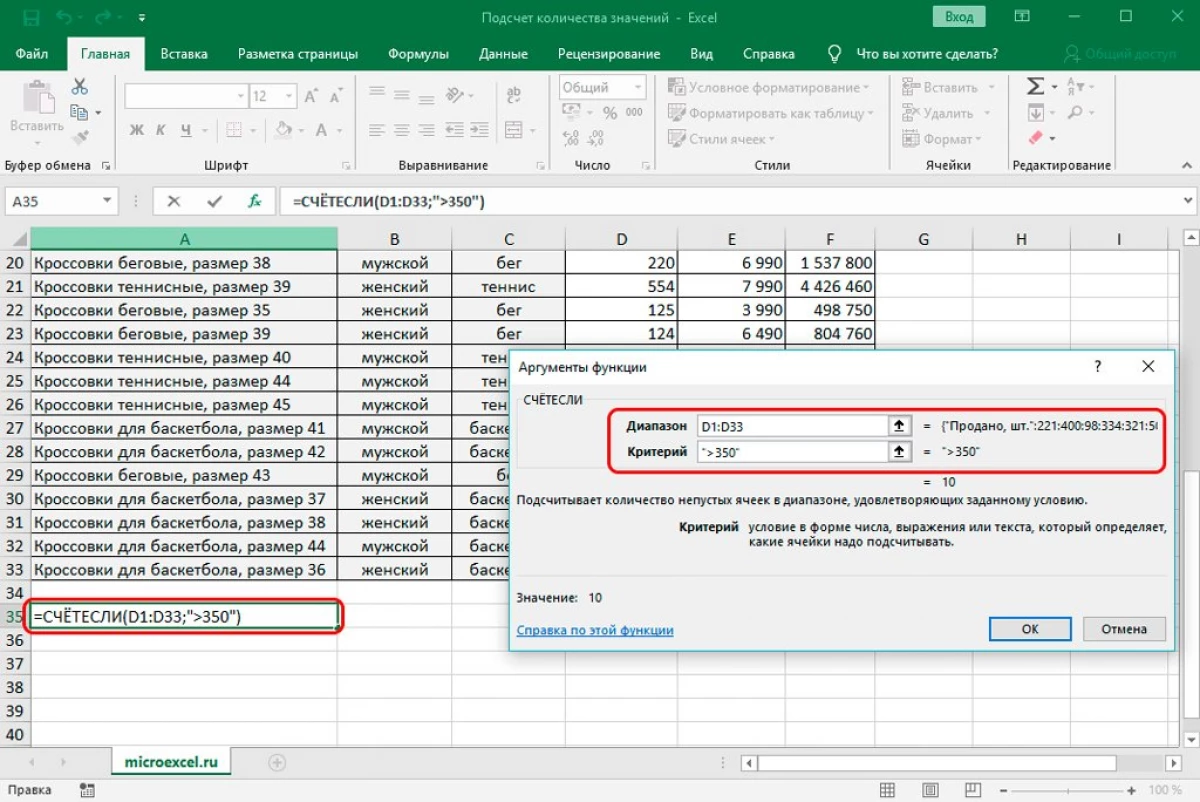
- ရလဒ်အနေဖြင့်ကျွန်ုပ်တို့သည်တစ်ဆယ်တန်ဖိုးကိုရရှိခဲ့သည် - နံပါတ်အရေအတွက်သည်ရွေးချယ်ထားသောကော်လံတွင် 350 ကျော်ရှိသည်။
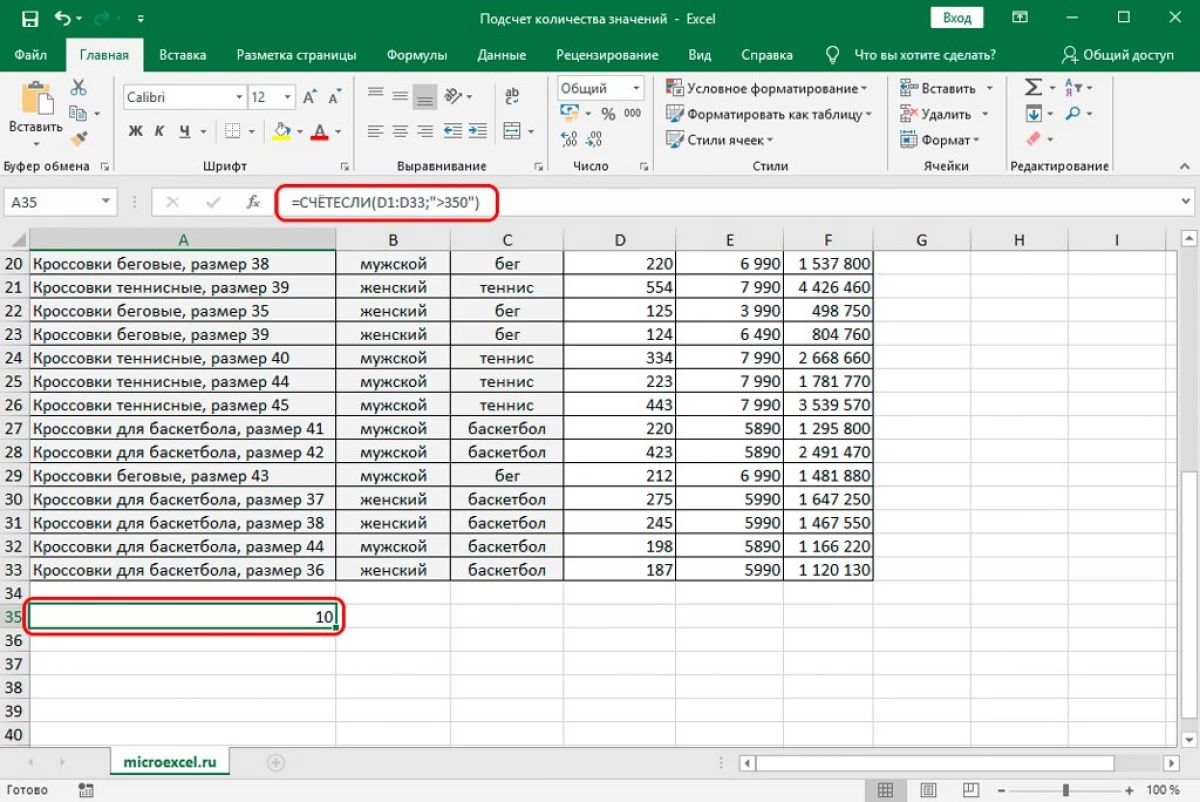
ကျွန်ုပ်တို့သည်အော်ပရေတာ၏အလုပ်ကိုပိုမိုနားလည်သဘောပေါက်ရန်အတွက်နောက်ထပ်ဥပမာတစ်ခုကိုဆန်းစစ်ကြည့်ရှုပါမည်။ ဥပမာအားဖြင့်, ကျွန်ုပ်တို့တွင်အရောင်းသတင်းအချက်အလက်နှင့်အတူအောက်ပါအမှတ်အသားများရှိသည်:
17 ။ရည်ရွယ်ချက် - Samsung မှကုန်ပစ္စည်းမည်မျှရောင်းချသည်ကိုရှာဖွေပါ။ အောက်ပါပုံသေနည်းကိုအသုံးပြုသည်။ = C3: C17; "Samsung") / A17 ။ ရလဒ်အနေဖြင့်ကျွန်ုပ်တို့သည် 40% ၏ရလဒ်ရရှိသည်။
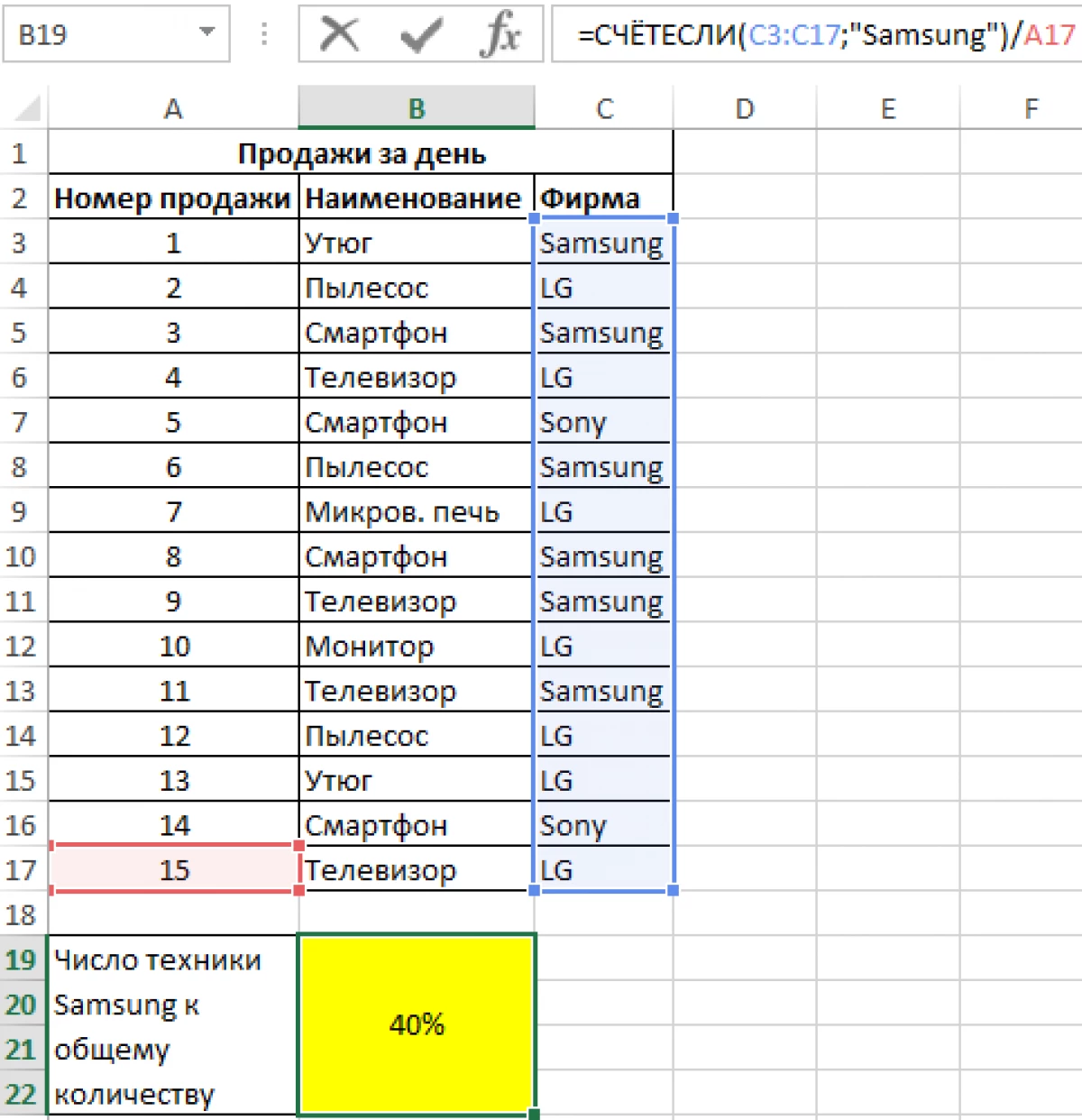
အော်ပရေတာ၏အင်္ဂါရပ်အချို့အကြောင်းပြောဆိုပါ -
- စာသားမျိုးစိတ်တစ်ခုသတ်မှတ်ထားခြင်းခံရလျှင်နိမိတ်လက္ခဏာများမှတ်ပုံတင်ခြင်းသည်အရေးမကြီးပါ။
- ဆဲလ်အလွတ်သို့မဟုတ်အချည်းနှီးသောလိုင်းကိုရည်ညွှန်းခြင်းကရေတွက်ခြင်း၏ရလဒ်သည်သုညဖြစ်လိမ့်မည်။
- အော်ပရေတာကို array formula တစ်ခုအဖြစ်အသုံးချနိုင်သည်။ မည်သည့်အခြေအနေများနှင့်သက်ဆိုင်သောအချက်အလက်များနှင့်သက်ဆိုင်သောဆဲလ်အရေအတွက်ပေါ်ပေါက်လာလိမ့်မည်။
အော်ပရေတာသည်အထက်ဖော်ပြပါ function ကိုပါ 0 င်သည်။ ၎င်းသည်ကွဲပြားသည်မှာကွဲပြားခြားနားသောနယ်မြေအချို့ကိုအမျိုးမျိုးသောသို့မဟုတ်တူညီသောအခြေအနေများနှင့်ပေါင်းထည့်ရန်ခွင့်ပြုသည်။ ဥပမာအားဖြင့်, ကျွန်ုပ်တို့သည်အပိုင်းသုံးရာနှုန်းထက်ပိုသောပမာဏဖြင့်ရောင်းချသောထုတ်ကုန်အရေအတွက်ကိုတွက်ချက်ရန်လိုအပ်သည်။ ထို့အပြင်ထုတ်ကုန်၏စျေးနှုန်းသည်ရူဘယ်နှစ်ထောင်၏တန်ဖိုးထက်ကျော်လွန်ကြောင်းတွက်ချက်ရန်လိုအပ်သည်။ တစ်နည်း - အဆင့်ဆင့်လမ်းညွှန်:
- ကျွန်ုပ်တို့သည်ရေတွက်ခြင်းကိုပြသမည့်ဆဲလ်ကိုရွေးချယ်ခြင်းကိုထုတ်လုပ်သည်။
- ပုဒ်မခွဲ "ဖော်မြူလာ" ။ "function ကိုထည့်ပါ" ကိုနှိပ်ပါ။ မျက်နှာပြင်က "function insert" ဟုခေါ်သော 0 င်းဒိုးသေးသေးလေးတစ်ခုကိုပြသသည်။ "အမျိုးအစား" ကမ္ပည်းဘေးတွင်တည်ရှိသောစာရင်းကိုဖော်ပြပါ။ ရပ်ဆိုင်းထားသည့်စာရင်းတွင် "စာရင်းအင်း" ဒြပ်စင်ကိုရွေးချယ်ပါ။ "Select function:" နယ်ပယ်တွင်, ကျွန်ုပ်တို့သည်အော်ပရေတာ signal ကိုရှာပြီး Lkm နှင့်၎င်းကိုနှိပ်ပါ။ အားလုံးကိုင်တွယ်ပြီးနောက် "OK" element ကိုနှိပ်ပါ။
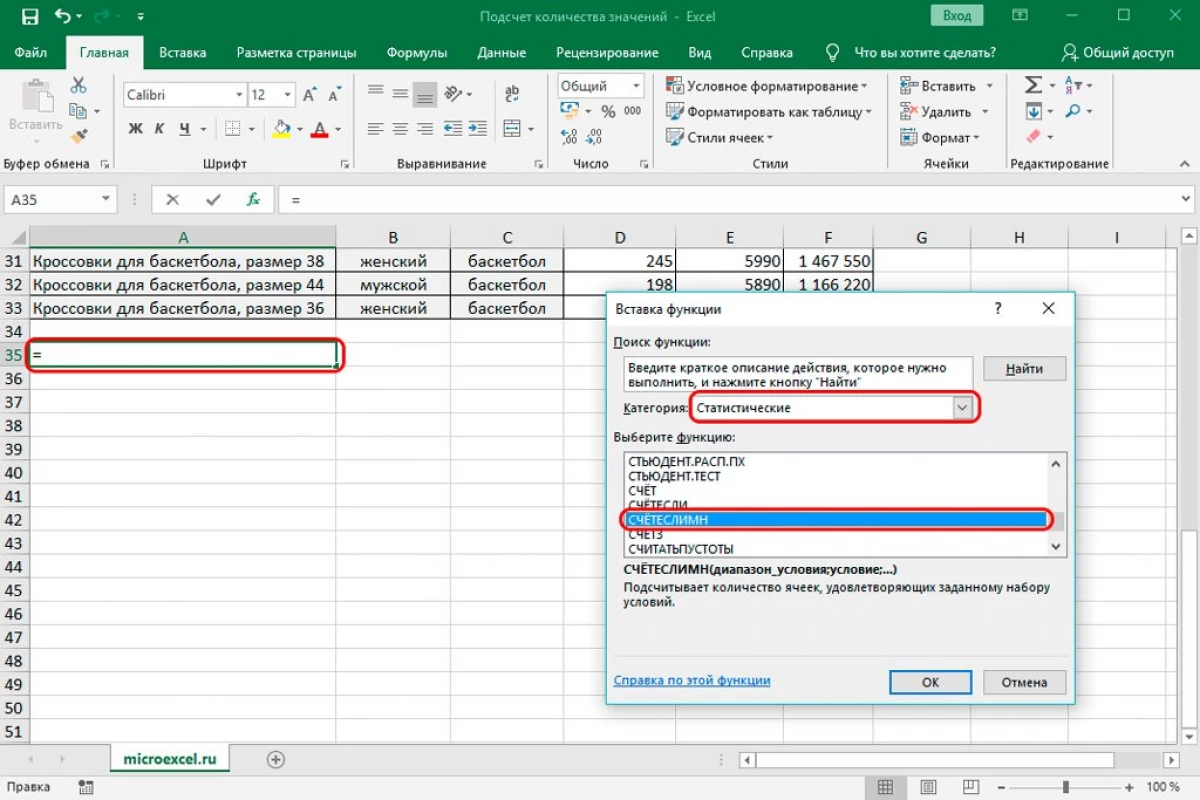
- "function argument" ဟူသောအမည်ဖြင့်ကျွန်ုပ်တို့နှင့်ရင်းနှီးကျွမ်းဝင်သော 0 င်းဒိုးသည်ပေါ်လာသည်။ ဤနေရာတွင်အခြေအနေတစ်ခုသို့ 0 င်ရောက်သောအခါနောက်ထပ်အခြေအနေတစ်ခုဖြည့်ဆည်းရန်လိုင်းအသစ်တစ်ခုကိုချက်ချင်းပေါ်လာသည်။ လိုင်း "အကွာအဝေး 1" တွင်ကျွန်ုပ်တို့သည်အရောင်းသတင်းအချက်အလက်ကိုအပိုင်းပိုင်းတွင်တည်ရှိသည့်ကော်လံလိပ်စာကိုမောင်းနှင်သည်။ မျဉ်းကြောင်း "အခြေအနေ 1" တွင်ကျွန်ုပ်တို့သည် "> 300" ညွှန်ကိန်းကိုမောင်းနှင်သည်။ မျဉ်းကြောင်း "Range 2" တွင်ကုန်ကျစရိတ်သတင်းအချက်အလက်တည်ရှိရာကော်လံ၏လိပ်စာကိုမောင်းပါ။ "အခြေအနေ 2" လိုင်းတွင် "> 6000" တန်ဖိုးကိုထည့်ပါ။ အားလုံးကိုင်တွယ်ပြီးနောက် "OK" ကိုနှိပ်ပါ။
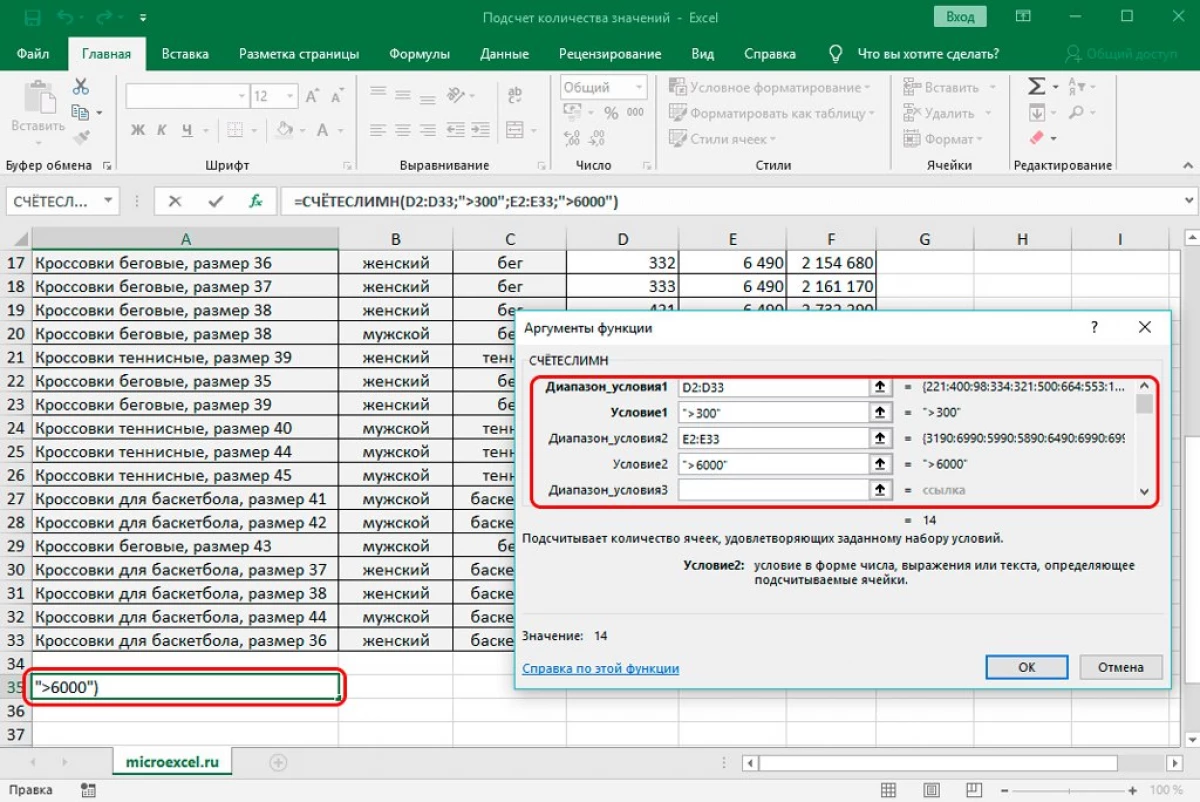
- ရလဒ်အနေဖြင့်ကျွန်ုပ်တို့သည်ထည့်သွင်းထားသောအခြေအနေများအတွက်သင့်တော်သောဆဲလ်များသည်မည်သည့်ဆဲလ်များကဖော်ပြသည့်ရလဒ်ကိုရရှိခဲ့သည်။ ကျနော်တို့လေးအရေအတွက်ရတယ်။
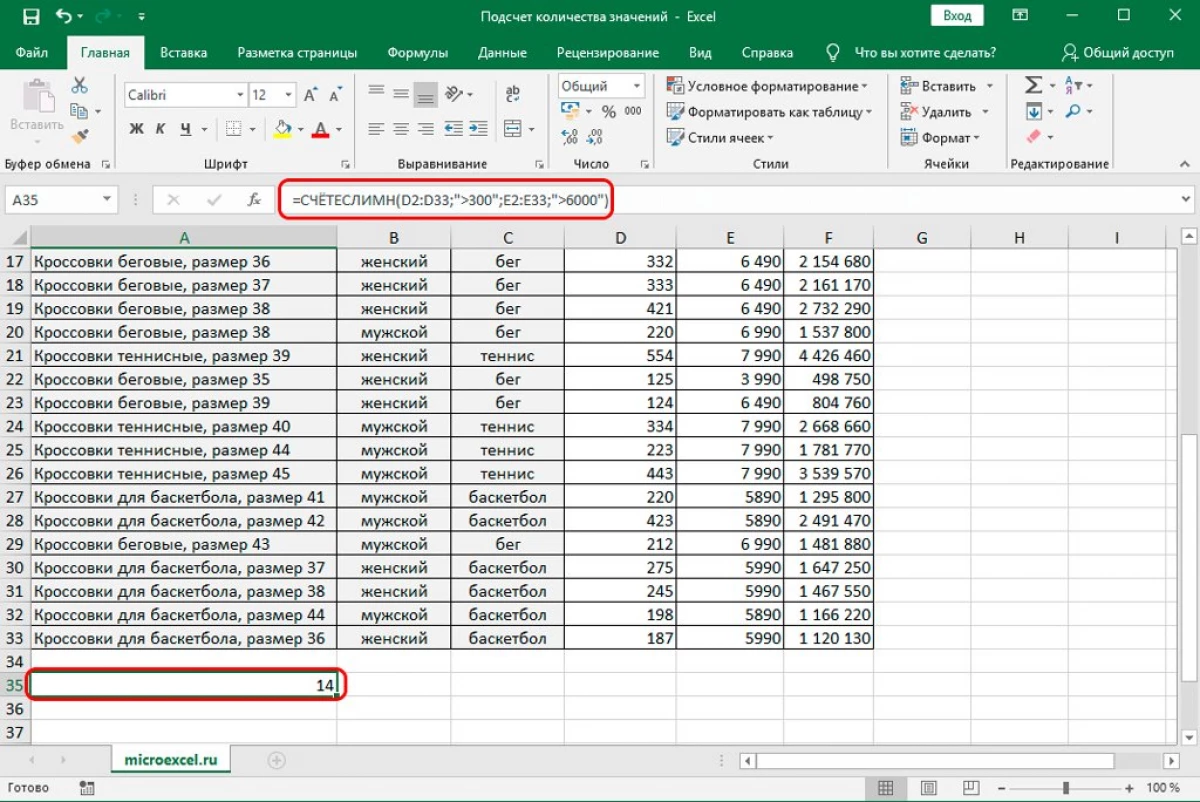
အောက်ပါ option သည်သင့်အားဆဲလ်အချည်းနှီးသောအရေအတွက်ကိုတွက်ချက်ရန်ခွင့်ပြုသည်။ ဤလုပ်ထုံးလုပ်နည်းကိုအကောင်အထည်ဖော်ရန်၎င်းကိုအသင့်တော်ဆုံးဖြစ်သည်။ အော်ပရေတာ၏အထွေထွေမြင်ကွင်း - = cleanposts (အကွာအဝေး) ။ တစ်နည်း - အဆင့်ဆင့်လမ်းညွှန်:
- ကျွန်ုပ်တို့သည်ရေတွက်ခြင်းကိုပြသမည့်ဆဲလ်ကိုရွေးချယ်ခြင်းကိုထုတ်လုပ်သည်။
- ပုဒ်မခွဲ "ဖော်မြူလာ" ။ "Insert function" ကိုနှိပ်ပါ။ မျက်နှာပြင်က "function insert" ဟုခေါ်သော 0 င်းဒိုးသေးသေးလေးတစ်ခုကိုပြသသည်။ ကမ္ပည်း "အမျိုးအစား" Next "Next" စာရင်းကိုဖော်ပြပါ။ " ရပ်ဆိုင်းထားသည့်စာရင်းတွင် "စာရင်းအင်း" ဒြပ်စင်ကိုရွေးချယ်ပါ။ "Select function:" နယ်ပယ်တွင်, အော်ပရေတာကိုသန့်ရှင်းရေးလုပ်ရန်နှင့် Lkm မှ၎င်းကိုနှိပ်ပါ။ အားလုံးကိုင်တွယ်ပြီးနောက် "OK" element ကိုနှိပ်ပါ။
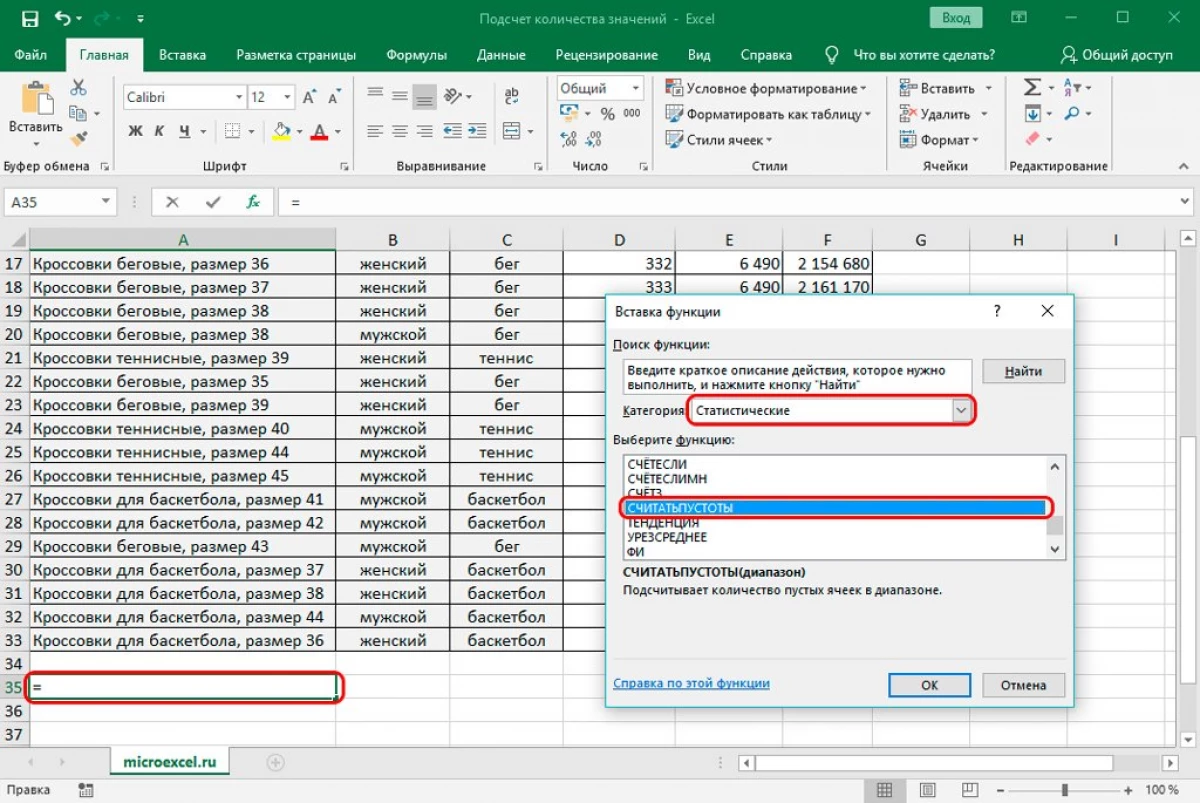
- "function ကို၏အငြင်းပွားမှုများ" ပေါ်လာသည်ပေါ်လာသည်, ကျွန်ုပ်တို့သည်ဆဲလ်များ၏လိုအပ်သောသြဒီနိတ်များကိုမောင်းနှင်ပြီး "OK" element ကိုနှိပ်ပါ။
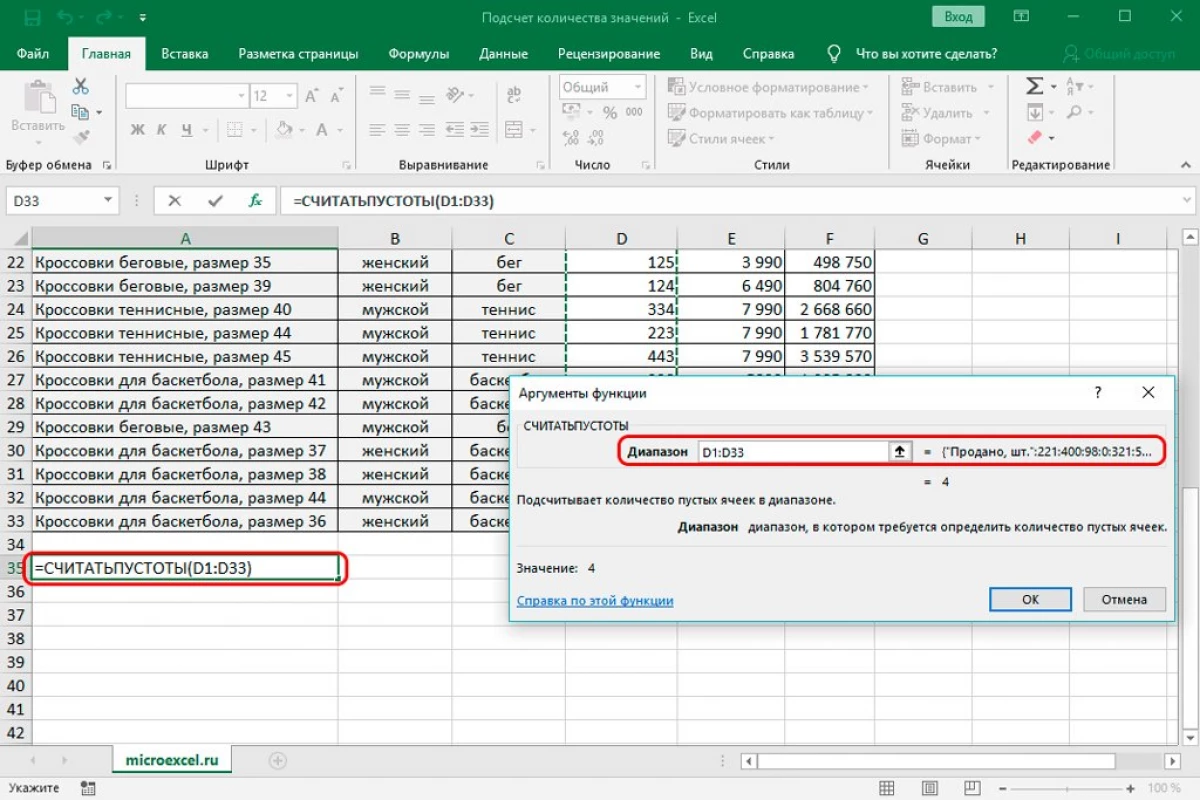
- ရလဒ်အနေဖြင့်ကျွန်ုပ်တို့သည်ဆဲလ်အချည်းနှီးသောဆဲလ်အရေအတွက်ကိုပြသမည့်ရလဒ်ရရှိခဲ့သည်။
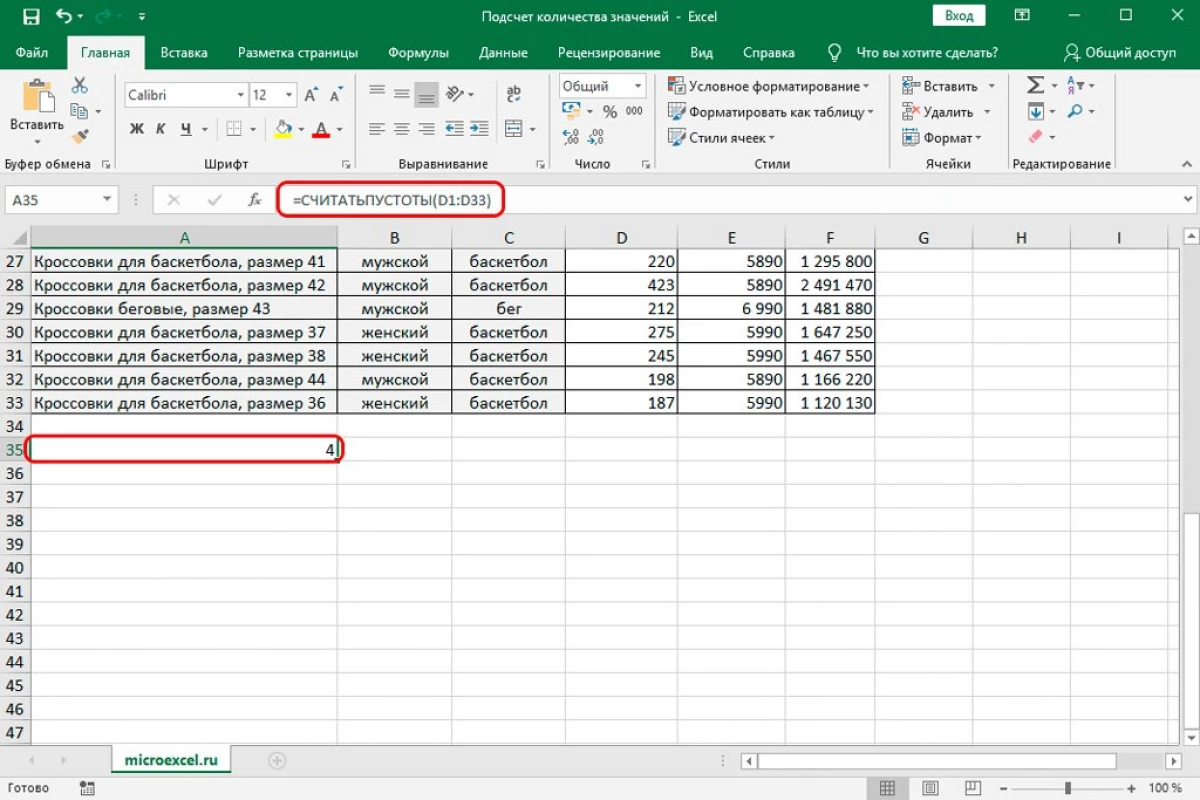
MS Excel တွင်ထူးခြားသောစာသားတန်ဖိုးများကိုရေတွက်ခြင်း
ဥပမာ, အောက်ပါနိမိတ်လက္ခဏာကိုစဉ်းစားပါ။25 ။ရည်ရွယ်ချက် - A75 တွင်ထူးခြားသောစာသား parameters များကိုတွက်ချက်သည်။ ဤသို့ပြုလုပ်ရန်ကျွန်ုပ်တို့သည်ဖော်မြူလာကိုအသုံးပြုသည်။ = sumpacy (A7: A15 "" "" "" "" "(A7: A15" "" A7: A7: A15; A7: A7: A7: A15; A7: A15; A7: A15;
Excel တွင်ထပ်တလဲလဲတန်ဖိုးများကိုမည်သို့ရှာဖွေရမည်နည်း။
ဥပမာအားဖြင့်, ကျွန်ုပ်တို့တွင်အောက်ပါပန်းကန်ရှိသည်။
26 ။ထပ်တလဲလဲတန်ဖိုးများကိုတွက်ချက်ရန်အောက်ပါပုံသေနည်းကို G5 တွင်မိတ်ဆက်ပေးရန်လိုအပ်သည်။ = အကယ်. if (နှင့် $ 5: A5)> 1; 8) (1 ဒေါ်လာ 5: A5); 1) ။ ထိုအခါသင်သည်ဤပုံသေနည်းကိုကော်လံတစ်ခုလုံးတွင်ကူးယူရန်လိုအပ်သည်။
ကော်လံအတွက်ထပ်တလဲလဲတန်ဖိုးများ၏နံပါတ်တွက်ချက်
ကော်လံတွင်လိုအပ်သောနှစ်ဆအရေအတွက်ကိုတွက်ချက်ရန်သင်အောက်ပါတို့ကိုပြုလုပ်ရမည်။
- အပေါ်ကကျွန်ုပ်တို့အားလုံးအထက်ပါဥပမာမှတူညီသောနိမိတ်လက္ခဏာကိုသုံးပါလိမ့်မည်။ ကျွန်ုပ်တို့သည်ကော်လံဆဲလ်များကိုရွေးချယ်ခြင်းကိုထုတ်လုပ်သည်။
- အဆိုပါ formatting 0 င်းဒိုးထဲမှာရောမွှေပါ။
- "Select term type:" "ကွက်လပ် -" လယ်ပြင် - "Field ကိုနှိပ်ပါ" formatable ဆဲလ်များကိုဆုံးဖြတ်ရန်ပုံသေနည်းကိုအသုံးပြုပါ။
- လိုင်းတွင် "formaticable ဆဲလ်များကိုဆုံးဖြတ်ရန်ပုံသေနည်းကို format လုပ်ပါ", drive = 8 ($ a: $ a: A5)> 1 ။
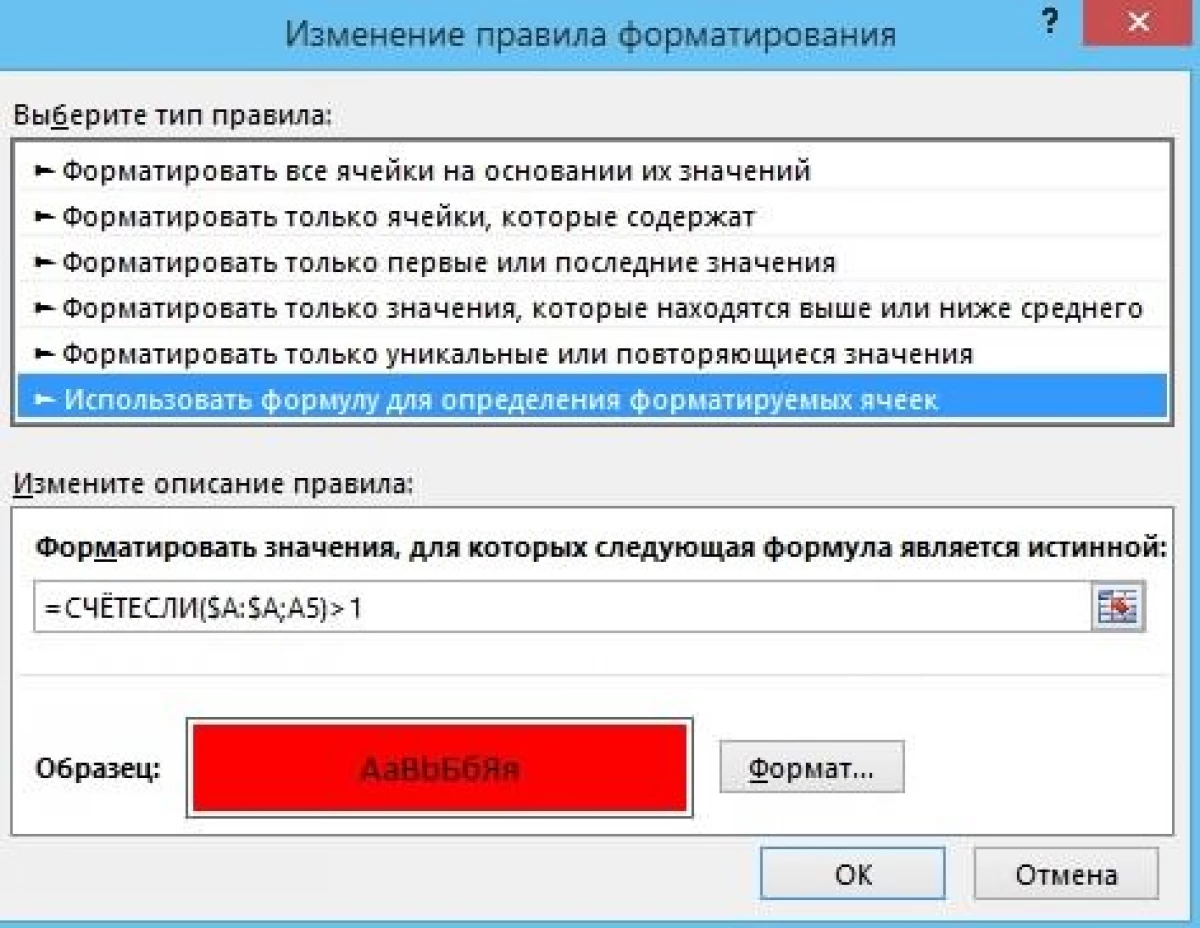
- အဆင်သင့်! ကျွန်ုပ်တို့သည်ကော်လံရှိတူညီသောညွှန်းကိန်းများ၏တွက်ချက်မှုကိုတွက်ချက်ပြီးအခြားအရောင်များဖြင့်ထပ်တလဲလဲအချက်အလက်များကိုလည်းခွဲဝေချထားပေးသည်။
Excel အတွက်တိကျသောဆဲလ်တန်ဖိုးကိုရေတွက်ခြင်း
တိကျသောဥပမာတစ်ခုတွင်ဤအခိုက်အတန့်ကိုသုံးသပ်ကြည့်ပါ။ ကျွန်ုပ်တို့တွင်အောက်ပါစားပွဲတင်ပြားများရှိသည်ဆိုပါစို့။
28 ။E2: E5 Range နှင့်ဖော်မြူလာကိုမိတ်ဆက်ပေးရန်: = 8: B3: B19; D2: D5) ကိုမိတ်ဆက်ပေးသည်။ B3: B19 - ခန့်မှန်းချက်များပါ 0 င်သည့်ဆဲလ်များနှင့် D2: D5 - ဆဲလ်များသည်စာပေးစာယူကိုရေတွက်ရန်တည်ရှိသည်။ ရလဒ်အနေနှင့်ကျွန်ုပ်တို့သည်ထိုကဲ့သို့သောရလဒ်ရရှိသည်။
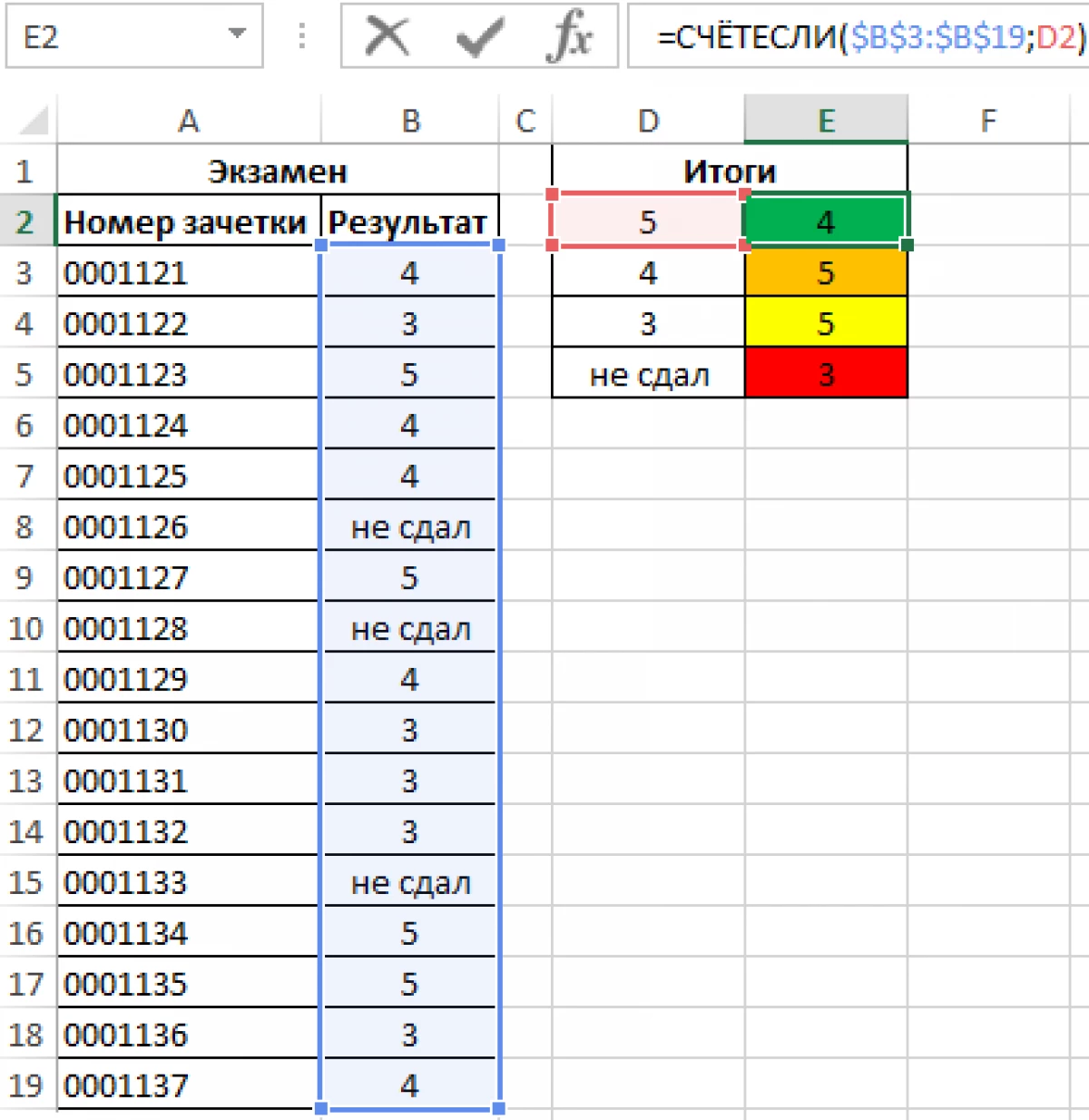
ကောက်ချက်
Exel Table Editor သည်မတူကွဲပြားသောလုပ်ငန်းများကိုများစွာဖြည့်ဆည်းပေးနိုင်သည့် Memifulctional program ဖြစ်သည်။ သတ်မှတ်ထားသောအကွာအဝေးရှိတန်ဖိုးများကိုတွက်ချက်ရန်သင့်အားသတ်မှတ်ထားသောလုပ်ဆောင်ချက်များစွာကိုဤအစီအစဉ်ကဖော်ပြထားသည်။ အသုံးပြုသူတစ် ဦး ချင်းစီသည်သူ၏တာဝန်များအတွက်သင့်တော်သောပိုမိုအဆင်ပြေသောနည်းလမ်းကိုလွတ်လပ်စွာရွေးချယ်နိုင်လိမ့်မည်။
Excel ကော်လံတွင်တန်ဖိုးများကိုမည်သို့တွက်ချက်ရမည်ကိုသတင်းစကား။ Ekels ကော်လံရှိတန်ဖိုးများကိုရေတွက်ရန်နည်းလမ်း 6 ခုသည်သတင်းအချက်အလက်နည်းပညာတွင်ပထမဆုံးအကြိမ်ဖြစ်သည်။
