Il-ħolqien ta 'referenzi huwa proċedura li biha qed jiffaċċja assolutament kull utent tal-proċessur speċjali tal-mejda. Il-links jintużaw biex jimplimentaw ir-redirects għal paġni tal-web speċifiċi, kif ukoll aċċess fi kwalunkwe sorsi jew dokumenti esterni. Fl-artikolu, aħna se nikkunsidraw fid-dettall il-proċess tal-ħolqien ta 'links u nsib liema manipulazzjonijiet jistgħu jitwettqu magħhom.
Varjetajiet ta 'Links
Hemm 2 tipi ewlenin ta 'links:- Referenzi użati f'formuli tal-kompjuter differenti, kif ukoll karatteristiċi speċjali.
- Referenzi użati biex idawwru għal oġġetti speċifiċi. Dawn jissejħu hyperlinks.
Il-links kollha (links) huma maqsuma addizzjonalment f'żewġ tipi.
- Tip ta 'barra. Użati biex idawwru l-element li jinsab f'dokument ieħor. Per eżempju, fuq sinjal ieħor jew paġna online.
- Tip intern. Użati biex idawwru l-oġġett li jinsab fl-istess ktieb. Huma użati b'mod standard fil-forma tal-valuri tal-operatur jew l-elementi awżiljarji tal-formula. Applika biex tispeċifika oġġetti speċifiċi fid-dokument. Dawn ir-rabtiet jistgħu jwasslu kemm oġġetti tal-istess folja u għall-elementi tal-folji li jifdal ta 'dokument wieħed.
Hemm ħafna varjazzjonijiet għall-ħolqien ta 'links. Il-metodu għandu jintgħażel, meta wieħed iqis x'tip ta 'links huwa meħtieġ fid-dokument ta' ħidma. Aħna se tanalizza kull metodu f'aktar dettall.
Kif toħloq links fuq folja waħda
L-iktar rabta sempliċi hija li tispeċifika l-indirizzi taċ-ċelluli fil-forma li ġejja: = B2.
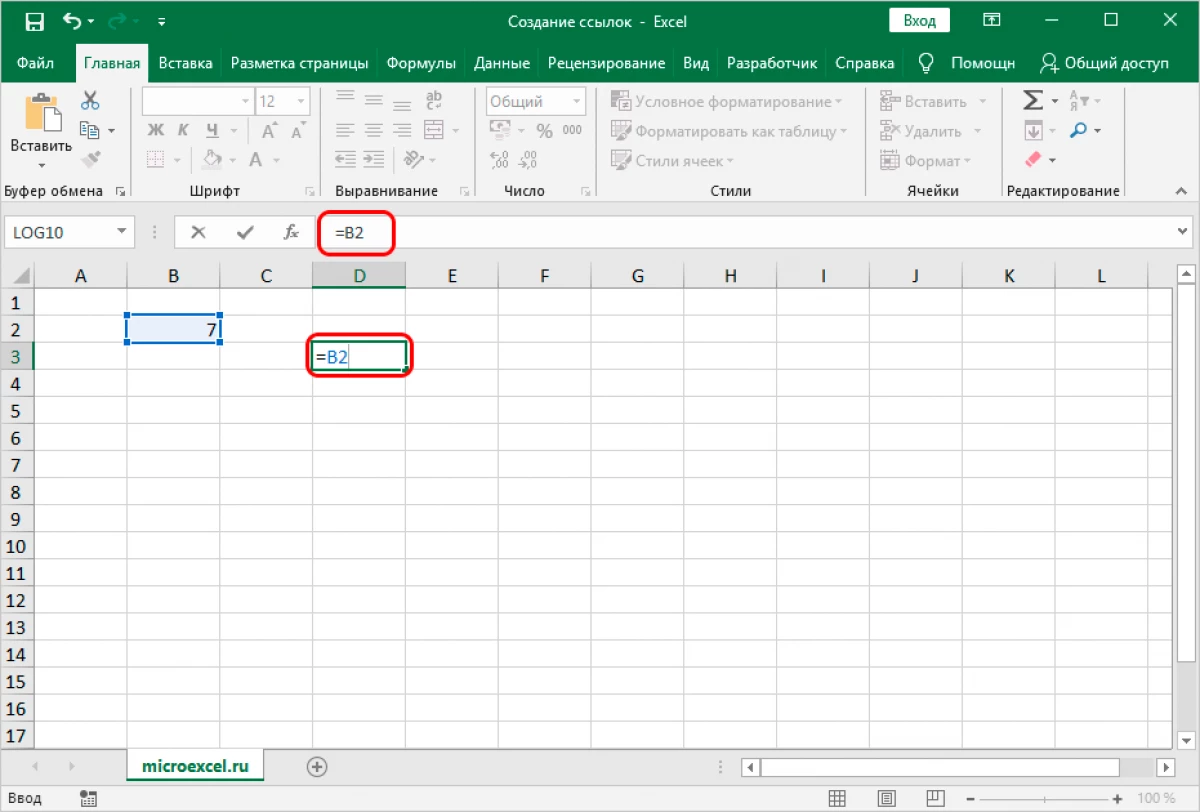
Is-simbolu "=" huwa l-parti prinċipali tal-link. Wara li tikteb dan is-simbolu fil-linja biex tidħol fil-formula, il-proċessur tabulari jibda jipperċepixxi dan il-valur bħala link. Huwa importanti ħafna li ddaħħal sew l-indirizz taċ-ċellola sabiex il-programm jiġġenera korrettament l-ipproċessar tal-informazzjoni. Fl-eżempju meqjus, il-valur "= B2" jindika li fil-qasam D3 li fih ħejjejna r-rabta se tkun diretta miċ-ċellola B2.
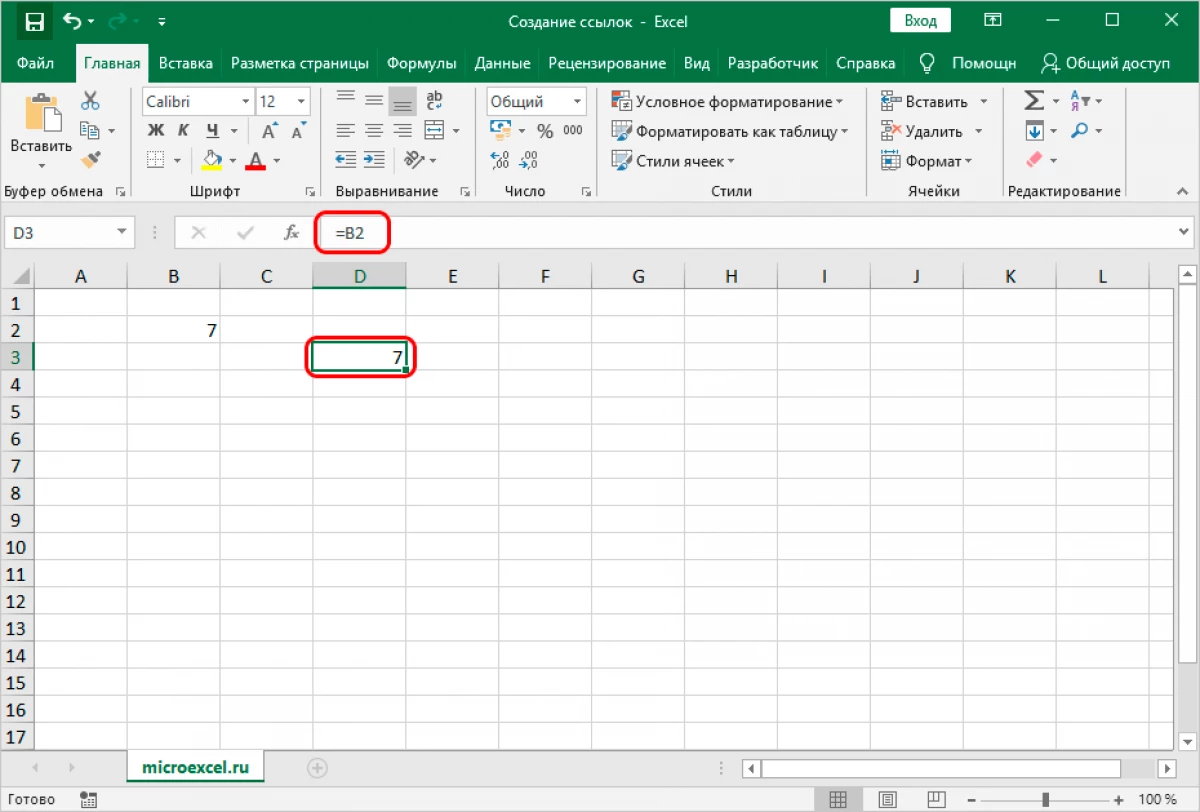
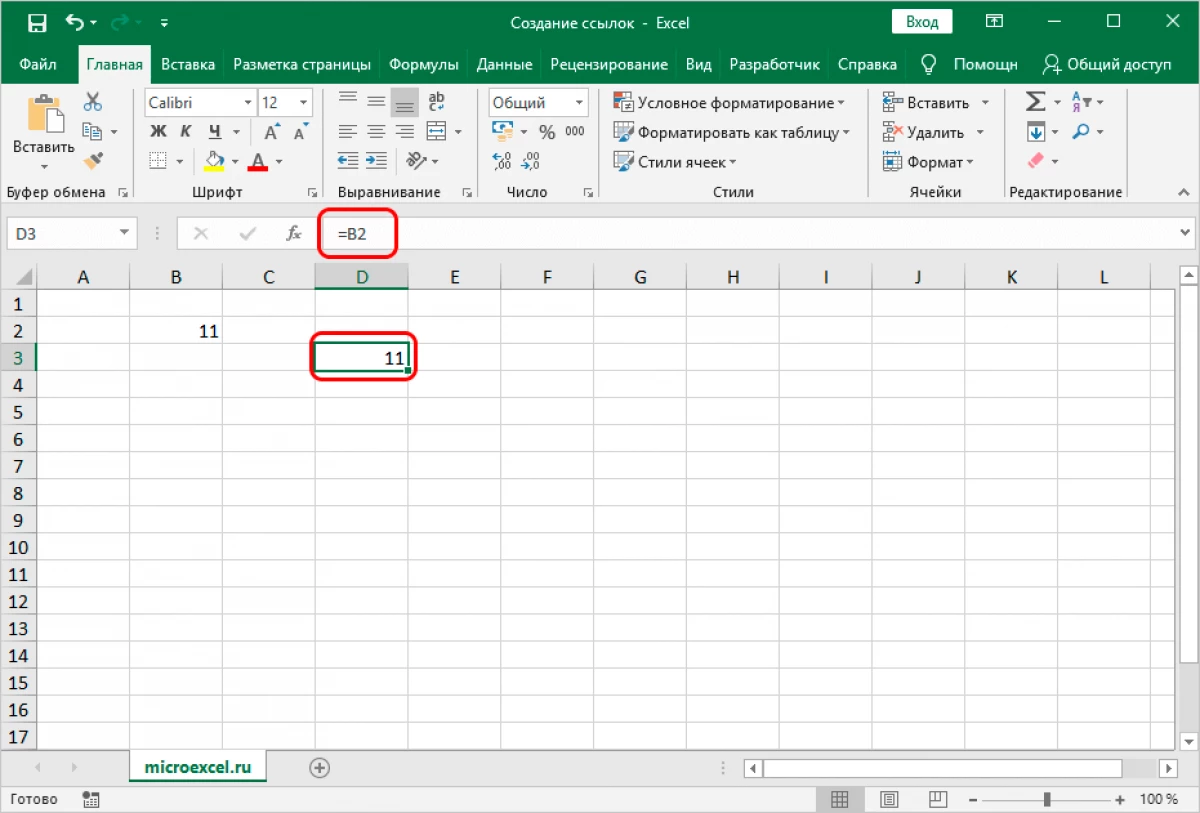
Dan kollu jippermetti varjetà ta 'operazzjonijiet aritmetiċi fi proċessur tabulari. Pereżempju, aħna niktbu l-formula li ġejja fil-qasam D3: = A5 + B2. Wara li ddaħħal din il-formula, agħfas "Enter". Bħala riżultat, irridu jiksbu r-riżultat taż-żieda ta 'ċelluli B2 u A5.
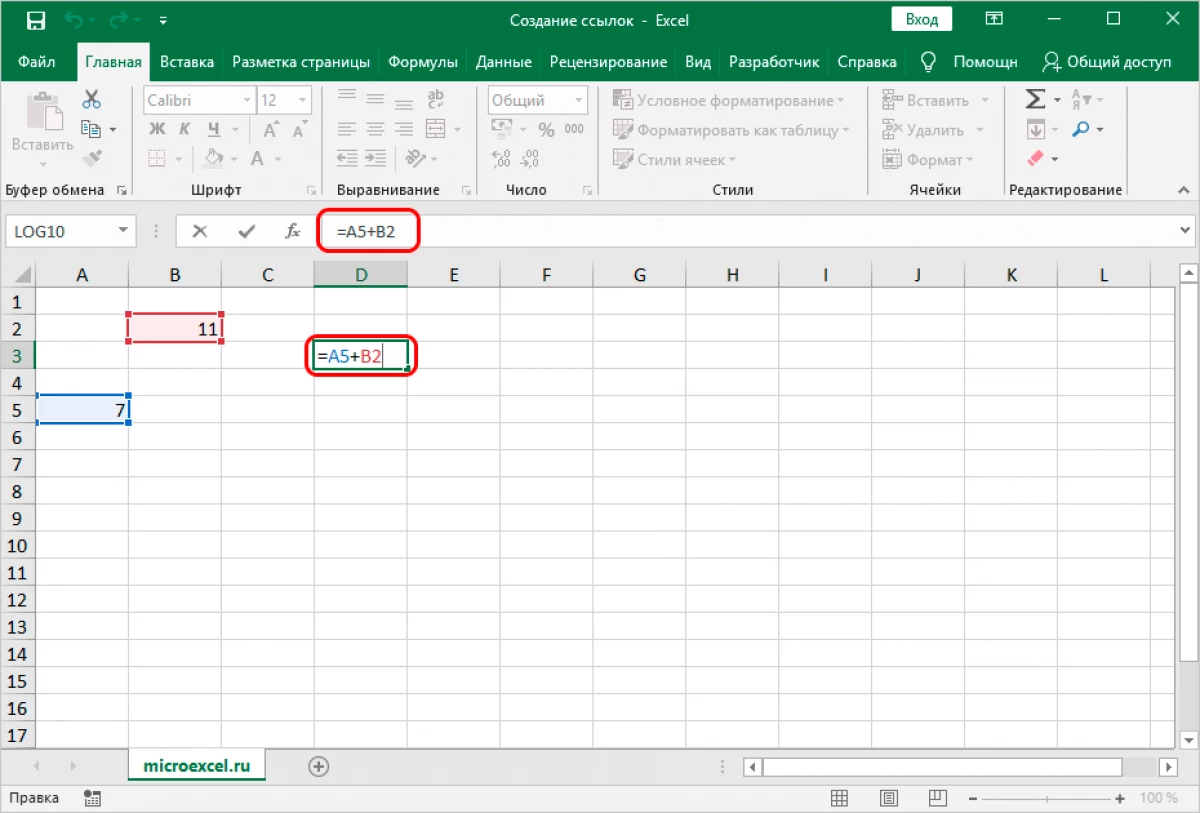
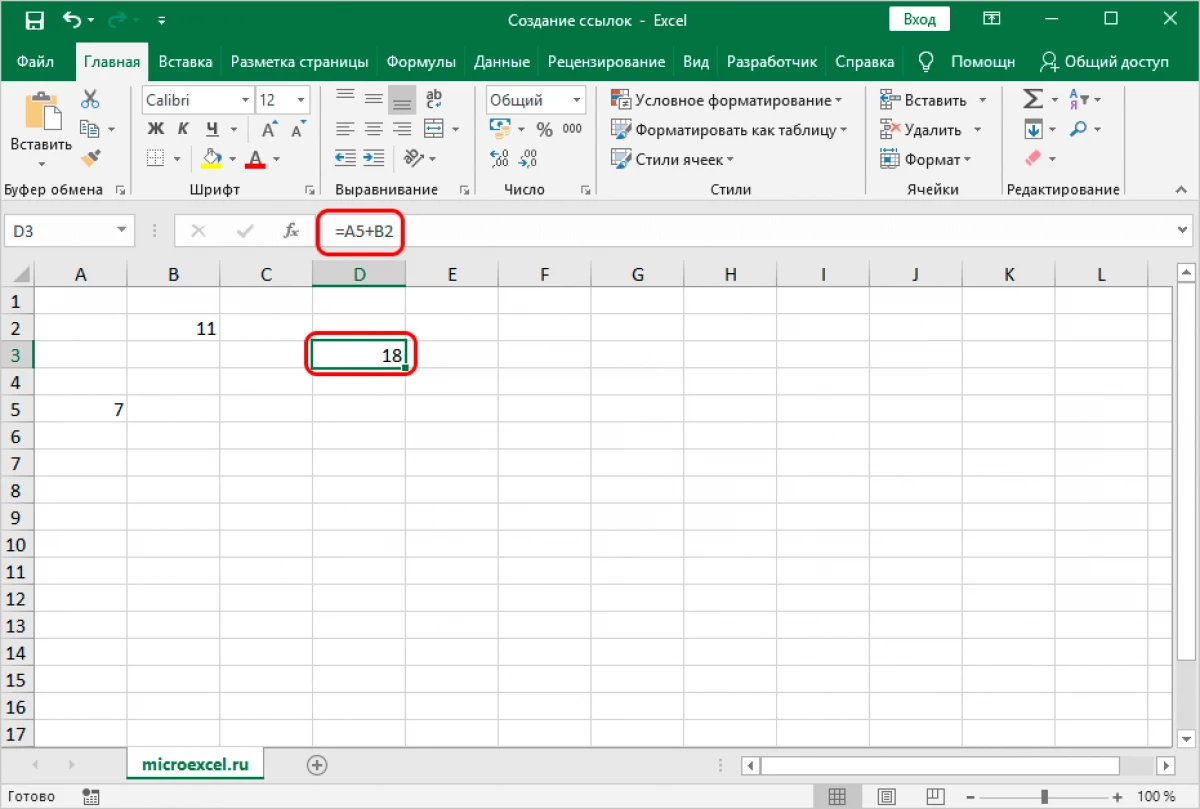
Operazzjonijiet oħra aritmetiċi jistgħu jiġu prodotti b'mod simili. Fil-proċessur tabulari hemm 2 stil ewlieni rabta:
- Standard View - A1.
- Format R1C L-ewwel indikatur jindika n-numru tal-linja, u t-tieni - in-numru tal-kolonna.
Il-bidliet fl-istil tal-koordinati pass pass look like dan:
- Nimxu għat-taqsima "File".
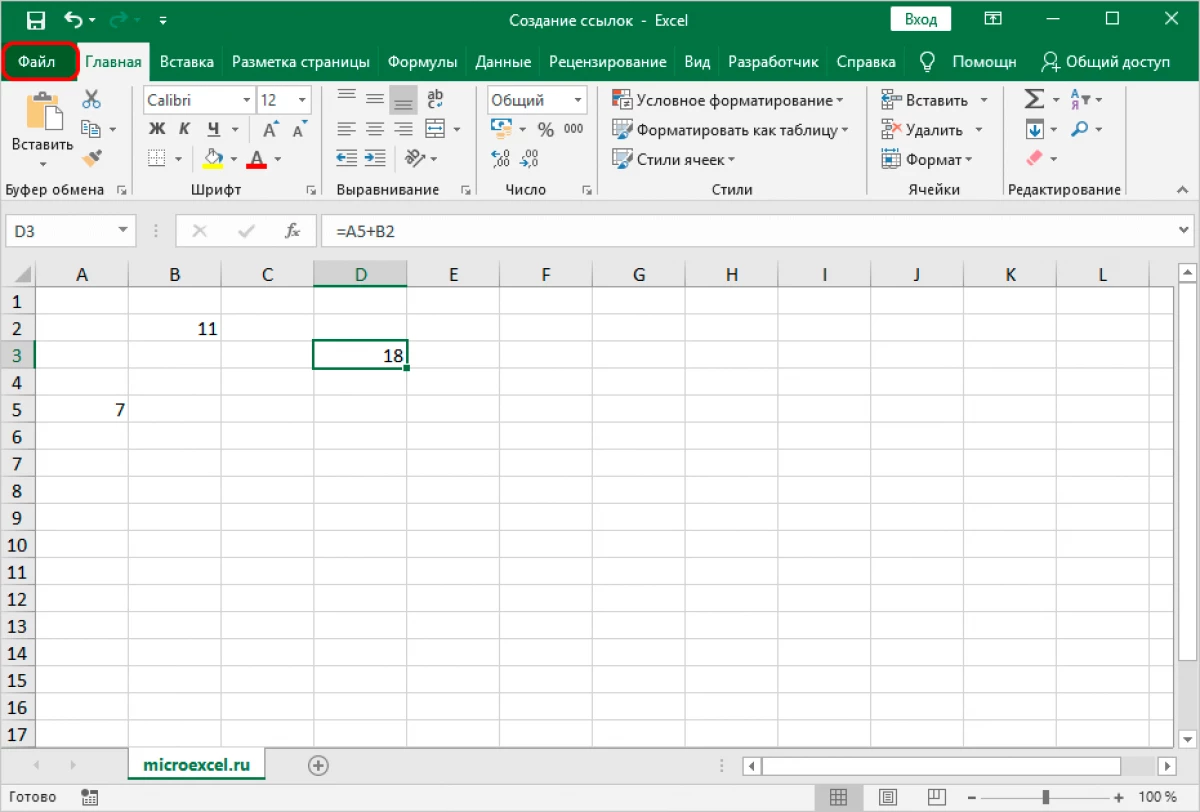
- Agħżel il- "parametri" element, li jinsabu fil-parti tax-xellug t'isfel tat-tieqa.
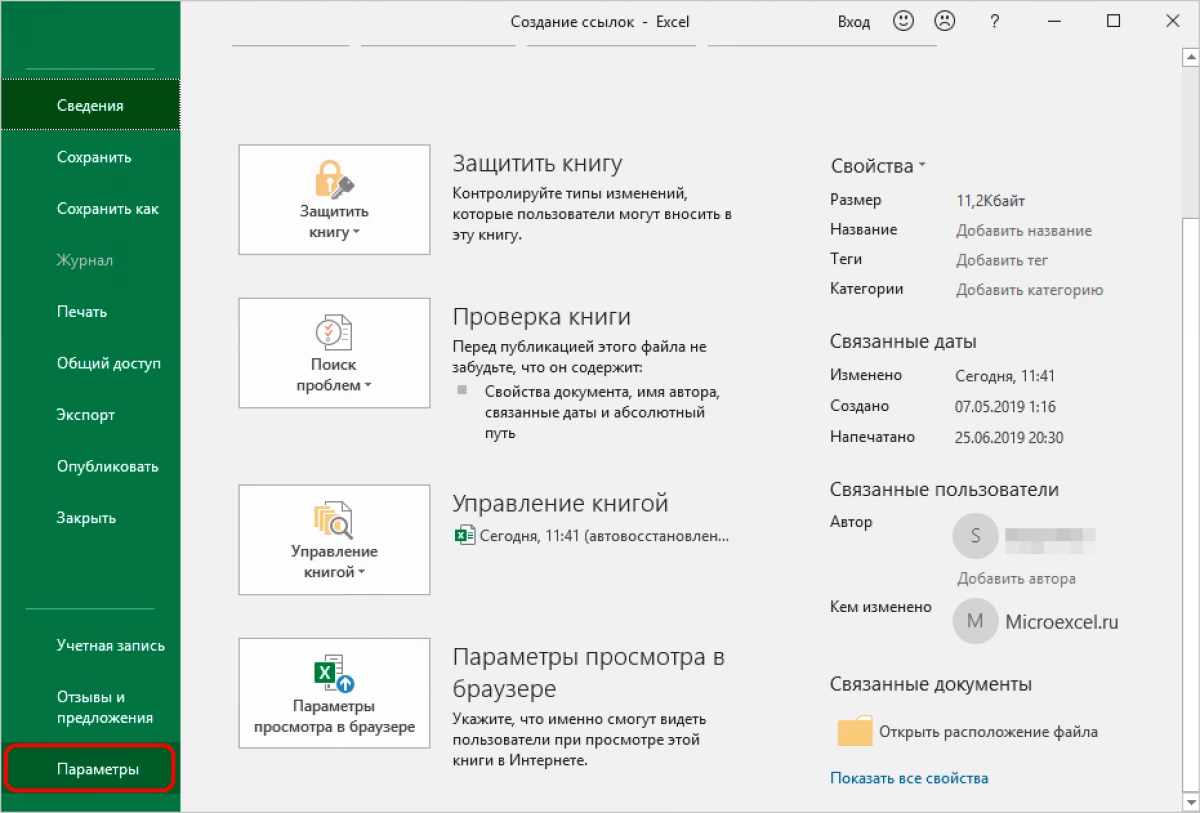
- L-iskrin juri t-tieqa bil-parametri. Nimxu lejn subtaqsima msejħa "formuli". Insibu "naħdmu mal-formuli" u npoġġu marka ħdejn l-element "Link Style R1C1". Wara li twettaq il-manipulazzjonijiet kollha, ikklikkja fuq "OK".
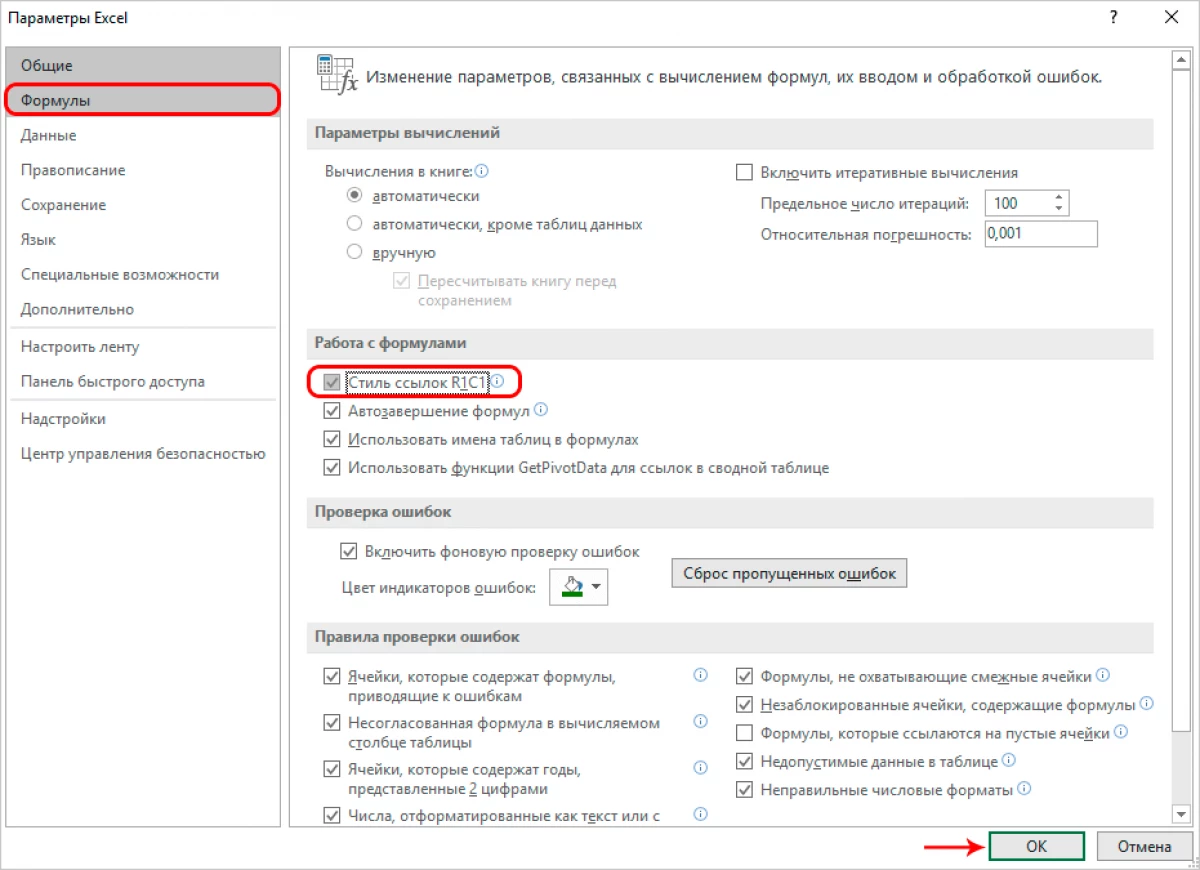
Hemm 2 tipi ta 'links:
- Referenza assoluta għall-post ta 'ċertu element, irrispettivament mill-element bil-kontenut speċifikat.
- Qraba jirreferu għall-post tal-elementi relattivi għall-aħħar ċellula bl-espressjoni rreġistrata.
Konvenzjonalment, il-links miżjuda kollha huma kkunsidrati relattivi. Ikkunsidra eżempju ta 'manipulazzjonijiet b'referenzi relattivi. Gwida pass pass:
- Aħna nagħżlu ċ-ċellola u nidħlu rabta ma 'ċellola oħra fiha. Pereżempju, ikteb: = B1.
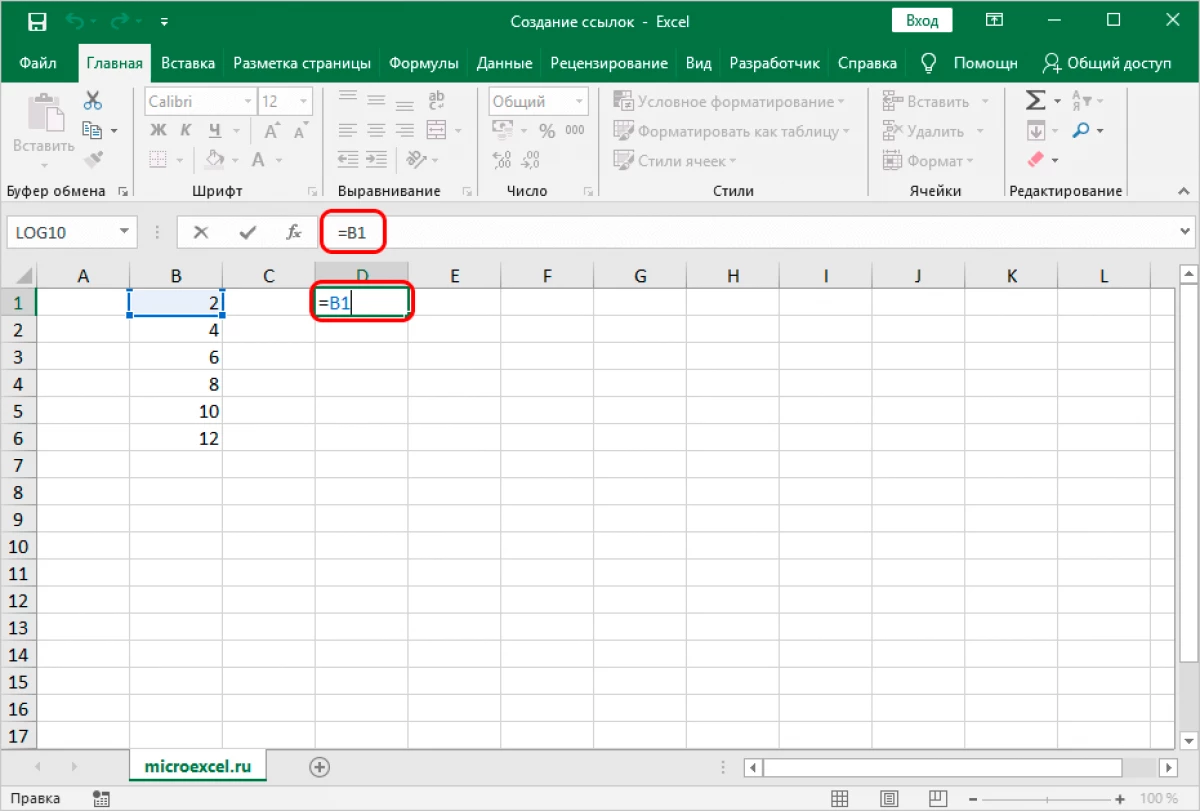
- Wara li ddaħħal l-espressjoni, ikklikkja "Daħħal" biex toħroġ ir-riżultat finali.
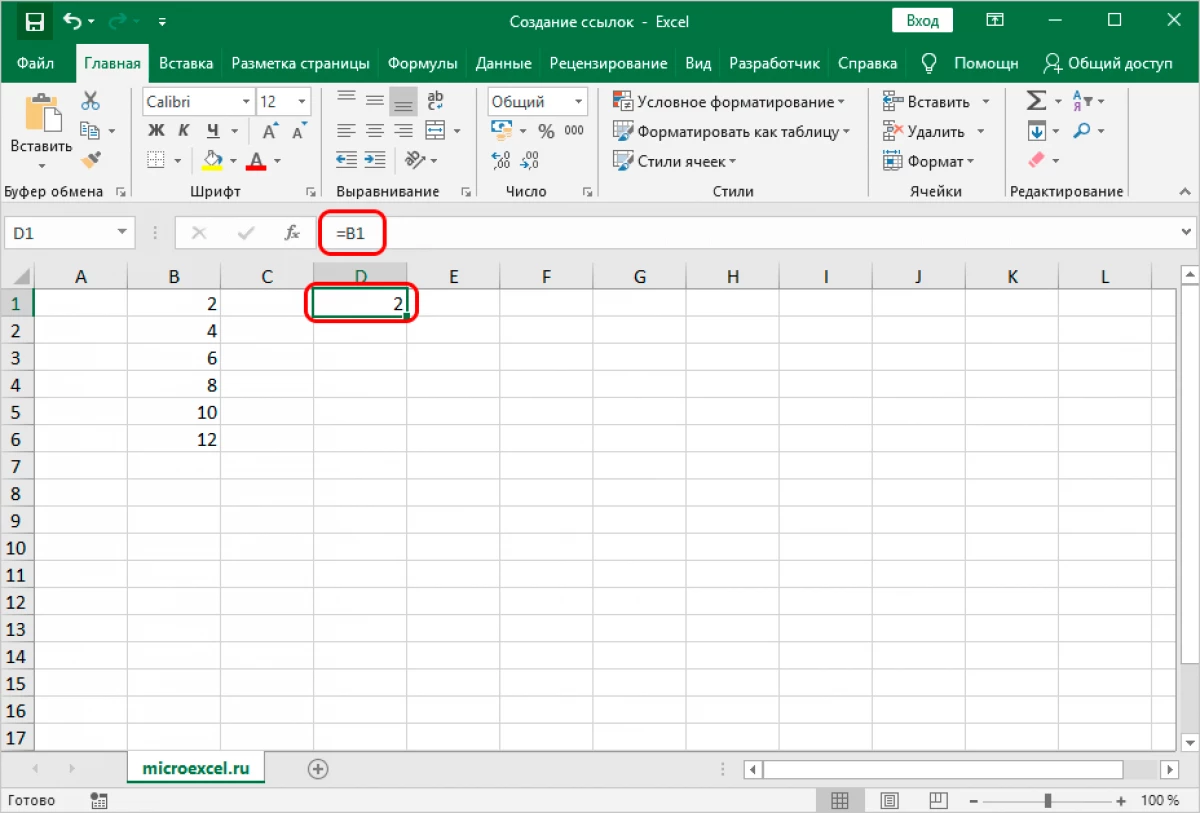
- Ċaqlaq il-cursor sal-kantuniera t'isfel tal-lemin taċ-ċellola. Il-werrej jieħu l-forma ta 'plus skur żgħir. Agħfas il-LKM u ġibed l-espressjoni.
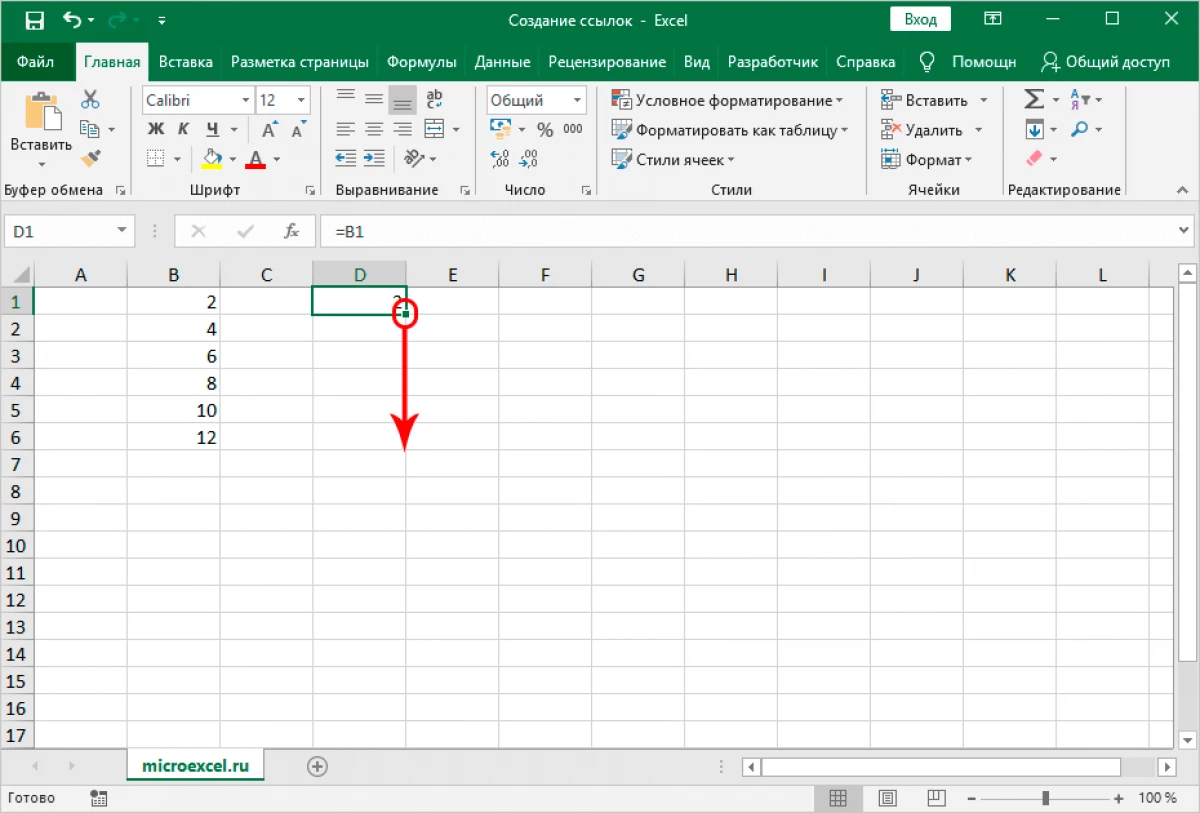
- Il-formula ġiet ikkupjata għaċ-ċelloli t'isfel.
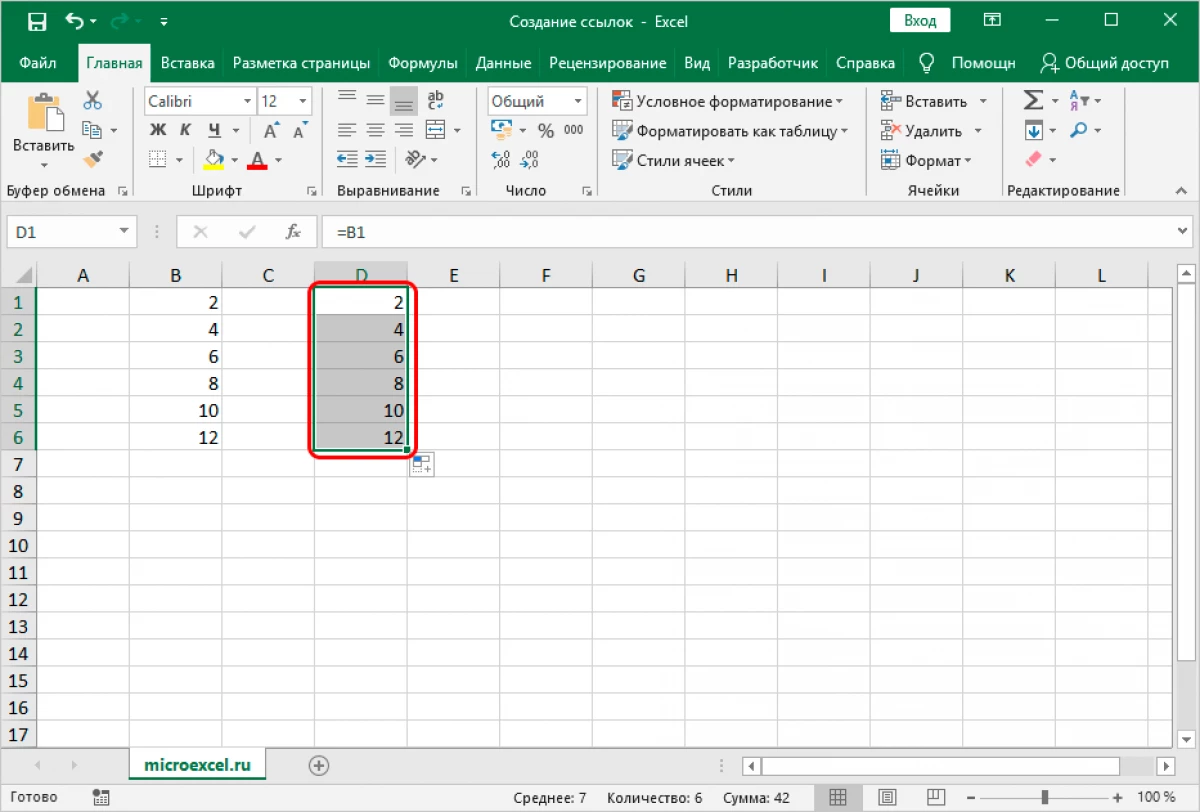
- Aħna ninnutaw li fiċ-ċelloli t'isfel, il-link imdaħħal inbidel għal pożizzjoni waħda bi spostament pass wieħed. Dan ir-riżultat kien minħabba l-użu ta 'referenza relattiva.
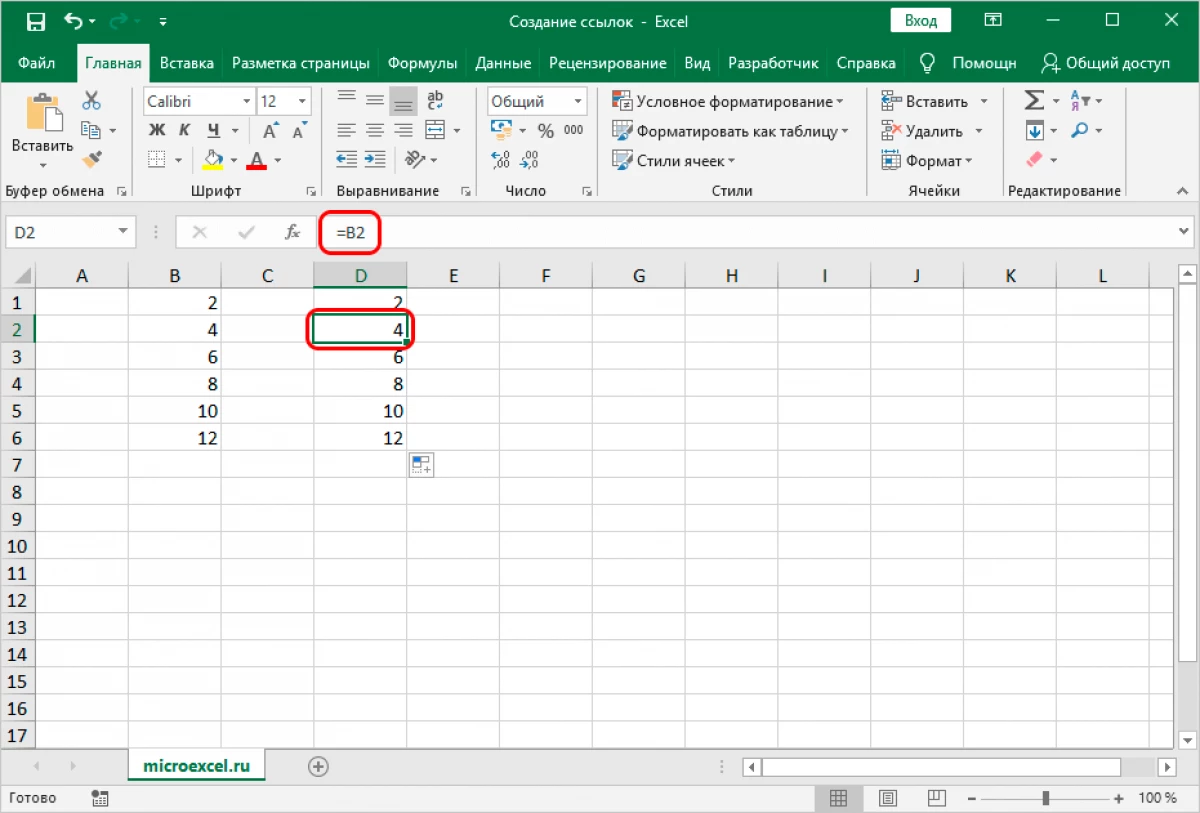
Issa tikkunsidra eżempju ta 'manipulazzjonijiet b'rabtiet assoluti. Gwida pass pass:
- Bl-użu tas-sinjal tad-dollaru "$" nipproduċu l-iffissar tal-indirizz taċ-ċellula qabel l-isem tal-kolonna u n-numru tal-linja.
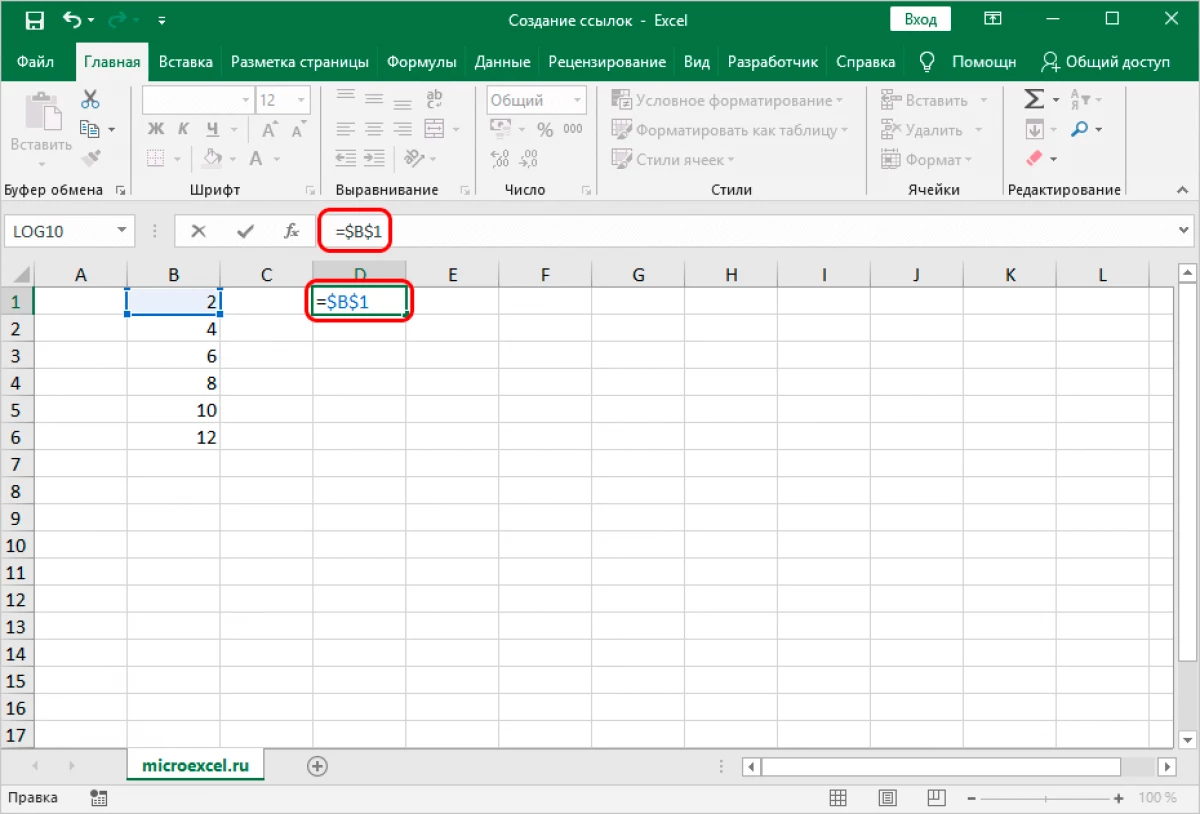
- Aħna stretch, kif ukoll l-eżempju t'hawn fuq, il-formula isfel. Aħna ninnutaw li ċ-ċelloli li jinsabu hawn taħt jibqgħu l-istess indikaturi bħal fl-ewwel ċellula. Ir-rabta assoluta rreġistrat il-valuri taċ-ċelloli, u issa ma jinbidlux meta l-formula tinbidel.
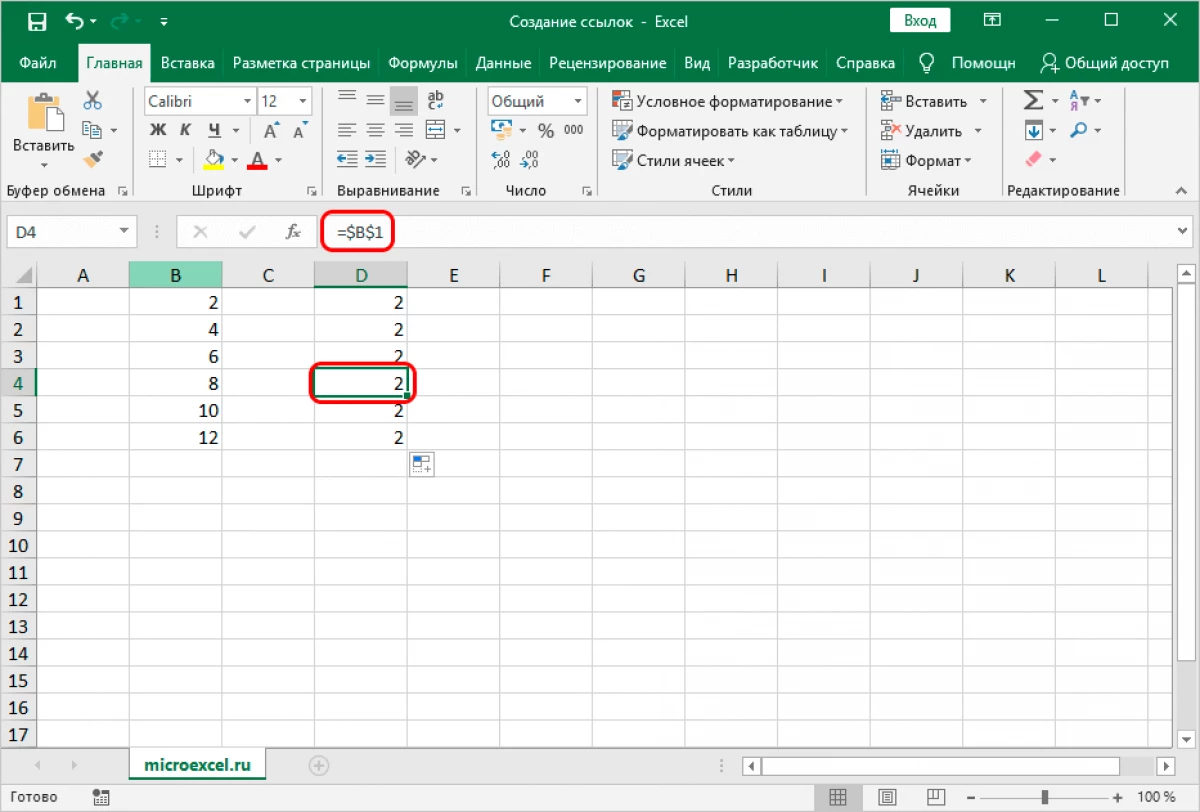
Kollox, fil-proċessur tabulari, tista 'timplimenta link għall-firxa ta' ċelloli. L-ewwel, l-indirizz tax-xellug taċ-ċellula ta 'fuq huwa miktub, u mbagħad l-inqas dritt. Bejn il-koordinati huwa l-kolon ":". Pereżempju, l-istampa hawn taħt, il-firxa A1 hija enfasizzata: C6. Referenza għal din il-firxa hija: = A1: C6.
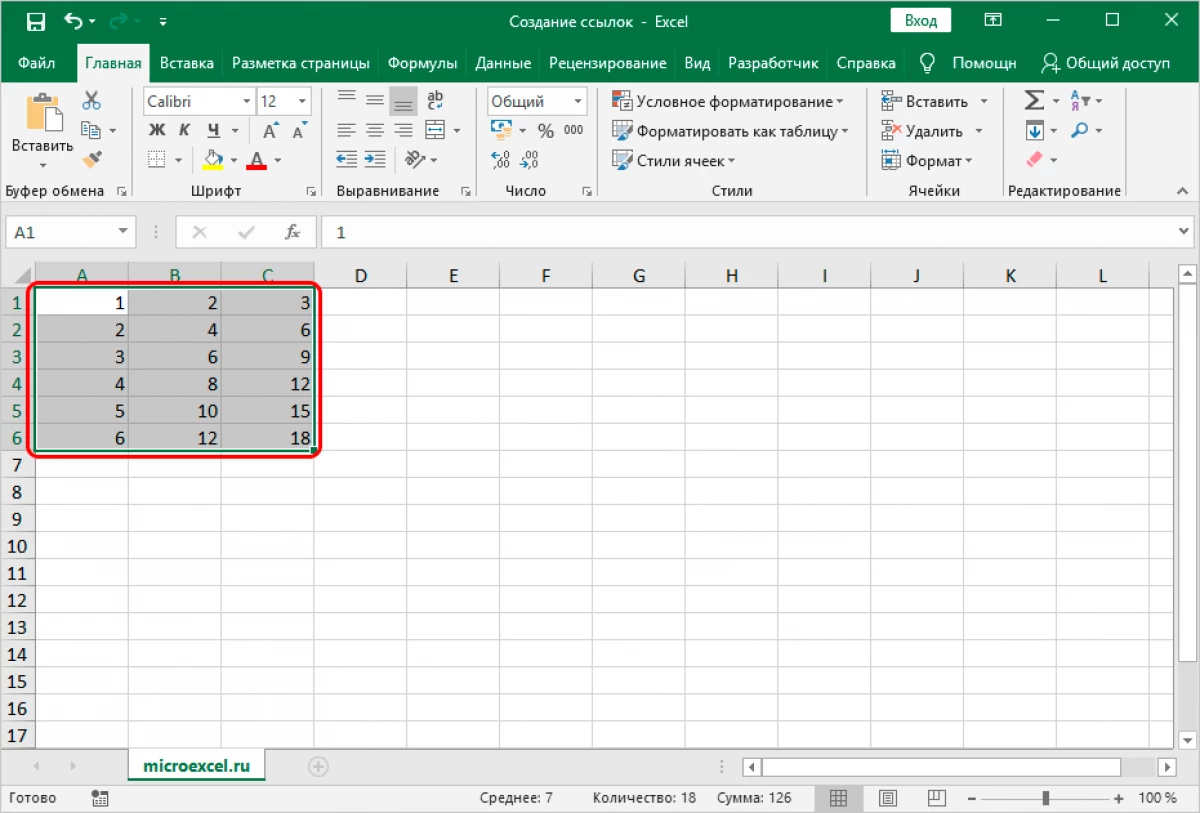
Ħolqien ta 'link għal folja oħra
Issa tikkunsidra kif toħloq referenza għal folji oħra. Hawnhekk, minbarra l-koordinat taċ-ċellola, l-indirizz ta 'folja speċifika ta' ħidma huwa indikat addizzjonalment. Fi kliem ieħor, wara s-simbolu "=", l-isem tal-folja tax-xogħol huwa introdott, allura l-marka ta 'esklamazzjoni hija miktuba, u l-indirizz tal-oġġett meħtieġ huwa miżjud fl-aħħar. Pereżempju, ir-rabta fuq iċ-ċellula C5, li tinsab fuq il-folja tax-xogħol imsejħa "Lista2", hija kif ġej: = List2! C5.
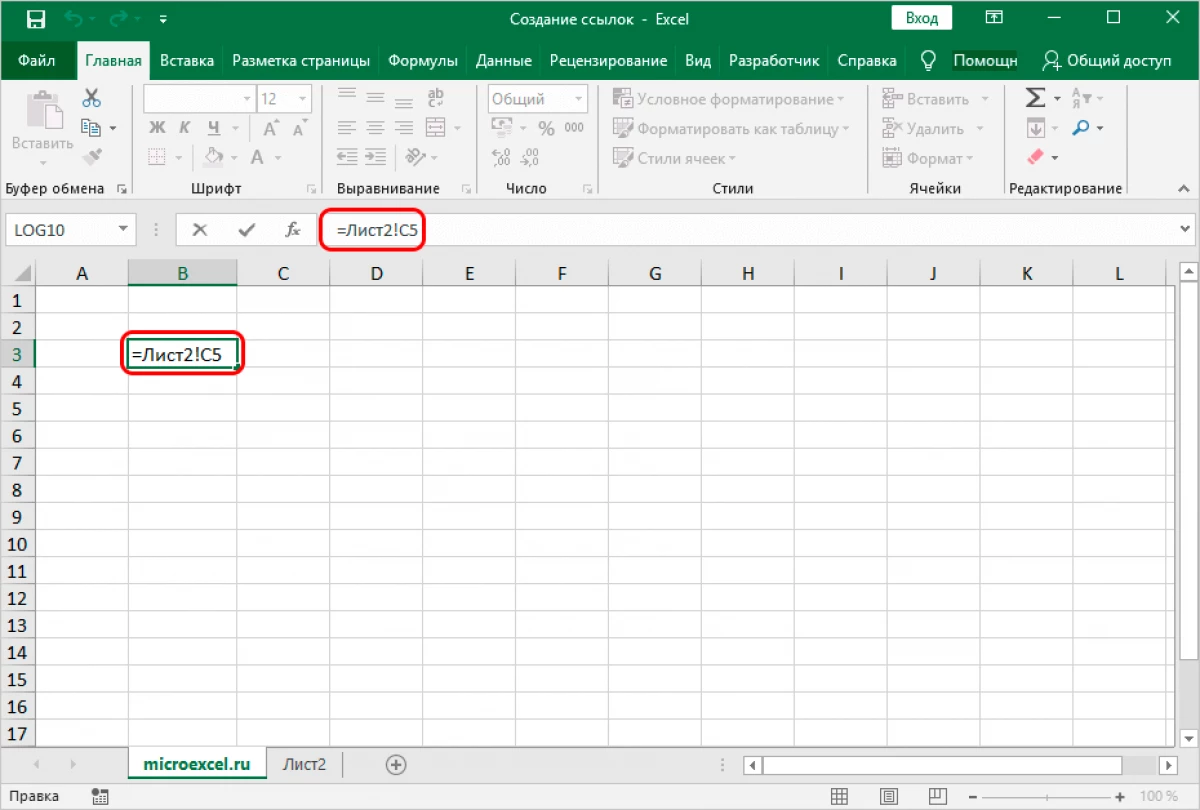
Gwida pass pass:
- Nimxu għaċ-ċellola meħtieġa, niżżel il-karattru "=". Lkm mill-qrib fuq l-isem tal-folja, li tinsab fil-qiegħ tal-interface tal-proċessur tal-mejda.
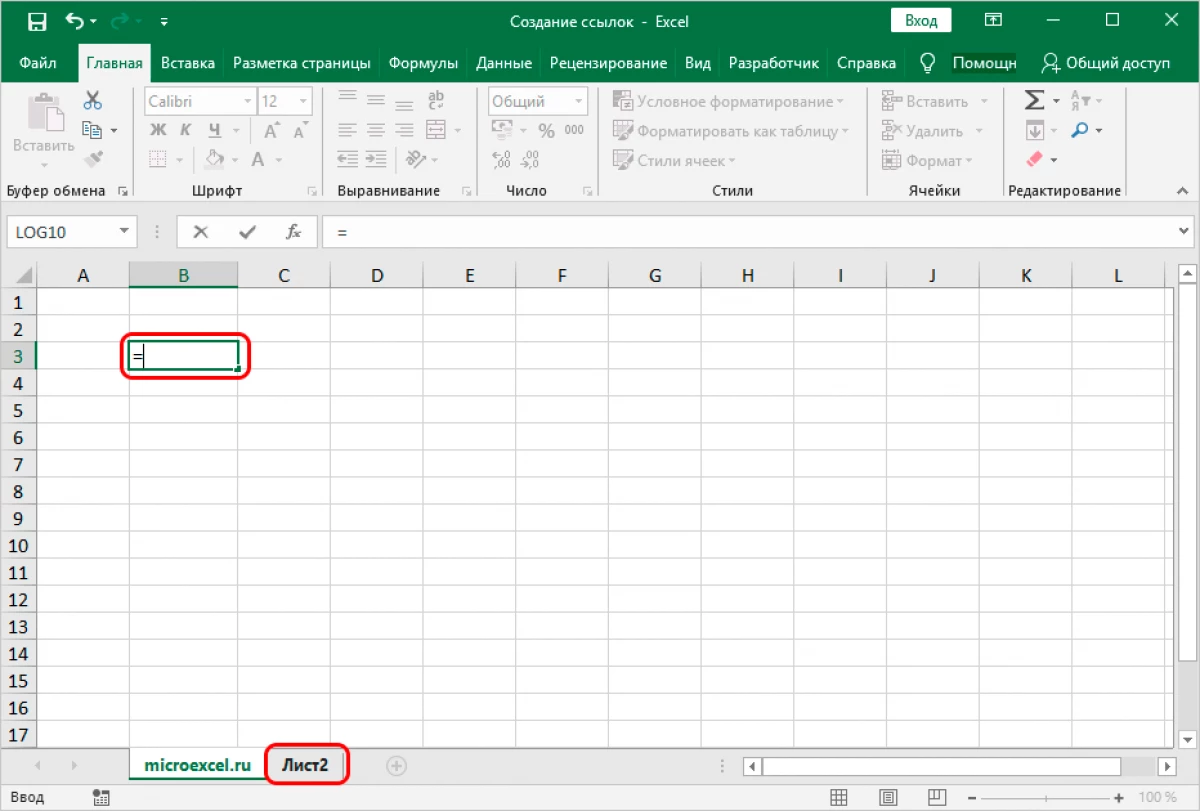
- Imxejna għat-tieni folja tad-dokument. Billi tagħfas il-LCM, nagħżlu ċ-ċellola li aħna nixtiequ nagħtu fil-formula.
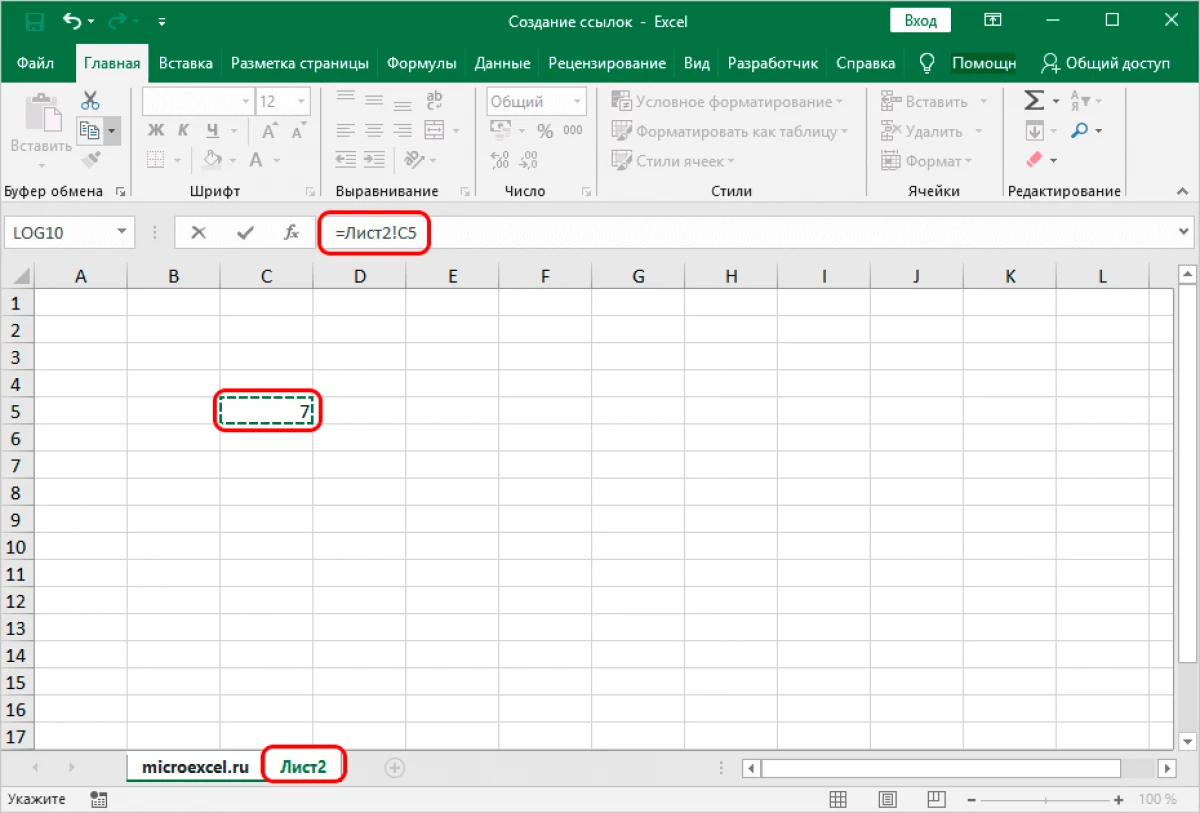
- Wara li twettaq il-manipulazzjonijiet kollha, ikklikkja fuq "Enter". Sibna ruħhom fuq il-folja tax-xogħol oriġinali, li fiha l-figura finali diġà tneħħiet.
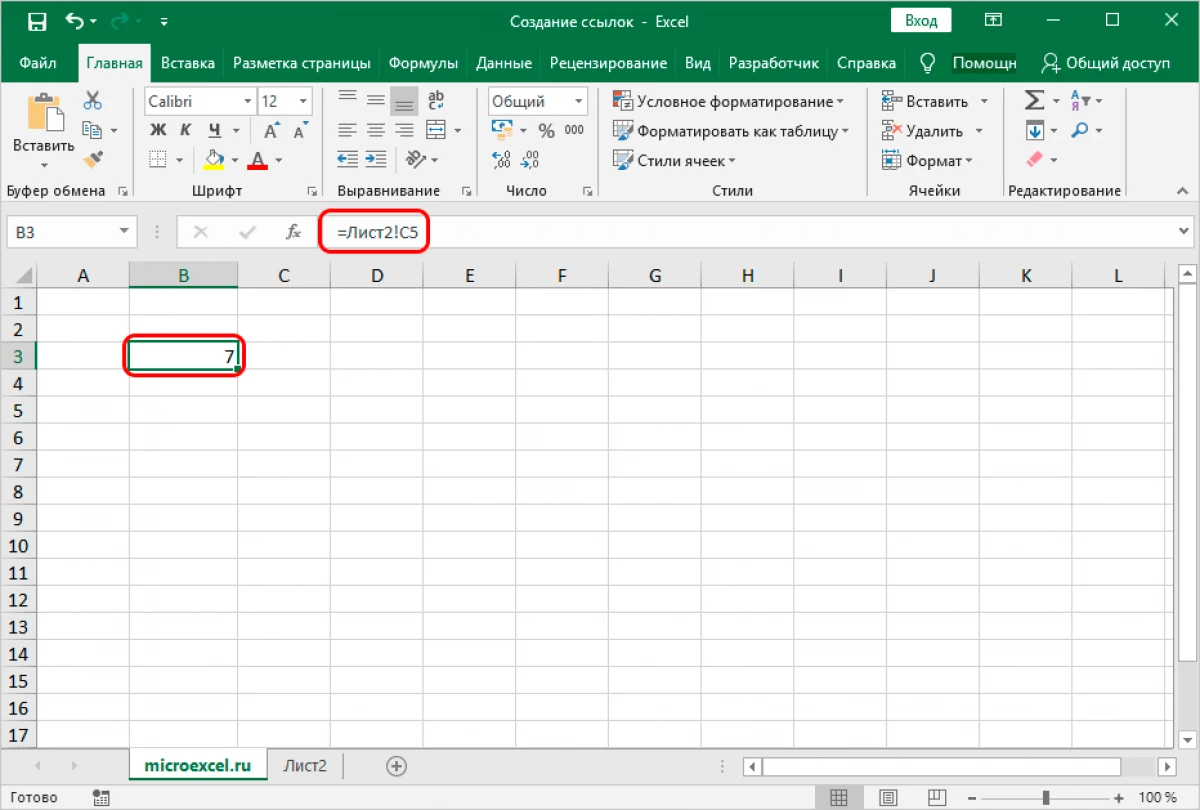
Referenza esterna għal ktieb ieħor
Ikkunsidra kif timplimenta link estern ma 'ktieb ieħor. Pereżempju, għandna bżonn nimplimentaw il-ħolqien ta 'link maċ-ċellula B5, li tinsab fuq il-worksheet tal-ktieb miftuħ "Links.xlsx".
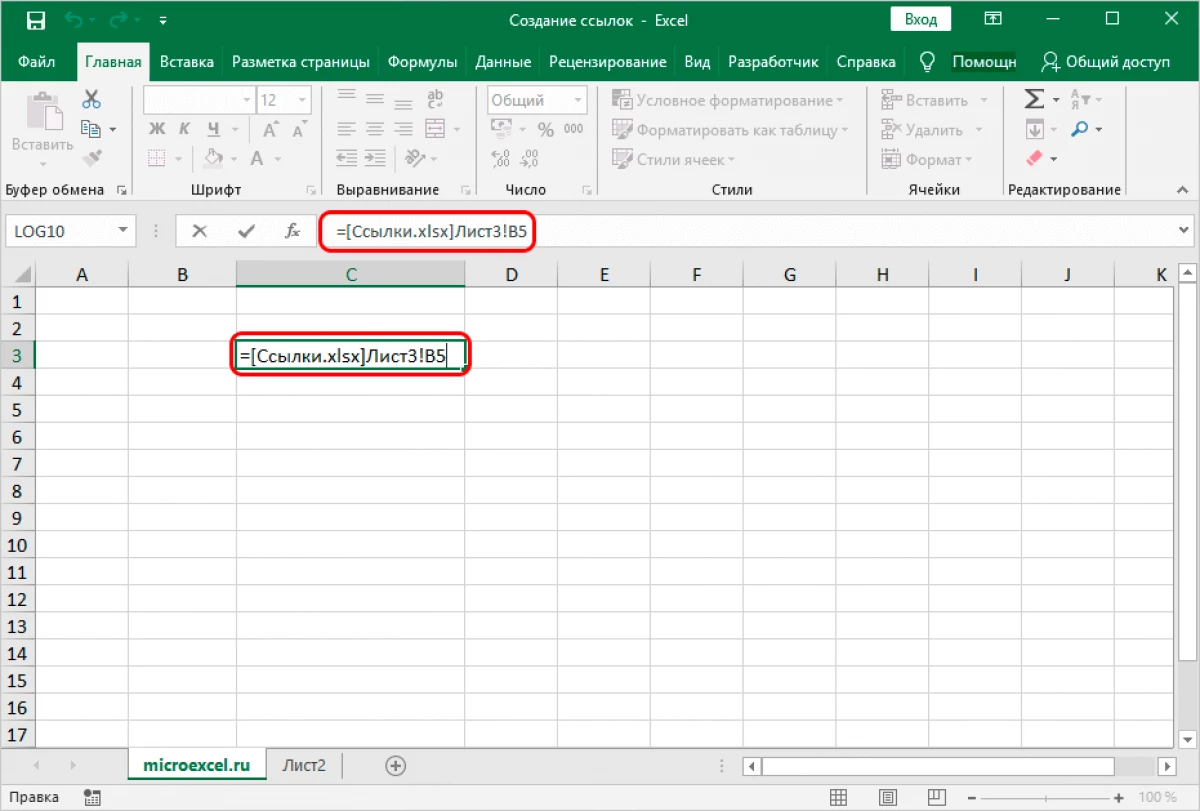
Gwida pass pass:
- Aħna nagħżlu ċ-ċellola li aħna nixtiequ nżidu l-formula. Aħna niżżel il-karattru "=".
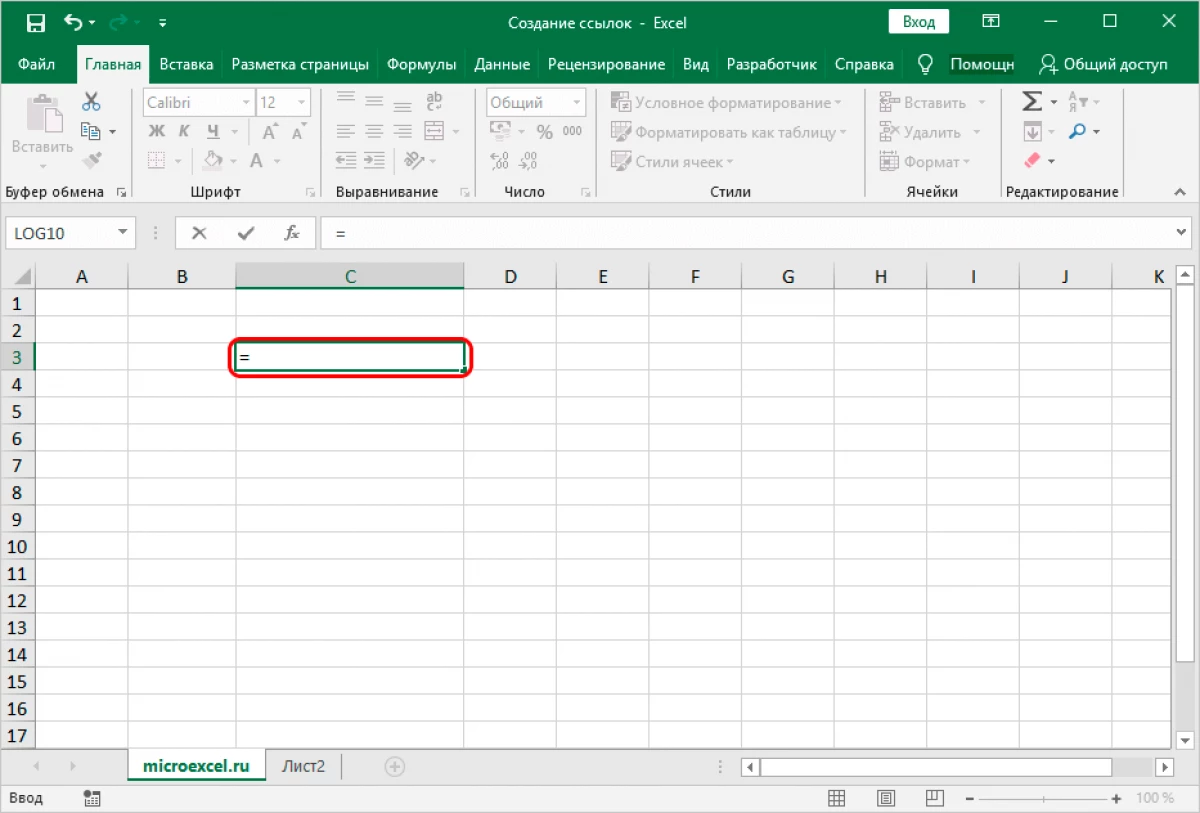
- Nimxu fil-ktieb miftuħ li fih jinsab iċ-ċellola, ir-rabta li aħna rridu nżidu. Ikklikkja fuq il-werqa meħtieġa, u mbagħad fuq iċ-ċellula mixtieqa.
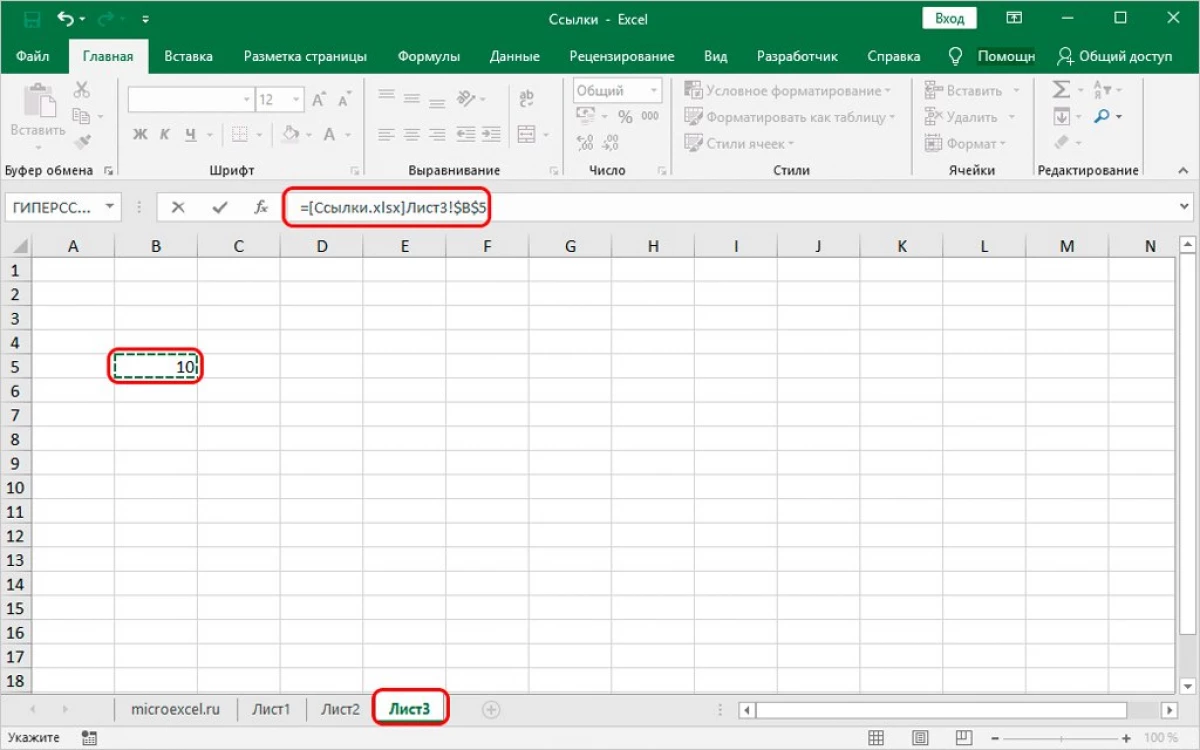
- Wara li twettaq il-manipulazzjonijiet kollha, ikklikkja fuq "Enter". Sibna lilna nfusna fuq il-folja tax-xogħol oriġinali li fiha diġà tnediet ir-riżultat finali.
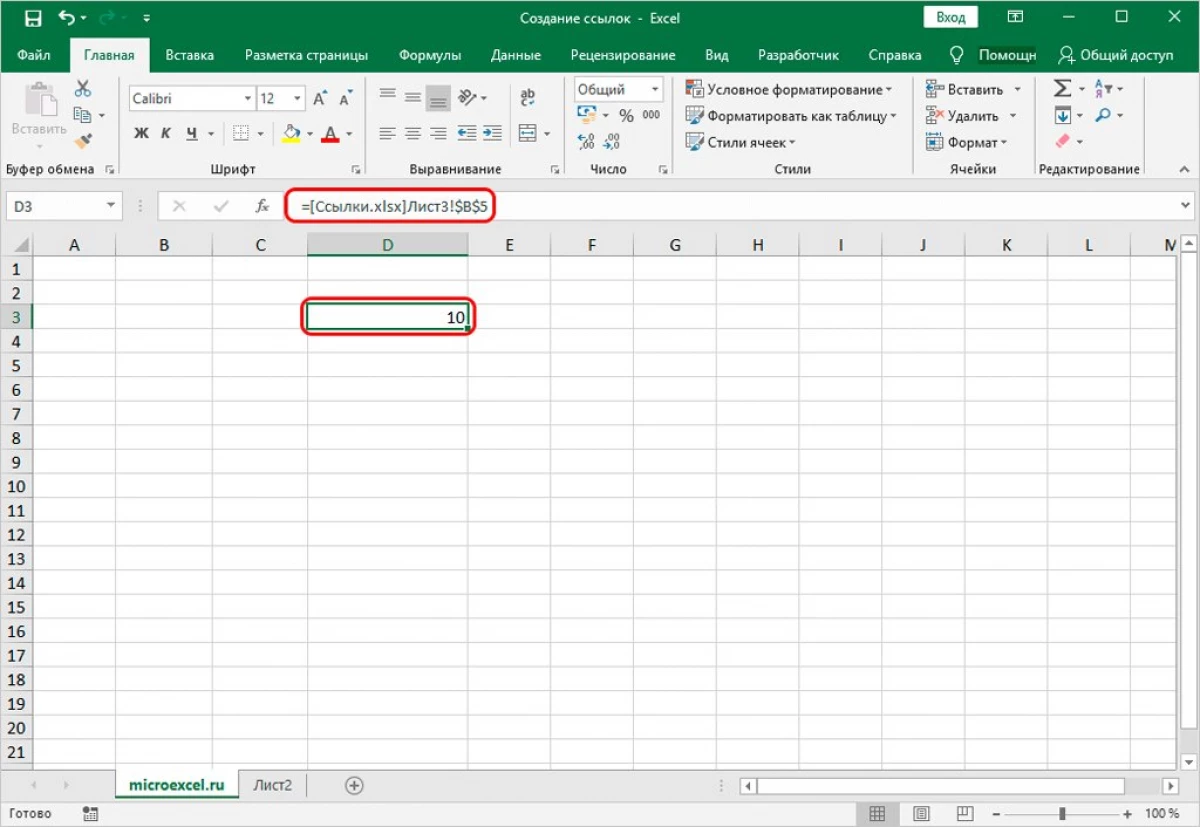
Rabta għall-fajl fuq is-server
Jekk id-dokument jinsab, pereżempju, fil-folder ġenerali tas-server korporattiv, allura jista 'jiġi riferut kif ġej:25.Rabta mal-firxa msemmija
Il-proċessur tabulari jippermettilek toħloq link għal firxa msemmija implimentata permezz tal- "Maniġer Isem". Biex tagħmel dan, sempliċement ikteb l-isem tal-firxa fil-link innifsu:
26Biex tispeċifika referenza għal firxa msemmija f'dokument estern, għandek bżonn tiċċara isimha, kif ukoll tispeċifika t-triq:
27.Rabta mat-tabella intelliġenti jew l-elementi tagħha
Bl-użu tal-operatur tal-hyperslob, tista 'teżerċita link għal kwalunkwe framment tat-tabella "intelliġenti" jew fuq il-pjanċa kollha kompletament. Jidher bħal dan:
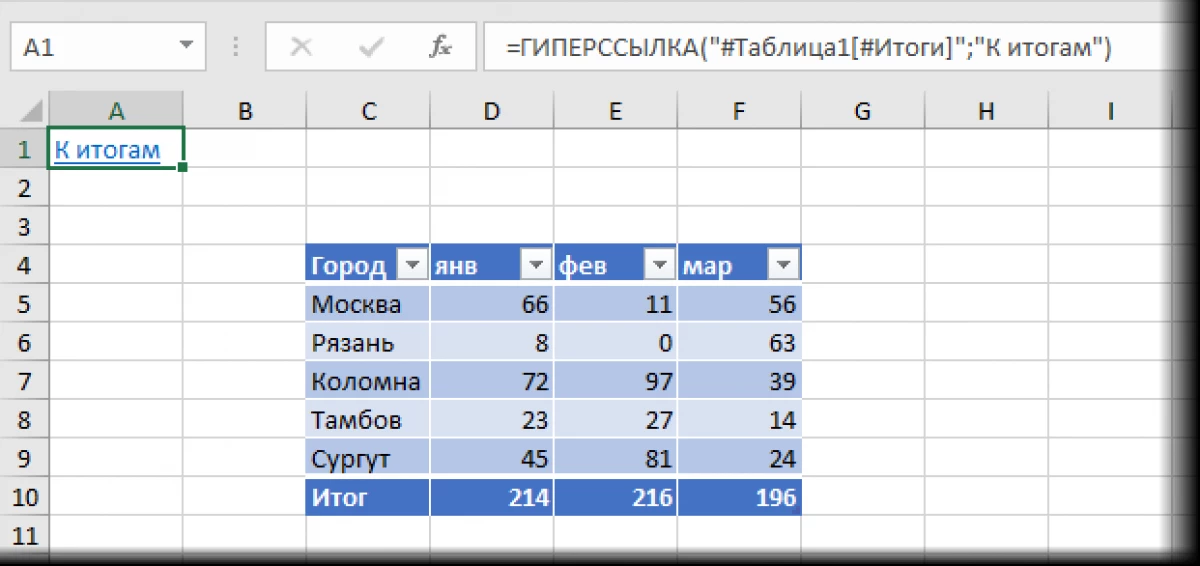
Uża l-operatur DVSSL
Biex timplimenta diversi kompiti, tista 'tapplika funzjoni speċjali ta' DVSSL. Veduta ġenerali tal-operatur: = DVSSL (Link_namehair; A1). Aħna se tanalizza l-operatur f'aktar dettall dwar eżempju speċifiku. Gwida pass pass:
- Nipproduċu l-għażla taċ-ċellula meħtieġa, u mbagħad ikklikkja fuq l-element "Daħħal Funzjoni", li jinsab ħdejn il-linja biex tidħol fil-formuli.
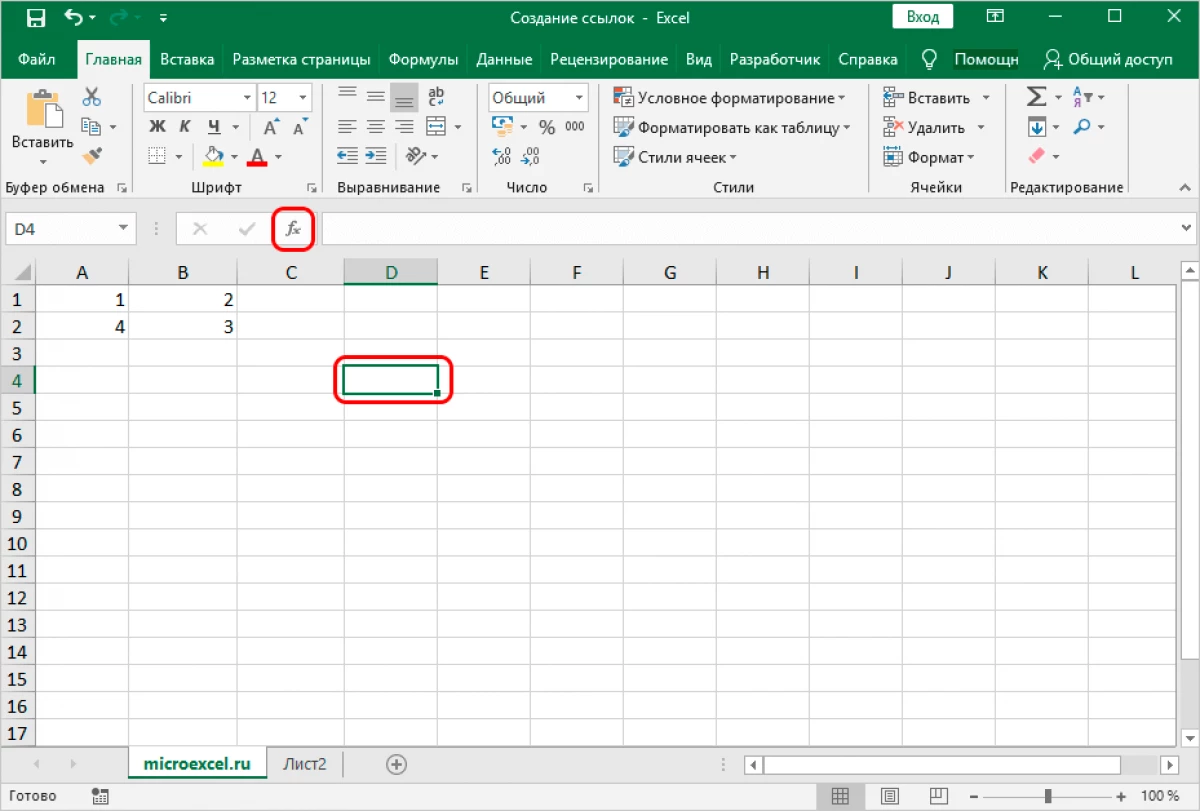
- It-tieqa turi t-tieqa msejħa "Funzjoni Daħħal". Agħżel il-kategorija "Links u Arranġamenti".
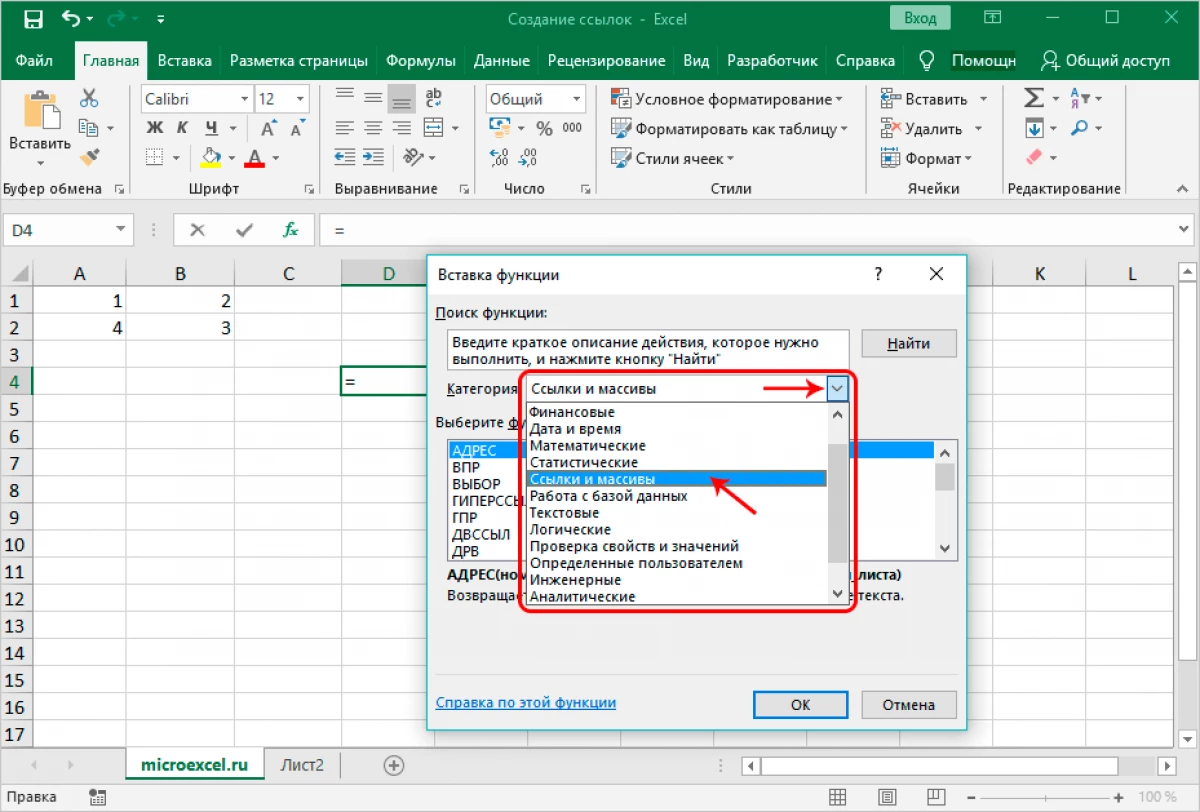
- Ikklikkja fuq l-element tal-sing. Wara li twettaq il-manipulazzjonijiet kollha, ikklikkja fuq "OK".
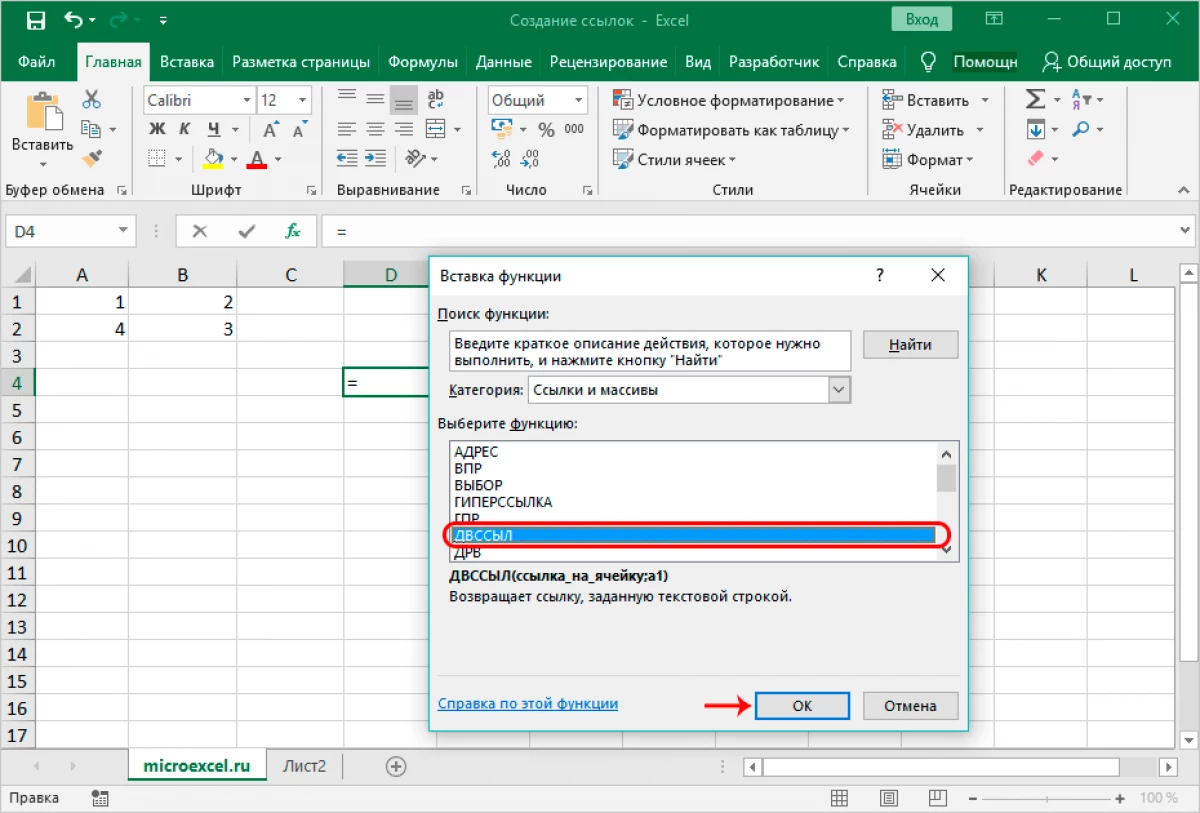
- Il-wiri juri t-tieqa biex tidħol l-argumenti tal-operatur. Fil-linja "Link_name" nintroduċi l-koordinata taċ-ċellula li fuqha rridu nirreferu għalihom. Linja "A1" ħalli vojt. Wara l-manipulazzjonijiet kollha, ikklikkja fuq il-buttuna "OK".
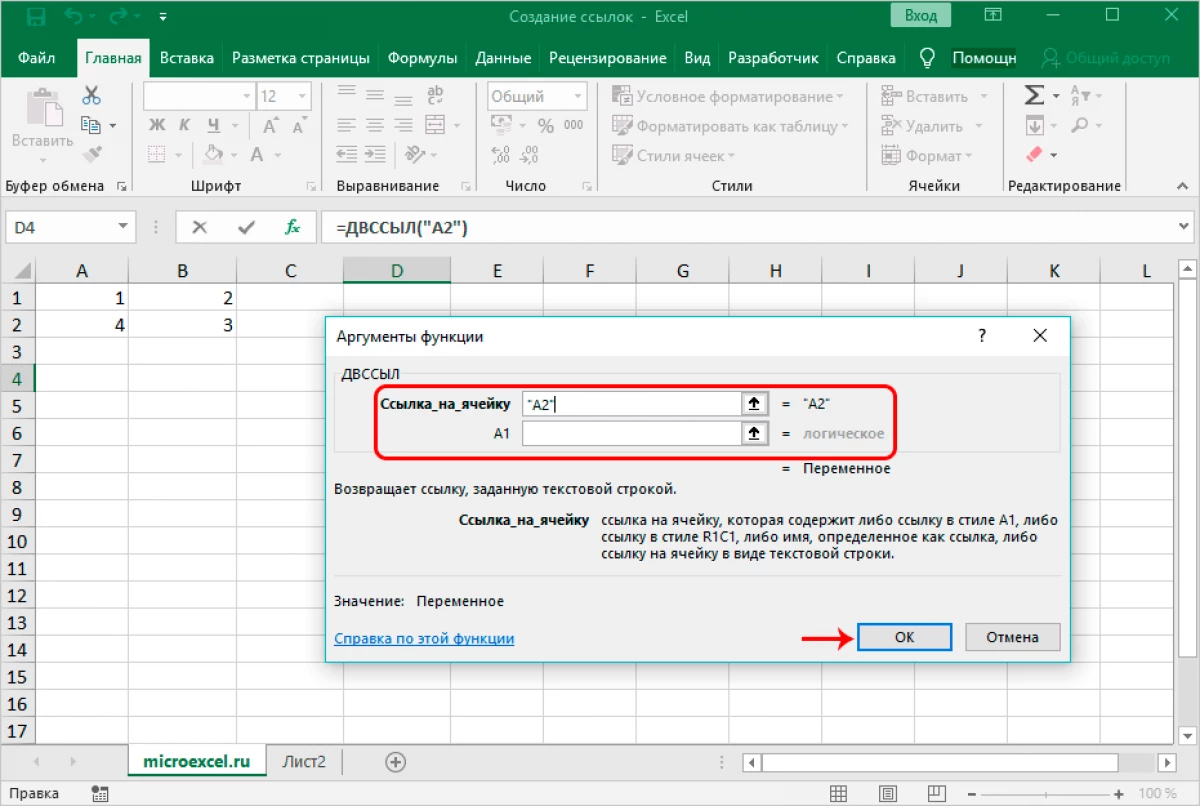
- Lest! Ir-riżultat juri r-riżultat minna.
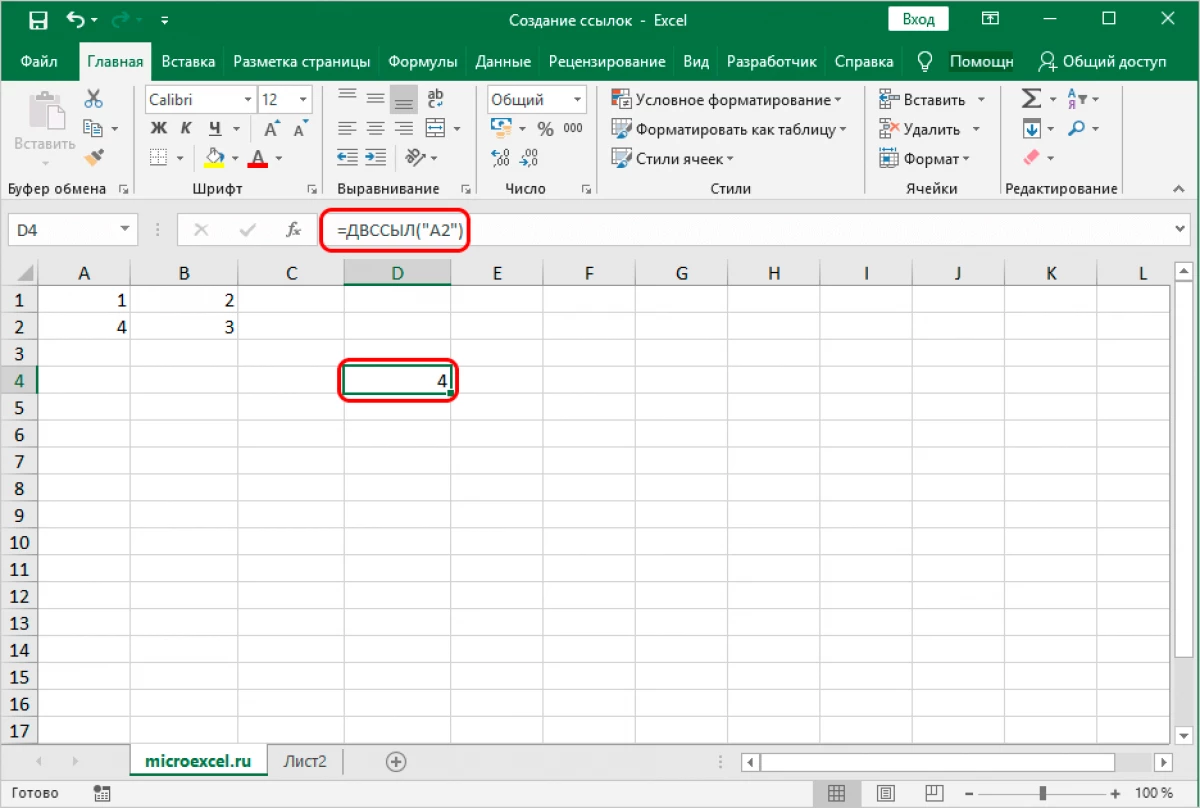
X'inhu hyperlink
Ħolqien Hyperlink
Hyperlinks jippermettu mhux biss għal "iġbed" informazzjoni miċ-ċelloli, iżda wkoll għal transizzjoni għal element ta 'referenza. Pass Pass Gwida Biex Oħloq Hyperlink:
- Inizjalment, huwa meħtieġ li tidħol f'tieqa speċjali li tippermetti li toħloq hyperlink. Hemm ħafna għażliet għall-implimentazzjoni ta 'din l-azzjoni. L-ewwel - agħfas il-PKM fuq iċ-ċellola meħtieġa u fil-menu tal-kuntest agħżel l-element "Link ...". It-tieni - Agħżel iċ-ċellula mixtieqa, imxi fit-taqsima "Daħħal" u agħżel l-element "link". It-tielet - Uża l-kombinazzjoni ewlenija "Ctrl + K".
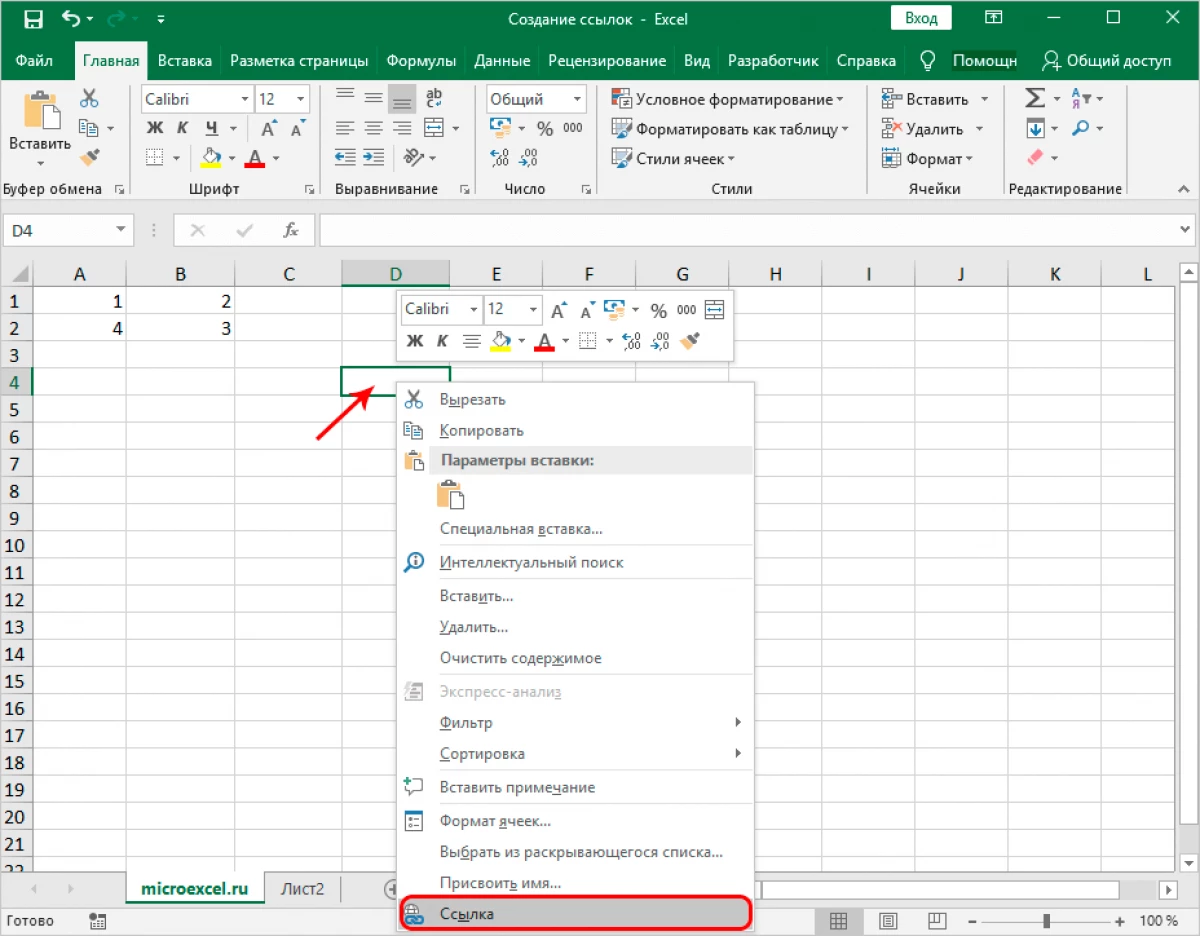
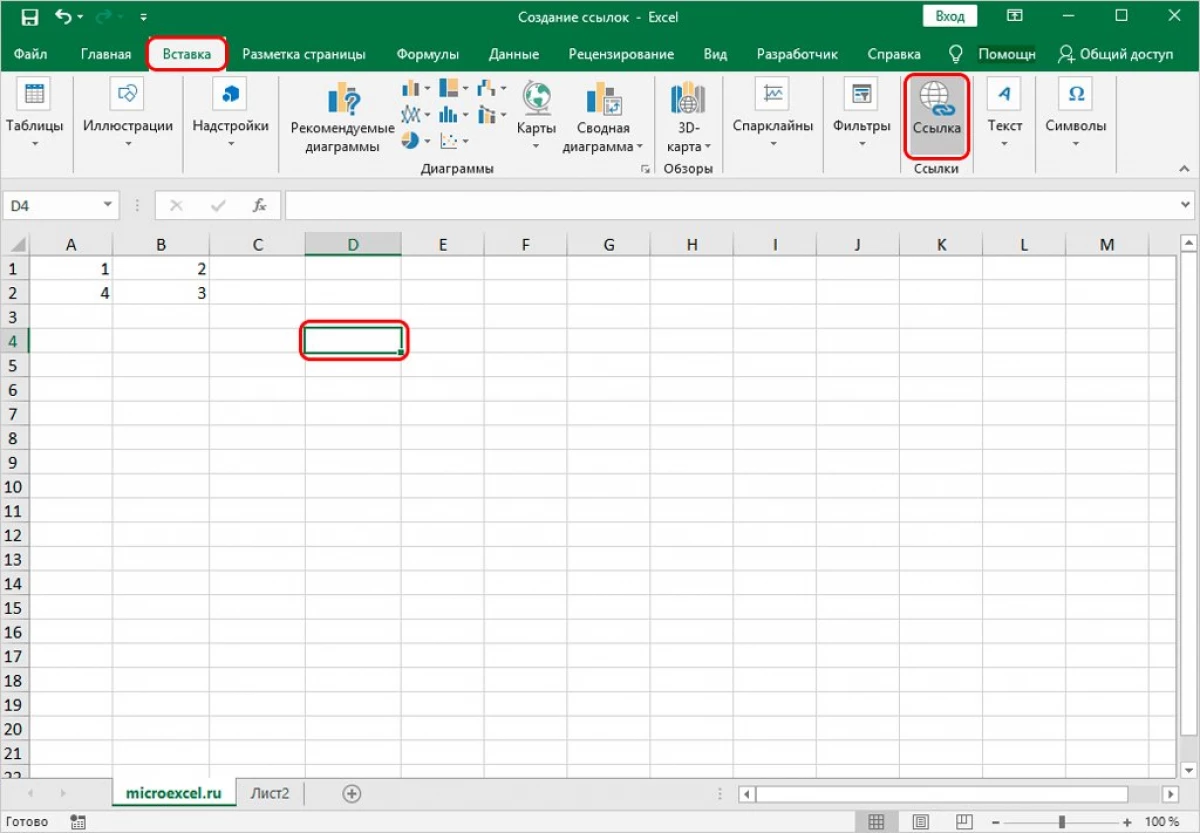
- L-iskrin juri tieqa li tippermetti li taġġusta l-hyperlink. Hemm għażla ta 'diversi oġġetti. Ejjew nikkunsidraw kull għażla f'aktar dettall.
Gwida pass pass:
- Nipproduċu t-tieqa tal-ftuħ biex noħolqu hyperlink.
- Fil-linja "rabta", agħżel il- "Fajl, Web Page" oġġett.
- Fil-linja "Fittex B", nagħżlu folder li fih jinsab il-fajl li qed nippjanaw li nagħmlu rabta.
- Fil- "test" linja, aħna jidħlu informazzjoni test, li se jintwerew minflok ta 'referenza.
- Wara l-manipulazzjonijiet kollha, ikklikkja fuq "OK".
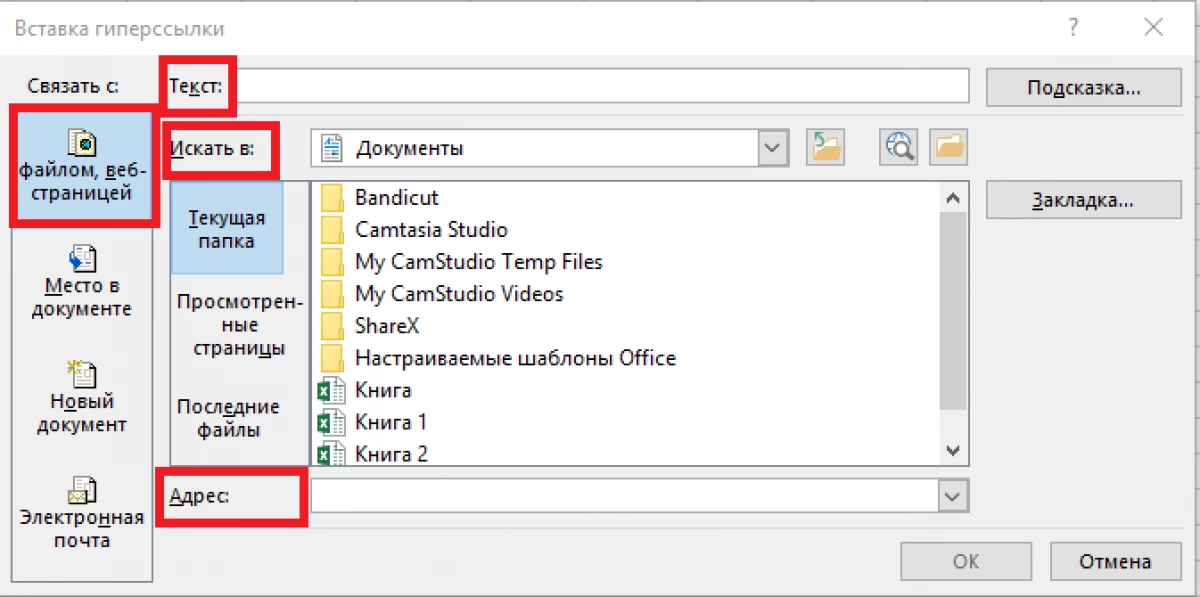
Gwida pass pass:
- Nipproduċu t-tieqa tal-ftuħ biex noħolqu hyperlink.
- Fil- "rabta" ringiela, agħżel il- "fajl, paġna web" element.
- Ikklikkja fuq il-buttuna "Internet".
- Fil- "indirizz" linja, issuq l-indirizz tal-paġna onlajn.
- Fil- "test" linja, aħna jidħlu informazzjoni test, li se jintwerew minflok ta 'referenza.
- Wara l-manipulazzjonijiet kollha, ikklikkja fuq "OK".
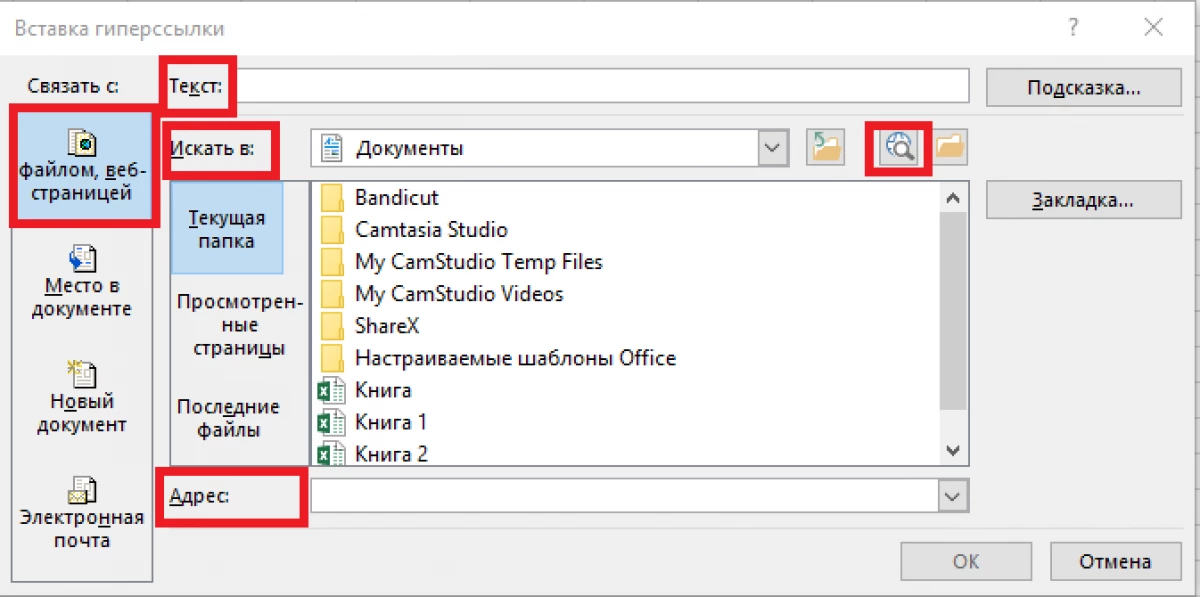
Gwida pass pass:
- Nipproduċu t-tieqa tal-ftuħ biex noħolqu hyperlink.
- Fil-linja "rabta", agħżel il- "Fajl, Web Page" oġġett.
- Ikklikkja fuq il- "Tab ..." u agħżel il-folja tax-xogħol biex toħloq link.
- Wara l-manipulazzjonijiet kollha, ikklikkja fuq "OK".
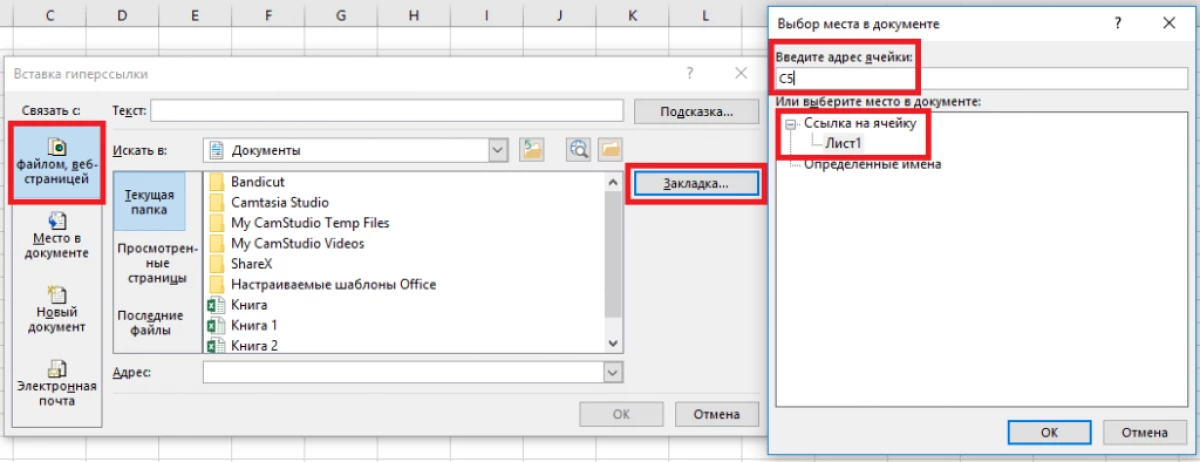
Gwida pass pass:
- Nipproduċu t-tieqa tal-ftuħ biex noħolqu hyperlink.
- Fil- "rabta" linja, agħżel l- "dokument ġdid" element.
- Fil- "test" linja, aħna jidħlu informazzjoni test, li se jintwerew minflok ta 'referenza.
- Fil- "isem tad-dokument ġdid" String, ikteb l-isem tad-dokument tabulari l-ġdid.
- Fil-linja "Path", indika l-post biex isalva d-dokument il-ġdid.
- Fil-linja "Meta tagħmel l-editjar għal dokument ġdid", agħżel l-iktar parametru konvenjenti għalik innifsek.
- Wara l-manipulazzjonijiet kollha, ikklikkja fuq "OK".
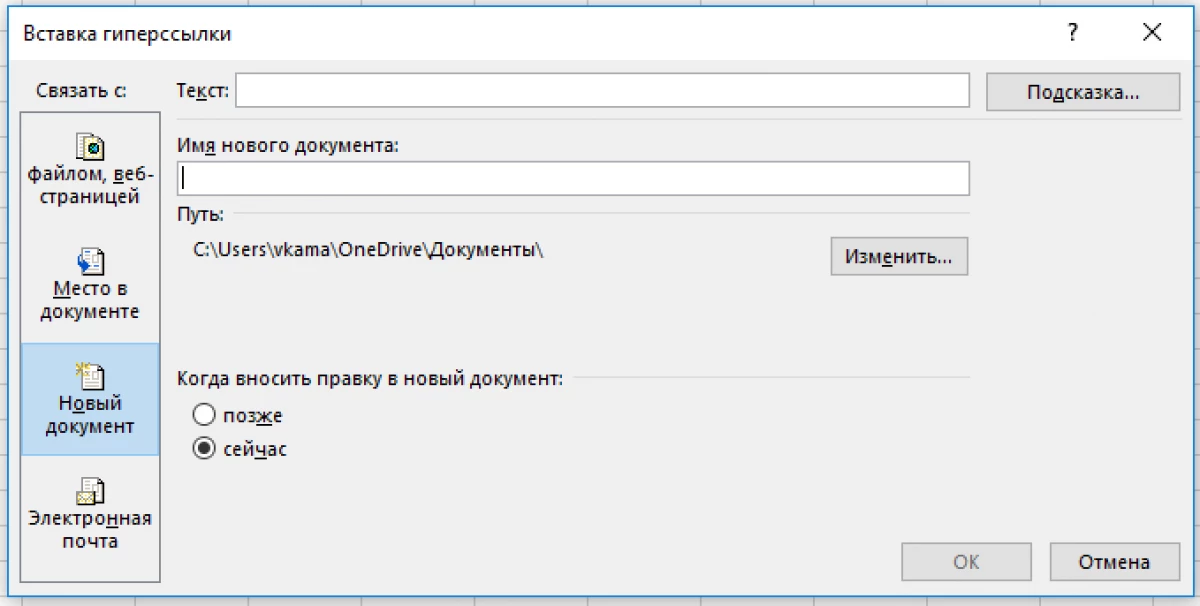
Gwida pass pass:
- Nipproduċu t-tieqa tal-ftuħ biex noħolqu hyperlink.
- Fir-ringiela "rabta", agħżel l-element tal-email.
- Fil- "test" linja, aħna jidħlu informazzjoni test, li se jintwerew minflok ta 'referenza.
- Fil-linja "el. Mail "indika l-email tar-riċevitur.
- Fil-linja "Suġġett", ikteb l-isem tal-ittra
- Wara l-manipulazzjonijiet kollha, ikklikkja fuq "OK".
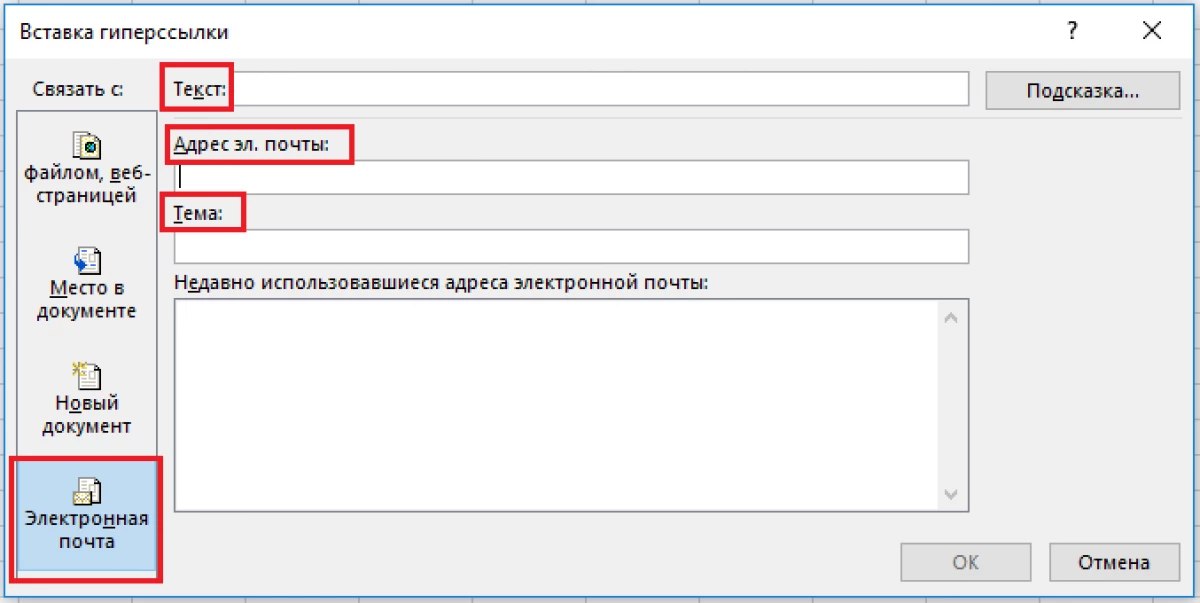
Kif teditja Hyperlink f'Excel
Spiss jiġri li l-hyperlink maħluq għandu jiġi editjat. Jagħmluha faċli ħafna. Gwida pass pass:
- Insibu ċellola bi hyperlink lest.
- Ikklikkja fuqha pkm. Il-menu tal-kuntest ġie żvelat, fejn tagħżel l-element "Ibdel il-hyperlink ...".
- Fit-tieqa li tidher, nipproduċu l-aġġustamenti kollha meħtieġa.
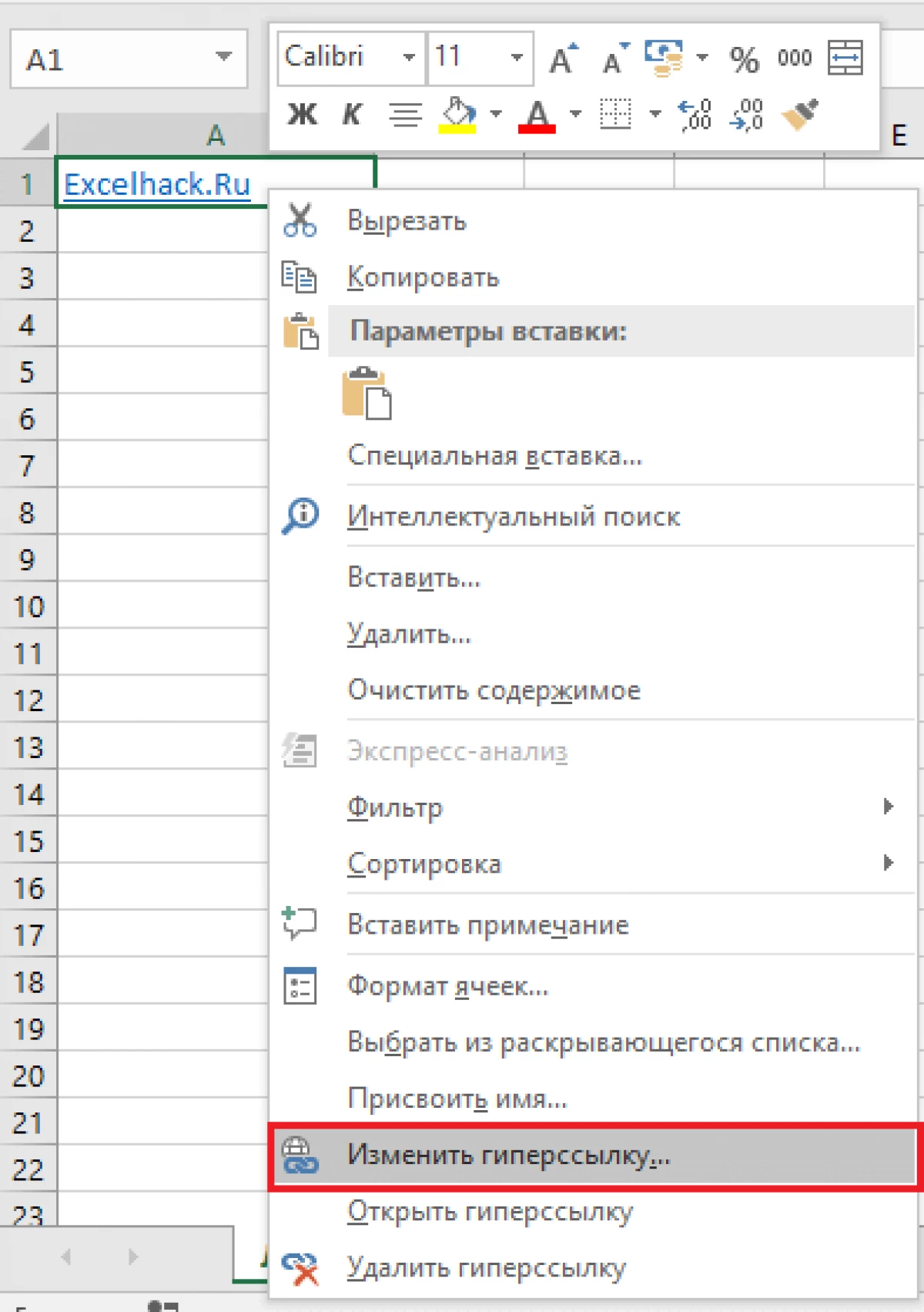
Kif Format Hyperlink fl-Excel
Stationly, ir-referenzi kollha fil-proċessur tal-mejda huma murija bħala test sottolinjat tad-dell blu. Il-format jista 'jinbidel. Gwida pass pass:
- Nimxu lejn il- "dar" u jagħżlu l-element tal- "stili taċ-ċelluli".
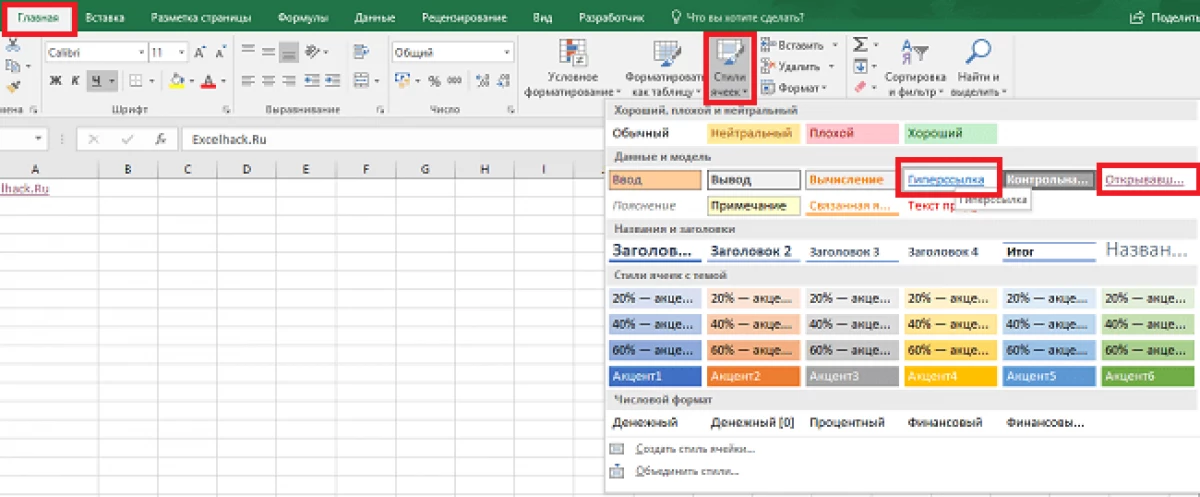
- Ikklikkja fuq l-iskrizzjoni "Hyperlink" minn PKM u kklikkja fuq l-element "Bidla".
- Fit-tieqa murija, agħfas il-buttuna "Format".

- Fit-taqsimiet "Font" u "Imla", tista 'tbiddel l-ifformattjar.
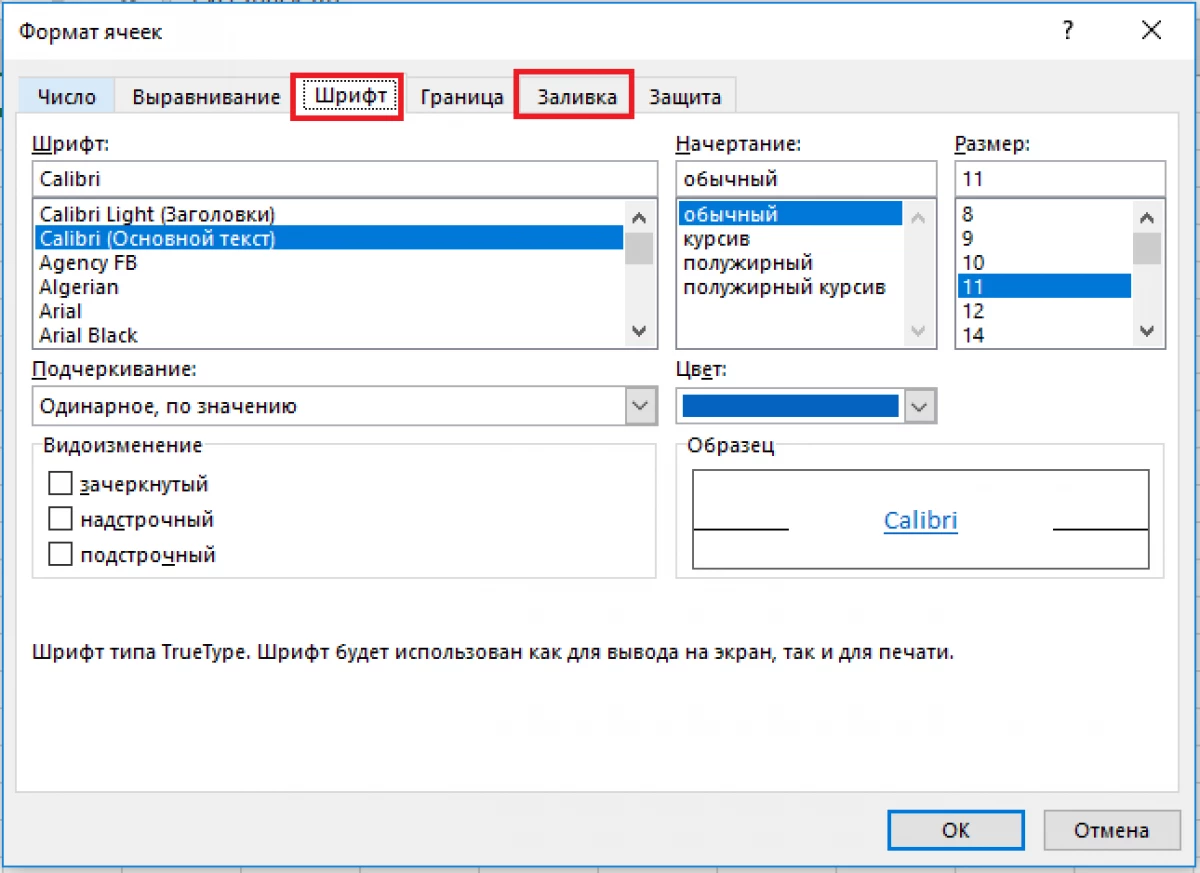
Kif tneħħi l-hyperlink fl-Excel
Gwida pass pass biex tneħħi l-hyperlinks:
- Ikklikkja PCM fuq iċ-ċellola, fejn tinsab.
- Fil-kuntest imiss menu, agħżel l-oġġett "Ħassar Hyperlink". Lest!
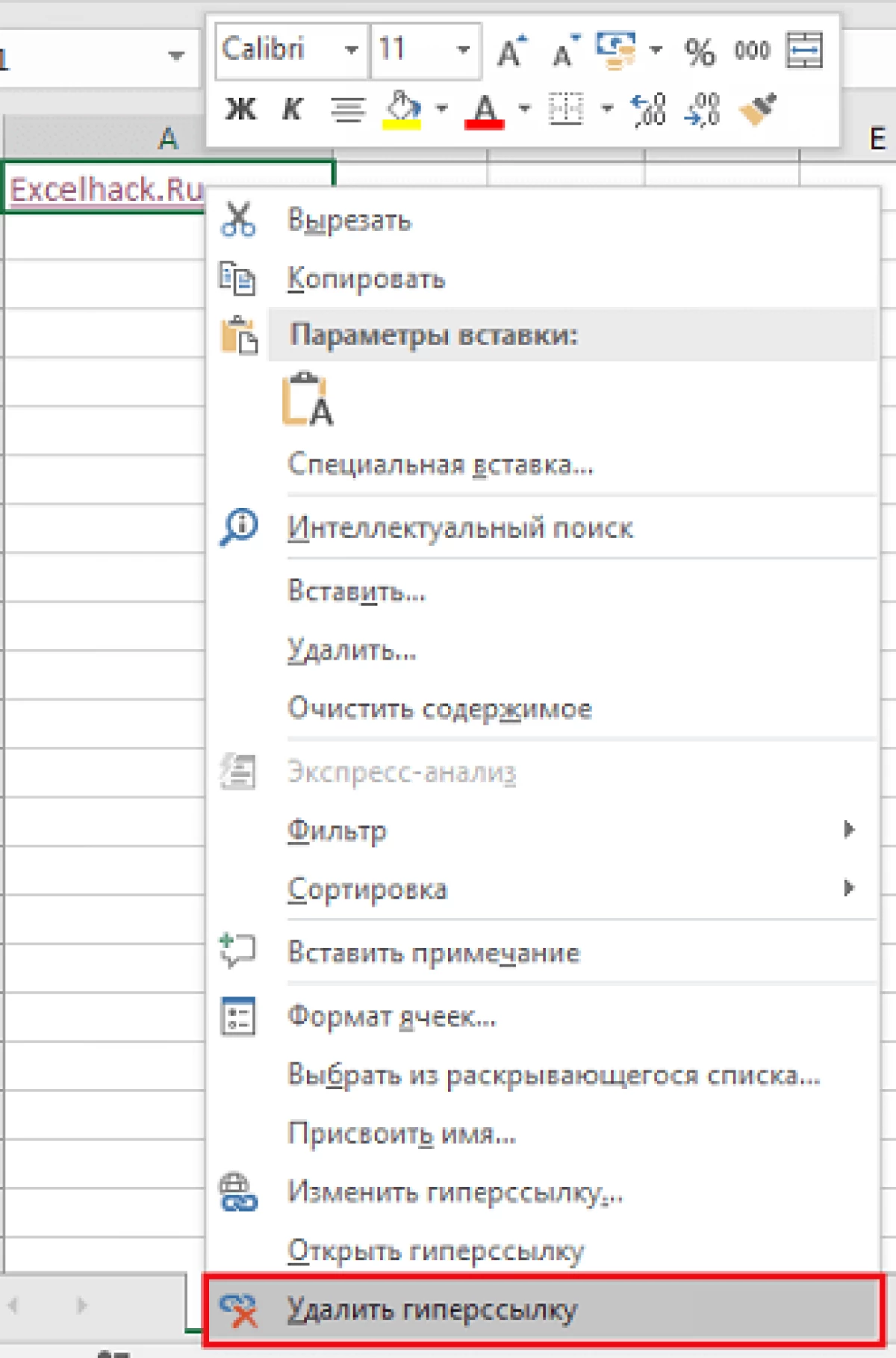
Bl-użu ta 'simboli mhux standard
Hemm każijiet meta l-operatur hyperlink jista 'jiġi kkombinat mal-funzjoni tal-ħruġ tas-simbolu tal-karattri mhux standard. Il-proċedura timplimenta s-sostituzzjoni tal-link tat-test tas-soltu ma 'kwalunkwe sinjal mhux standard.46.Konklużjoni
Sibna li fil-proċessur tal-mejda jisbqu hemm numru kbir ta 'metodi li jippermettulek toħloq link. Barra minn hekk, sirna familjari ma 'kif noħolqu hyperlink li jwassal għal diversi elementi. Ta 'min jinnota li jiddependi fuq il-fehma magħżula tar-referenza, il-proċedura għall-implimentazzjoni tal-bidliet meħtieġa rabta.
Messaġġ Kif tagħmel link għal Excel. Il-ħolqien ta 'referenzi għal Excel għal werqa oħra, fuq ktieb ieħor, l-iperlink deher l-ewwel għat-teknoloġija tal-informazzjoni.
