मायक्रोसॉफ्ट ऑफिस एक्सेलमधील सारणी तयार करणे, सेलमध्ये समाविष्ट असलेली माहिती विस्तृत करण्यासाठी वापरकर्ता अॅरेचा आकार वाढवू शकतो. हे उपयुक्त आहे जेव्हा प्रारंभिक घटकांचे आकार खूपच लहान आहेत आणि त्यांच्याबरोबर काम करणे असुविधाजनक आहे. हा लेख एक्सेलमध्ये वाढणार्या सारण्यांच्या वैशिष्ट्यांमध्ये वैशिष्ट्यीकृत करेल.
एक्सेलमधील चिन्हे किती आकार वाढवायची
दोन मुख्य पद्धती आहेत जी आपल्याला ध्येय साध्य करण्याची परवानगी देतात: उदाहरणार्थ नावे वैयक्तिक पेशी विस्तृत करण्यासाठी, उदाहरणार्थ, स्तंभ किंवा ओळी; स्क्रीन स्केलिंग फंक्शन लागू करा. नंतरच्या प्रकरणात, कार्यरत शीटचे प्रमाण अधिक होईल, परिणामी ते सर्व पात्र वाढतील. पुढे, दोन्ही पद्धती तपशीलवार मानल्या जातील.
पद्धत 1. टेबल अॅरेच्या वैयक्तिक तंबूत आकार कसा वाढवायचाखालीलप्रमाणे टेबलमधील पंक्ती वाढता येतात:
- पुढील ओळसह त्याच्या सीमेजवळ वाढलेल्या ओळीच्या तळाशी माउस कर्सर ठेवा.
- कर्सर दुहेरी-बाजूचे बाण बनले आहे यावर नियंत्रण ठेवते.
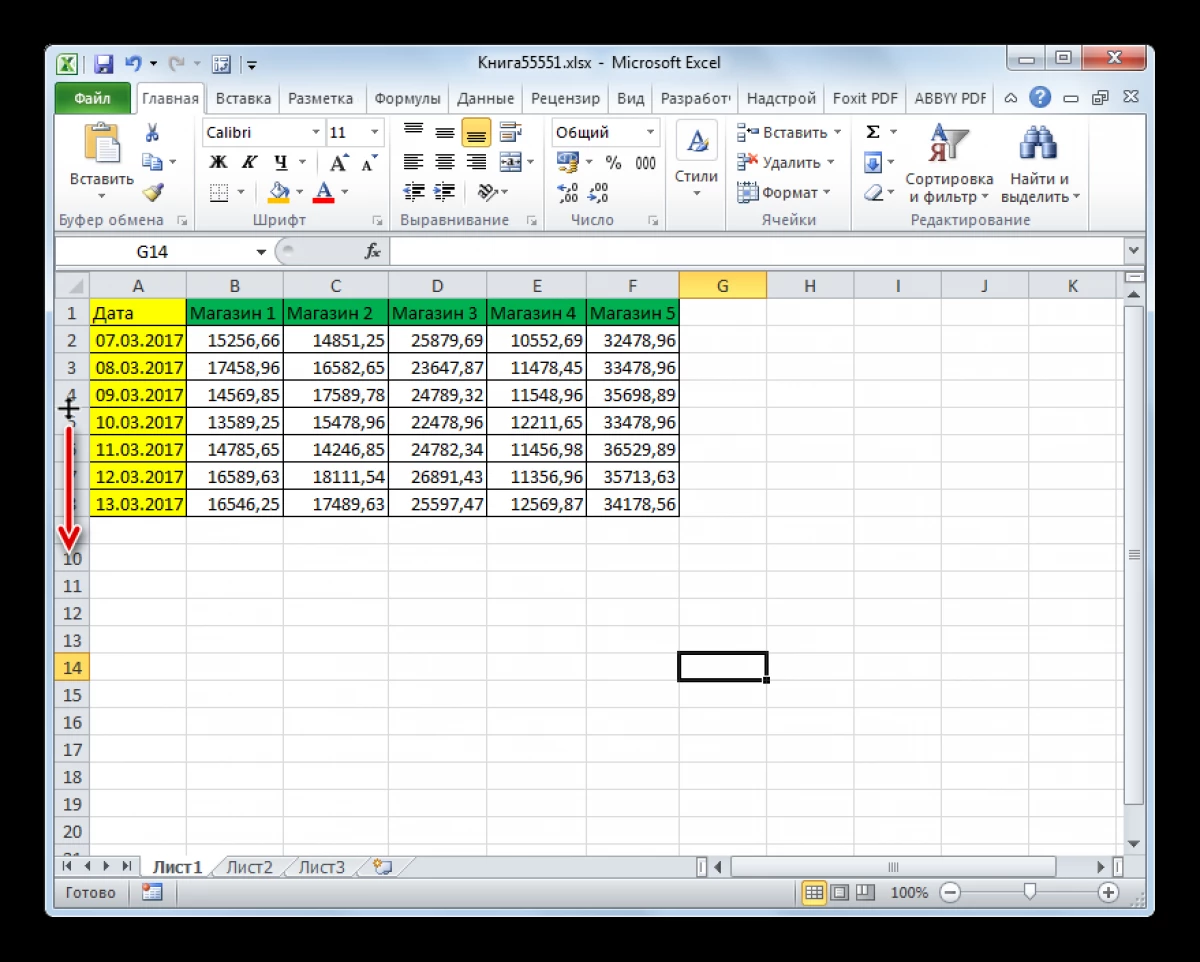
- एलकेएमला स्पर्श करा आणि माउस खाली हलवा, i.e. स्ट्रिंग पासून.
- जेव्हा लाइन वापरकर्ता-आवश्यक आकार घेईल तेव्हा पुलआउट पूर्ण करा.
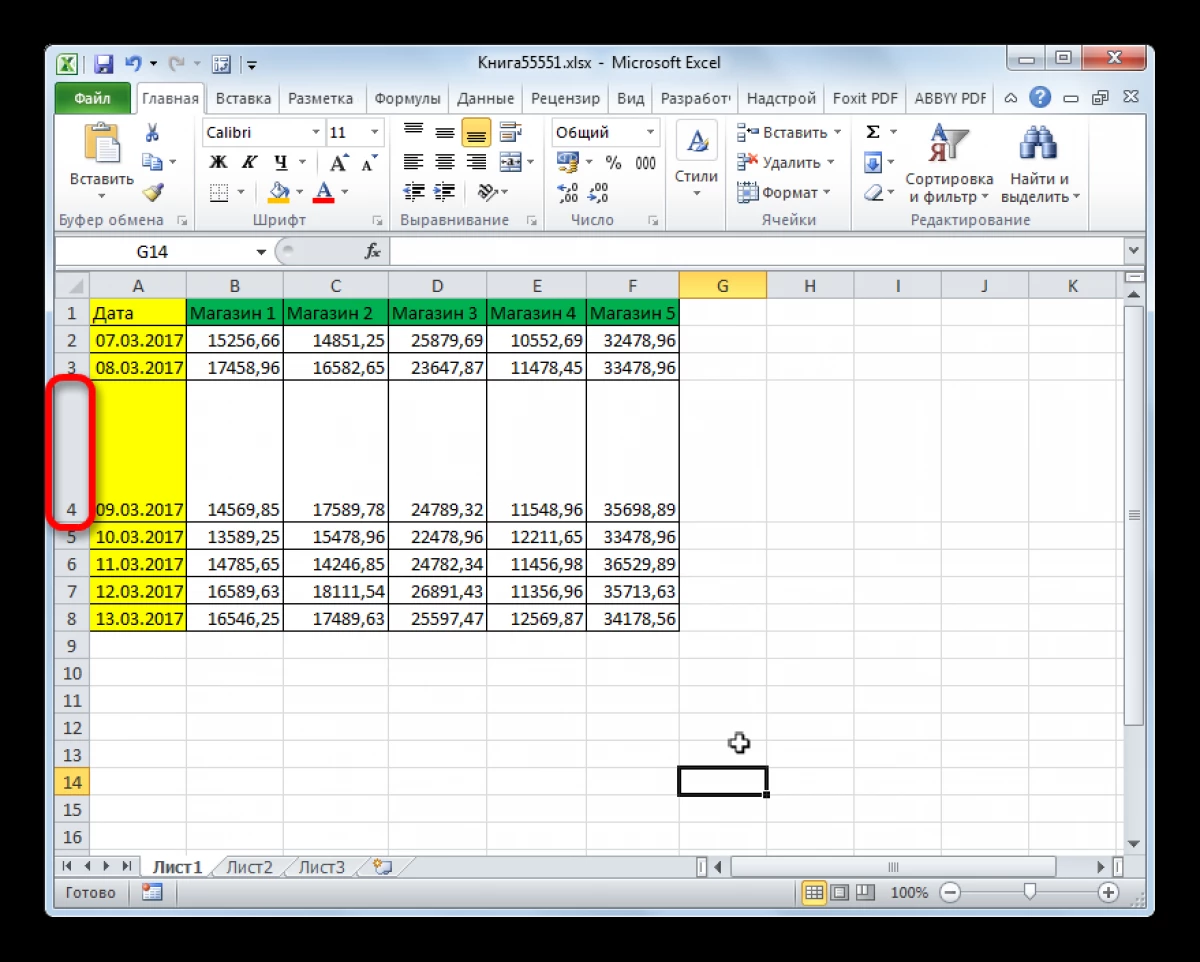
- त्याचप्रमाणे, खालील सारणीमध्ये इतर कोणत्याही ओळ विस्तृत करण्यासाठी.
स्तंभांचे आकार त्याच प्रकारे वाढते:
- विशिष्ट स्तंभाच्या उजव्या बाजूला माउस कर्सर स्थापित करा, i.e. पुढील स्तंभासह त्याच्या सीमेवर.
- कर्सरने कोणत्या प्रकारचे सैन्य बाण घेतले याची खात्री करा.
- मॅनिपुलेटरच्या डाव्या की क्लिक करा आणि स्त्रोत कॉलमचा आकार वाढविण्यासाठी माउसला उजवीकडे हलवा.
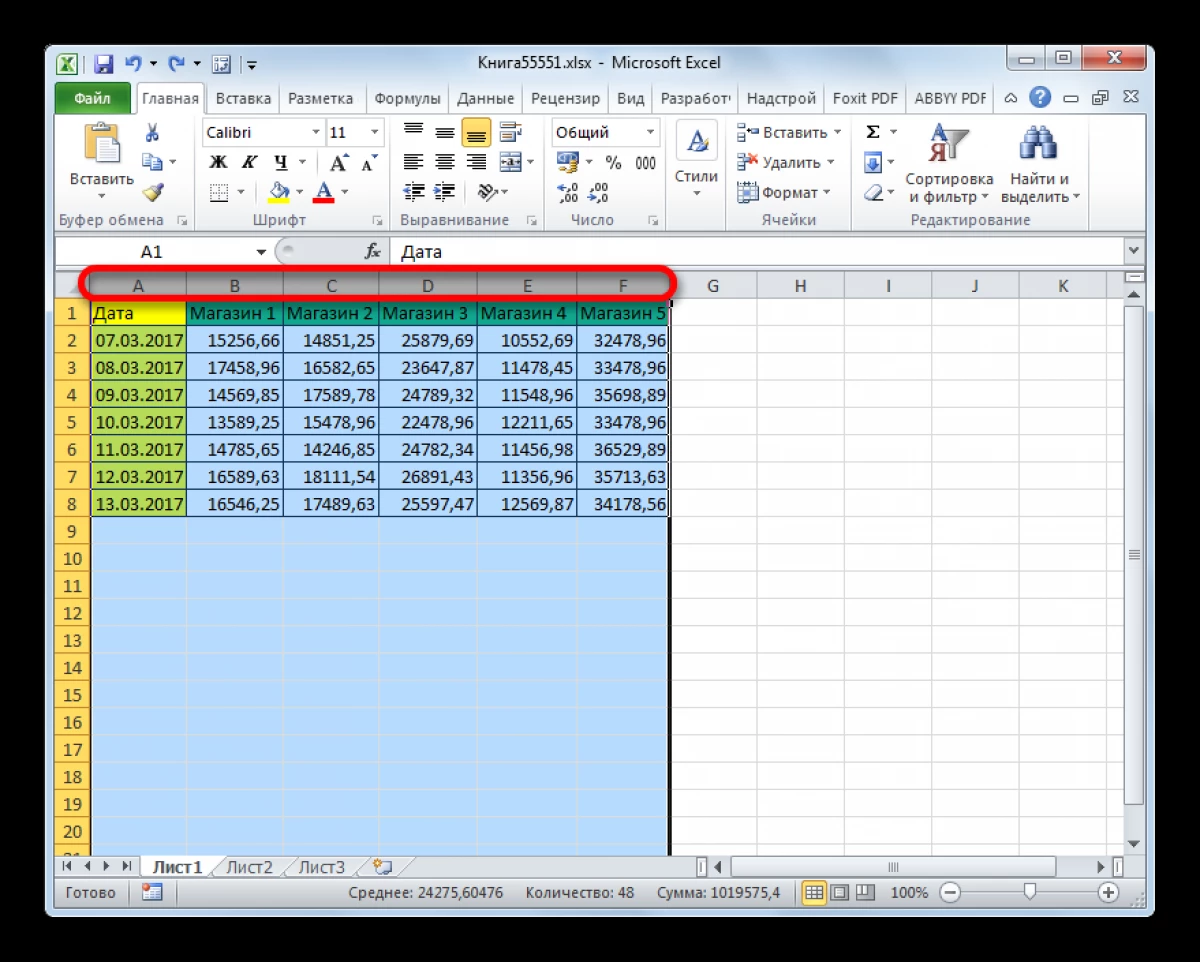
- परिणाम तपासा.
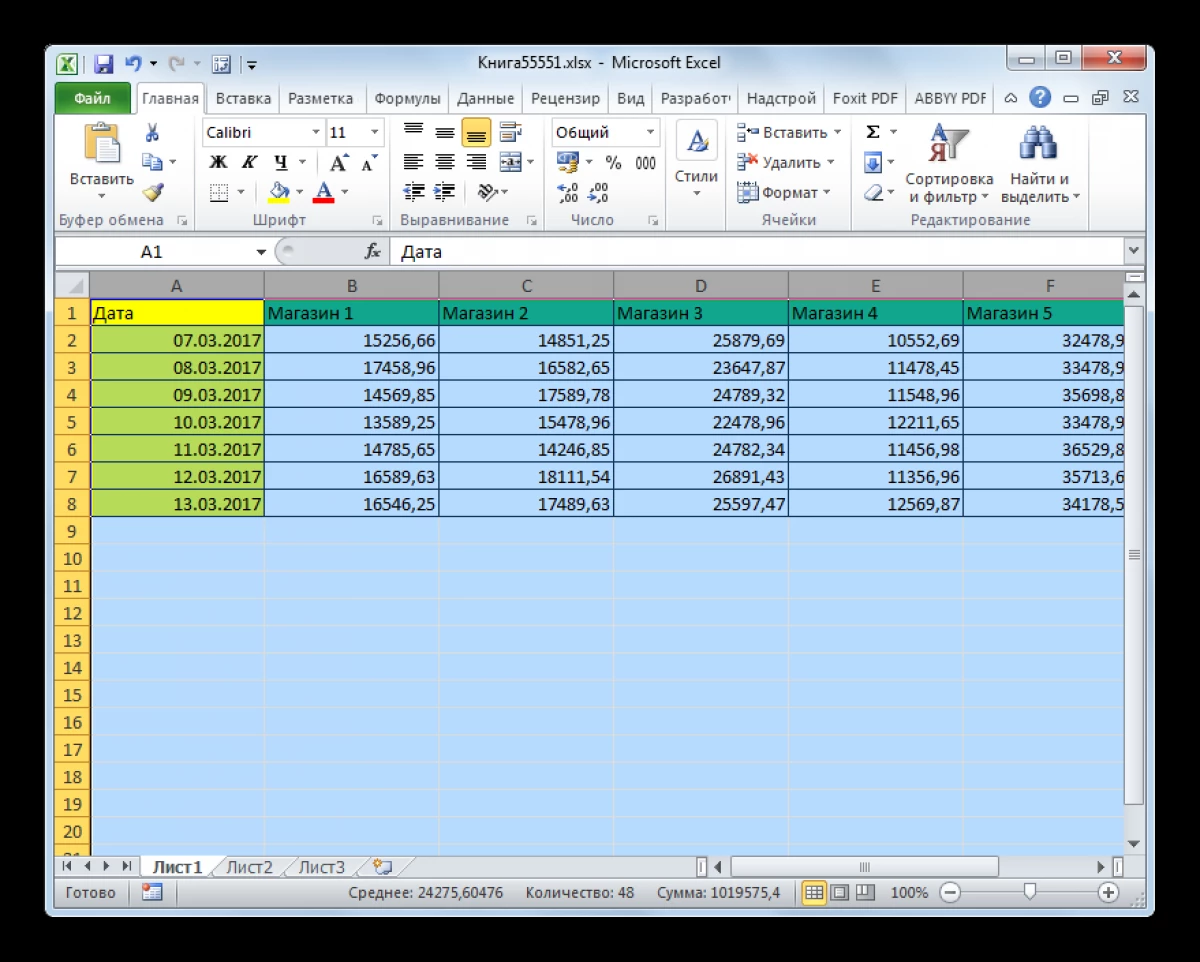
मानले जाणारे पद्धत सारणी आणि ओळींनी अंतर्भूत मूल्यावर विस्तारित केले जाऊ शकते जोपर्यंत अॅरे वर्किंग शीटची संपूर्ण जागा घेईल. एक्सेलमधील शेतातील सीमा मर्यादा नसली तरीही मर्यादा नाही.
पद्धत 2. सारणी घटकांचा आकार वाढविण्यासाठी अंगभूत साधन वापरणेएक्सेलमधील स्ट्रिंगचे आकार सुधारण्याचा पर्याय देखील आहे, जे खालील मॅनिपुलेशन्स सूचित करते:
- "टॉप-डाउन" च्या दिशेने कार्य पत्रक हलवून, एलकेएमच्या एक किंवा अधिक ओळी हायलाइट करा, i.e. उभ्या.
- समर्पित खंडावर पीसीएम क्लिक करा.
- संदर्भ मेनूमध्ये, स्ट्रिंग उंचीवर क्लिक करा ... ".
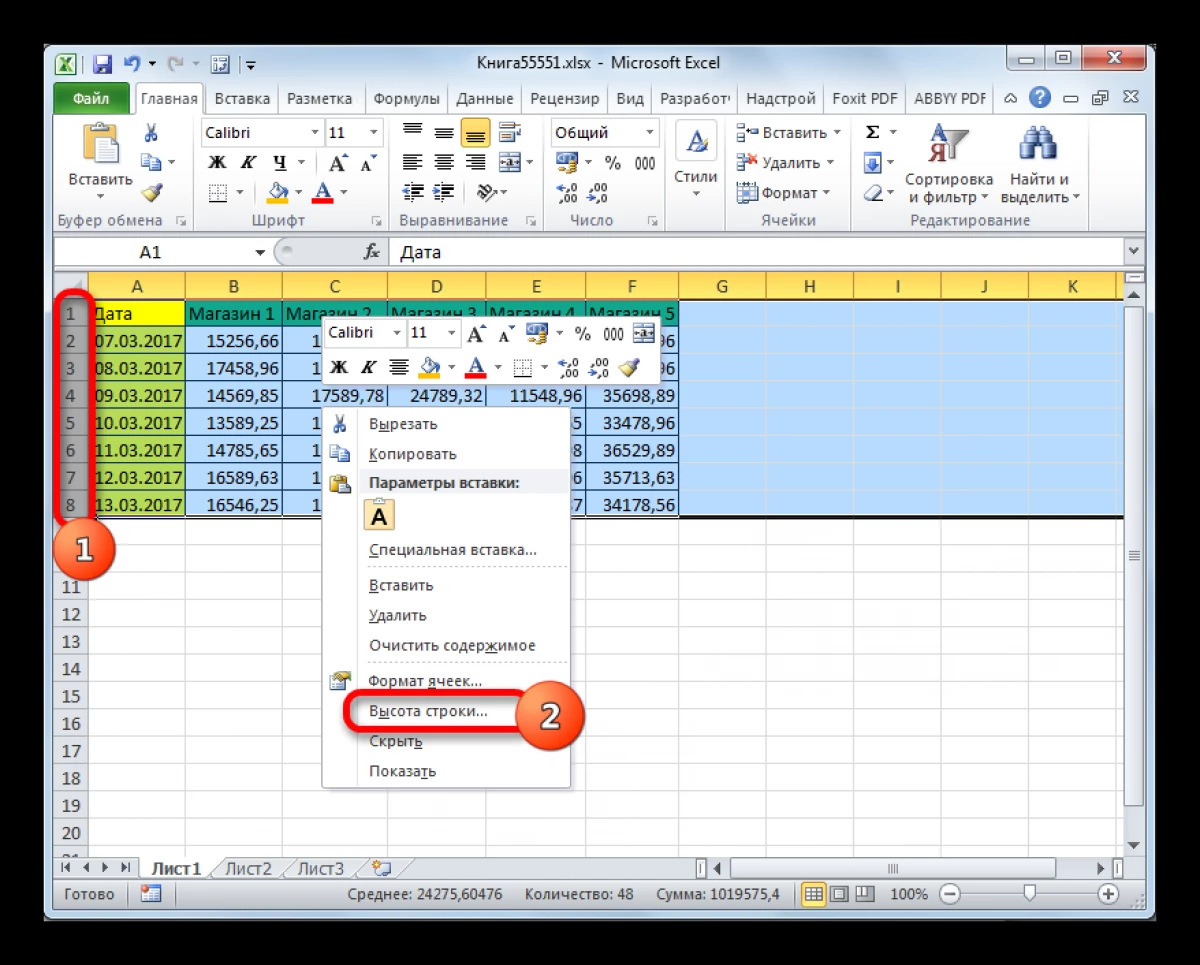
- उघडण्याच्या खिडकीच्या एकमेव पंक्तीमध्ये, मोठ्या संख्येच्या उंचीचे निर्धारित मूल्य बदलले आणि बदल लागू करण्यासाठी "ओके" क्लिक करा.
- परिणाम तपासा.
अंगभूत साधन प्रोग्राम वापरून स्तंभ खंडित करण्यासाठी, आपण खालील निर्देश वापरू शकता:
- एका सारणीचा एक विशिष्ट स्तंभ निवडा ज्यास क्षैतिज दिशेने वाढ आवश्यक आहे.
- निवडलेल्या भागाच्या कोणत्याही ठिकाणी, पीकेएम क्लिक करा आणि "स्तंभ चौकट ..." पर्याय निवडा.
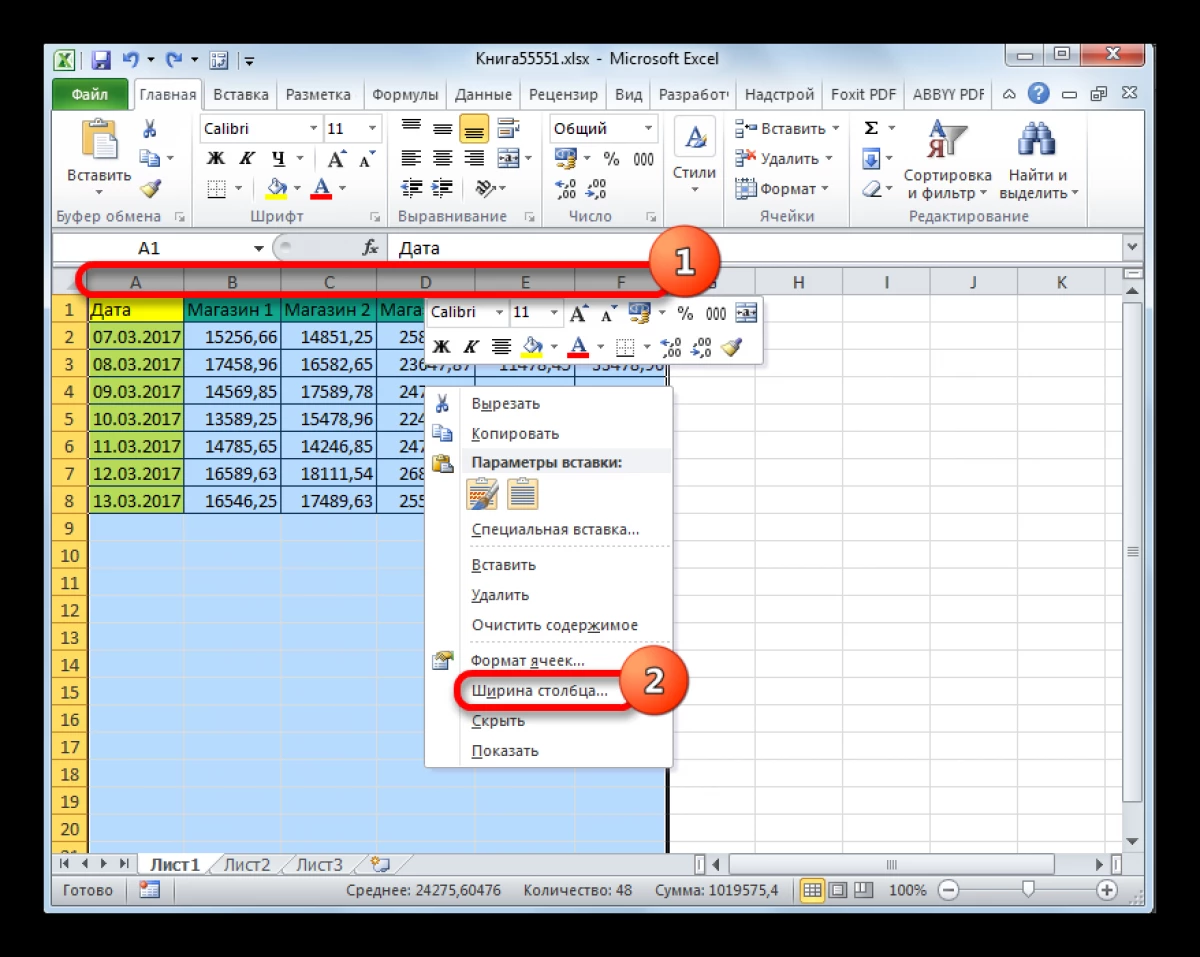
- उंचीचे मूल्य निर्धारित करा जे वर्तमानापेक्षा जास्त असेल.
- टेबल अॅरेचे घटक वाढले असल्याचे सुनिश्चित करा.
Stretch सर्व शीट मध्ये साइन इन करा सर्व पत्रक असू शकते, स्क्रीन स्केलिंग. हे कार्य करण्यासाठी ही सर्वात सोपा पद्धत आहे जी पुढील चरणांमध्ये विभागली गेली आहे:
- आपल्या संगणकावर जतन केलेली फाइल चालवून आवश्यक मायक्रोसॉफ्ट एक्सेल दस्तऐवज उघडा.
- पीसी कीबोर्डवरील "CTRL" बटण क्लिक करा आणि त्यास धरून ठेवा.
- "CTRL" सोडल्याशिवाय, माउस व्हील अप स्क्रोल करा स्क्रीनच्या प्रमाणात वापरकर्त्याद्वारे आवश्यक आकारात वाढते. अशा प्रकारे, संपूर्ण टेबल वाढेल.
- आपण स्क्रीनवर दुसर्या मार्गाने स्केलिंग देखील वाढवू शकता. त्यासाठी, वर्क शीट एक्सेलवर असल्याने, आपल्याला स्क्रीनच्या खालच्या उजव्या कोपर्यात - ते + पर्यंत स्लाइडर हलविणे आवश्यक आहे. ते चालते म्हणून, दस्तऐवजामध्ये स्केलिंग वाढेल.
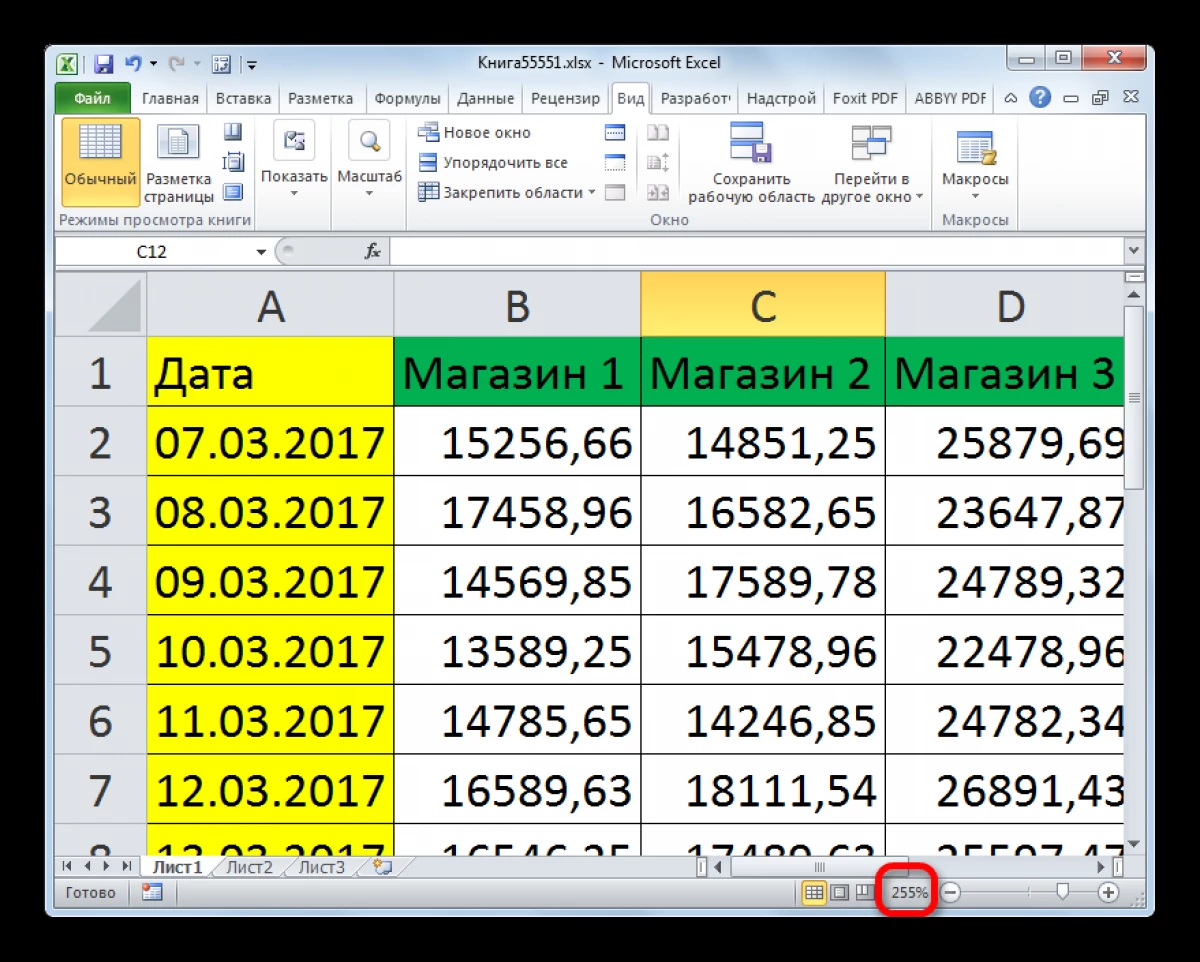
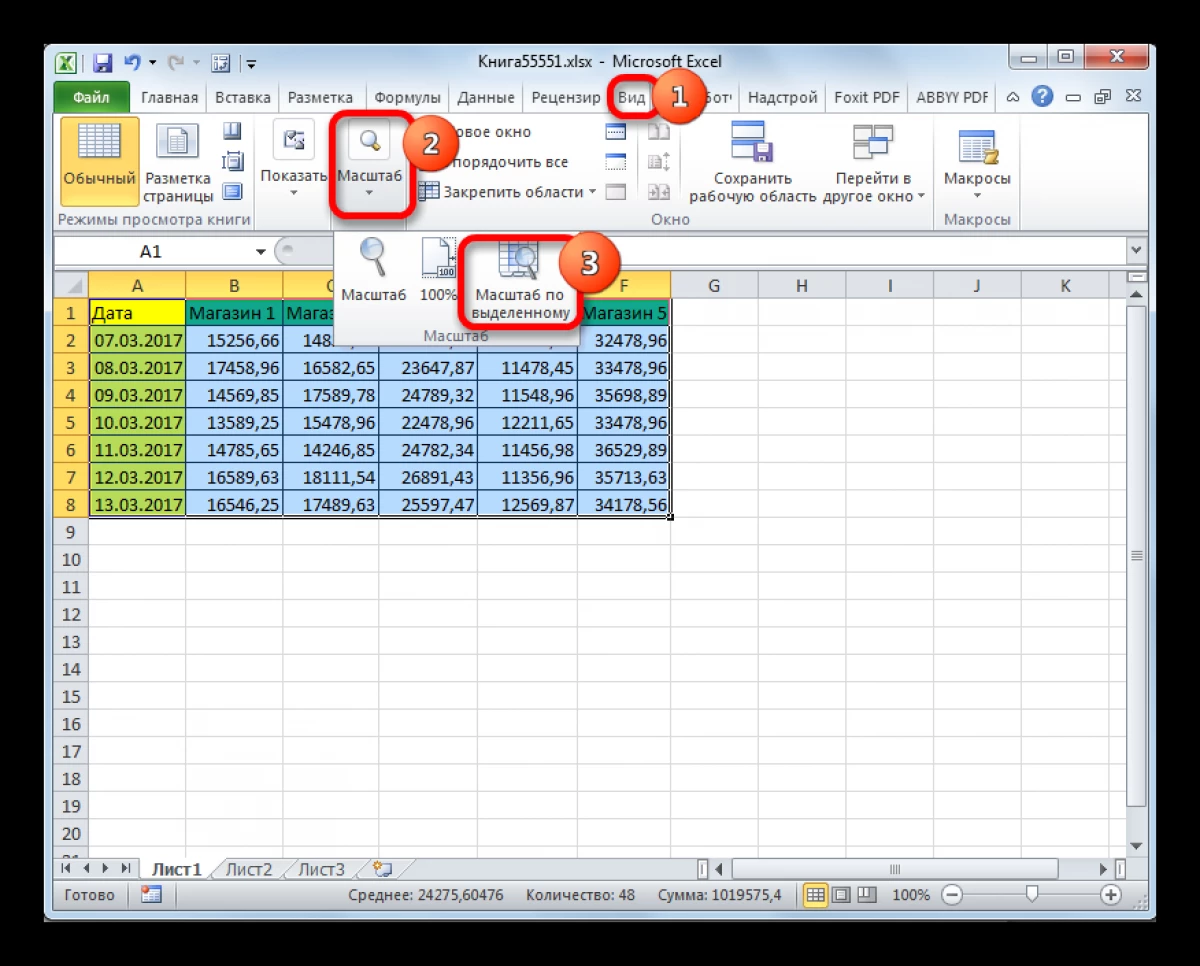
एक्सेलमधून एक सारणी मुद्रित करण्यापूर्वी, त्याचे प्रमाण तपासणे आवश्यक आहे. आपण अॅरेचा आकार देखील वाढवू शकता जेणेकरून ते संपूर्ण ए 4 शीट व्यापते. स्केल प्रिंट बदलणे खालील योजनेनुसार बदलते:
- स्क्रीनच्या वरच्या डाव्या कोपर्यात "फाइल" बटणावर क्लिक करा.
- संदर्भित विंडोमध्ये, "मुद्रण" वर एलकेएम क्लिक करा.
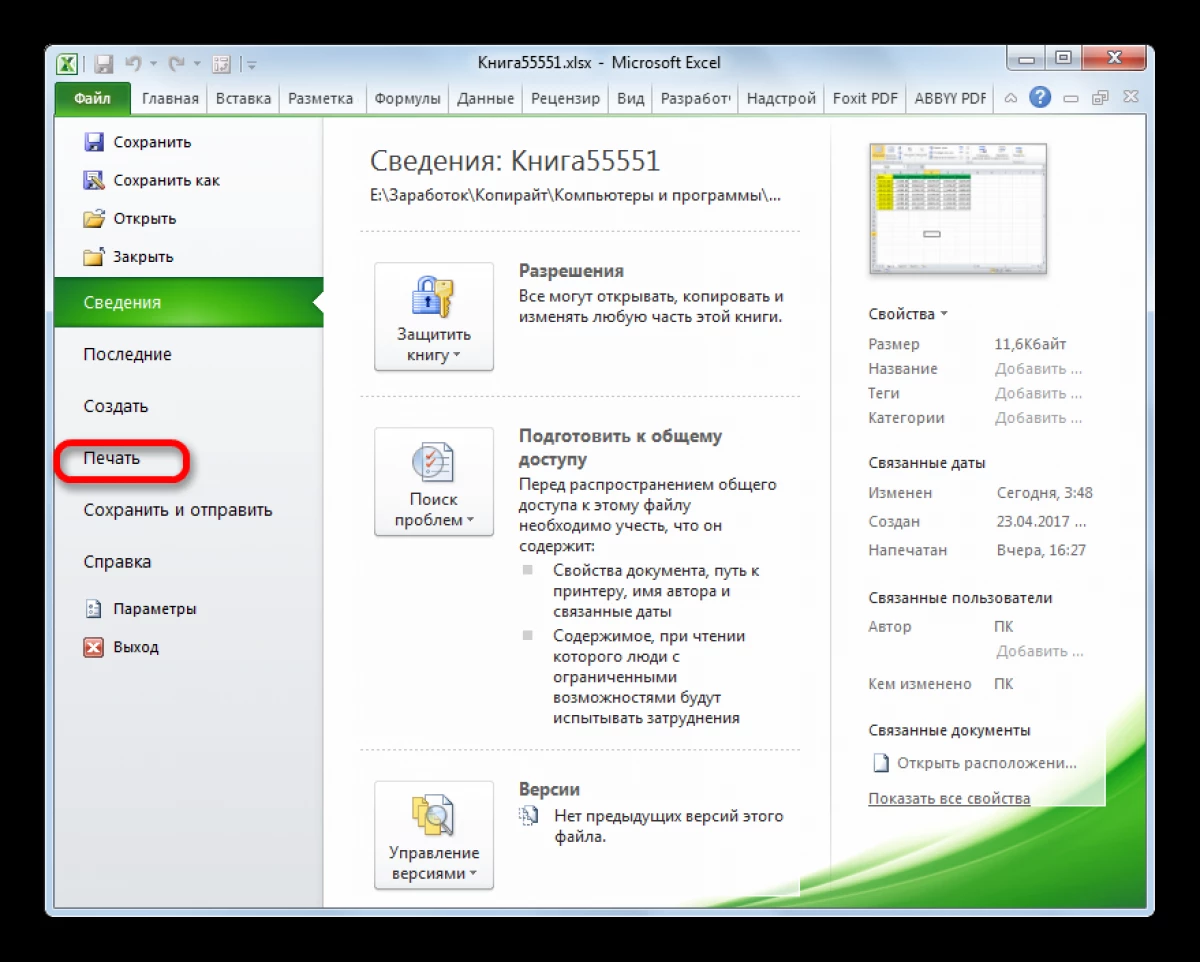
- प्रदर्शित मेनूमधील "सेटअप" उपविभागामध्ये, स्केल बदलण्यासाठी डिझाइन केलेले बटण शोधा. एक्सेलच्या सर्व आवृत्त्यांमध्ये ते सूचीतील शेवटच्या ठिकाणी स्थित आहे आणि त्याला "चालू" म्हटले जाते.
- "वर्तमान" नावासह ग्राफ विस्तृत करा आणि "सानुकूल स्केलिंगच्या सेटिंग्ज ..." वर क्लिक करा.
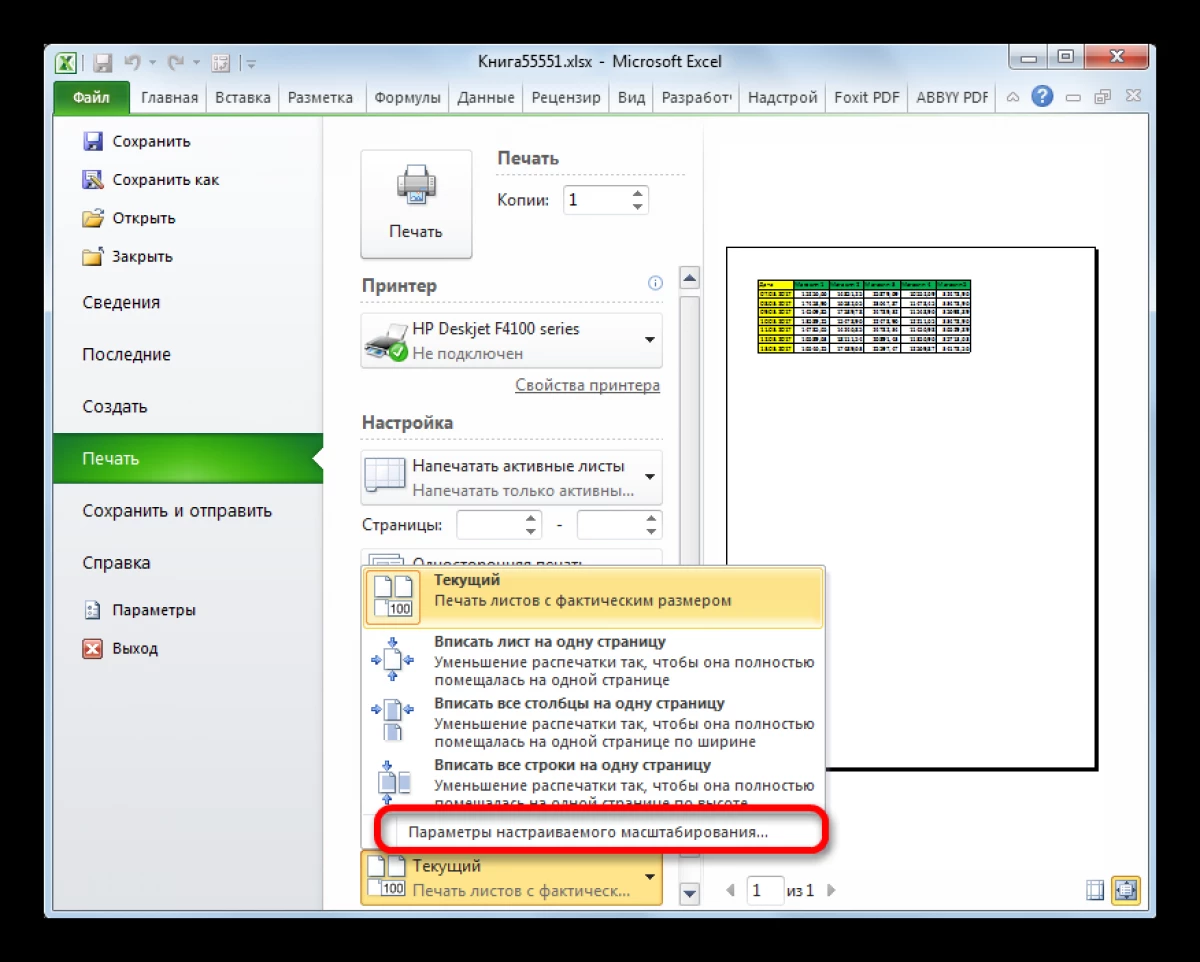
- "पेज सेटिंग्ज" विंडोमध्ये, आपल्याला "स्केल" विभागात "स्केल" विभागात टॉगल स्विच "सेट" स्ट्रिंगमध्ये ठेवा आणि वाढण्याची संख्या नोंदवा, उदाहरणार्थ, 300%.
- "ओके" वर क्लिक केल्यानंतर, पूर्वावलोकन विंडोमध्ये परिणाम तपासा.
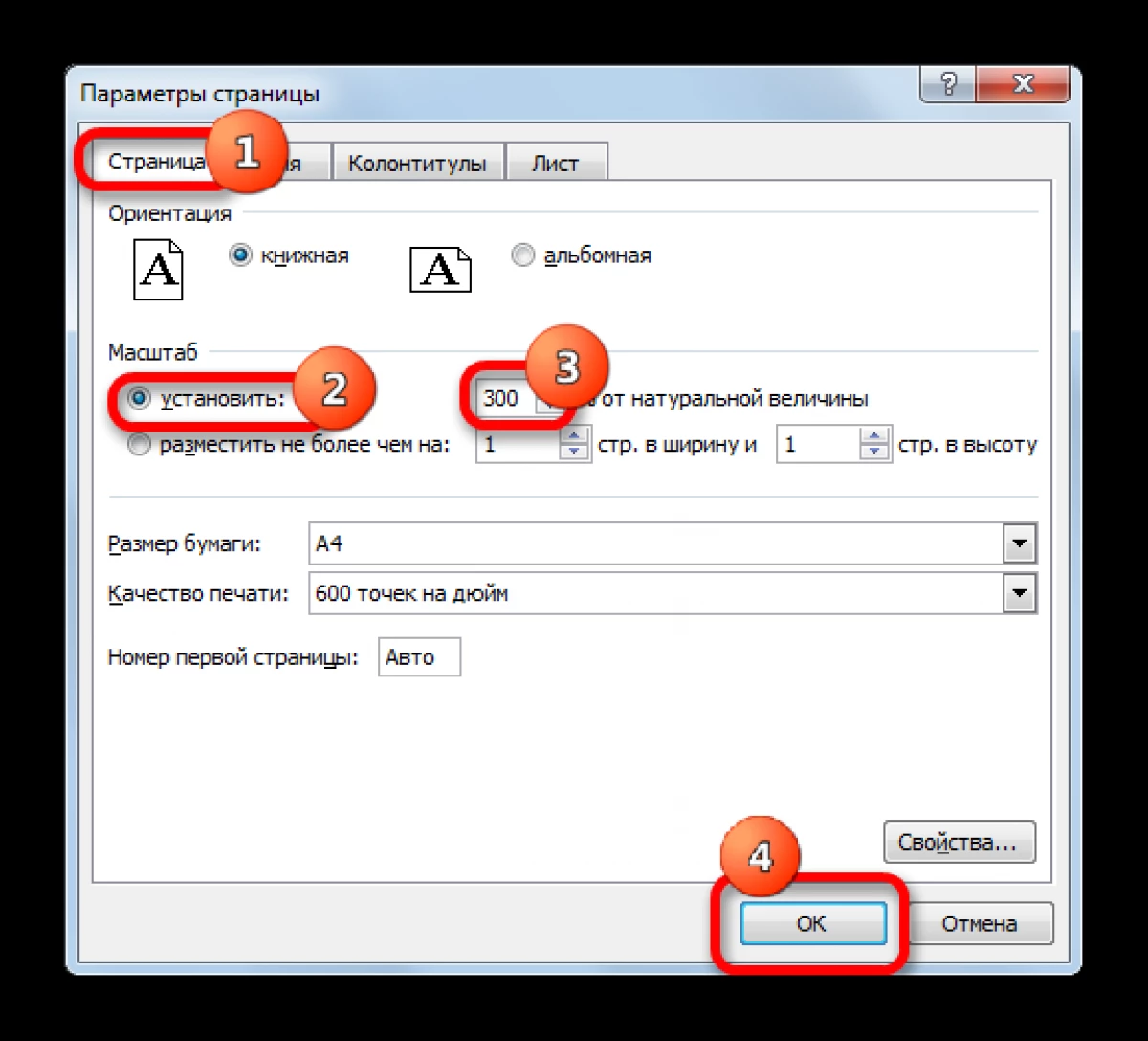
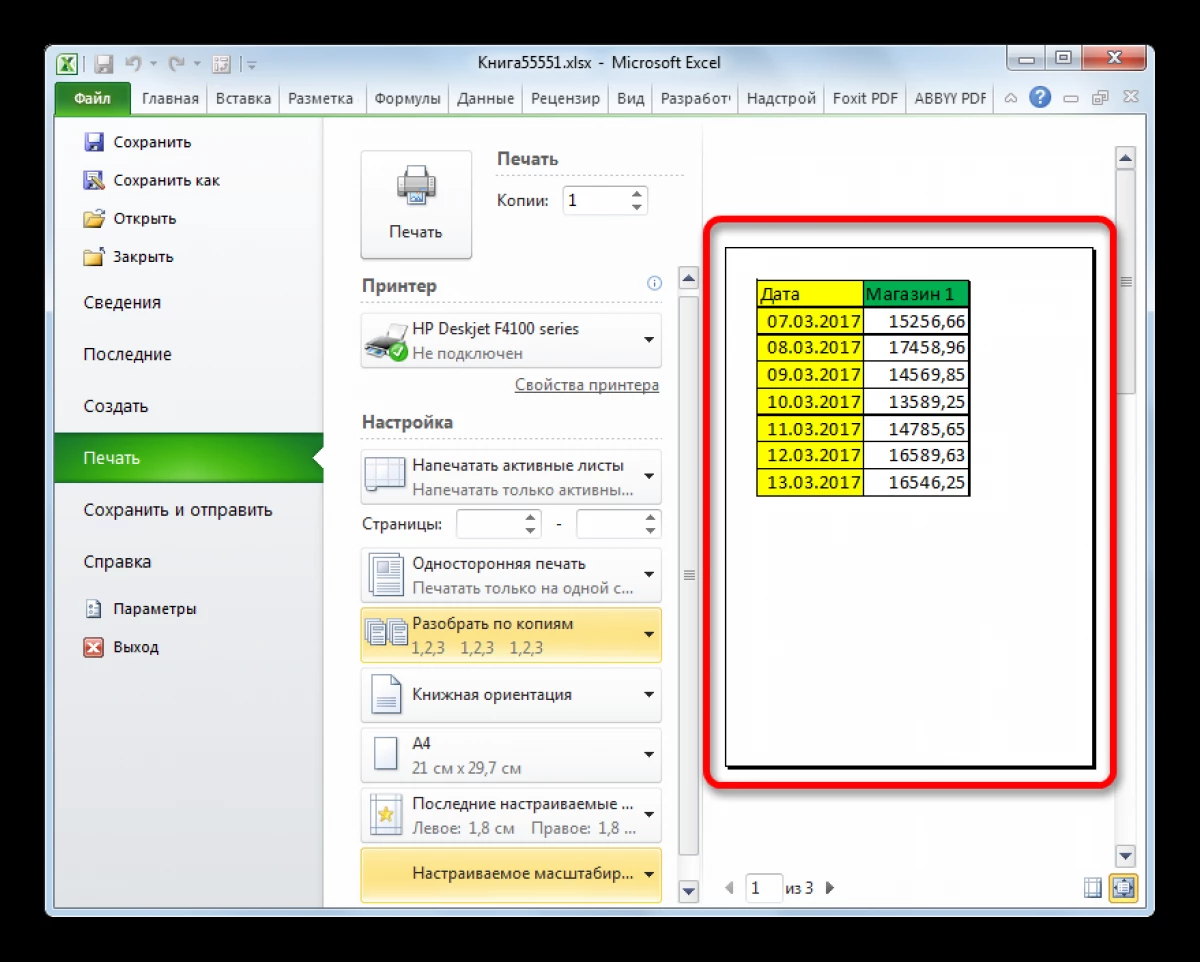
निष्कर्ष
अशा प्रकारे, स्क्रीन स्केलिंग पद्धत वापरून एक्सेलमध्ये टेबल झाकून टाका. अधिक वाचा ते वर वर्णन केले गेले.
एक्सेलमध्ये संदेशाचा संदेश संपूर्ण पत्रकावर टेबल प्रथम माहिती तंत्रज्ञानास दिसून आला.
