मायक्रोसॉफ्ट ऑफिस एक्सेलमध्ये 2007 पासून सुरू होणारी, त्यात सारणीच्या सारणीचे स्रोत क्रमवारी लावण्याची आणि फिल्टर करण्याची शक्यता आहे. हे कार्य वेगवान सारणीमध्ये नेव्हिगेट करण्यास परवानगी देते, त्याची सादर करणे आणि सौंदर्यशास्त्र वाढते. हा लेख एक्सेलमध्ये माहिती फिल्टर करण्यासाठी मूलभूत मार्गांवर विचार करेल.
फिल्टरिंग फिल्टरिंग
रंगात डेटा फिल्टर करण्याच्या पद्धती विचारात घेण्याआधी, या प्रक्रियेचे विश्लेषण करणे आवश्यक आहे की या प्रक्रियेचे विश्लेषण करणे आवश्यक आहे:- संरचना आणि व्यवस्थित माहिती, जी आपल्याला प्लेटची वांछित खंड निवडण्याची परवानगी देते आणि त्वरीत सेलच्या मोठ्या प्रमाणात ते शोधू देते.
- महत्त्वपूर्ण माहितीसह सेल-हायलाइट केलेल्या पेशी भविष्यात विश्लेषित केल्या जाऊ शकतात.
- रंगीत फिल्टर करणे निर्दिष्ट निकषांना समाधानी असलेल्या माहितीचे वाटप करते.
अंगभूत एक्सेल पर्याय वापरून रंग डेटा कसा फिल्टर करावा
एक्सेल टेबलमध्ये रंग फिल्टरिंग अल्गोरिदम खालील चरणांमध्ये विभागली आहे:
- मणिपुलेटरच्या डाव्या कीसह सेलची इच्छित श्रेणी निवडा आणि प्रोग्राम टूलबारच्या शीर्षस्थानी असलेल्या "होम" टॅबवर जा.
- उपखंडात दिसणार्या क्षेत्रामध्ये, आपल्याला "क्रमवारी आणि फिल्टर" बटण शोधण्यासाठी आणि खाली बाण क्लिक करून ते तैनात करणे आवश्यक आहे.
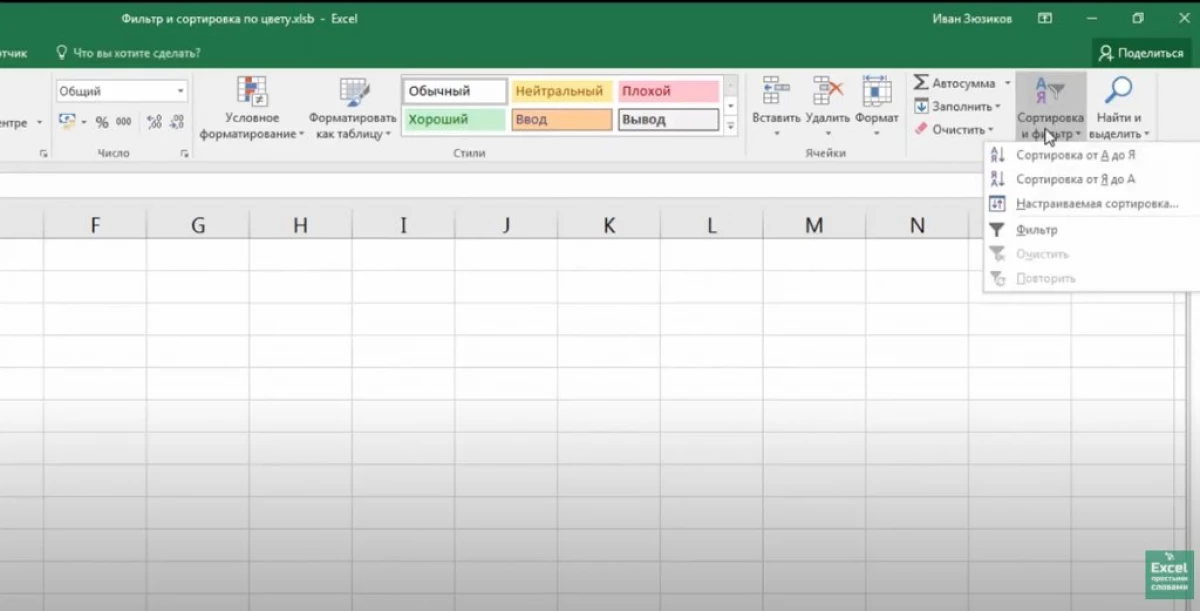
- प्रदर्शित मेनूमध्ये, फिल्टर लाइनवर क्लिक करा.
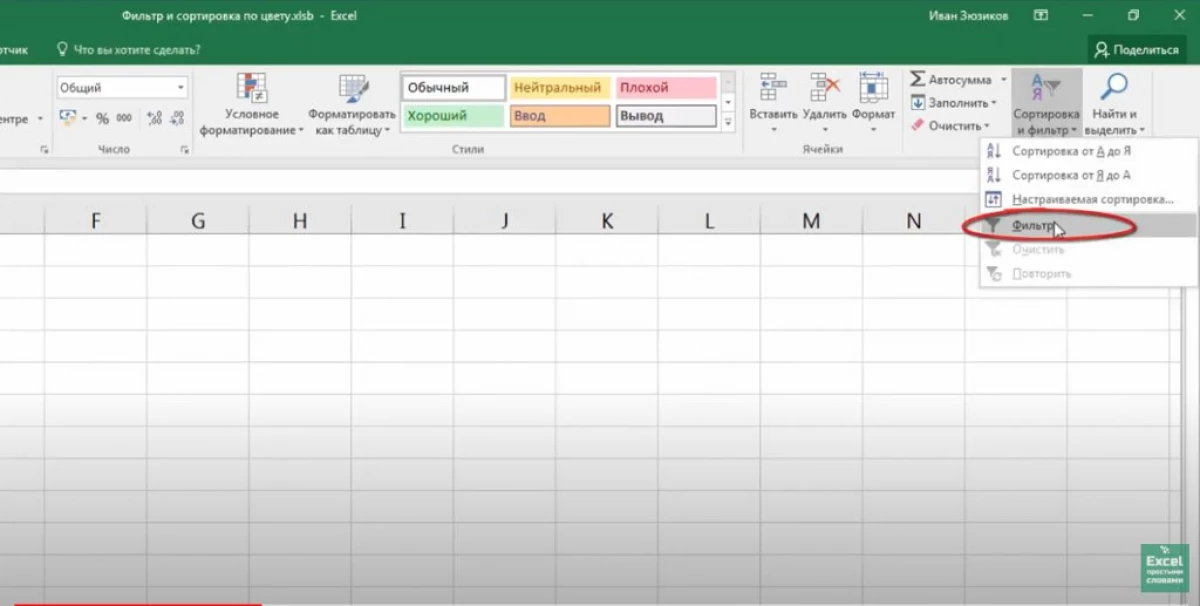
- जेव्हा फिल्टर जोडला जातो तेव्हा लहान बाण टेबल कॉलममध्ये दिसतील. या टप्प्यावर, कोणत्याही बाणांद्वारे, वापरकर्त्यास एलकेएम क्लिक करणे आवश्यक आहे.
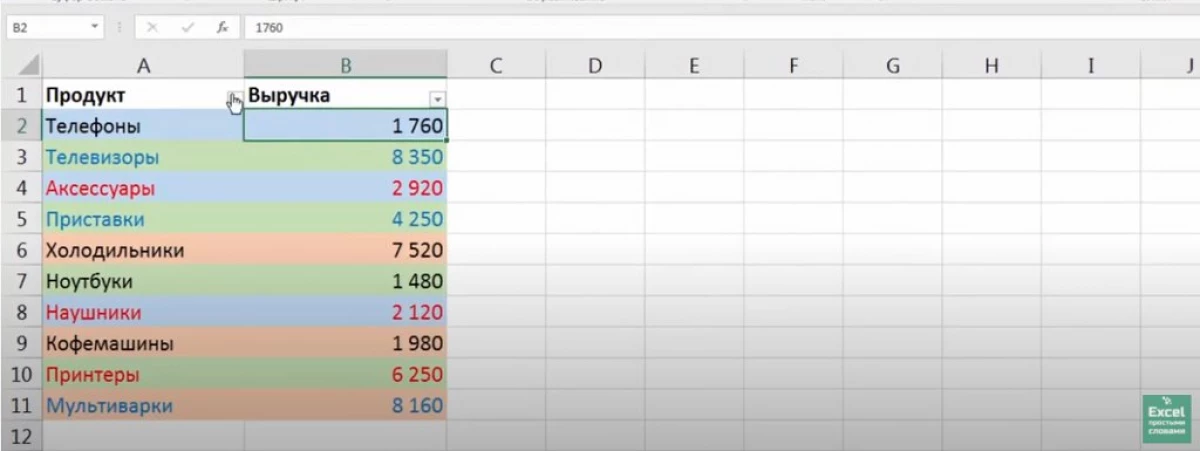
- स्तंभाच्या नावावर बाण दाबल्यानंतर, एक समान मेनू प्रदर्शित होतो, ज्यामध्ये आपल्याला लाइन फिल्टर स्ट्रिंगवर क्लिक करणे आवश्यक आहे. दोन उपलब्ध वैशिष्ट्यांसह अतिरिक्त टॅब उघड केले जाईल: "सेल फ्लॉवर फिल्टर" आणि "फॉन्ट रंग फिल्टर".
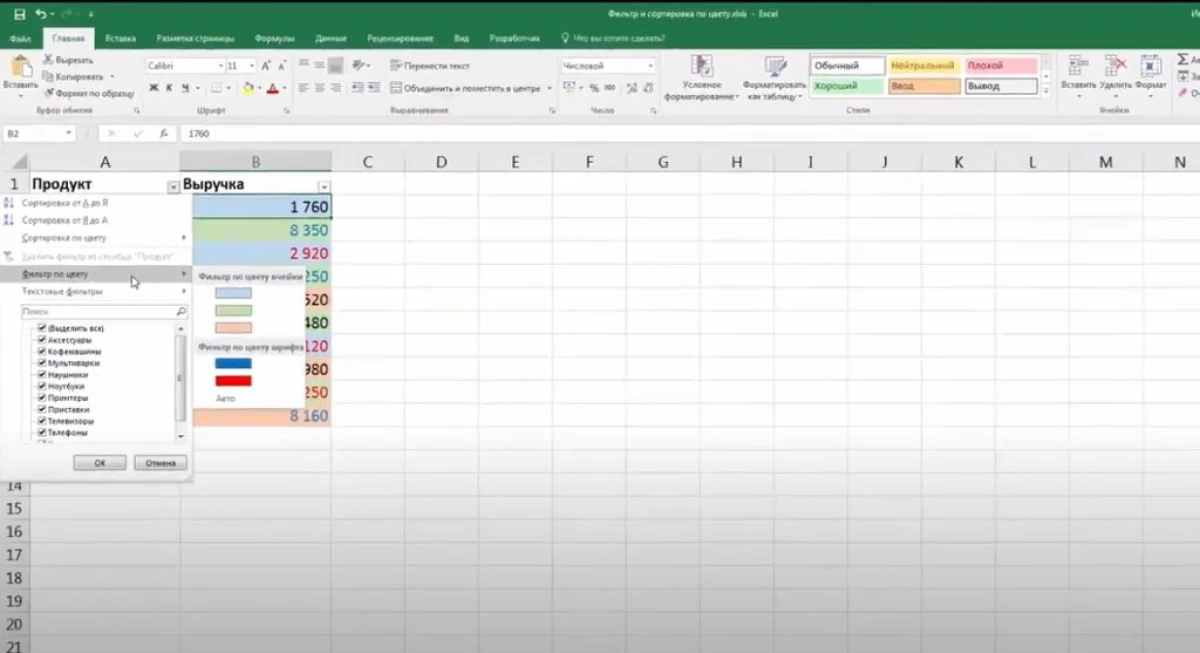
- "सेल कलर फिल्टर" विभागात, शेड निवडा ज्यासाठी आपल्याला एलकेएम दाबून सोर्स टेबल फिल्टर करणे आवश्यक आहे.
- परिणाम तपासा. वरील manipulations खर्च केल्यानंतर, पूर्वी निर्दिष्ट रंग असलेल्या पेशी टेबलमध्ये राहील. उर्वरित घटक अदृश्य होतील आणि प्लेट कमी होईल.
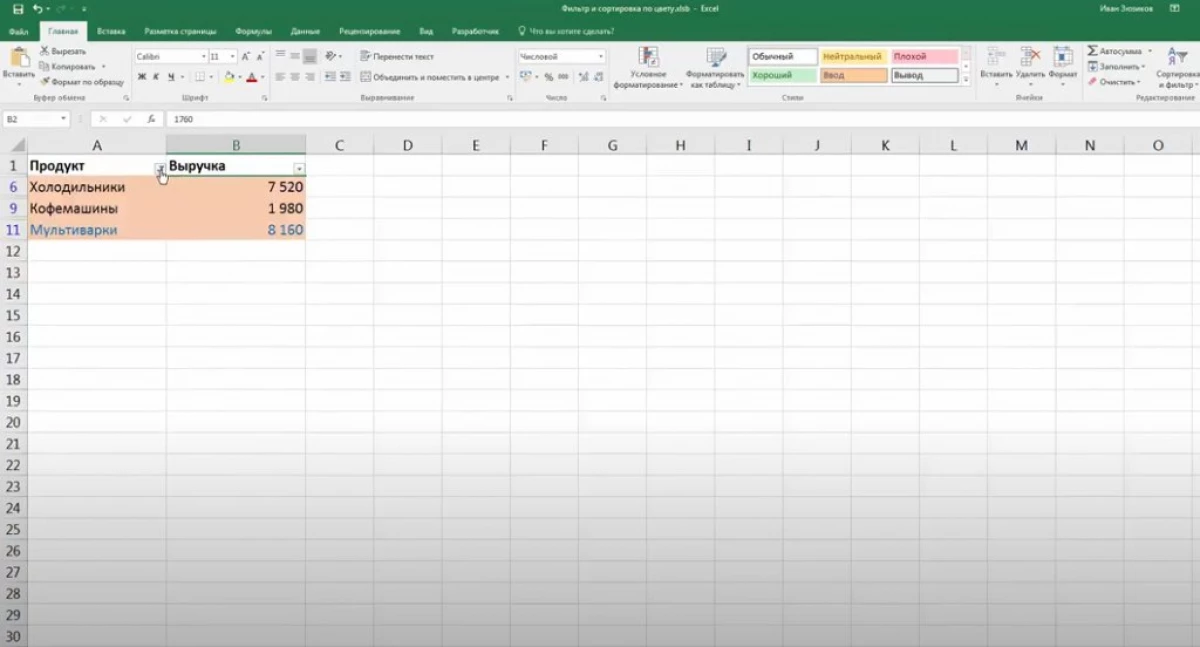
एक्सेल अॅरेमध्ये डेटा फिल्टर करा, अनावश्यक रंगांसह स्ट्रिंग आणि कॉलम हटविते. तथापि, वापरकर्त्यास या प्रक्रियेसाठी अतिरिक्त वेळ घालवावा लागेल.
आपण फॉन्ट रंगीत फिल्टर विभागात इच्छित छायाचित्र निवडल्यास, केवळ टेबलमध्ये केवळ रेषा राहील, निवडलेल्या रंगासह नोंदणीकृत फॉन्ट मजकूर.
एक्सेलमध्ये एकाधिक रंगांवर डेटा कसा क्रमवारी लावावा
एक्सेलमध्ये रंगांमध्ये क्रमवारी लावताना, काही समस्या नाहीत. हे त्याच प्रकारे केले जाते:
- मागील बिंदूसह समानतेद्वारे, टेबल अॅरेमध्ये फिल्टर जोडा.
- स्तंभ नावामध्ये दिसणार्या बाणावर क्लिक करा आणि ड्रॉप-डाउन मेनूमध्ये "रंगानुसार क्रमवारी" निवडा.
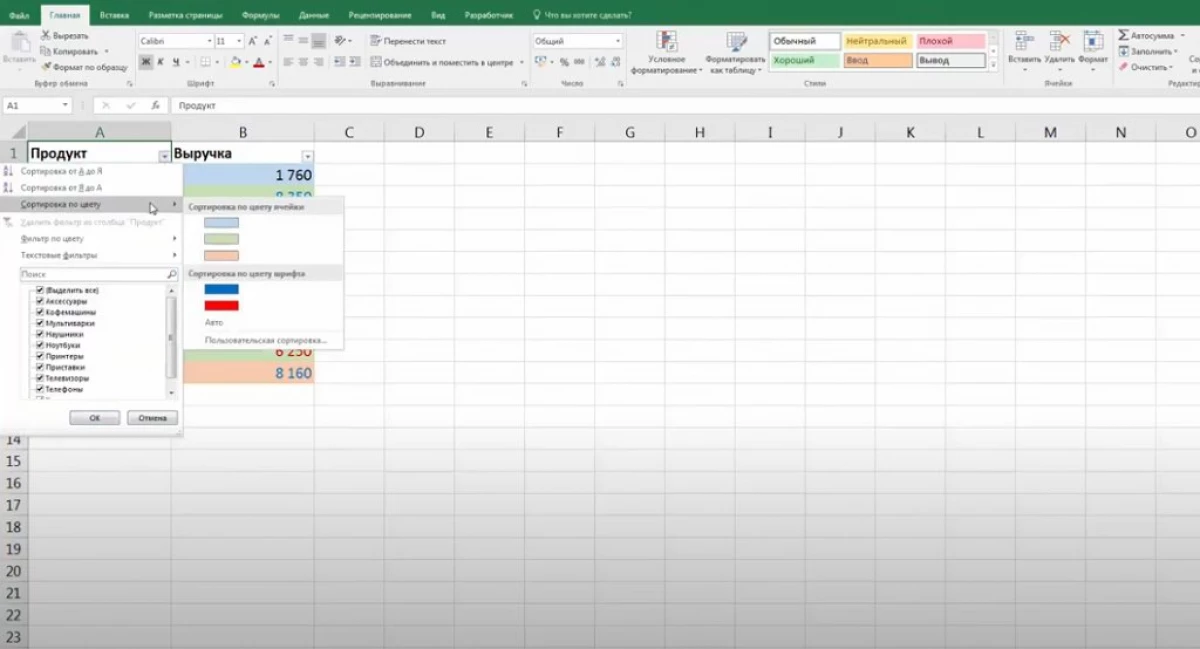
- इच्छित प्रकारचे क्रमवारी निर्दिष्ट करा, उदाहरणार्थ, "सेल कॉलम" स्तंभात इच्छित छायाचित्र निवडा.
- मागील manipulations पूर्ण केल्यानंतर, पूर्वी निवडलेल्या टिंटसह सारणी रेषा अॅरेच्या प्रथम ठिकाणी स्थित असेल. आपण उर्वरित रंग देखील क्रमवारी लावू शकता.
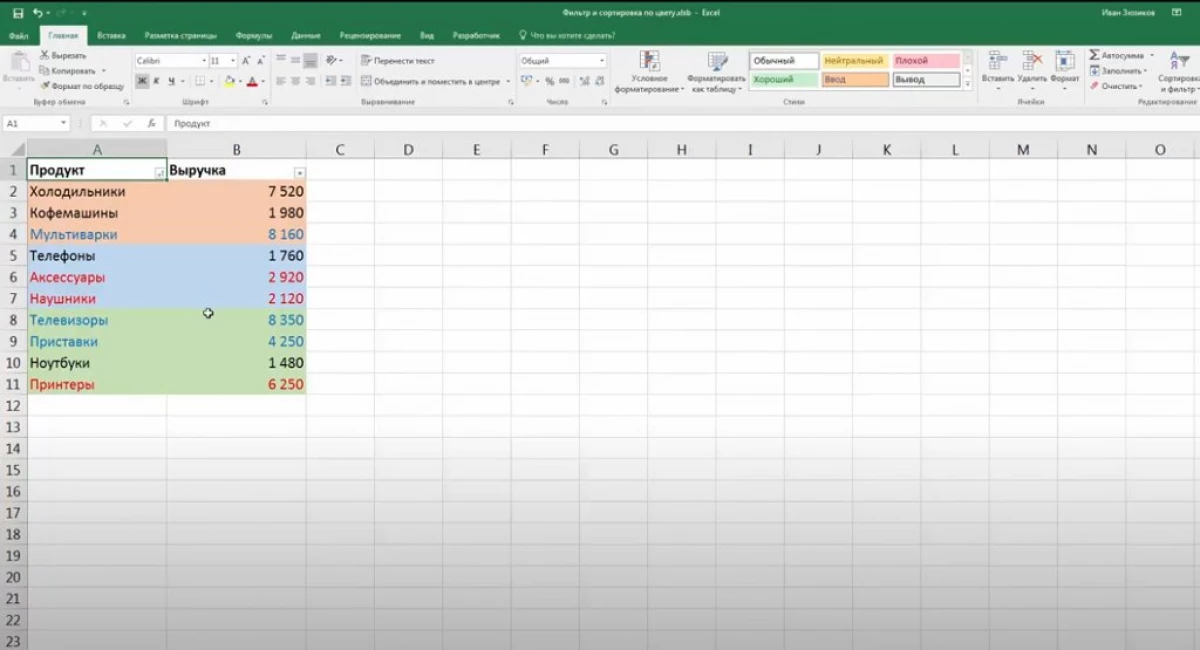
वापरकर्ता कार्य वापरून रंगाद्वारे सारणीद्वारे माहिती फिल्टर कसा करावा
मायक्रोसॉफ्ट ऑफिस एक्सेलमध्ये एक फिल्टर निवडण्यासाठी टेबलमध्ये एकाच वेळी अनेक रंग प्रदर्शित करण्यासाठी, आपल्याला भरण्याच्या सावलीसह अतिरिक्त पॅरामीटर्स तयार करणे आवश्यक आहे. तयार केलेल्या सावलीच्या मते, भविष्यातील डेटा फिल्टर केला जाईल. एक्सेलमध्ये वापरकर्ता कार्य खालील सूचनांनुसार तयार केला आहे:
- प्रोग्रामच्या मुख्य मेनूच्या शीर्षस्थानी असलेल्या "विकसक" विभागात जा.
- सध्या उघडलेल्या टॅबमध्ये "व्हिज्युअल बेसिक" बटणावर क्लिक करा.
- अंगभूत प्रोग्राम उघडेल, ज्यामध्ये आपल्याला एक नवीन मॉड्यूल तयार करणे आणि कोडची नोंदणी करण्याची आवश्यकता असेल.
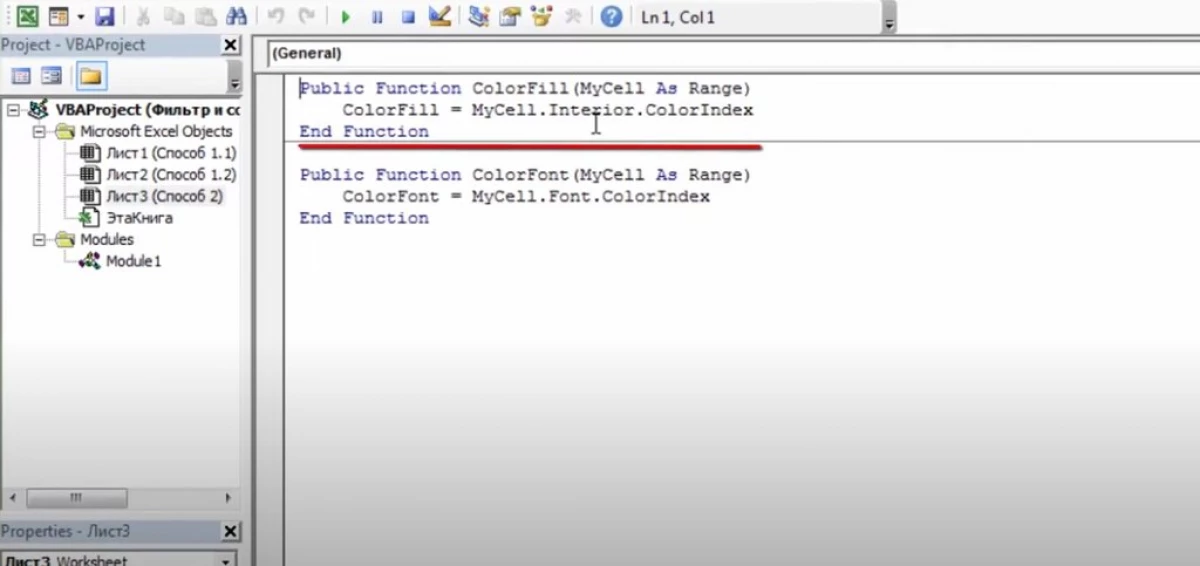
तयार केलेले कार्य लागू करण्यासाठी, आपल्याला आवश्यक आहे:
- एक्सेल वर्किंग शीटवर परत जा आणि स्त्रोत सारणीच्या पुढील दोन नवीन स्तंभ तयार करा. त्यांना अनुक्रमे "सेल रंग" आणि "मजकूर रंग" म्हटले जाऊ शकते.
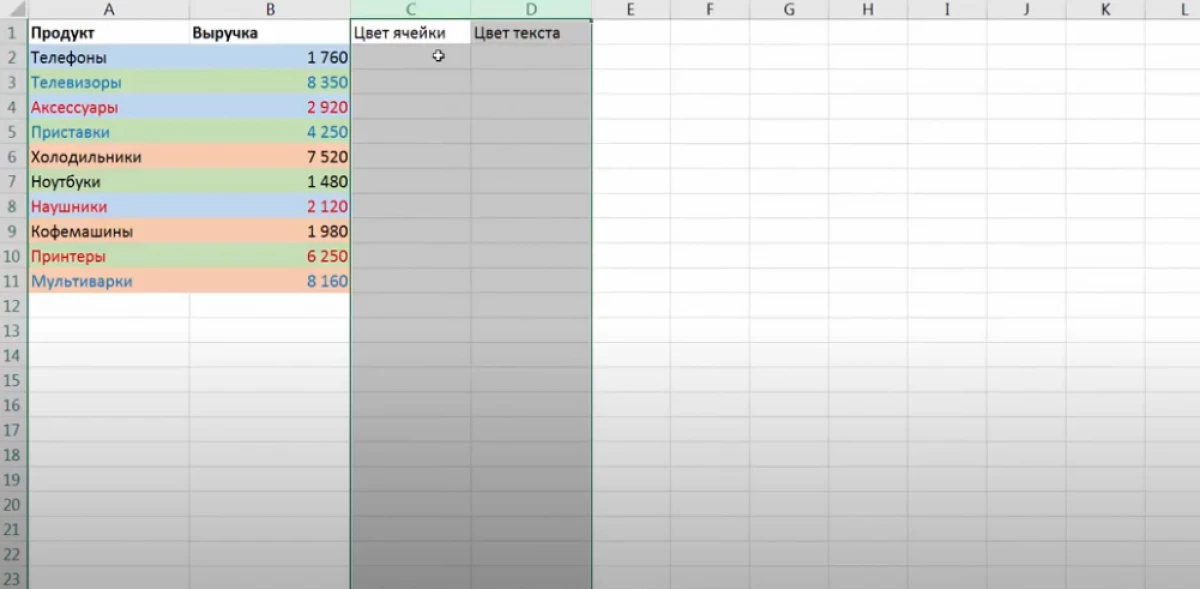
- पहिल्या कॉलममध्ये, फॉर्म्युला "= रंगीफिल ()" लिहा ". कंस युक्तिवाद सूचित करतात. आपल्याला प्लेटमधील कोणत्याही रंगासह सेलवर क्लिक करणे आवश्यक आहे.
- दुसर्या स्तंभात, समान युक्तिवाद निर्दिष्ट करा, परंतु केवळ "= कलरफॉन्ट ()" फंक्शनसह.
- संपूर्ण श्रेणीसाठी सूत्र बुडविणे, सारणीच्या शेवटी परिणामी व्हॅल्यू वाढवा. प्राप्त केलेला डेटा टेबलमधील प्रत्येक सेलच्या रंगासाठी जबाबदार आहे.
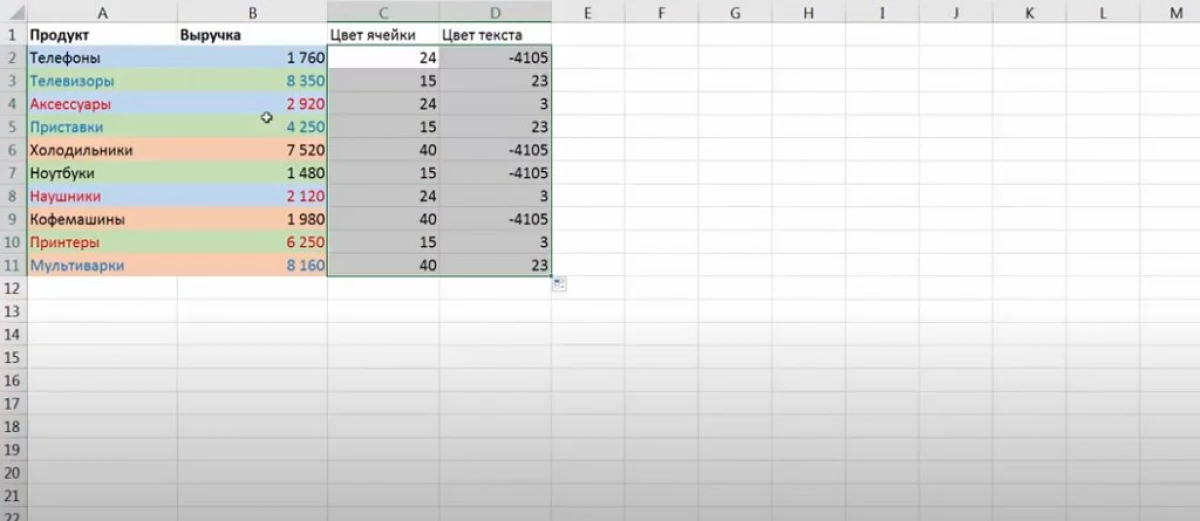
- उपरोक्त योजनेनुसार टेबल अॅरेमध्ये एक फिल्टर जोडा. डेटा रंगानुसार क्रमवारी लावला जाईल.
निष्कर्ष
अशा प्रकारे, एमएस एक्सेलमध्ये, आपण वेगवेगळ्या पद्धतींमध्ये पेशींच्या रंगात स्त्रोत सारणी अॅरे द्रुतपणे फिल्टर करू शकता. फिल्टरिंग आणि क्रमवारी मुख्य पद्धती, जे कार्य करत असताना वापरण्याची शिफारस केली जाते, वरील मानली गेली.
संदेशात एक्सेलमधील डेटा फिल्टर कसा करावा हे संदेश माहिती तंत्रज्ञानास दिसू लागले.
