आपण आत्मविश्वासाने असे म्हणू शकता की सर्व वापरकर्त्यांना एक्सेल सारणीमध्ये नवीन सेल कसा जोडायचा आहे हे माहित आहे, परंतु प्रत्येकास या कामाच्या सर्व मान्यतांच्या अवतारांबद्दल माहिती नाही. एकूण 3 वेगवेगळ्या मार्गांनी ओळखले जातात ज्याचा उपयोग सेल करणे शक्य आहे. बर्याचदा समस्या सोडविण्याची पद्धत वापरलेल्या पद्धतीवर अवलंबून असते. एक्सेल टेबलमध्ये सेल जोडणे शक्य आहे या पद्धतींच्या सहाय्याने तपशीलवार विचार करा.
टेबलमध्ये पेशी जोडत आहे
मोठ्या संख्येने वापरकर्त्यांचा असा विश्वास आहे की पेशींच्या जोडणी दरम्यान, एक नवीन घटक दिसून येतो म्हणून त्यांची एकूण वाढते. तथापि, हे वास्तविकतेशी संबंधित नाही कारण त्यांची एकूण संख्या समान राहील. खरं तर, ते सारांशच्या अखेरीस आयटमचे हस्तांतरण हलवलेल्या सेलच्या डेटा काढण्याच्या सह आवश्यक ठिकाणी हस्तांतरण आहे. या संदर्भात, पुढे जाताना सावधगिरी बाळगणे आवश्यक आहे, कारण काही माहिती गमावणे शक्य आहे.
पद्धत 1: पेशींच्या संदर्भ मेन्यूचा वापर करणेविचाराधीन पद्धत इतरांपेक्षा जास्त वेळा वापरली जाते, कारण ती वापरात सर्वात सोपा मानली जाते. या पद्धतीसारख्या सेल जोडण्यासाठी, आपल्याला क्रियांच्या खालील अल्गोरिदमचे अनुसरण करणे आवश्यक आहे:
- आम्ही माउस पॉइंटरला डॉक्युमेंटच्या विशिष्ट क्षेत्रात ठेवतो जिथे आपल्याला एखादे आयटम जोडण्याची आवश्यकता आहे. पीसीएम दाबून आणि आदेशांच्या पॉप-अप सूचीमध्ये निवडलेल्या आयटमच्या संदर्भ मेनूला कॉल केल्यानंतर, "पेस्ट ..." निवडा.
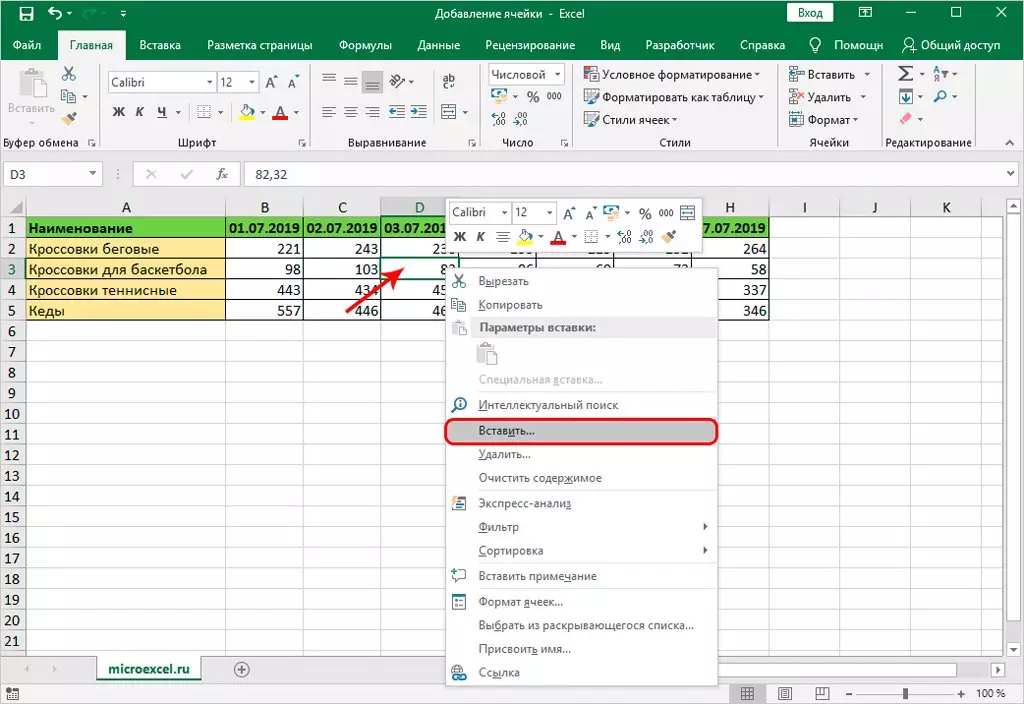
- मॉनिटर पॅरामीटर्ससह खिडकी पॉप अप करेल. आता आपण "पेशी" शिलालेख जवळ एक चिन्ह ठेवले पाहिजे. उजवीकडे किंवा खाली शिफ्ट सह - समाविष्ट करण्याचे दोन मार्ग आहेत. आपण एखाद्या विशिष्ट प्रकरणात आवश्यक असलेला पर्याय निवडणे आणि ओके क्लिक करा.
- त्यानंतर, आपण पाहू शकता की इतरांसह प्रारंभिक, ऑफसेटऐवजी एक नवीन घटक दिसून येईल.
तत्सम पद्धत अनेक सेल्स जोडणे शक्य आहे:
- इच्छित सेलची हायलाइट केली आहे. निर्दिष्ट श्रेणीवर पीसीएम दाबून संदर्भ मेनू म्हटले जाते आणि "पेस्ट ... निवडा.
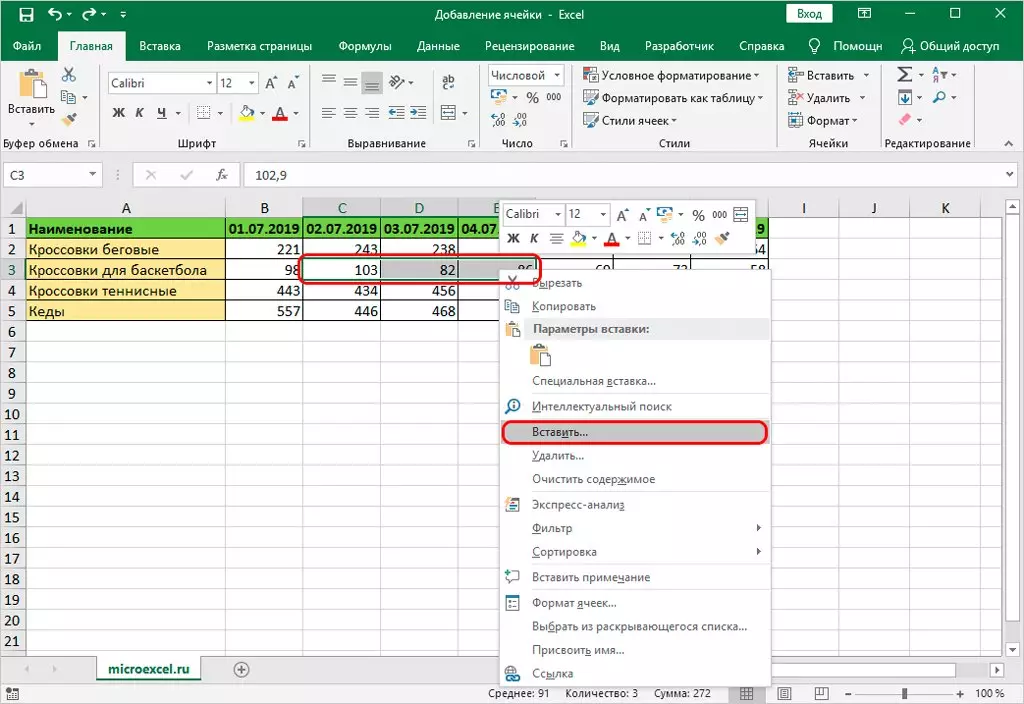
- संभाव्य पर्यायांमध्ये, आवश्यक असलेले एक निवडा आणि "ओके" क्लिक करा.
- नवीन पेशी चिन्हांकित करण्याऐवजी दिसतील, इतरांसह उजवीकडे उजवीकडे हलतील.
- भूतकाळातील प्रकरणात, सुरुवातीला अतिरिक्त सेल तयार केला जाईल अशा ठिकाणी तो एक माऊस पॉइंटर आहे. पुढे मेनूमध्ये, होम टॅब निवडा, त्यानंतर "घाला" क्लिक करणे आवश्यक आहे.
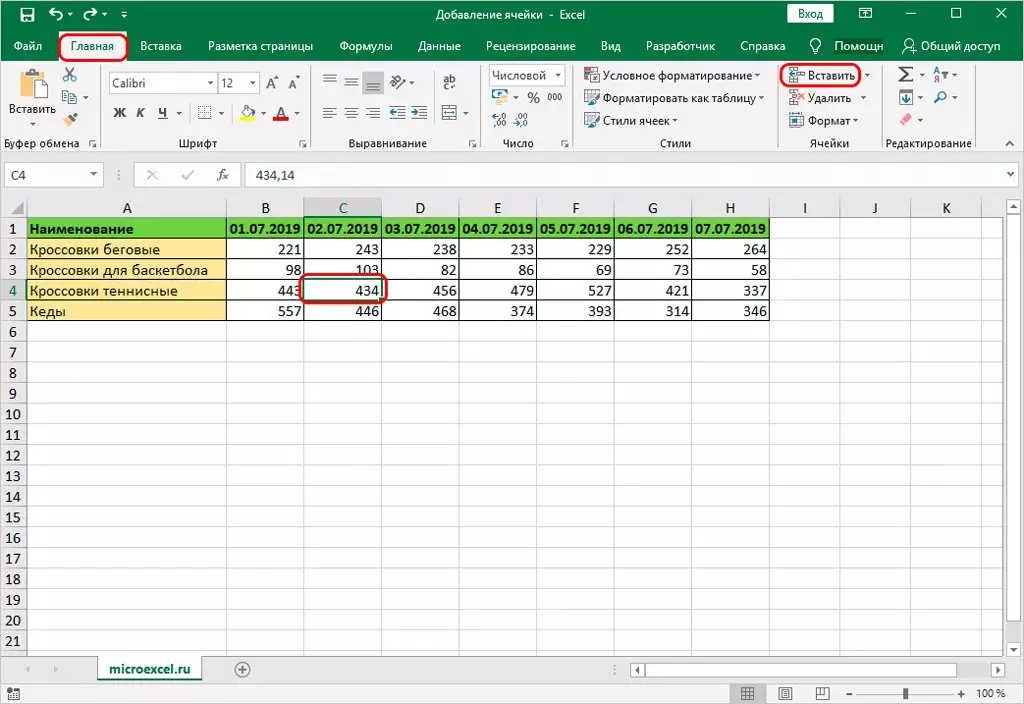
- चिन्हांकित क्षेत्रात त्वरित एक सेल जोडा. परंतु समान पद्धतीने, शिफ्टचा समावेश केवळ खाली येतो, म्हणजेच, विचाराधीन पद्धतीच्या उजव्या बाजूस शिफ्टसह एक सेल घाला यशस्वी होणार नाही.
पहिल्या पद्धतीने समानतेद्वारे एकाधिक सेल जोडण्याचा पर्याय आहे:
- स्ट्रिंग (क्षैतिजरित्या) मध्ये इच्छित सेल निवडा. पुढे, "घाला" शिलालेखावर क्लिक करा.
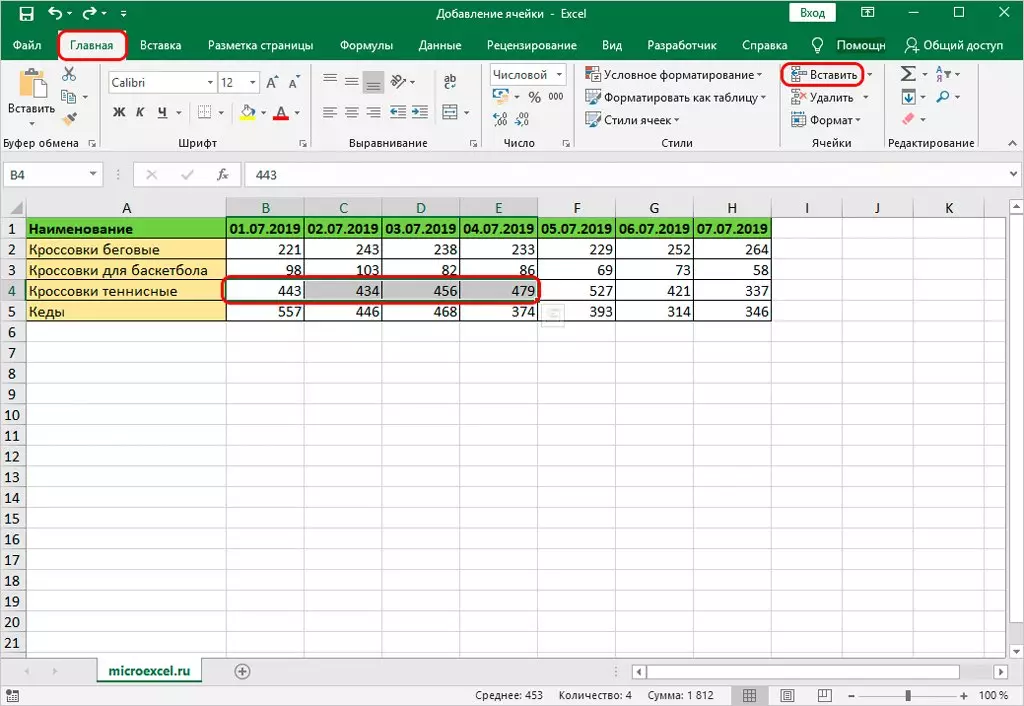
- त्यानंतर, उर्वरित समर्पित घटकांच्या विस्थापनांसह अतिरिक्त पेशी जोडल्या जातात.
पुढे, आपण पेशींसह ओळ न निवडल्यास काय होते ते विचारात घ्या, परंतु एक स्तंभ:
- उभ्या पंक्तीच्या पेशी हायलाइट करणे आणि मुख्य टॅबमध्ये शिलालेख "समाविष्ट करा" क्लिक करणे आवश्यक आहे.
- अशा परिस्थितीत, पेशी उजव्या चिन्हांकित श्रेणी आणि घटकांकडे जोडल्या जातील, जे त्या अधिकारापासून प्रथम होते.
सेलची श्रेणी कशी जोडावी यावर जोर देणे देखील आहे, ज्यामध्ये अनेक अनुलंब आणि क्षैतिज घटक समाविष्ट आहेत:
- आवश्यक श्रेणीची निवड केल्यानंतर, परिचित क्रिया केल्या जातात, म्हणजे "मुख्यपृष्ठ" टॅबमध्ये, "घाला" शिलालेखावर क्लिक करा.
- आता आपण पाहू शकता की जोडलेले घटक खाली हलविले जातात.
सेल श्रेणीच्या व्यतिरिक्त, परिभाषित भूमिका, कोणत्या पंक्ती आणि स्तंभांमध्ये समाविष्ट आहेत:
- क्षैतिज पेक्षा श्रेणीमध्ये अधिक उभ्या मालिका असल्यास, अतिरिक्त सेल जोडताना खाली हलविले जातील.
- जेव्हा उभ्या पेक्षा श्रेणीतील अधिक क्षैतिज पंक्ती असतात तेव्हा, जेव्हा जोडते तेव्हा पेशी उजवीकडे हलविल्या जातील.
जेव्हा आपल्याला सेल समाविष्ट केला जातो तेव्हा आधीपासून निश्चित करणे आवश्यक आहे, यासारखे केले पाहिजे:
- अशी जागा आहे जिथे सेल (किंवा अनेक) घातल्या जातील. नंतर आपल्याला "सेल" विभाग निवडण्याची आणि "घाला" च्या पुढील उलटा त्रिकोणाच्या चिन्हावर क्लिक करणे आवश्यक आहे. पॉप-अप मेनूमध्ये, "घाला ..." वर क्लिक करा.
- पुढील पॅरामीटर्ससह एक खिडकी दिसते. आता आपल्याला योग्य पर्याय निवडण्याची आणि "ओके" क्लिक करणे आवश्यक आहे.
या हेतूंसाठी असलेल्या कीजच्या संयोजनांचा वापर करून वेगवेगळ्या प्रोग्रामचे अधिक प्रगत वापरकर्ते प्रक्रिया ऑप्टिमाइझ करतात. एक्सेलमध्ये बर्याच महत्त्वाचे संयोजन आहेत जे आपल्याला मोठ्या संख्येने ऑपरेशन्स किंवा विविध साधनांचा वापर करण्यास परवानगी देतात. या यादीत अतिरिक्त पेशी घालण्यासाठी की एक संयोजन समाविष्ट आहे.
- प्रथम जेथे सेल घाला नियोजित (श्रेणी) आहे त्या ठिकाणी जाणे आवश्यक आहे. पुढे, "Ctrl + Shift + =" बटणे ताबडतोब दाबली जातात.
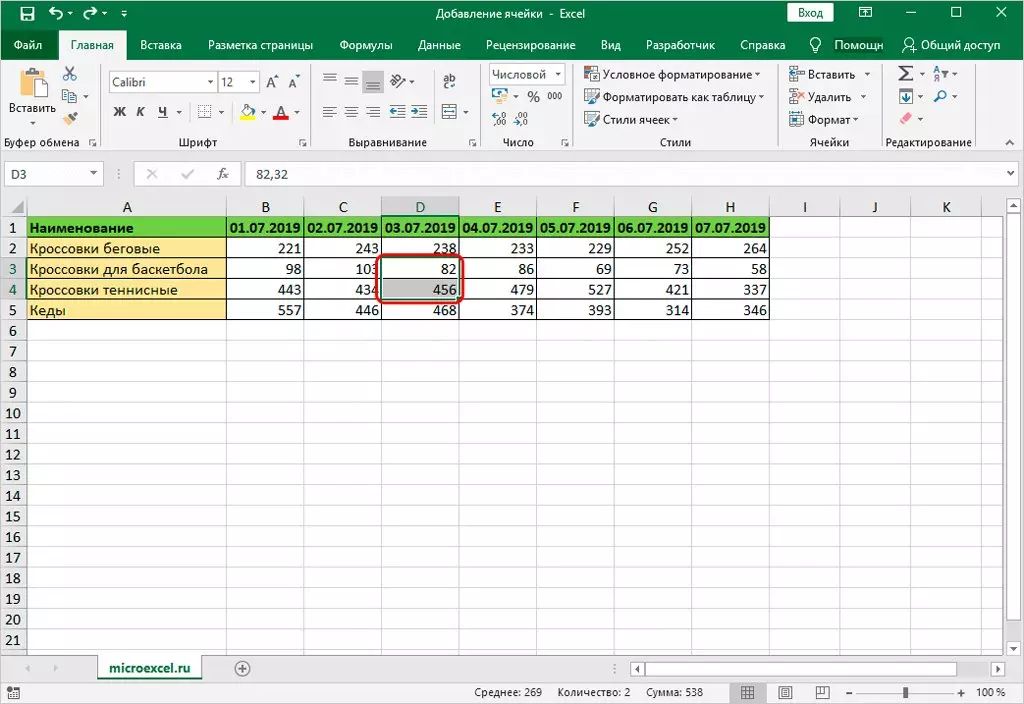
- घाला पर्यायांसह परिचित विंडो दिसते. पुढे, आपल्याला इच्छित पर्याय निवडण्याची आवश्यकता आहे. त्यानंतर, अतिरिक्त पेशी दिसण्यासाठी फक्त "ओके" क्लिक करण्यासाठीच सोडले जाईल.
निष्कर्ष
लेखाने एक्सेल टेबलमध्ये अतिरिक्त सेल समाविष्ट केल्याचे सर्व प्रकारच्या पद्धतींचे विश्लेषण केले. सूचीबद्ध असलेल्या प्रत्येकास इतरांसारखेच समान आहे आणि परिणाम प्राप्त होते, परंतु कोणत्या पद्धतींचा वापर अटीतून निर्णय घेण्याचा निर्णय घेतला पाहिजे. सर्वात सोयीस्कर पद्धत म्हणजे अंतर्भूत करण्यासाठी असलेल्या की वापरण्यासाठी प्रदान करते, परंतु खरं तर, बरेच वापरकर्ते नेहमी संदर्भ मेनू वापरतात.
एक्सेल करण्यासाठी सेल कसे समाविष्ट करावे ते संदेश. एक्सेल टेबलवर सेल जोडण्यासाठी 3 मार्ग माहिती तंत्रज्ञानात दिसतात.
