Поздрави, драги пријатели! Значи пролет дојде, и со нејзините цвеќиња, љубов и магија. Затоа, предлагам да се стави. Но, ние нема да бидеме Колден од стапчето на Хари Потер, и ние не сме во Хогвортс. И ова значи дека денес ќе ви покажам како да користите волшебно стапче во Photoshop.
Aza.
Значи, ајде да почнеме со фактот дека "волшебно стапче" ("волшебна алатка") е основна алатка за фотографирање која ги извршува функциите за избор. Се наоѓа на страничната линија од лево, во еден состав со алатката "Брзо распределба".
Најсоодветно е да се биде предизвикан од употребата на топла клучеви "Shift + W". Иконата на оваа алатка е претставена од ѕвездите со ѕвездите. За овој напис, ние ја воведуваме условната ознака "ВП" - магично стапче.
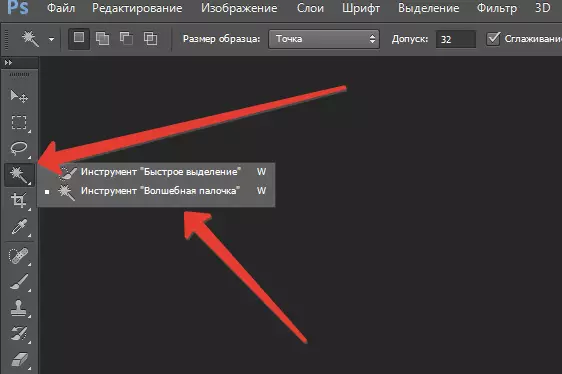
Нијанси
Специјалисти со мало искуство не ја препознаваат оваа алатка, бидејќи во неговата употреба има неколку нијанси. Ајде да воведеме слика и да ги разгледаме. (Датотека → Отвори како → ОК).
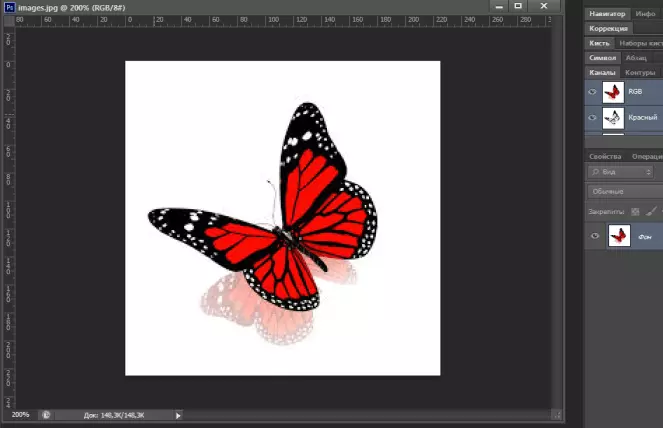
Користење на VI алатката, кликнете на која било област на преземената слика. Забележуваме дека слични пиксели од еден тоналност го подложија ослободувањето.
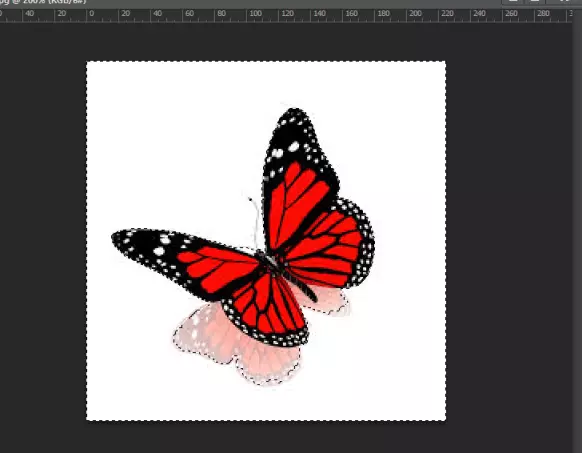
Ова е под влијание на имотот на оваа алатка "толеранција". Проширување на овој имот од 0 до 255. Што значи тоа? Ова е значењето на слични бои што програмата ќе ги бара на фотографијата.
Толеранцијата ги вклучува сите нијанси од апсолутно бела до апсолутно црна. Овој број е директно пропорционален на бројот на нијанси, што е, толку е поголем параметарот на толеранцијата, толку повеќе бои опфатени пиксели. На пример, ако ставиме вредност од 125, програмата ќе одвои на 125 нијанси повеќе.
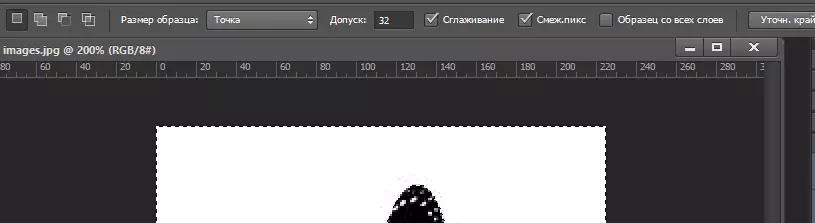
Ајде да видиме како изгледа во пракса. Сега толеранцијата е 32, ние ќе го зголемиме двапати, односно до 64. Ова е резултат што го добиваме. Сенката од пеперугата, која првично беше истакната по должината на контурните промени.
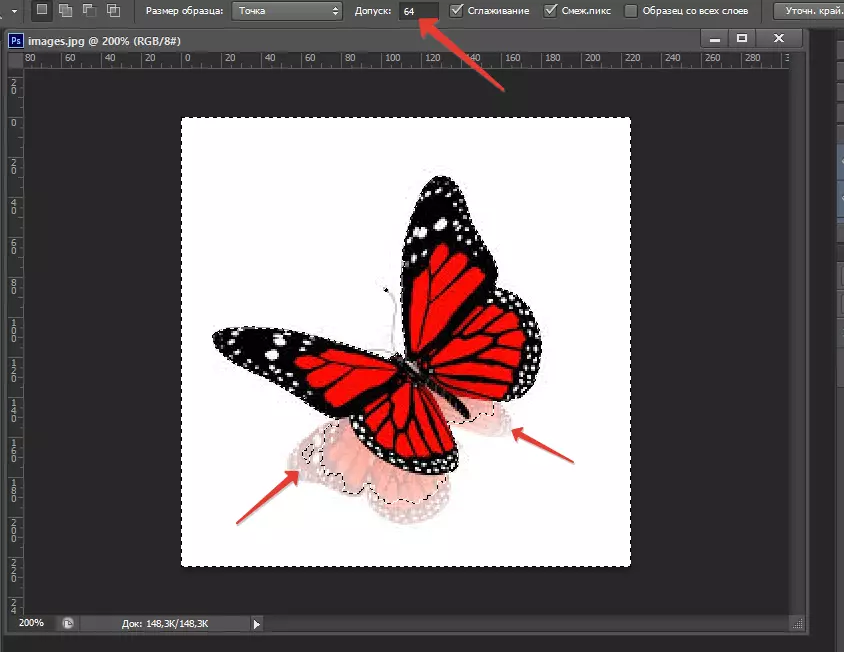
Исто така, кога го користите VP, "соседните пиксели" може да се видат во горната линија. Оваа функција ви овозможува да изберете само соседните пиксели, додека не влијае на преостанатите елементи на илустрацијата на иста боја.
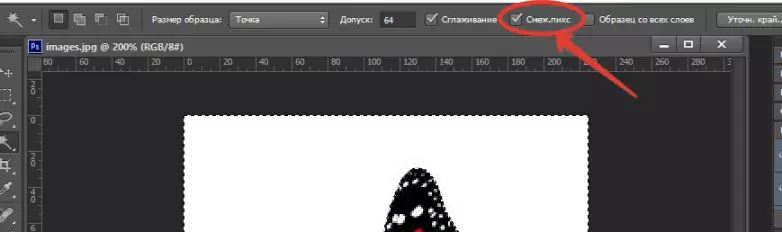
Ние ја тестираме оваа функција на примерот. Имаме пеперутка на бела позадина. И на пеперугата има бели модели, поени. Кога оваа функција е исклучена, обрасците се обележани заедно со позадината.
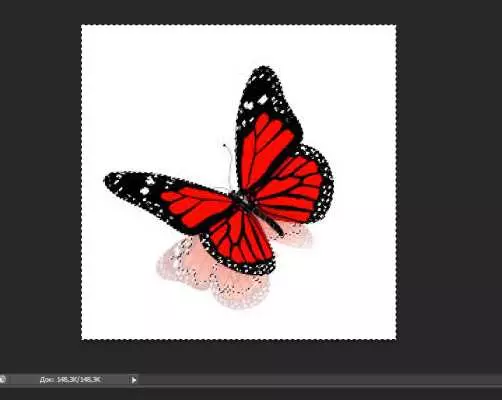
И кога е поврзан остануваат непроменети, и позадината е обработена. Постои друга карактеристика што ви овозможува да ја олесните работата. Оваа функција се нарекува "примерок од сите слоеви".
Што прави и како функционира? Примерокот ви овозможува да ги нагласите нијансите не само од активниот слој, туку и од сите други слоеви. Сега кога ги знаете основните функции и како да аплицирате, мислам дека волшебното стапче не изгледа толку непотребна.
На пракса
Со помош на магично стапче, можете да ги спроведете следниве постапки:
- намалување на позадината;
- Исечете објект.
Ајде да го погледнеме во пракса. Ајде да го отвориме изворот. Имам такво куче на бел лист.
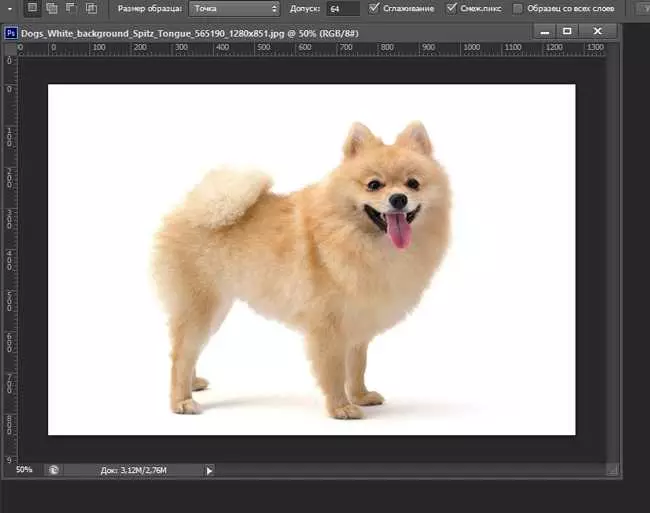
Ние ја трансформираме позадината во слојот, со отклучување - кликнете на бравата веднаш до позадината.
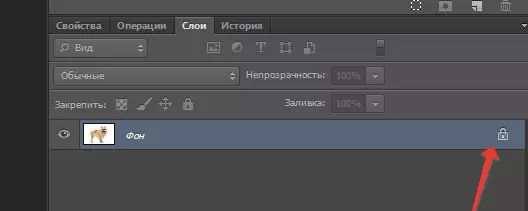
Следниот чекор ќе ја преземе алатката VA и ќе ја нагласи позадината.
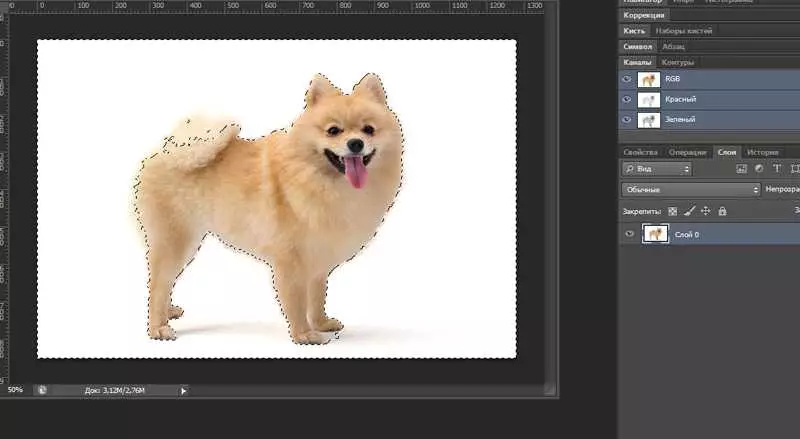
Значи, може да се забележи дека овој резултат не ги задоволува, како дел од кучето ќе се намали. Променете ги параметрите за толеранција од 64 до 32. Веќе подобро.
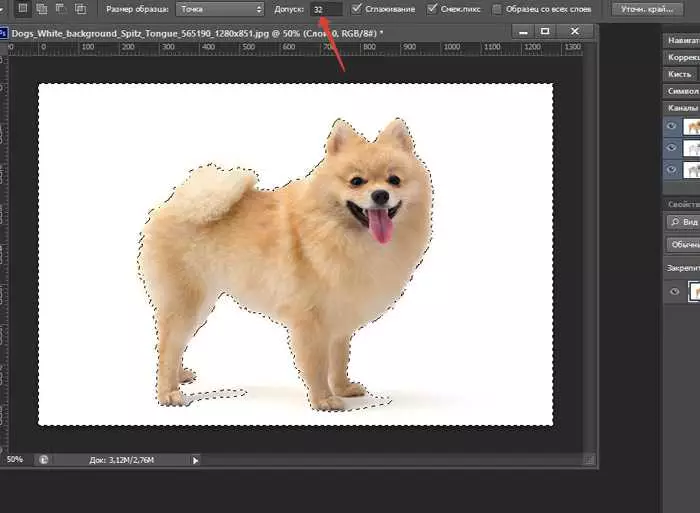
Ние ги користиме копчињата "Shift" и "Alt". Тие ќе помогнат да додадете / отстрани некои елементи со илустрација. Според тоа, првата команда додава, и alt отстранува. Ние го постигнуваме најдобриот резултат.
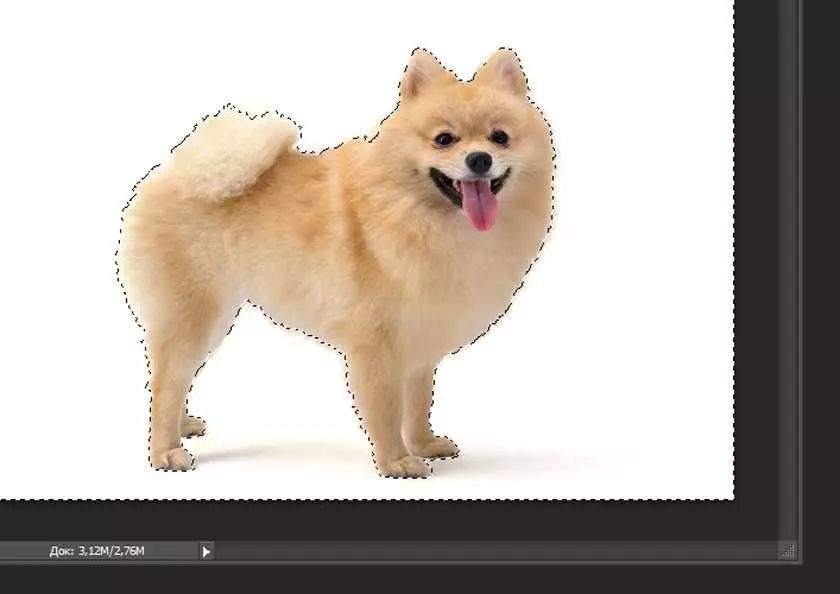
Последниот чекор ќе биде сечење на бела позадина, со топла клучеви "Ctrl + X", или "уредување → сече". Подготвен!
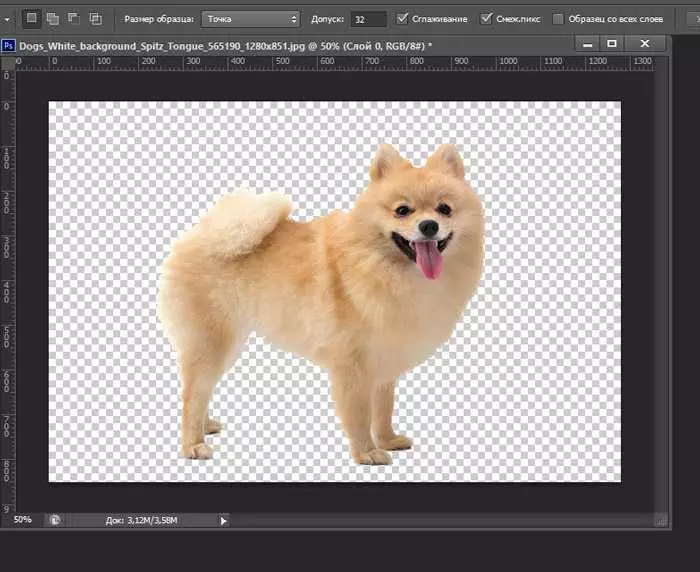
Ако го зголемите кучето, можете да видите нерамни, не-точни рабови - лесно можат да се прилагодат со имотот за измазнување.
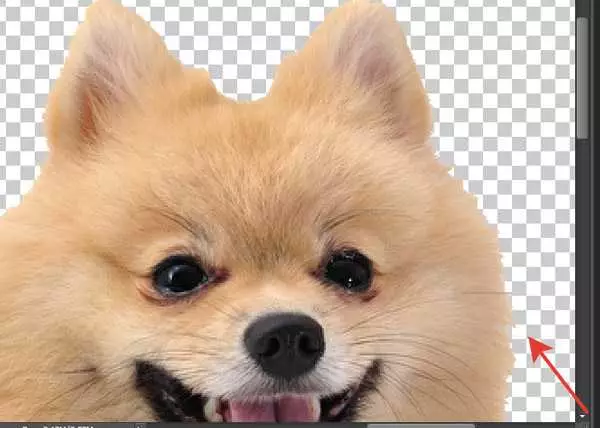
Користејќи го, ќе постигнете повеќе заоблени рабови.
Го набљудуваме конечниот резултат.
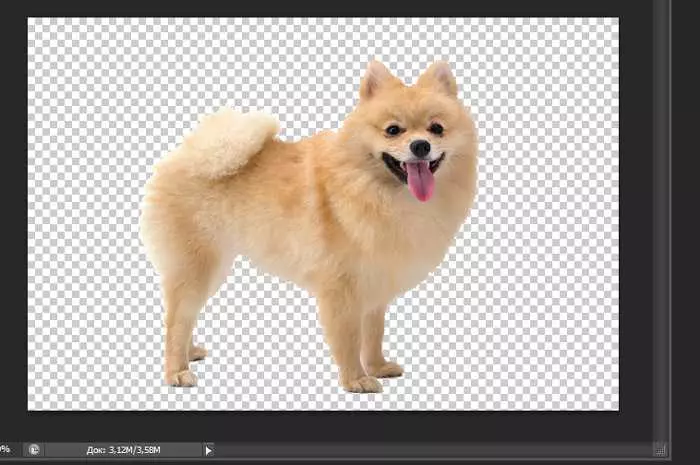
Конечно
На ова, драги пријатели, магија завршува! Нека и не станавме волшебници, но потоа беа сфатени со уште едно знаење според Фотошоп. Се надевам дека сте биле корисни. Оставете ги коментарите и напишете прашања. Не заборавајте да ги споделите со пријателите. Со среќа!
Со тебе беше Оксана.
