Excel ແມ່ນໂປແກຼມທີ່ເປັນເອກະລັກສະເພາະ, ຍ້ອນວ່າມັນມີໂອກາດຫຼາຍ, ເຊິ່ງຫຼາຍສິ່ງທີ່ເຮັດໃຫ້ມັນງ່າຍທີ່ຈະເຮັດວຽກໄດ້ງ່າຍກັບຕາຕະລາງ. ບົດຂຽນນີ້ຈະເວົ້າກ່ຽວກັບຄຸນລັກສະນະຫນຶ່ງທີ່ຊ່ວຍໃຫ້ທ່ານສາມາດເຊື່ອງຖັນໃນແຜ່ນໄດ້. ຂໍຂອບໃຈກັບນາງ, ມັນຈະເປັນໄປໄດ້, ຍົກຕົວຢ່າງ, ເຊື່ອງການຄິດໄລ່ລະດັບປານກາງທີ່ຈະລົບກວນການເອົາໃຈໃສ່ຈາກຜົນສຸດທ້າຍ. ໃນເວລານີ້, ມີຫລາຍວິທີການ, ແຕ່ລະວິທີການຈະຖືກອະທິບາຍໄວ້ໃນລາຍລະອຽດຂ້າງລຸ່ມນີ້.
ວິທີທີ່ 1: Shift Border Stalid
ວິທີການນີ້ແມ່ນງ່າຍດາຍເທົ່າທີ່ເປັນໄປໄດ້ແລະມີປະສິດຕິຜົນ. ຖ້າທ່ານພິຈາລະນາການກະທໍາໃນລາຍລະອຽດເພີ່ມເຕີມ, ຫຼັງຈາກນັ້ນທ່ານຕ້ອງເຮັດສິ່ງຕໍ່ໄປນີ້:
- ເພື່ອເລີ່ມຕົ້ນ, ໃຫ້ເອົາໃຈໃສ່ກັບເສັ້ນປະສານງານ, ຕົວຢ່າງ, ສ່ວນເທິງ. ຖ້າທ່ານເອົາຕົວກະພິບໄປຍັງຊາຍແດນຖັນ, ມັນຈະປ່ຽນແປງແລະຈະເບິ່ງຄືວ່າເປັນເສັ້ນສີດໍາທີ່ມີສອງລູກສອນຢູ່ສອງຂ້າງ. ນີ້ຫມາຍຄວາມວ່າທ່ານສາມາດຍ້າຍຊາຍແດນໄດ້ຢ່າງປອດໄພ.
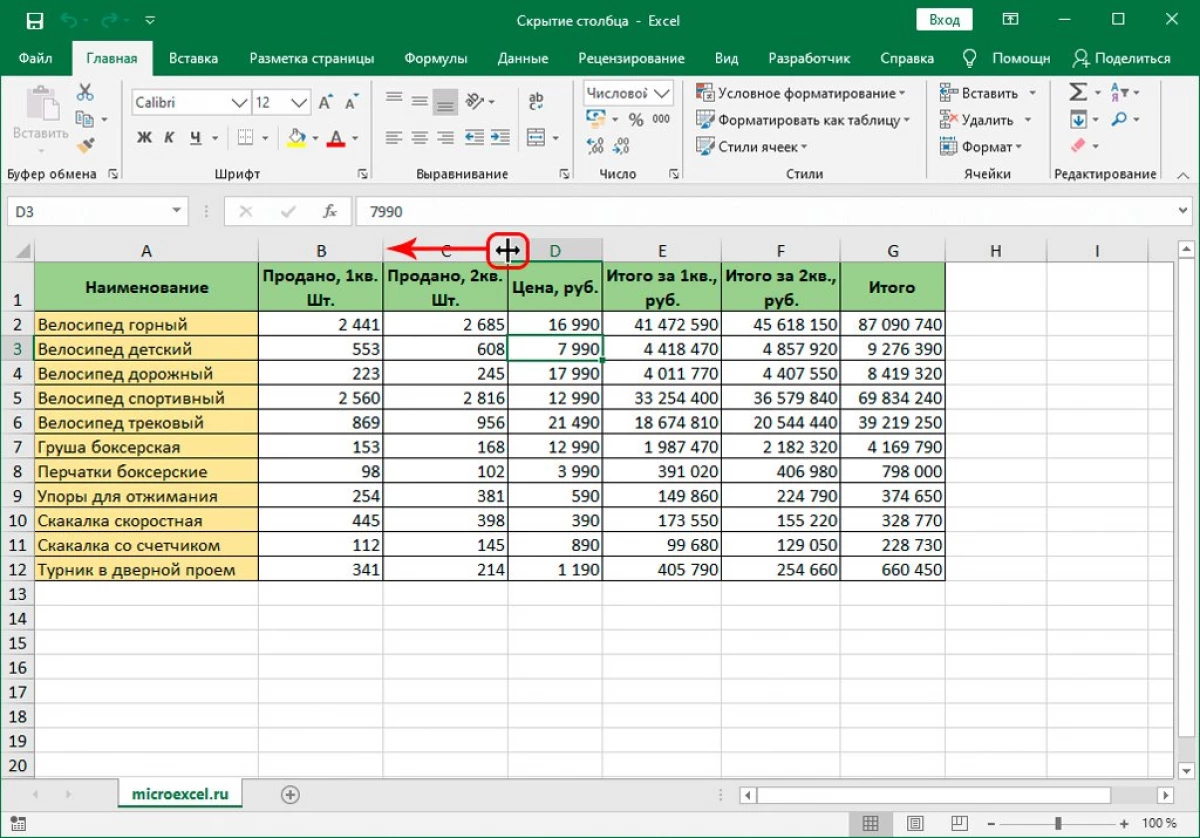
- ຖ້າຊາຍແດນມີຄວາມໃກ້ຊິດເທົ່າທີ່ຈະເປັນໄປໄດ້ກັບຊາຍແດນໃກ້ຄຽງ, ຖັນຄັບໄດ້ແຄບຫຼາຍຈົນບໍ່ເຫັນອີກ.
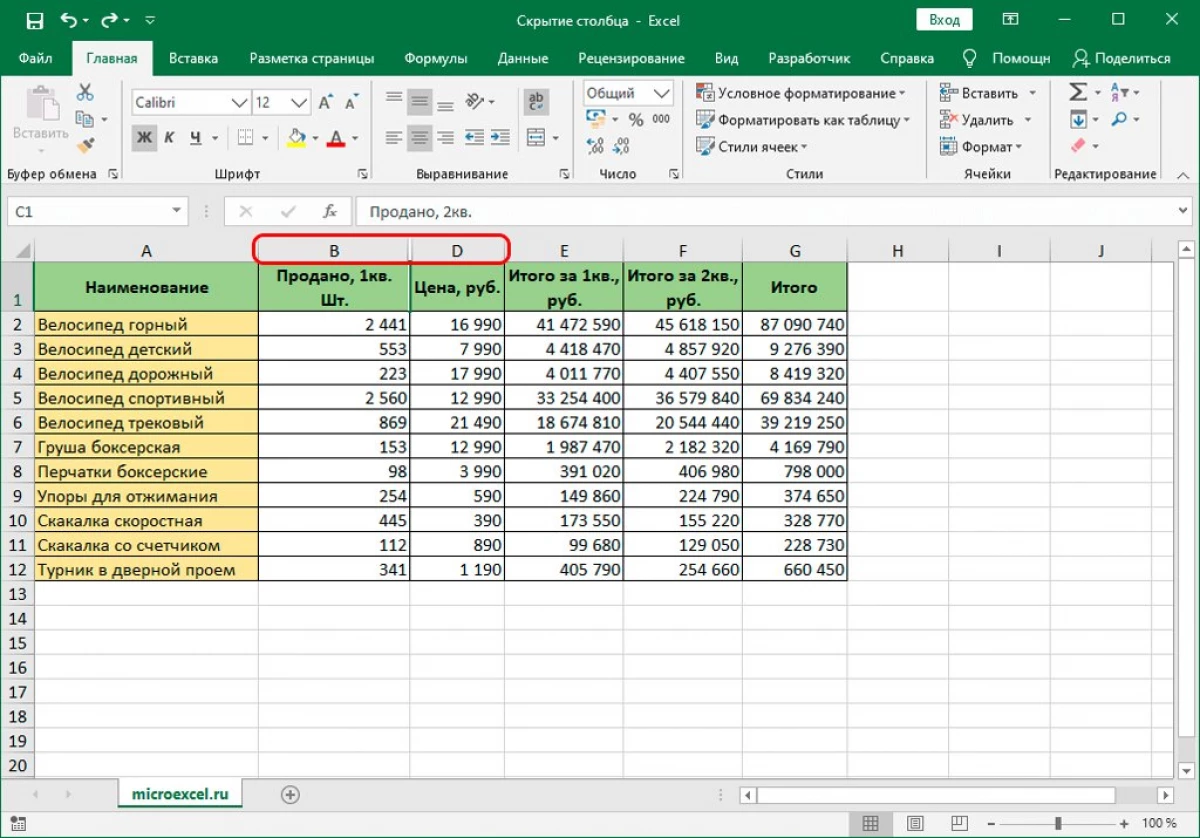
ວິທີທີ່ 2: ເມນູສະພາບການ
ວິທີການນີ້ແມ່ນເປັນທີ່ນິຍົມທີ່ສຸດແລະໃນຄວາມຕ້ອງການຂອງຄົນອື່ນ. ສໍາລັບການຈັດຕັ້ງປະຕິບັດຂອງມັນ, ມັນຈະພຽງພໍທີ່ຈະປະຕິບັດລາຍຊື່ການກະທໍາດັ່ງຕໍ່ໄປນີ້:
- ເພື່ອເລີ່ມຕົ້ນ, ທ່ານຕ້ອງກົດທີ່ປຸ່ມຫນູຂວາໃສ່ຊື່ຂອງຖັນ.
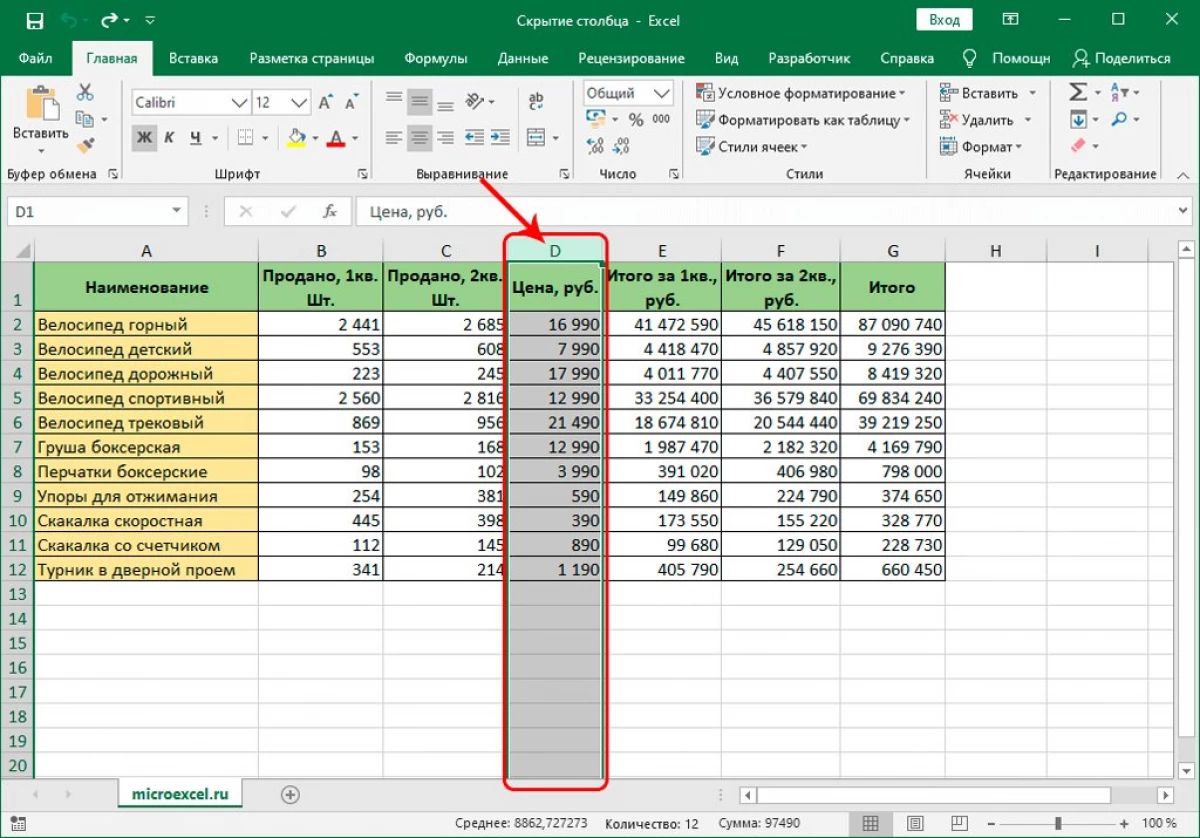
- ເມນູສະພາບການຈະປາກົດ, ໃນນັ້ນມັນພຽງພໍທີ່ຈະເລືອກ "hide".
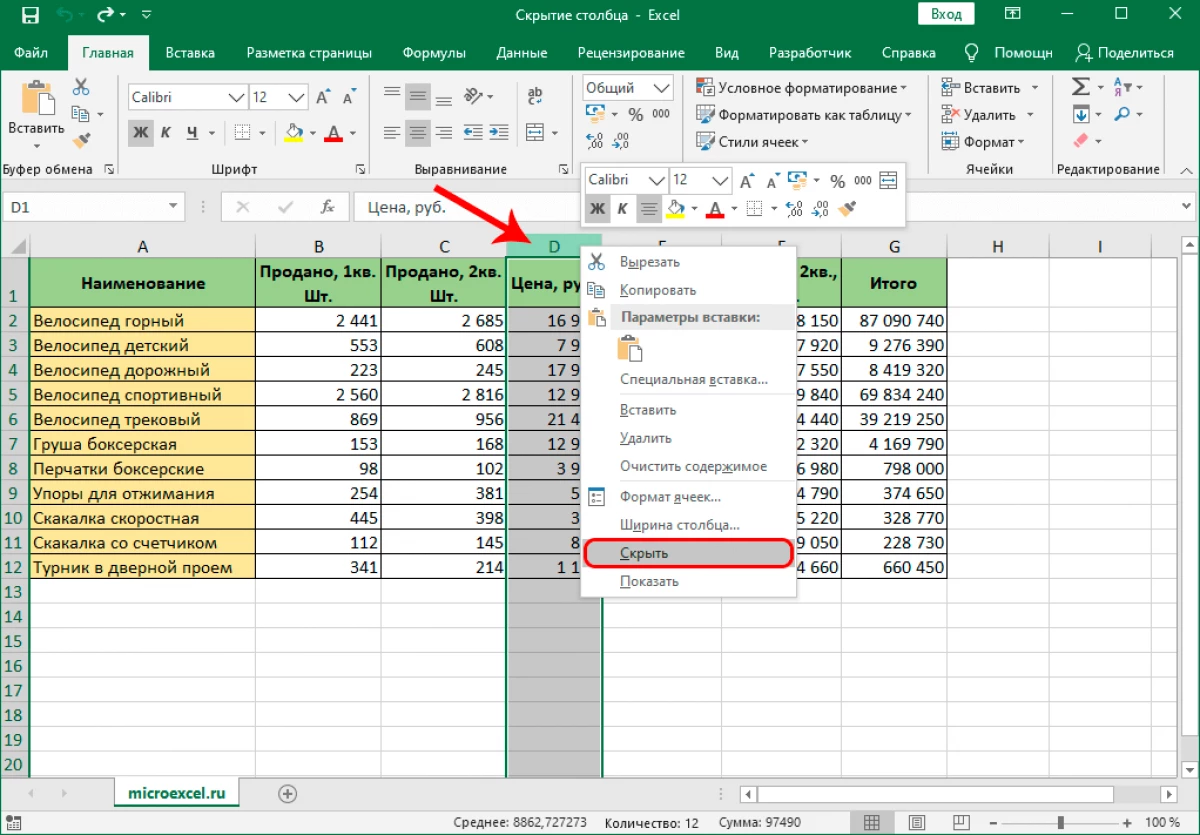
- ຫຼັງຈາກການປະຕິບັດງານ, ຖັນຈະຖືກປິດບັງ. ມັນຈະຖືກປ່ອຍໃຫ້ພຽງແຕ່ພະຍາຍາມສົ່ງຄືນໃຫ້ກັບສະພາບເດີມເພື່ອໃຫ້ມີຄວາມຜິດພາດທີ່ສາມາດແກ້ໄຂໄດ້ໄວ.
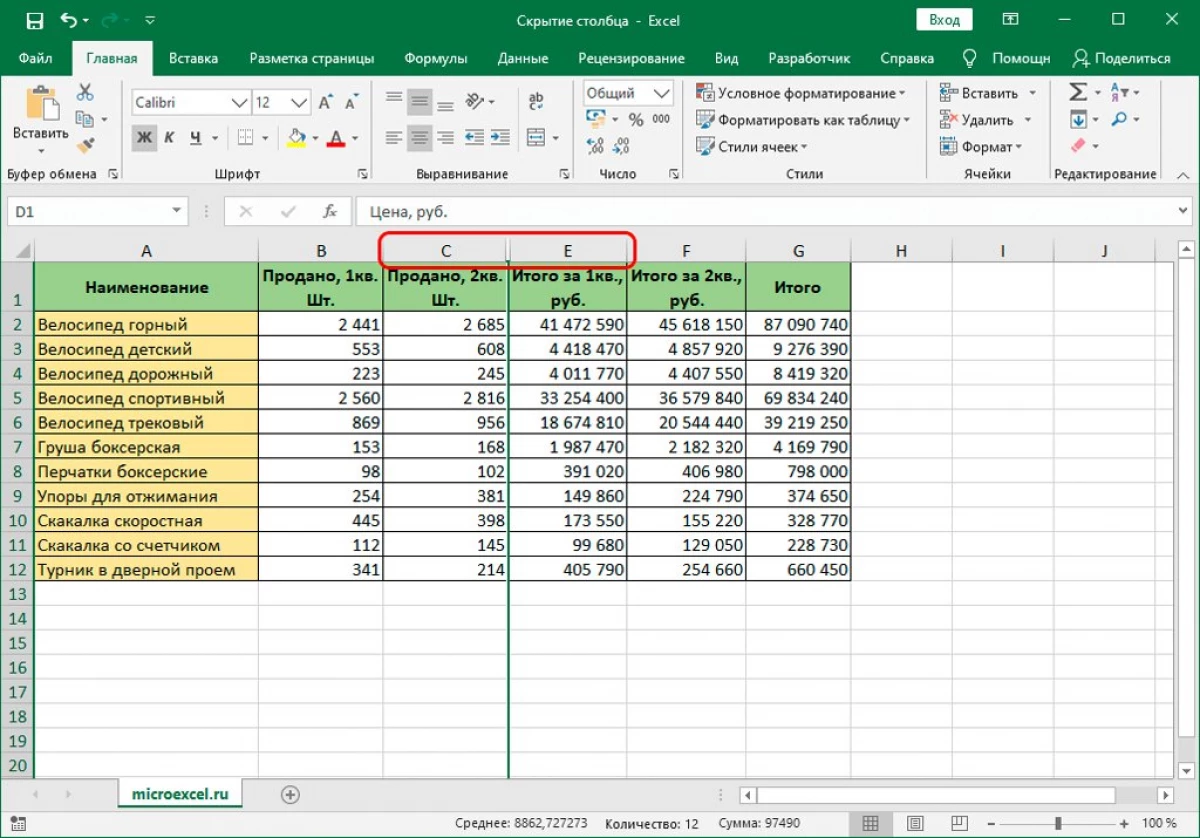
- ບໍ່ມີສິ່ງໃດທີ່ສັບສົນໃນເລື່ອງນີ້, ມັນພຽງພໍທີ່ຈະເລືອກສອງຖັນ, ລະຫວ່າງຖັນຕົ້ນຕໍຂອງພວກເຮົາຖືກເຊື່ອງໄວ້. ກົດທີ່ພວກມັນດ້ວຍປຸ່ມຫນູຂວາແລະເລືອກລາຍການ "ສະແດງ". ຫລັງຈາກນັ້ນ, ຄໍລໍາຈະປາກົດຢູ່ໃນຕາຕະລາງ, ແລະພວກມັນສາມາດໃຊ້ອີກຄັ້ງ.
ຂໍຂອບໃຈກັບວິທີການນີ້, ມັນຈະເປັນໄປໄດ້ທີ່ຈະໃຊ້ຄຸນສົມບັດຢ່າງຫ້າວຫັນ, ປະຫຍັດເວລາແລະບໍ່ໄດ້ຮັບຄວາມທຸກຕາມເຂດແດນເຄັ່ງຕຶງ. ຕົວເລືອກນີ້ແມ່ນງ່າຍທີ່ສຸດ, ສະນັ້ນ, ແມ່ນຄວາມຕ້ອງການຂອງຜູ້ໃຊ້. ຄຸນລັກສະນະທີ່ຫນ້າສົນໃຈອີກອັນຫນຶ່ງຂອງວິທີການນີ້ແມ່ນມັນເຮັດໃຫ້ມັນສາມາດປິດບັງຖັນຫຼາຍໆຖັນທັນທີ. ເພື່ອເຮັດສິ່ງນີ້, ມັນຈະພຽງພໍທີ່ຈະປະຕິບັດການກະທໍາດັ່ງຕໍ່ໄປນີ້:
- ເພື່ອເລີ່ມຕົ້ນດ້ວຍ, ຈັດສັນທຸກຖັນທີ່ຈໍາເປັນຕ້ອງຖືກປິດບັງ. ເພື່ອເຮັດສິ່ງນີ້, ຫນີບ "ctrl" ແລະກົດປຸ່ມຫນູຊ້າຍໃສ່ຖັນທັງຫມົດ.
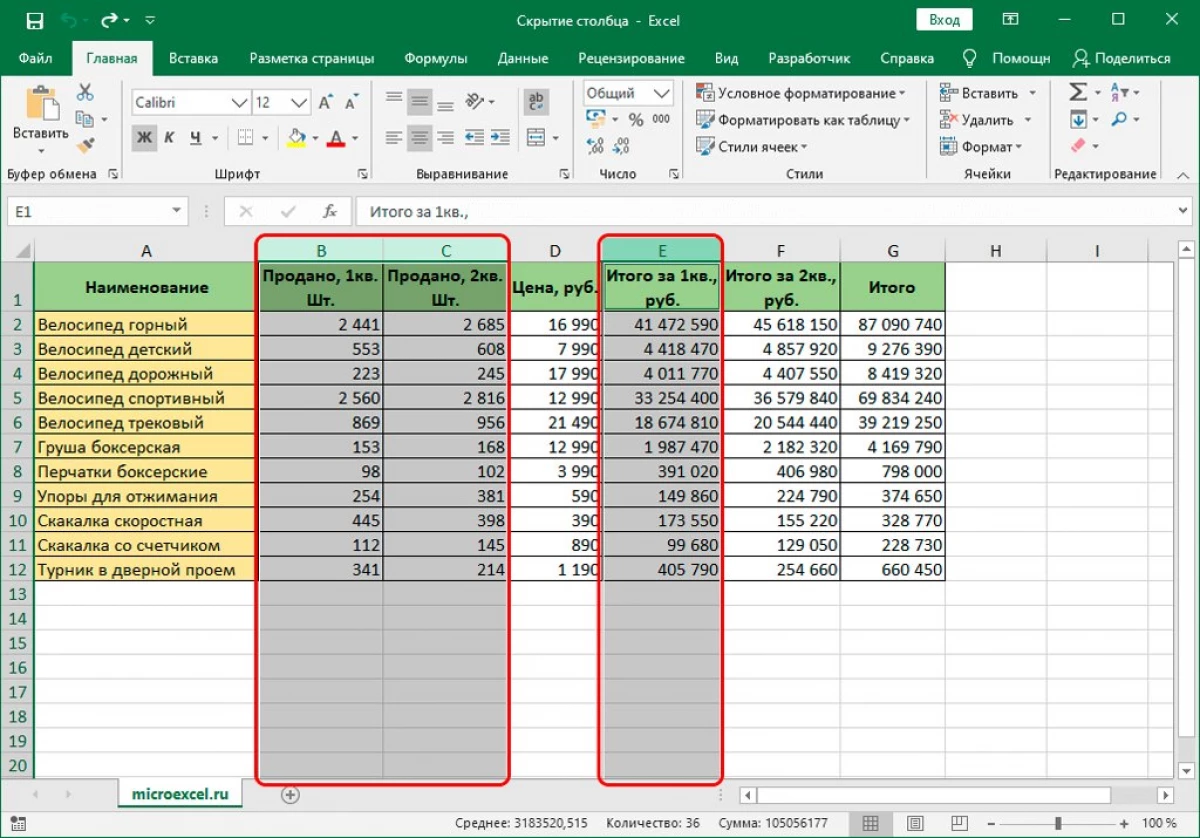
- ຕໍ່ໄປ, ມັນພຽງພໍທີ່ຈະກົດປຸ່ມຂວາໃສ່ຖັນທີ່ເລືອກແລະເລືອກ "ເຊື່ອງ" ຈາກເມນູເລື່ອນລົງ.
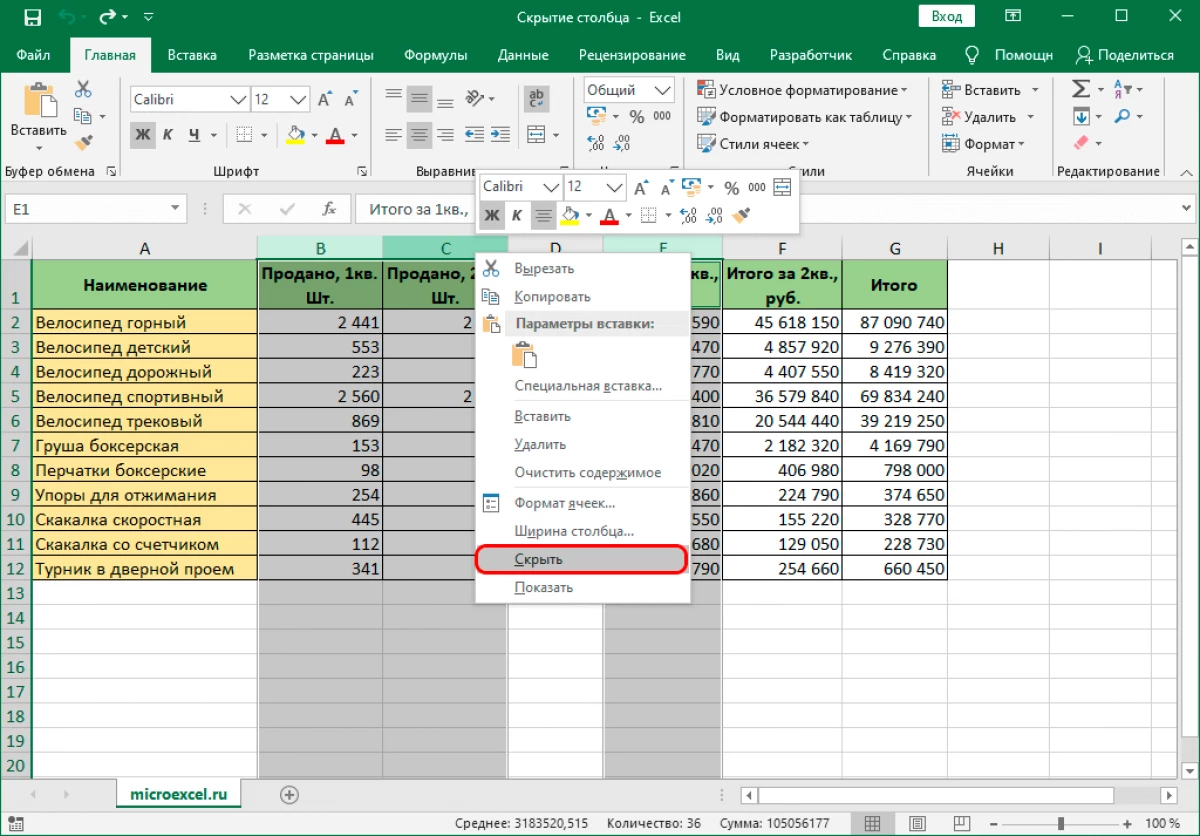
- ຫຼັງຈາກການປະຕິບັດງານ, ຖັນທັງຫມົດຈະຖືກປິດບັງ.
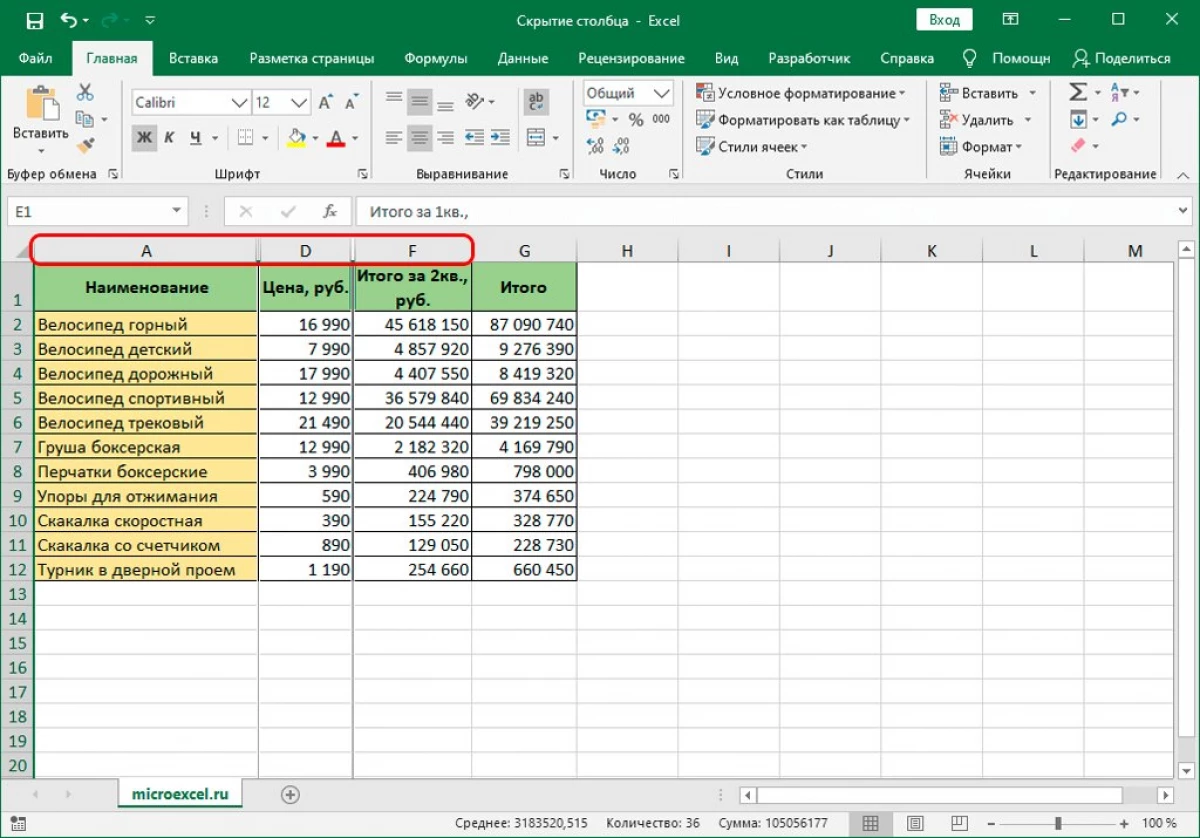
ຂໍຂອບໃຈກັບໂອກາດດັ່ງກ່າວ, ທຸກຖັນທີ່ມີຢູ່ສາມາດຖືກເຊື່ອງໄວ້ຢ່າງຈິງຈັງ, ໃນຂະນະທີ່ໃຊ້ເວລາຫນ້ອຍທີ່ສຸດ. ສິ່ງທີ່ສໍາຄັນແມ່ນການຈື່ຈໍາກ່ຽວກັບຄໍາສັ່ງຂອງການກະທໍາທຸກຢ່າງແລະພະຍາຍາມທີ່ຈະບໍ່ຮີບຮ້ອນປ້ອງກັນຄວາມຜິດພາດ.
ວິທີທີ່ 3: ເຄື່ອງມືເທິງໂບ
ມີອີກວິທີຫນຶ່ງທີ່ມີປະສິດຕິຜົນທີ່ຈະບັນລຸຜົນທີ່ຕ້ອງການ. ເວລານີ້ມັນຈໍາເປັນຕ້ອງໃຊ້ແຖບເຄື່ອງມືຈາກຂ້າງເທິງ. ຂັ້ນຕອນໂດຍຂັ້ນຕອນແມ່ນດັ່ງຕໍ່ໄປນີ້:
- ກ່ອນອື່ນຫມົດ, ເລືອກຫ້ອງຖັນທີ່ທ່ານວາງແຜນທີ່ຈະຊ່ອນຢູ່.
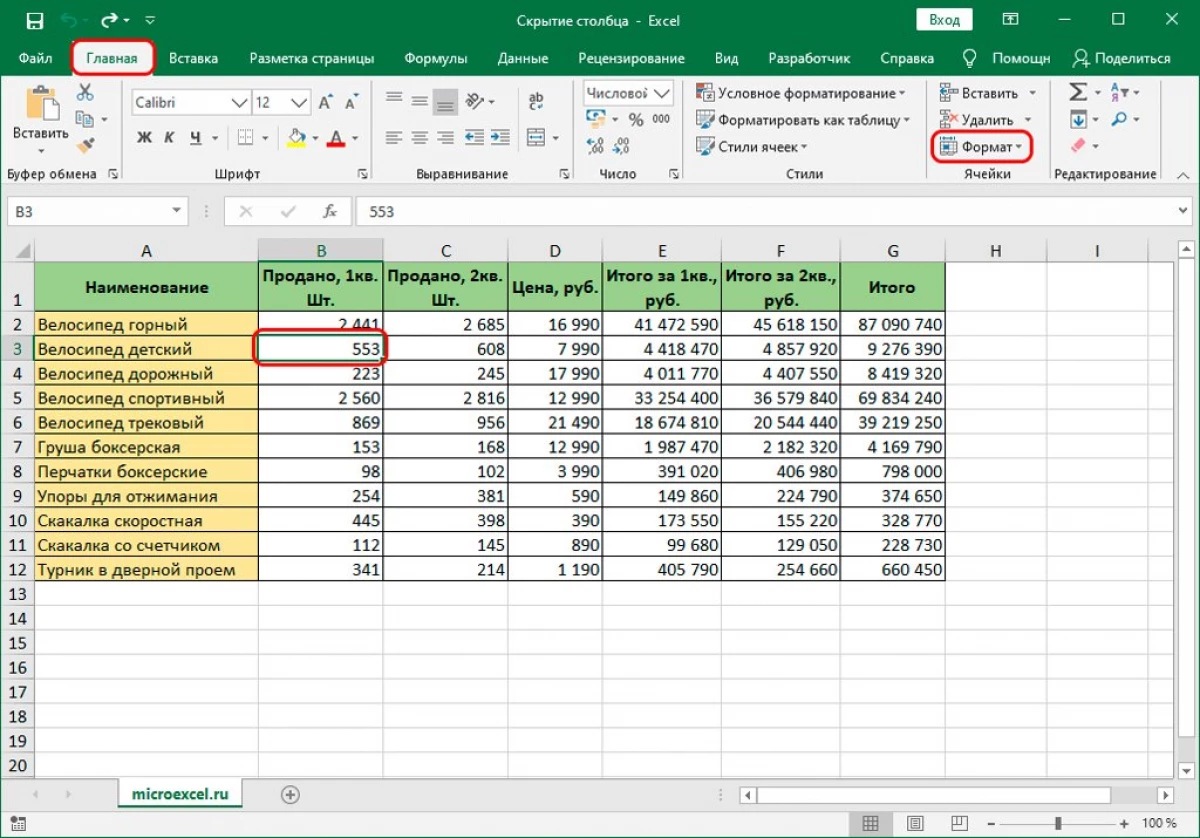
- ຫຼັງຈາກນັ້ນ, ພວກເຮົາຫັນໄປຫາແຖບເຄື່ອງມືແລະໃຊ້ສ່ວນ "ເຮືອນ" ເພື່ອໄປທີ່ຮູບແບບ.
- ໃນເມນູທີ່ເປີດແລ້ວ, ທ່ານຕ້ອງເລືອກລາຍການ "ເຊື່ອງຫລືສະແດງ" ຂອງລາຍການ, ແລະຫຼັງຈາກນັ້ນເລືອກ "ເຊື່ອງຄໍລໍາ".
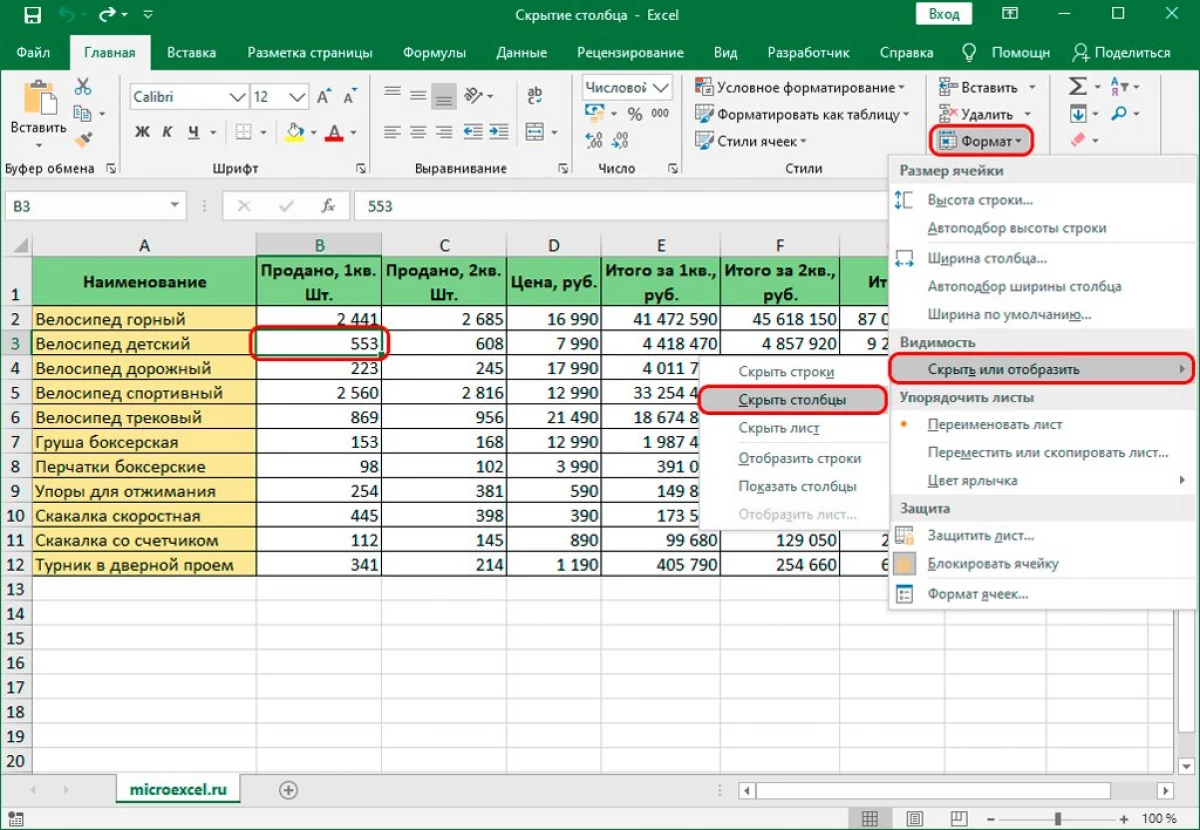
ຖ້າທຸກຢ່າງຖືກເຮັດຢ່າງຖືກຕ້ອງ, ຖັນຈະຊ່ອນແລະຈະບໍ່ໂຫລດໂຕະອີກຕໍ່ໄປ. ວິທີການນີ້ຂະຫຍາຍທັງສອງຢ່າງເພື່ອປົກປິດຖັນຫນຶ່ງແລະຫລາຍນາທີ. ໃນຖານະເປັນສໍາລັບການສະແກນຂອງພວກເຂົາ, ຄໍາແນະນໍາລາຍລະອຽດສໍາລັບການຈັດຕັ້ງປະຕິບັດການກະທໍາດັ່ງກ່າວນີ້ແມ່ນຖືວ່າຢູ່ເຫນືອເອກະສານນີ້, ທ່ານສາມາດເປີດເຜີຍມັນໄດ້ງ່າຍ.
ສະຫຼຸບ
ໃນປັດຈຸບັນທ່ານມີຄວາມຮູ້ທີ່ຈໍາເປັນທັງຫມົດທີ່ຈະສືບຕໍ່ໃຊ້ຄວາມສາມາດໃນການເຊື່ອງຄໍລໍາພິເສດ, ເຮັດໃຫ້ຕາຕະລາງສະດວກກວ່າສໍາລັບການນໍາໃຊ້. ແຕ່ລະວິທີທີ່ທັງສາມວິທີບໍ່ສັບສົນແລະສາມາດເຂົ້າເຖິງໄດ້ກັບຜູ້ໃຊ້ຂອງແຕ່ລະໂປເຊດເຊີທີ່ດີເລີດຂອງແຕ່ລະແຜ່ນ - ທັງຜູ້ໃຫມ່ແລະເປັນມືອາຊີບ.
ຂໍ້ຄວາມ 3 ຂອງວິທີການ, ວິທີການເຊື່ອງຄໍລໍາໃນຕາຕະລາງ Excel ຄັ້ງທໍາອິດທີ່ປາກົດໃນເຕັກໂນໂລຢີຂໍ້ມູນຂ່າວສານ.
