ທ່ານສາມາດເວົ້າດ້ວຍຄວາມຫມັ້ນໃຈວ່າຜູ້ໃຊ້ທຸກຄົນຮູ້ວິທີການເພີ່ມຫ້ອງໃຫມ່ໃນຕາຕະລາງ Excel, ແຕ່ບໍ່ແມ່ນທຸກຄົນຮູ້ກ່ຽວກັບການຝັງສົບທີ່ອະນຸຍາດຂອງວຽກງານນີ້. ໃນຈໍານວນທັງຫມົດ, 3 ວິທີທີ່ແຕກຕ່າງກັນແມ່ນເປັນທີ່ຮູ້ຈັກໂດຍໃຊ້ທີ່ມັນເປັນໄປໄດ້ທີ່ຈະປະຕິບັດຫ້ອງ. ໂດຍປົກກະຕິແລ້ວວິທີການແກ້ໄຂບັນຫາແມ່ນຂື້ນກັບວິທີການທີ່ໃຊ້. ພິຈາລະນາໂດຍລະອຽດ, ໂດຍການຊ່ວຍເຫຼືອຂອງວິທີການໃດທີ່ສາມາດເຮັດໃຫ້ມີຈຸລັງເຂົ້າໄປໃນຕາຕະລາງການດູແລ.
ການເພີ່ມຈຸລັງເຂົ້າໃນຕາຕະລາງ
ຜູ້ໃຊ້ຈໍານວນຫລວງຫລາຍເຊື່ອວ່າໃນລະຫວ່າງການເພີ່ມຈຸລັງ, ການເພີ່ມຂື້ນທັງຫມົດຂອງພວກເຂົາ, ເພາະວ່າອົງປະກອບໃຫມ່ຈະປາກົດ. ເຖິງຢ່າງໃດກໍ່ຕາມ, ສິ່ງນີ້ບໍ່ກົງກັບຄວາມເປັນຈິງ, ເພາະວ່າຈໍານວນທັງຫມົດຂອງພວກມັນຈະຢູ່ຄືເກົ່າ. ໃນຄວາມເປັນຈິງ, ມັນແມ່ນການໂອນສິນຄ້າຈາກຈຸດສຸດທ້າຍຂອງຕາຕະລາງໄປບ່ອນທີ່ກໍານົດໄວ້ພ້ອມກັບການກໍາຈັດຂໍ້ມູນຂອງຫ້ອງຍ້າຍຍ້າຍ. ໃນທັດສະນະຂອງສິ່ງນີ້, ມັນຄວນຈະເອົາໃຈໃສ່ໃນເວລາທີ່ເຄື່ອນຍ້າຍ, ເພາະວ່າມັນເປັນໄປໄດ້ທີ່ຈະສູນເສຍບາງສ່ວນຂອງຂໍ້ມູນ.
ວິທີທີ່ 1: ການນໍາໃຊ້ສະພາບການເມນູຂອງຈຸລັງວິທີການທີ່ກໍາລັງພິຈາລະນາແມ່ນໃຊ້ເລື້ອຍໆກ່ວາຄົນອື່ນ, ເພາະວ່າມັນໄດ້ຖືກພິຈາລະນາທີ່ງ່າຍທີ່ສຸດໃນການນໍາໃຊ້. ເພື່ອເພີ່ມຈຸລັງເຊັ່ນ: ວິທີການນີ້, ທ່ານຈໍາເປັນຕ້ອງປະຕິບັດຕາມສູດການສຶກສາດັ່ງຕໍ່ໄປນີ້:
- ພວກເຮົາເອົາຕົວຊີ້ເມົ້າໃນພື້ນທີ່ສະເພາະຂອງເອກະສານທີ່ທ່ານຕ້ອງການເພີ່ມລາຍການ. ຫຼັງຈາກທີ່ໂທຫາເມນູສະພາບການຂອງລາຍການທີ່ເລືອກໂດຍກົດ PCM ແລະໃນບັນຊີລາຍຊື່ຂອງຄໍາສັ່ງທີ່ບໍ່ເຖິງ, ເລືອກ "ວາງ ... ".
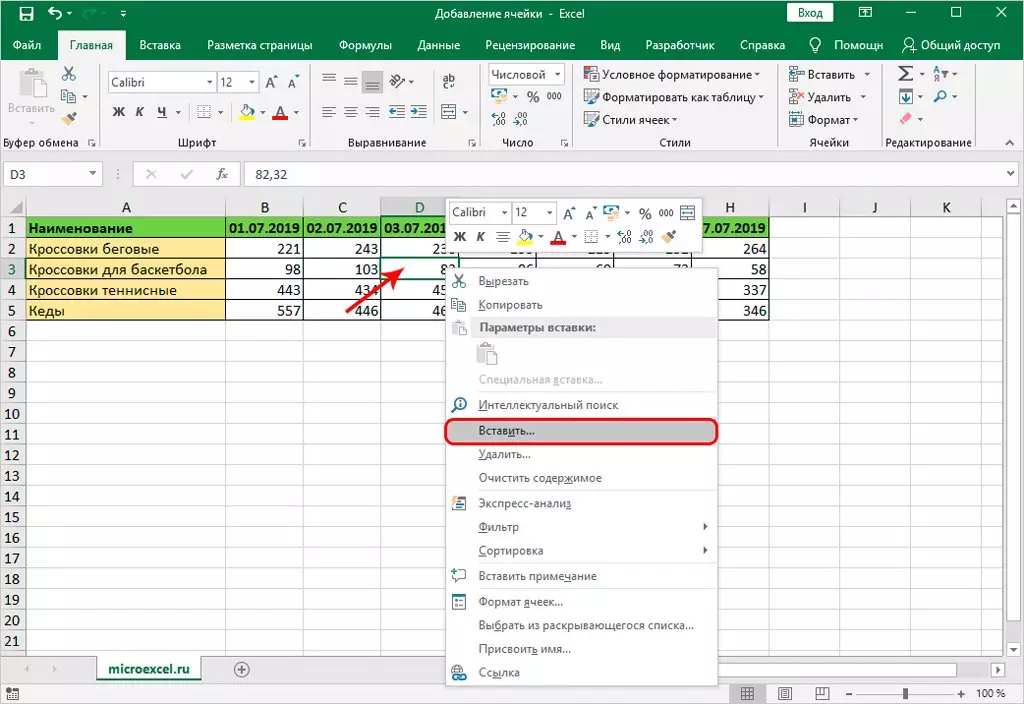
- ຈໍພາບຈະປາກົດຢູ່ປ່ອງຢ້ຽມທີ່ມີຕົວກໍານົດການ. ດຽວນີ້ທ່ານຄວນໃສ່ເຄື່ອງຫມາຍຢູ່ໃກ້ແຜ່ນຈາລຶກ "ຈຸລັງ". ມັນມີ 2 ວິທີໃນການໃສ່ - ດ້ວຍການປ່ຽນໄປທາງຂວາຫລືລົງ. ທ່ານຄວນເລືອກຕົວເລືອກທີ່ກໍານົດໄວ້ໃນກໍລະນີສະເພາະໃດຫນຶ່ງແລະກົດ OK.
- ຫລັງຈາກນັ້ນ, ທ່ານສາມາດເຫັນໄດ້ວ່າອົງປະກອບໃຫມ່ຈະປາກົດຕົວແທນທີ່ຈະເປັນຕົວແທນ, ຊົດເຊີຍກັບຄົນອື່ນ.
ວິທີການທີ່ຄ້າຍຄືກັນມັນສາມາດເພີ່ມຫຼາຍໆຈຸລັງໄດ້:
- ຈໍານວນທີ່ຕ້ອງການຂອງຈຸລັງຖືກເນັ້ນໃຫ້ເຫັນ. ເມນູສະພາບການຖືກເອີ້ນໂດຍກົດ PCM ໃນຊ່ວງລະດັບທີ່ລະບຸແລະເລືອກ "ວາງ ... ".
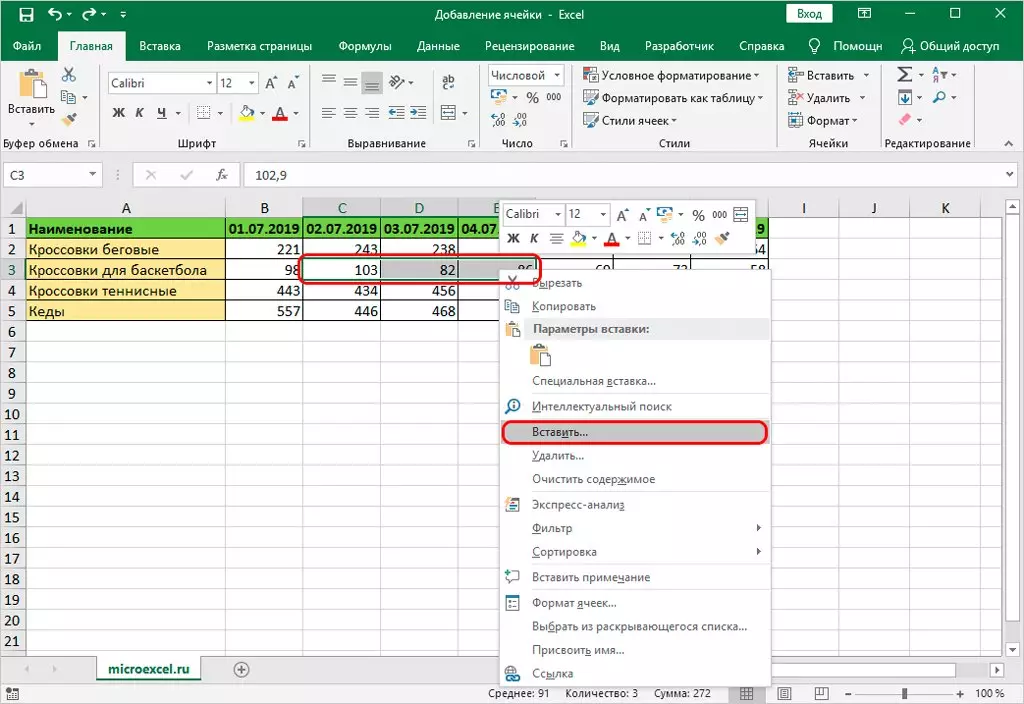
- ໃນທາງເລືອກທີ່ເປັນໄປໄດ້, ເລືອກເອົາສິ່ງທີ່ຈໍາເປັນແລະກົດປຸ່ມ "OK".
- ຈຸລັງໃຫມ່ຈະປາກົດເປັນເຄື່ອງຫມາຍ, ປ່ຽນໄປທາງຂວາກັບຄົນອື່ນ.
- ເຊັ່ນດຽວກັນກັບໃນກໍລະນີທີ່ຜ່ານມາ, ມັນແມ່ນຕົວຊີ້ເມົ້າໃຫ້ສະຖານທີ່ທີ່ມີສະຖານທີ່ເພີ່ມເຕີມ. ຕໍ່ໄປ, ໃນເມນູ, ເລືອກແຖບຫນ້າທໍາອິດ, ຫລັງຈາກນັ້ນມັນຈໍາເປັນຕ້ອງເປີດສ່ວນ "ຈຸລັງ" ບ່ອນທີ່ກົດ ".
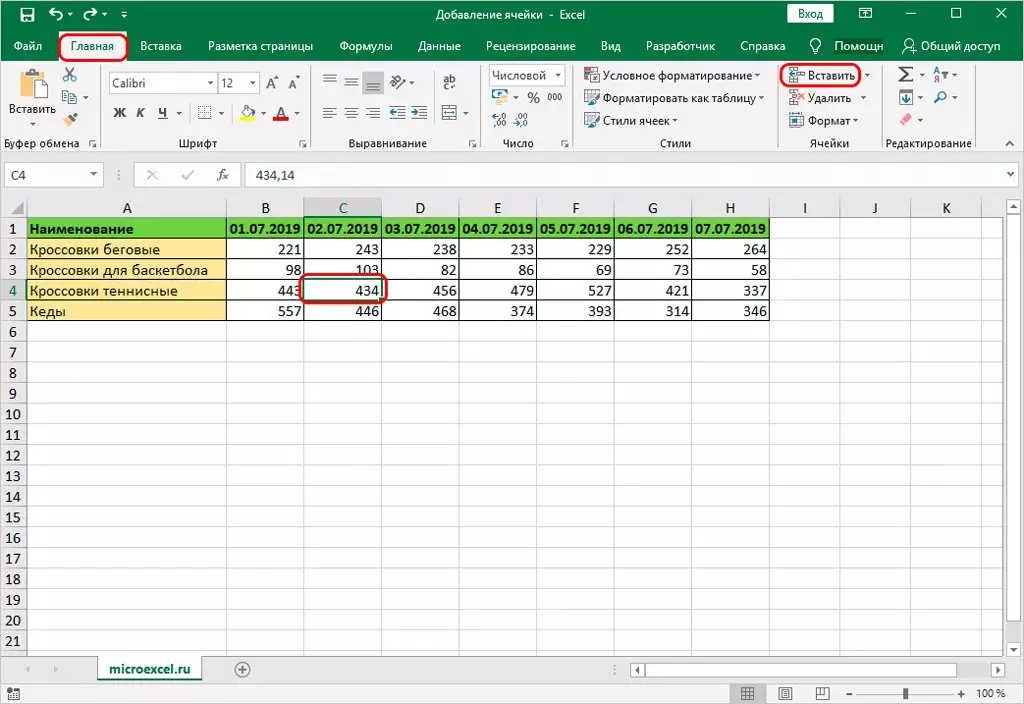
- ໃນພື້ນທີ່ທີ່ມີເຄື່ອງຫມາຍຈະຢູ່ໃນນັ້ນຈະເພີ່ມຫ້ອງໃຫ້ທັນທີ. ແຕ່ດ້ວຍວິທີການທີ່ຄ້າຍຄືກັນ, ການແຊກຂອງການປ່ຽນແປງເກີດຂື້ນພຽງແຕ່, ນັ້ນແມ່ນ, ໃສ່ຫ້ອງທີ່ມີທາງຂວາຂອງວິທີການທີ່ກໍາລັງພິຈາລະນາຈະບໍ່ປະສົບຜົນສໍາເລັດ.
ໂດຍການປຽບທຽບກັບວິທີທໍາອິດທີ່ມີທາງເລືອກທີ່ຈະເພີ່ມຈຸລັງຫລາຍຫນ່ວຍ:
- ເລືອກຈໍານວນຈຸລັງທີ່ຕ້ອງການໃນສາຍ (ແນວນອນ). ຕໍ່ໄປ, ກົດທີ່ແຜ່ນຈາລຶກ "ໃສ່".
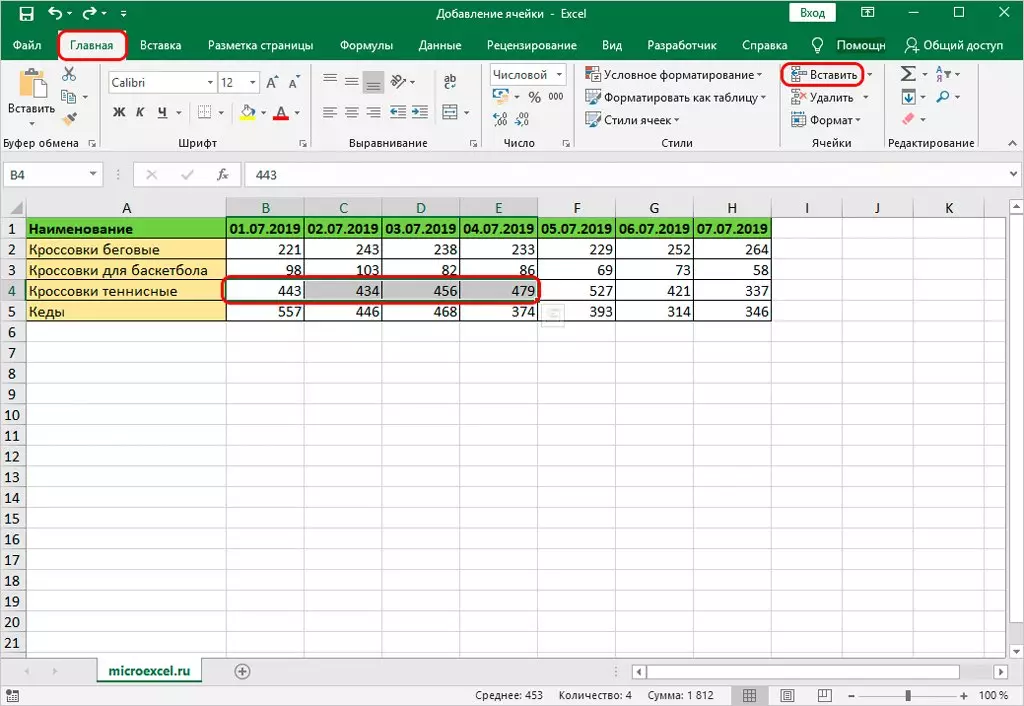
- ຫລັງຈາກນັ້ນ, ຈຸລັງເພີ່ມເຕີມຖືກເພີ່ມເຂົ້າກັບການຍ້າຍຖິ່ນຖານຂອງອົງປະກອບທີ່ອຸທິດຕົນພ້ອມກັບສ່ວນທີ່ເຫຼືອ.
ຕໍ່ໄປ, ພິຈາລະນາສິ່ງທີ່ຈະເກີດຂື້ນຖ້າທ່ານເລືອກບໍ່ແມ່ນສາຍທີ່ມີຈຸລັງ, ແຕ່ຖັນ: ແຕ່ຖັນ:
- ມັນເປັນສິ່ງຈໍາເປັນທີ່ຈະຕ້ອງຍົກໃຫ້ເຫັນຈຸລັງຂອງແຖວຕັ້ງແລະກົດ "ໃສ່" ຈາລຶກໃນແຖບຫລັກ.
- ໃນສະຖານະການດັ່ງກ່າວ, ຈຸລັງຈະໄດ້ຮັບການເພີ່ມເຂົ້າໃນການປ່ຽນແປງຈົນເຖິງຂອບເຂດທີ່ຖືກຕ້ອງແລະອົງປະກອບທີ່ຖືກຕ້ອງ, ເຊິ່ງທໍາອິດທີ່ຖືກຕ້ອງຈາກມັນ.
ມັນຍັງມີຄ່າຄວນເນັ້ນຫນັກເຖິງວິທີການເພີ່ມຈຸລັງທີ່ຫຼາກຫຼາຍ, ເຊິ່ງປະກອບມີຈໍານວນຂອງອົງປະກອບຕັ້ງແລະແນວນອນ:
- ຫຼັງຈາກການຄັດເລືອກລະດັບຄວາມຕ້ອງການ, ການກະທໍາທີ່ຄຸ້ນເຄີຍແມ່ນ, ນັ້ນແມ່ນ, ໃນແຖບ "ຫນ້າທໍາອິດ", ກົດທີ່ຈາອຶກ "ໃສ່".
- ດຽວນີ້ທ່ານສາມາດເຫັນໄດ້ວ່າອົງປະກອບເພີ່ມຈະຖືກປ່ຽນລົງ.
ໃນລະຫວ່າງການເພີ່ມແຕ່ລະໄລຍະຫ້ອງ, ບົດບາດທີ່ກໍານົດແມ່ນມີຈໍານວນແຖວແລະຖັນທີ່ປະກອບດ້ວຍ:
- ໃນເວລາທີ່ມີຊຸດຕັ້ງຫຼາຍໃນລະດັບກ່ວາອອກຕາມລວງນອນ, ຫຼັງຈາກນັ້ນຈຸລັງເພີ່ມເຕີມຈະຖືກຍ້າຍລົງເມື່ອເພີ່ມ.
- ໃນເວລາທີ່ມີແຖວແນວນອນຫຼາຍໃນລະດັບກ່ວາຕັ້ງ, ຫຼັງຈາກນັ້ນຈຸລັງຈະຖືກຍ້າຍໄປທາງຂວາໃນເວລາທີ່ເພີ່ມ.
ເມື່ອທ່ານຕ້ອງການກໍານົດລ່ວງຫນ້າວິທີທີ່ຫ້ອງຖືກໃສ່, ມັນຄວນຈະເຮັດແບບນີ້:
- ມີສະຖານທີ່ທີ່ຫ້ອງ (ຫຼືຫຼາຍ) ຈະຖືກໃສ່. ຫຼັງຈາກນັ້ນ, ທ່ານຈໍາເປັນຕ້ອງເລືອກສ່ວນ "ຈຸລັງ" ແລະກົດທີ່ໄອຄອນຂອງສາມຫຼ່ຽມທີ່ຕິດກັນຢູ່ຕິດກັບ "ໃສ່". ໃນເມນູ Pop-up, ໃຫ້ຄລິກໃສ່ "ໃສ່ຈຸລັງໃສ່ ... ".
- ຕໍ່ໄປປະກົດວ່າປ່ອງຢ້ຽມທີ່ມີຕົວກໍານົດການ. ຕອນນີ້ທ່ານຈໍາເປັນຕ້ອງເລືອກຕົວເລືອກທີ່ເຫມາະສົມແລ້ວກົດປຸ່ມ "OK".
ຜູ້ນໍາໃຊ້ທີ່ກ້າວຫນ້າຂອງຜູ້ນໍາໃຊ້ທີ່ແຕກຕ່າງກັນໃນຂະບວນການດັ່ງກ່າວ, ໂດຍນໍາໃຊ້ການປະສົມປະສານຂອງຈຸດປະສົງສໍາລັບຈຸດປະສົງເຫຼົ່ານີ້. Excel ຍັງມີຈໍານວນການປະສົມທີ່ສໍາຄັນທີ່ຊ່ວຍໃຫ້ທ່ານສາມາດປະຕິບັດການປະຕິບັດງານໄດ້ຫລາຍຫຼືໃຊ້ເຄື່ອງມືຕ່າງໆ. ບັນຊີລາຍຊື່ນີ້ປະກອບມີການປະສົມປະສານຂອງຄີເພື່ອໃສ່ຈຸລັງເພີ່ມເຕີມ.
- ໃນຕອນທໍາອິດມັນຈໍາເປັນທີ່ຈະຕ້ອງໄປສະຖານທີ່ບ່ອນທີ່ມີການວາງແຜນທີ່ວາງແຜນໄວ້ (ຂອບເຂດ). ຕໍ່ໄປ, "Ctrl + Shift + =" ປຸ່ມແມ່ນກົດດັນທັນທີ.
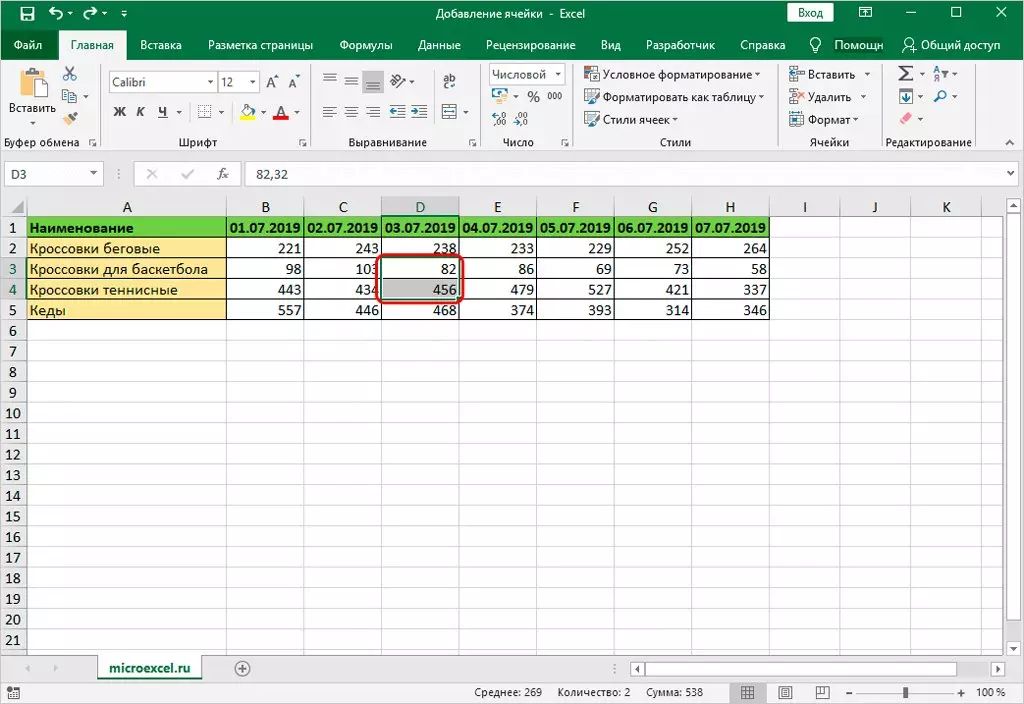
- ປ່ອງຢ້ຽມທີ່ຄຸ້ນເຄີຍຈະປາກົດຂຶ້ນດ້ວຍຕົວເລືອກໃສ່. ຕໍ່ໄປ, ທ່ານຈໍາເປັນຕ້ອງເລືອກຕົວເລືອກທີ່ຕ້ອງການ. ຫລັງຈາກນັ້ນ, ມັນຈະຖືກປ່ອຍໃຫ້ພຽງແຕ່ກົດປຸ່ມ "OK" ເພື່ອປະກົດເມັດເພີ່ມເຕີມ.
ສະຫຼຸບ
ບົດຂຽນໄດ້ວິເຄາະວິທີການທັງຫມົດຂອງຄັດທັງຫມົດໃສ່ໃນຈຸລັງທີ່ດີເລີດໃຫ້ກັບຕາຕະລາງ Excel. ແຕ່ລະລາຍຊື່ແມ່ນຄ້າຍຄືກັນກັບຄົນອື່ນໂດຍວິທີການຖືແລະຜົນໄດ້ຮັບ, ແຕ່ວ່າວິທີການໃດທີ່ຄວນຕັດສິນໃຈຕັດສິນໃຈຈາກເງື່ອນໄຂ. ວິທີການທີ່ສະດວກທີ່ສຸດແມ່ນສິ່ງທີ່ໃຫ້ການນໍາໃຊ້ຄີທີ່ມີຈຸດປະສົງເພື່ອໃສ່ໃນຄວາມຈິງ, ແຕ່ໃນຄວາມເປັນຈິງແລ້ວຜູ້ໃຊ້ຫຼາຍຄົນມັກໃຊ້ເມນູສະພາບການເລື້ອຍໆ.
ຂໍ້ຄວາມວິທີການເພີ່ມຈຸລັງໃຫ້ເປັນ Excel. 3 ວິທີການເພີ່ມຈຸລັງໃຫ້ກັບຕາຕະລາງ Excel ໄດ້ປະກົດຕົວເປັນເທື່ອທໍາອິດໃນເຕັກໂນໂລຢີຂໍ້ມູນຂ່າວສານ.
