ໃນເວລາທີ່ເຮັດວຽກກັບໂຕະຍາວທີ່ບໍ່ໄດ້ຖືກວາງຢູ່ໃນຫນ້າຈໍແນວຕັ້ງແລະມີຖັນເປັນຈໍານວນຫລາຍ, ຕ້ອງເລື່ອນຫນ້າຈໍເພື່ອໃຫ້ຫົວຫນ້າມີສ່ວນທີ່ຢູ່ໃນແຕ່ລະໄລຍະ ເພື່ອຄວາມສະດວກສະບາຍໃນໂຄງການ Excel, ມັນສາມາດແກ້ໄຂຫມວກໂຕະຢູ່ເທິງສຸດຂອງຫນ້າຈໍສໍາລັບທຸກເວລາຈົນກວ່າເອກະສານເປີດ. ຂ້າງລຸ່ມນີ້ແມ່ນຕົວເລືອກສໍາລັບການບັນລຸເປົ້າຫມາຍດັ່ງກ່າວ.
ມັນເປັນສິ່ງຈໍາເປັນທີ່ຈະຮັບປະກັນພຽງແຕ່ສາຍເຊືອກອັນດັບຫນຶ່ງ.
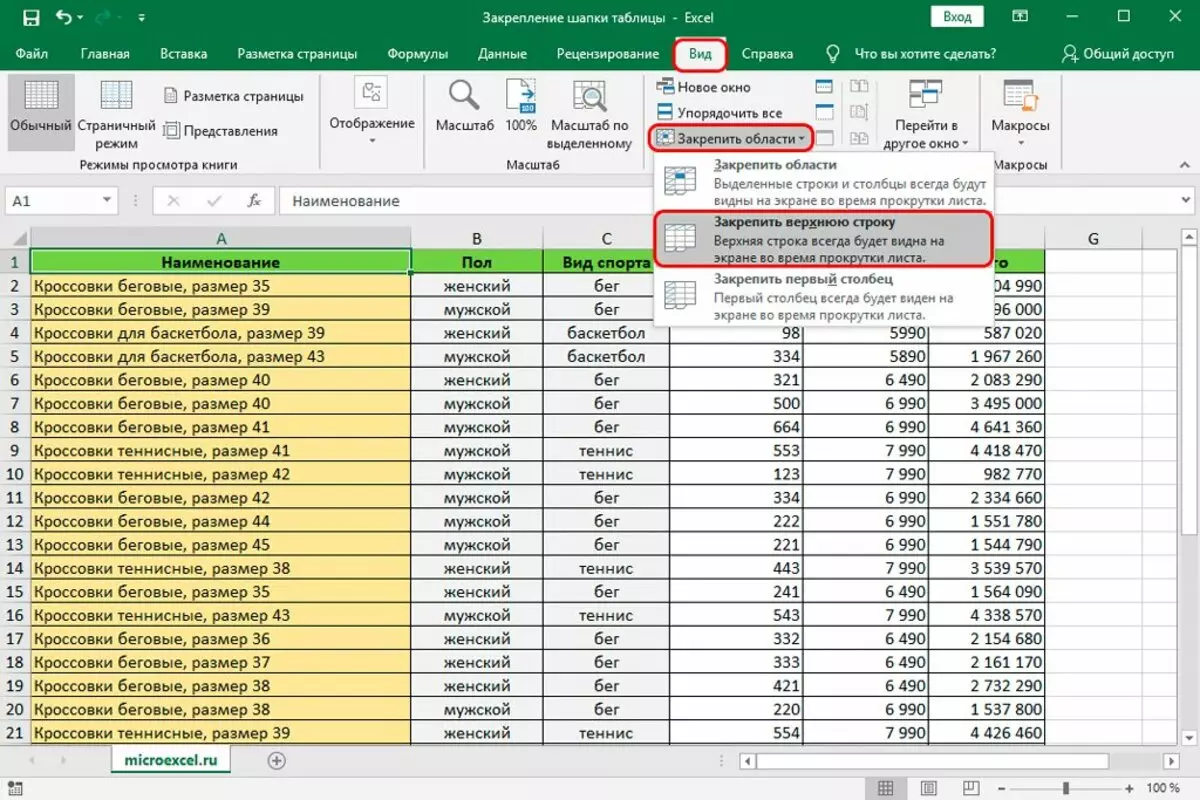
- ໃນ Rift ດ້ານເທິງຂອງໂຄງການ, ທ່ານຈໍາເປັນຕ້ອງໄປທີ່ແຖບ "ເບິ່ງ".
- ໃນພາກ "ປ່ອງຢ້ຽມ" (ຊື່ສ່ວນແບ່ງແມ່ນຖືກລົງໃນເສັ້ນທາງລຸ່ມຂອງເທບ) ເພື່ອຊອກຫາລາຍການ "fasten ພື້ນທີ່" ແລະກົດໃສ່ສາມຫຼ່ຽມສ່ວນທີ່ຖືກຕ້ອງ.
- ໃນບັນຊີລາຍຊື່ທີ່ເປີດ, ເລືອກ "Securn the Top String" ໂດຍກົດປຸ່ມຫນູຊ້າຍ. ຜົນໄດ້ຮັບຈະເປັນການມີຖາວອນຢູ່ຫນ້າຈໍຕາຕະລາງ header string, ບັນທືກແລະຫຼັງຈາກປິດເອກະສານ.
ການແກ້ໄຂຫມວກໃນຫລາຍສາຍ
ຖ້າມີຫຼາຍສາຍທີ່ຈໍາເປັນ, ຫຼັງຈາກນັ້ນກົດຫມາຍແມ່ນແຕກຕ່າງກັນ:- ໃນຖັນເບື້ອງຊ້າຍຂອງໂຕະ, ໃຫ້ຄລິກໃສ່ຫ້ອງຂອງສາຍທໍາອິດທີ່ບໍ່ແມ່ນສ່ວນຫນຶ່ງຂອງຫມວກ. ໃນກໍລະນີນີ້, ນີ້ແມ່ນຫ້ອງ A3.
- ໄປທີ່ແຖບ "ເບິ່ງ", ກົດທີ່ "ແກ້ໄຂພື້ນທີ່" ແລະໃນບັນຊີລາຍຊື່ທີ່ຢຸດຢັ້ງເລືອກເອົາສິນຄ້າທີ່ເຫັນໄວ້ເພື່ອ "fasten ພື້ນທີ່". ດັ່ງນັ້ນ, ທຸກສາຍທີ່ຕັ້ງຢູ່ຂ້າງເທິງຂອງທີ່ເປັນເຈົ້າຂອງຂອງຫ້ອງທີ່ເລືອກໄດ້ຖືກບັນທຶກຢູ່ເທິງສຸດຂອງຫນ້າຈໍ.
"ຕາຕະລາງສະຫຼາດ" - ອີກທາງຫນຶ່ງທີ່ຈະຍຶດຫມວກໄດ້
ຜູ້ທີ່ຄຸ້ນເຄີຍກັບຕາຕະລາງສະຫມາດທີ່ດີເລີດສາມາດໃຊ້ປະໂຫຍດຈາກວິທີການລວມເອົາທີ່ເປັນປະໂຫຍດອີກ. ຄວາມຈິງ, ຕົວເລືອກນີ້ແມ່ນໃຊ້ໄດ້ພຽງແຕ່ໃນກໍລະນີຂອງຫມວກດຽວ.
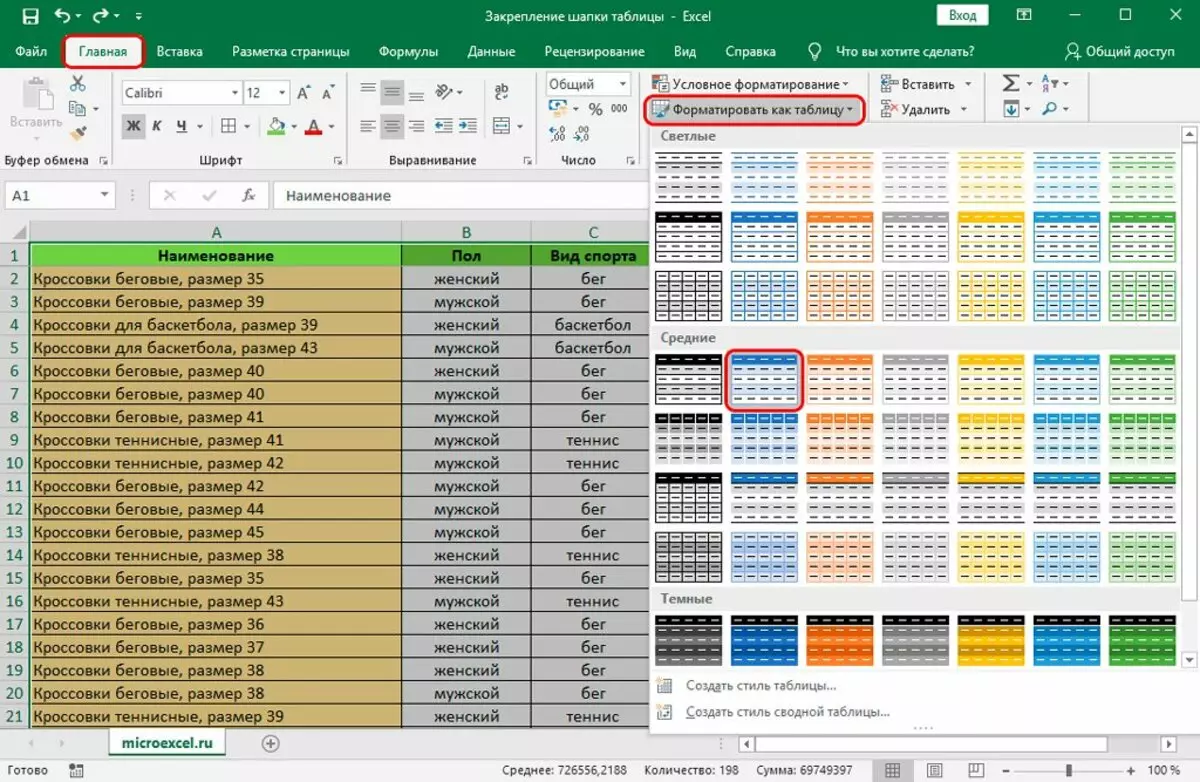
- ຢູ່ເທິງແຖບໂບ "ບ້ານ" ໄດ້ຍົກໃຫ້ເຫັນຕາຕະລາງທັງຫມົດ.
- ໃນສ່ວນ "ຄໍເຕົ້າໄຂ່ທີ່" (ຢູ່ທາງລຸ່ມຂອງເທບ), ກົດທີ່ປຸ່ມ "ຮູບແບບເປັນຕາຕະລາງ". ປ່ອງຢ້ຽມເປີດດ້ວຍຊຸດຂອງຮູບແບບຕາຕະລາງ. ມັນຈໍາເປັນຕ້ອງກົດທີ່ຕົວເລືອກທີ່ເຫມາະສົມທີ່ສຸດ.
- "ຕາຕະລາງຮູບແບບ" ທີ່ປາກົດຂຶ້ນ, ໃນຂອບເຂດແດນຂອງຕາຕະລາງໃນອະນາຄົດແມ່ນສະແດງ, ແລະກ່ອງກາເຄື່ອງຫມາຍ "ຕັ້ງຢູ່. ທ່ານຄວນຮັບປະກັນວ່າສຸດທ້າຍແມ່ນຫມາຍຕິກ.
- ປິດຫນ້າຕ່າງໂດຍກົດປຸ່ມ "OK".
ສ້າງຕາຕະລາງສະຫຼາດໃນແບບອື່ນ:
- ຫຼັງຈາກເລືອກພື້ນທີ່ທີ່ຕ້ອງການ, ໃຫ້ໄປທີ່ Insert Bibbon Tab ແລ້ວກົດທີ່ "ຕາຕະລາງ".
- ໃນບັນຊີລາຍຊື່ທີ່ເກີດຂື້ນ, ກົດທີ່ຈຸດ "ຕາຕະລາງ".
- ຫຼັງຈາກຮູບລັກສະນະຂອງ "ຕາຕະລາງການສ້າງ" ຈະປາກົດຢູ່ໃນເນື້ອຫາດຽວກັນກັບ "ຕາຕະລາງຮູບແບບ", ທ່ານຈໍາເປັນຕ້ອງເຮັດການກະທໍາທີ່ຄ້າຍຄືກັນກັບທີ່ໄດ້ລະບຸໄວ້ຂ້າງເທິງ. ໃນທີ່ສຸດ, "ຕາຕະລາງສະຫມາດ" ຈະປາກົດຢູ່ກັບຫລວງທີ່ມີການສ້ອມແຊມຢູ່ເທິງສຸດ.
ວິທີການພິມຕາຕະລາງທີ່ມີຫມວກໃນແຕ່ລະຫນ້າ
ໃນເວລາທີ່ພິມຕາຕະລາງທີ່ຄອບຄອງຫລາຍໆຫນ້າ, ມັນເປັນປະໂຫຍດທີ່ຈະມີຫົວຂອງມັນໃນແຕ່ລະຫນ້າ. ສິ່ງນີ້ຊ່ວຍໃຫ້ທ່ານສາມາດເຮັດວຽກກັບຫນ້າທີ່ພິມອອກໄດ້ແຍກຕ່າງຫາກ. ໃນໂປແກຼມ Excel, ຄຸນນະສົມບັດນີ້ແມ່ນສະຫນອງໃຫ້ແລະຈັດຕັ້ງປະຕິບັດດັ່ງຕໍ່ໄປນີ້.
- ໄປທີ່ແຖບ TOM RIBBON TOP ຂອງຫນ້າຈໍແລະໃນຫນ້າເວັບໄຊທ໌ແລະໃນຫນ້າທີ່ການຕັ້ງຄ່າ "(ໃນແຖວເກັດທີ່ມີລູກສອນຢູ່ເບື້ອງຂວາຂອງແຜ່ນຈາລຶກ.
- ໃນຫນ້າຕ່າງ "ຫນ້າເວບໄຊທ໌" ທີ່ເປີດ, ໄປທີ່ແຖບ "Sheet".
- ກົດທີ່ຫນ້າຕ່າງ "Thrink Line" (ອັນດັບສອງຂ້າງເທິງ).
- ກັບໄປທີ່ໂຕະແລະ, ການຍ້າຍຕົວກະພິບທີ່ໄດ້ເບິ່ງລູກສອນສີດໍາທີ່ມຸ້ງໄປທາງຂວາ, ເນັ້ນສາຍເຊືອກຫລືສາຍເຊືອກທີ່ຫມວກໂຕະຢູ່.
- ໃນທຸກໆການກະທໍານີ້ແມ່ນສໍາເລັດ, ຜົນໄດ້ຮັບຂອງພວກມັນບໍ່ໄດ້ຖືກສະແດງຢູ່ຫນ້າຈໍ.
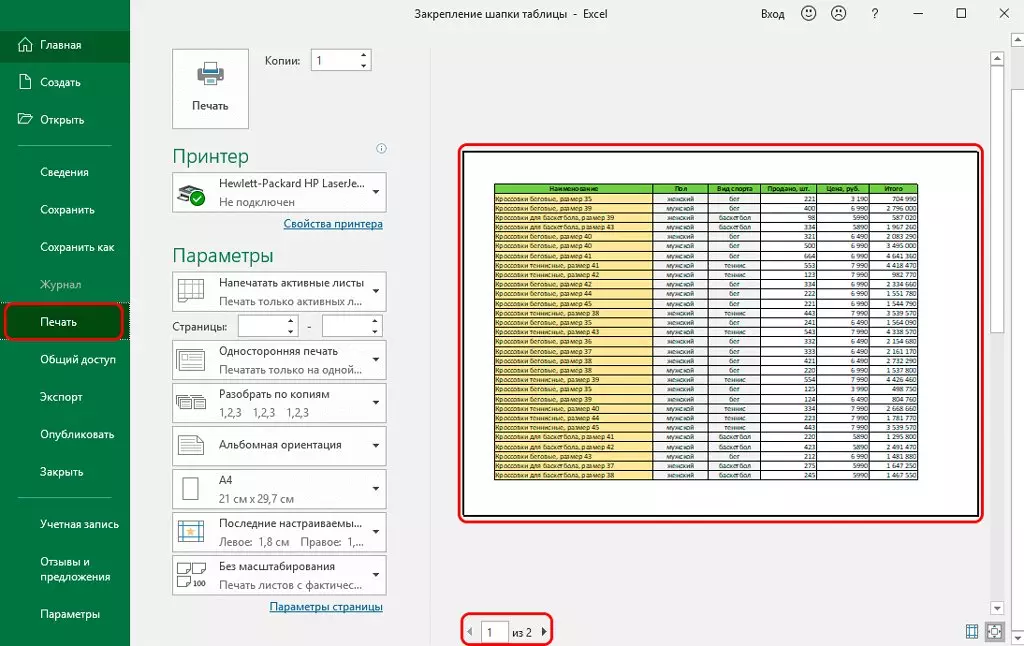
ຢູ່ທີ່ນີ້ໂດຍການກົດປຸ່ມສາມຫລ່ຽມໃນເສັ້ນທາງລຸ່ມຂອງປ່ອງຢ້ຽມຫລືເລື່ອນລໍ້ຂອງເມົາ, ທ່ານສາມາດເບິ່ງຫນ້າຕາຕະລາງທັງຫມົດເພື່ອກວດເບິ່ງຫມວກໃນແຕ່ລະບ່ອນ.
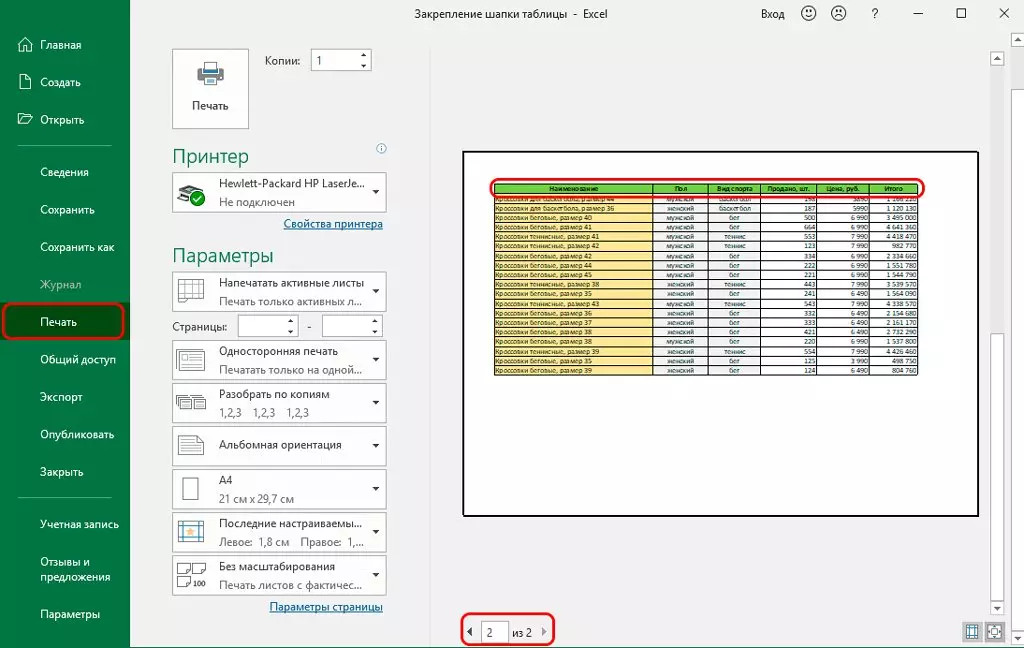
ບົດສະຫລຸບ
ໃນ Excel, ມີສອງວິທີໃນການສະແດງຢູ່ສະເຫມີໃນໂຕະໂຕະຂອງຕາຕະລາງ. ຫນຶ່ງໃນນັ້ນກ່ຽວຂ້ອງກັບການນໍາໃຊ້ພື້ນທີ່ຂອງພາກພື້ນ, ທີສອງແມ່ນການປ່ຽນຕາຕະລາງລົງໃນ "ສະຫຼາດ" ໂດຍໃຊ້ຮູບແບບຂອງພື້ນທີ່ທີ່ເລືອກຂອງ Insions Insert Inserts ໃນນັ້ນ. ທັງສອງວິທີທີ່ອະນຸຍາດໃຫ້ແກ້ໄຂເສັ້ນຫນຶ່ງເສັ້ນ, ແຕ່ວ່າພຽງແຕ່ທໍາອິດທີ່ຊ່ວຍໃຫ້ມັນສາມາດເຮັດກັບຫມວກທີ່ປະກອບດ້ວຍສາຍຫຼາຍ. Excel ມີຄວາມສະດວກສະບາຍເພີ່ມເຕີມ - ຄວາມສາມາດໃນການພິມເອກະສານທີ່ມີຫມວກໃນແຕ່ລະຫນ້າ, ເຊິ່ງ, ແນ່ນອນ, ເພີ່ມປະສິດທິພາບຂອງການເຮັດວຽກກັບມັນ.
ຂໍ້ຄວາມວິທີການແກ້ໄຂຫົວໂຕະໃນ Excel. ການແກ້ໄຂເສັ້ນທາງເທິງ, ຫມວກທີ່ສັບສົນໄດ້ປະກົດຕົວທໍາອິດເຖິງເຕັກໂນໂລຢີຂໍ້ມູນຂ່າວສານ.
