ເຮັດວຽກກັບຕາຕະລາງ, ຜູ້ໃຊ້ຈ່າຍບູລິມະສິດກ່ອນທີ່ຈະເຂົ້າຂໍ້ມູນ, ບາງຄັ້ງລືມຮູບລັກສະນະຂອງເອກະສານ. ນີ້ແມ່ນການຍົກເລີກທີ່ຊັດເຈນ, ເພາະວ່າໂຕະທີ່ຕົກແຕ່ງທີ່ສວຍງາມແມ່ນມີຄວາມຈໍາເປັນບໍ່ພຽງແຕ່ສໍາລັບຄວາມຮັບຮູ້ກ່ຽວກັບຄວາມງາມເທົ່ານັ້ນ, ແຕ່ຍັງເຂົ້າໃຈແລະເຂົ້າໃຈໃນເອກະສານ. ຕໍ່ໄປ, ພວກເຮົາຈະວິເຄາະເຄື່ອງມືການເບິ່ງເຫັນບາງຢ່າງສໍາລັບ pouring cell, ແລະວິທີການນໍາໃຊ້ມັນ.
ການຕື່ມຈຸລັງໃນ Excel: ວິທີການພື້ນຖານ
ການຕື່ມຈຸລັງທີ່ມີສີສັນ, ຂື້ນກັບເນື້ອຫາພາຍໃນ, ອໍານວຍຄວາມສະດວກໃຫ້ແກ່ຂະບວນການເຮັດວຽກແລະຮັບຮູ້ຂໍ້ມູນທີ່ຈໍາເປັນ. ເຕັກນິກນີ້ແມ່ນມີຄວາມກ່ຽວຂ້ອງໂດຍສະເພາະໃນເວລາທີ່ເຮັດວຽກກັບຕາຕະລາງໃຫຍ່ທີ່ມີຂໍ້ມູນຫຼາຍຢ່າງໃນຄວາມຕ້ອງການການຈັດຮຽງ. ຈາກນີ້ມັນປະຕິບັດຕາມວ່າສີຂອງສີຊ່ວຍໃຫ້ໂຄງສ້າງເອກະສານສໍາເລັດຮູບໃນສ່ວນປະກອບສໍາເລັດຮູບ.
ເຮັດໃຫ້ເອກະສານຂອງຂະຫນາດນ້ອຍ, ທ່ານສາມາດໃຊ້ວິທີການຄູ່ມືຂອງຈຸລັງ staining. ຖ້າທ່ານຕ້ອງການສ້າງໂຄງສ້າງໂຕະທີ່ຄອບຄອງເອກະສານທັງຫມົດຫຼືຍິ່ງກວ່ານັ້ນ, ມັນຈະສະດວກກວ່າທີ່ຈະໃຊ້ເຄື່ອງມືພິເສດກວ່າ. ເຖິງແມ່ນວ່າຈະມີຜູ້ໃຊ້ທີ່ກ້າຫານທີ່ຕ້ອງການປະຕິບັດວຽກງານທຸກຢ່າງດ້ວຍຕົນເອງ, ຄວາມເປັນໄປໄດ້ແມ່ນວ່າຂໍ້ຜິດພາດຈະຖືກອະນຸຍາດໃນເອກະສານ. ໂດຍສະເພາະແມ່ນເພື່ອອໍານວຍຄວາມສະດວກໃຫ້ແກ່ວຽກດັ່ງກ່າວໃນ Excel, ຈຸລັງທີ່ມີສີສັນ. ວິທີການເຮັດສິ່ງນີ້, ພິຈາລະນາຕື່ມອີກ.
ວິທີການທີ 1: ການຕື່ມຂໍ້ມູນແບບທໍາມະດາທີ່ມີສີສັນເພື່ອປະຕິບັດວຽກງານນີ້, ພວກເຮົາຈະຕ້ອງມີເຄື່ອງມືໃນການປ່ຽນຮູບແບບຂອງຈຸລັງ. ເພື່ອເຮັດສິ່ງນີ້, ໃຫ້ປະຕິບັດຕາມຄໍາແນະນໍາທີ່ໃຫ້:
- ເພື່ອເລີ່ມຕົ້ນດ້ວຍ, ກໍານົດຫ້ອງທີ່ສີຈະໄດ້ຮັບການຕື່ມແລະເປີດໃຊ້ງານໂດຍກົດປຸ່ມ LKM. ບາງທີມັນອາດຈະເປັນຈຸລັງຫຼາຍຄັ້ງໃນເວລາດຽວກັນ.
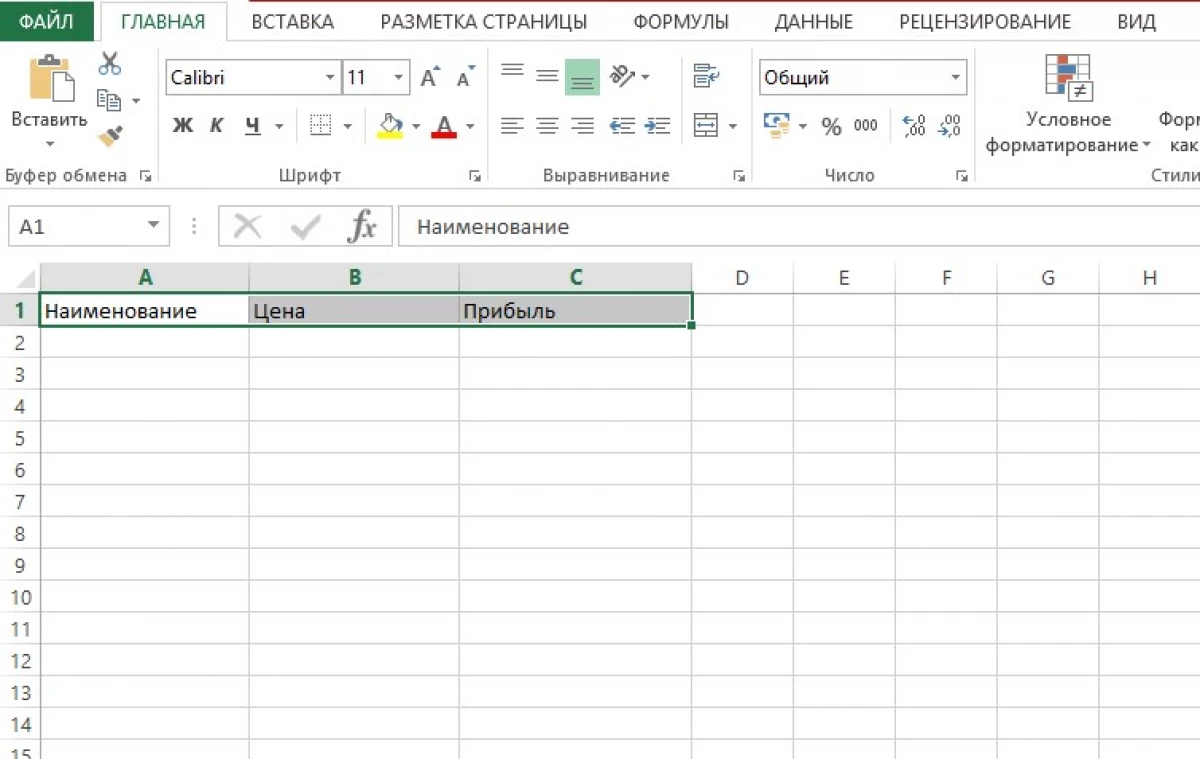
- ໃນແຖບເຄື່ອງມື "ເຮືອນ", ຊອກຫາຕົວອັກສອນ. ການກະທໍາເພີ່ມເຕີມສາມາດປະຕິບັດໄດ້ໂດຍຫນຶ່ງໃນວິທີການທີ່ສະເຫນີ:
- ເພື່ອຕື່ມຂໍ້ມູນໃສ່ໃນສີຂອງຫ້ອງ, ໃຫ້ໃຊ້ເຄື່ອງມື "ສີຕື່ມ", ນໍາສະເຫນີໃນຮູບແບບຂອງຖັງທີ່ປະຕິບັດການຕື່ມຂໍ້ມູນ. ໂດຍການກົດທີ່ໄອຄອນດ້ວຍສາມຫຼ່ຽມ, ເປີດກ່ອງໂຕ້ຕອບບ່ອນທີ່ທ່ານເລືອກສີທີ່ຕ້ອງການ.
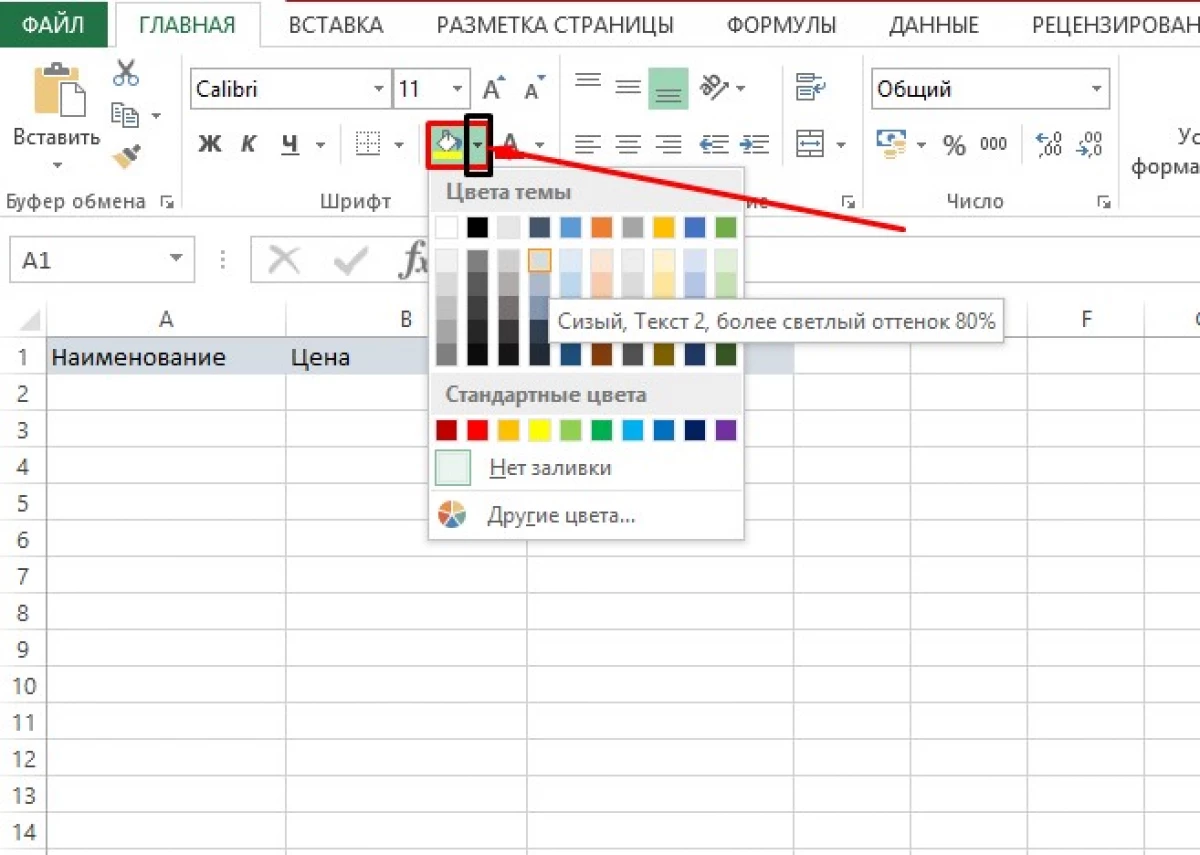
- ຖ້າທ່ານລົ້ມເຫລວໃນການເລືອກສີຂອງຮົ່ມທີ່ຕ້ອງການ, ຫຼັງຈາກນັ້ນໃຫ້ໃຊ້ຄຸນລັກສະນະ "ສີອື່ນໆ". ຢູ່ໃນປ່ອງຢ້ຽມທີ່ເປີດ, ເລືອກຫນຶ່ງໃນວິທີການເລືອກສີ: ອີງຕາມໂຄງການທີ່ສະເຫນີທີ່ນໍາສະເຫນີຫຼືໃນ spectrum. ຕົວເລືອກທີສອງເຮັດໃຫ້ມັນເປັນໄປໄດ້ທີ່ຈະເລືອກເອົາສຽງທີ່ຖືກຕ້ອງກວ່າ.
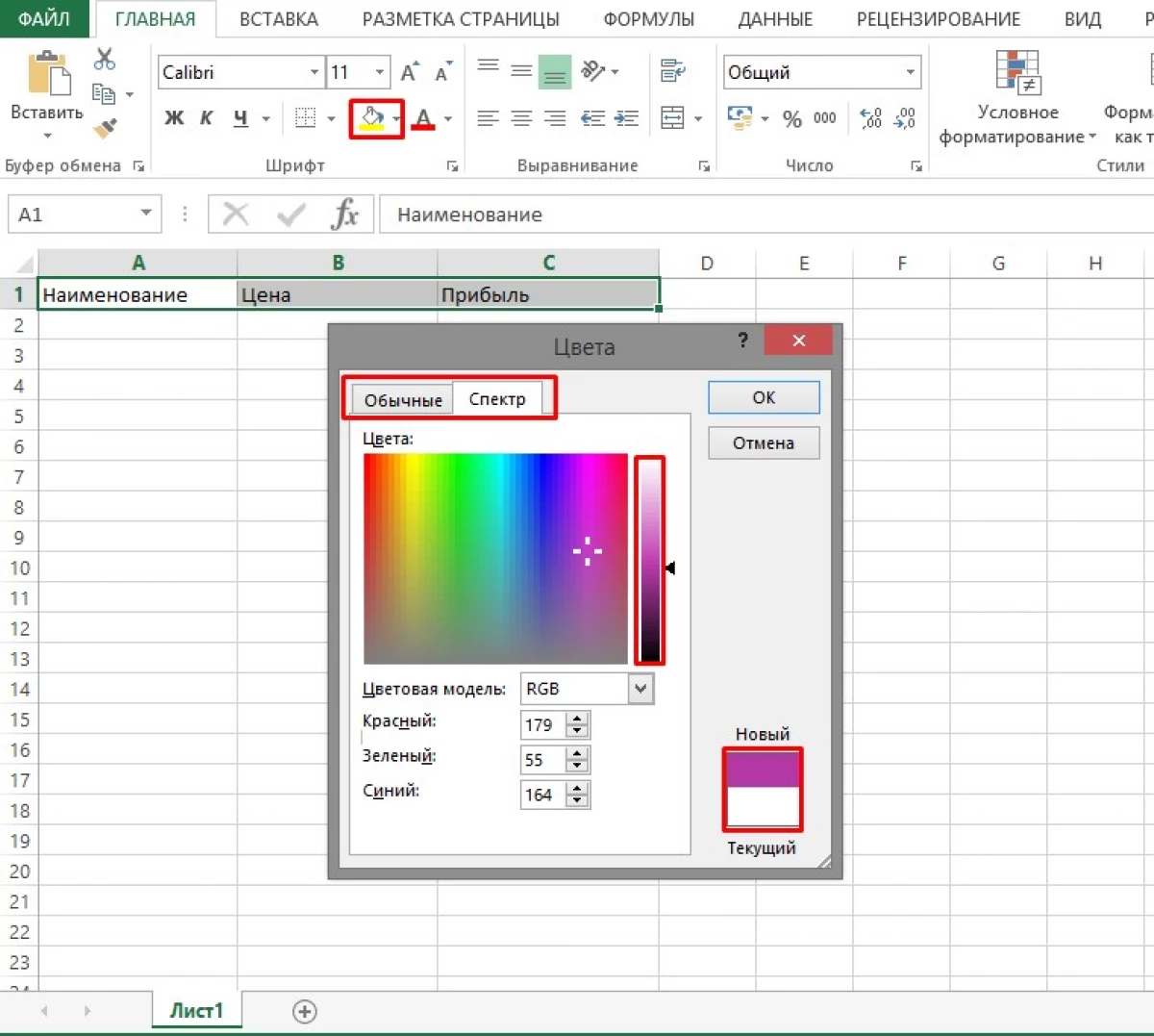
- ປຸ່ມ "ສີຕື່ມອີກ" ທີ່ບັນທຶກຕົວເລືອກສຸດທ້າຍ. ເພາະສະນັ້ນ, ຖ້າທ່ານວາງແຜນທີ່ຈະໃຊ້ສີທີ່ເຕັມໄປດ້ວຍສີດຽວໃນຫລາຍບ່ອນ, ຫຼັງຈາກເປີດໃຊ້ຫ້ອງທີ່ທ່ານຕ້ອງການໂດຍບໍ່ຕ້ອງເປີດ Windows.
ເພື່ອເຮັດການປະຕິບັດຂອງຕາຕະລາງ Excel ບໍ່ໄດ້ເບິ່ງຄືວ່າຫນ້າເບື່ອແລະໂມໂນ, ມັນເປັນໄປໄດ້ທີ່ຈະຫຼາກຫຼາຍແບບທີ່ເຕັມໄປດ້ວຍການຕື່ມຂໍ້ມູນໃສ່ໃນມັນ. ພິຈາລະນາຂັ້ນຕອນການປະຕິບັດວຽກງານ:
- ເລືອກຫນຶ່ງຫຼືຫຼາຍຈຸລັງທີ່ທ່ານຕ້ອງການຈັດວາງຮູບແບບສີ.
- ໃນແຖບບ້ານ, ຄົ້ນຫາທ່ອນໄມ້ "ຕົວອັກສອນ" ແລະກົດປຸ່ມ "ຮູບແບບ" ຮູບແບບ ", ຕັ້ງຢູ່ແຈເບື້ອງຂວາແລະເປັນຕົວແທນໃຫ້ເປັນຕົວຊີ້ບອກເຖິງມຸມ.
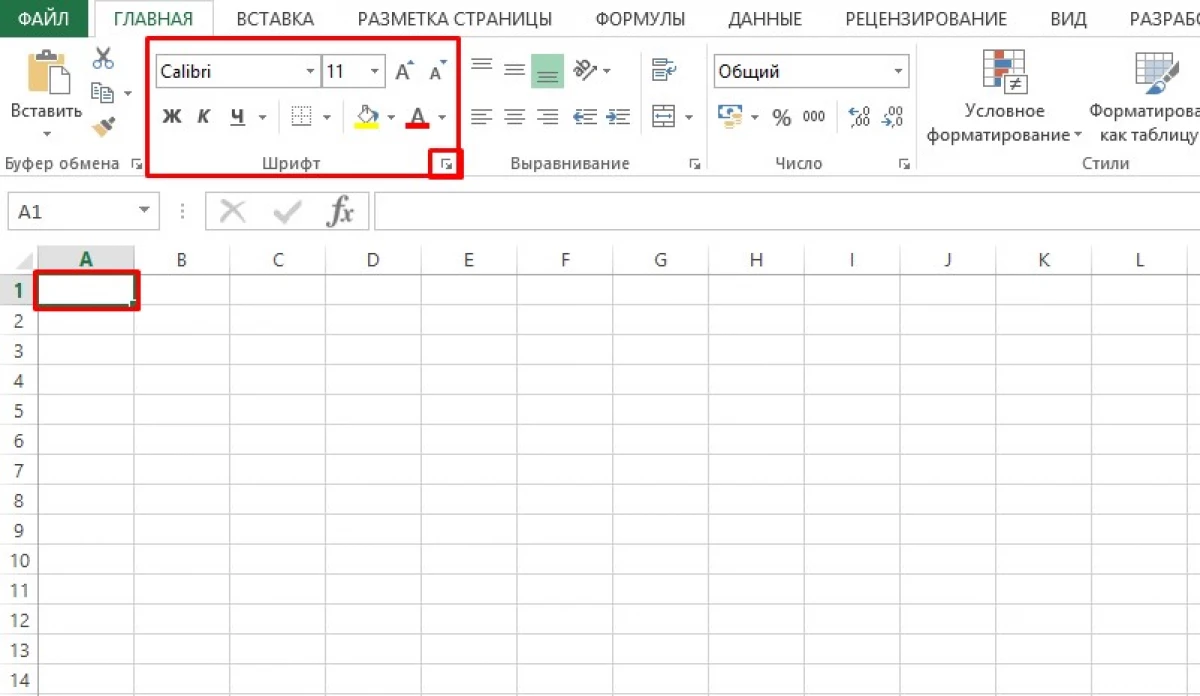
- ຢູ່ໃນປ່ອງຢ້ຽມທີ່ເປີດ, ໃຫ້ໄປທີ່ແຖບ "ຕື່ມຂໍ້ມູນ", ບ່ອນທີ່ຢູ່ໃນກຸ່ມ "ສີພື້ນຫລັງ" ທີ່ພວກເຮົາເລືອກເອົາສິ່ງທີ່ຈໍາເປັນຂອງການຕື່ມຂໍ້ມູນໃສ່.
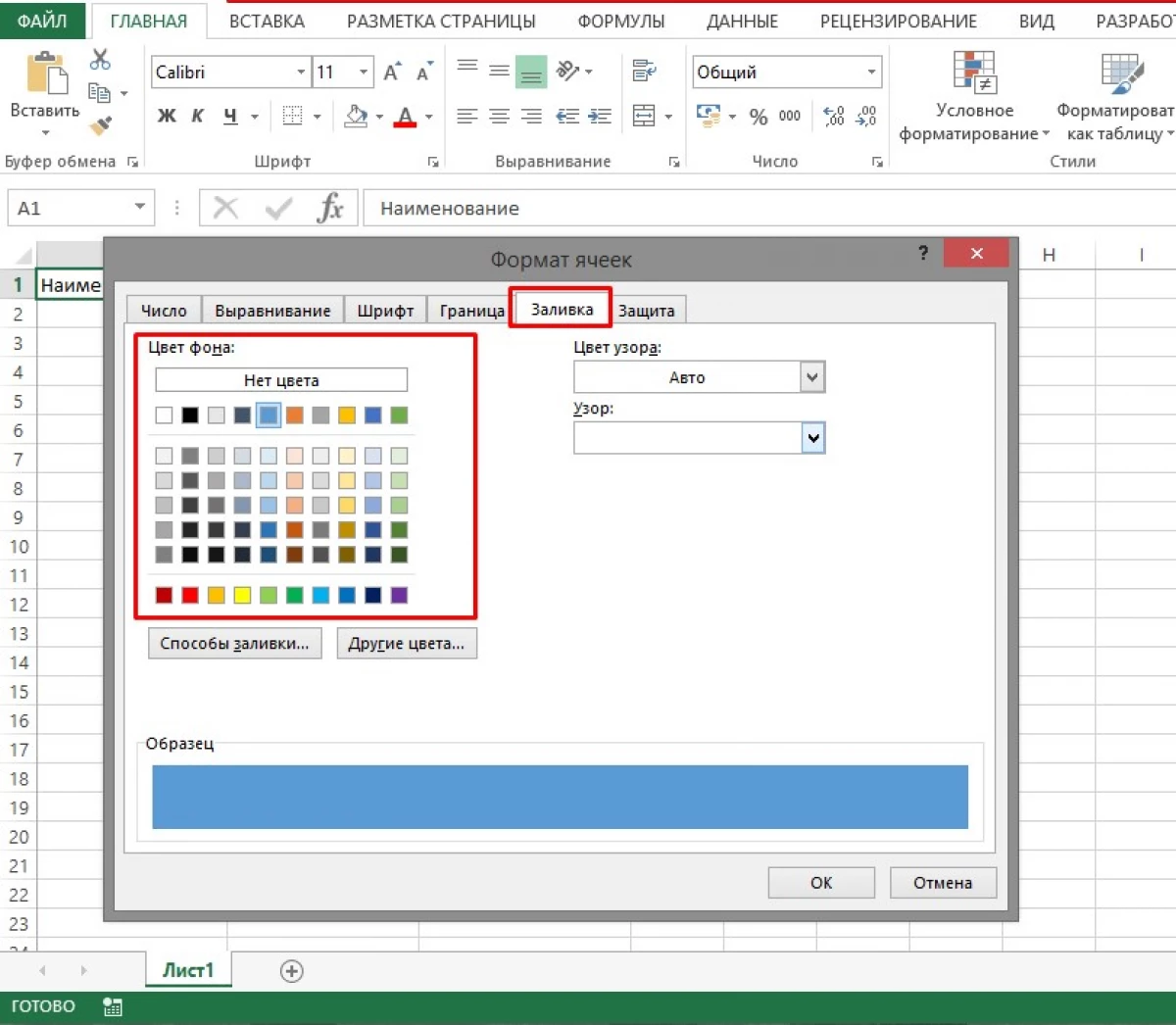
- ຕໍ່ໄປ, ເຮັດຫນຶ່ງໃນສິ່ງຕໍ່ໄປນີ້:
- ເພື່ອຕື່ມຂໍ້ມູນໃສ່ສອງສີໂດຍໃຊ້ຮູບແບບ, ໃຫ້ໄປທີ່ພາກສະຫນາມ "ຮູບແບບ" ແລະເລືອກສີທີ່ຈໍາເປັນ. ຫລັງຈາກນັ້ນ, ໃຫ້ໄປທີ່ຊ່ອງ "ແບບ" ແລະກໍານົດແບບການອອກແບບ.
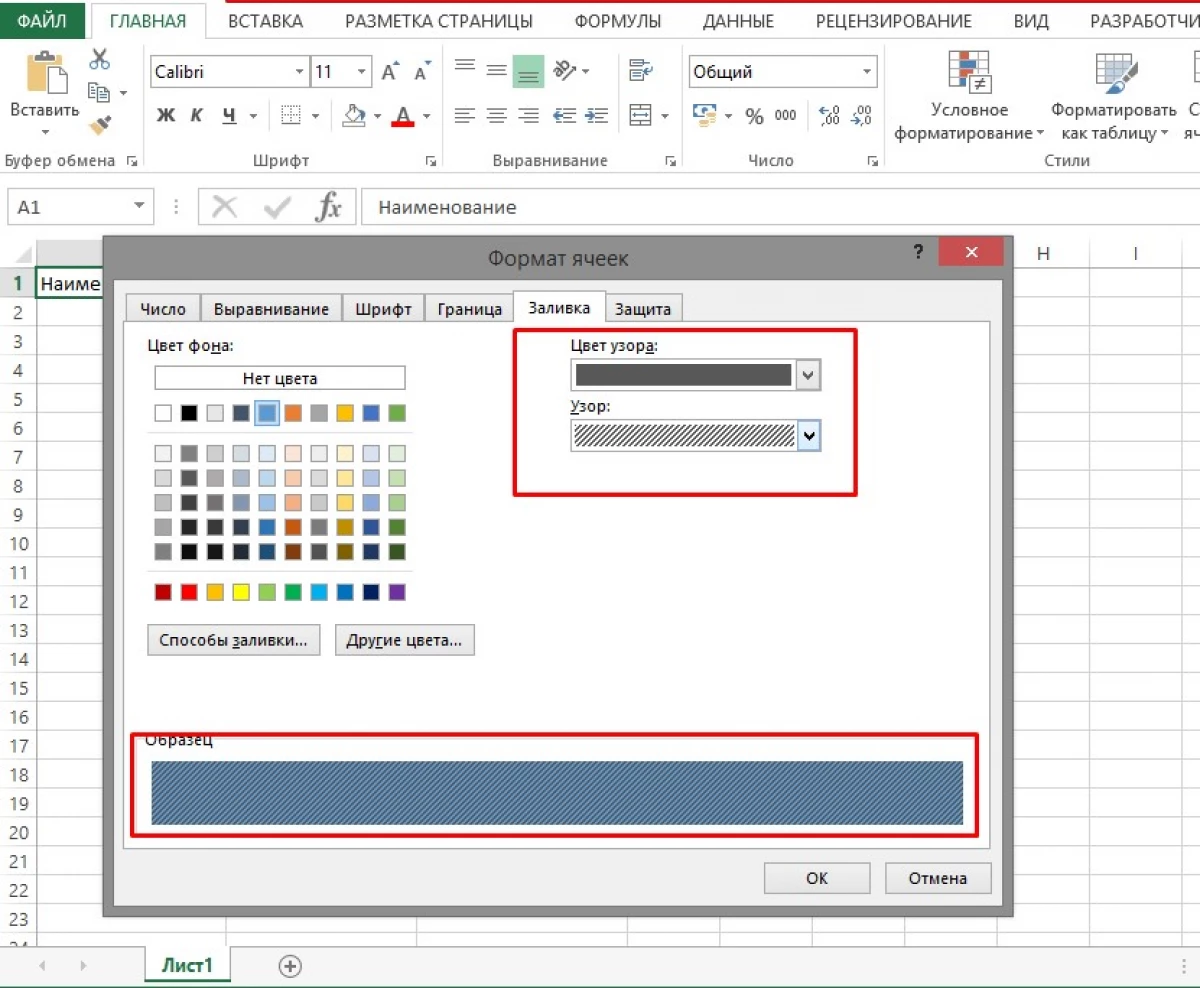
- ເພື່ອໃຊ້ຜົນກະທົບເປັນພິເສດ, ທ່ານຈໍາເປັນຕ້ອງຕິດຕາມລິ້ງ "ວິທີການປະຕິບັດ" ແລະເລືອກຕົວກໍານົດທີ່ຈໍາເປັນ. ຖ້າຕົວກໍານົດການທີ່ເລືອກໄດ້ຖືກຈັດລຽງ, ກົດປຸ່ມ "OK".
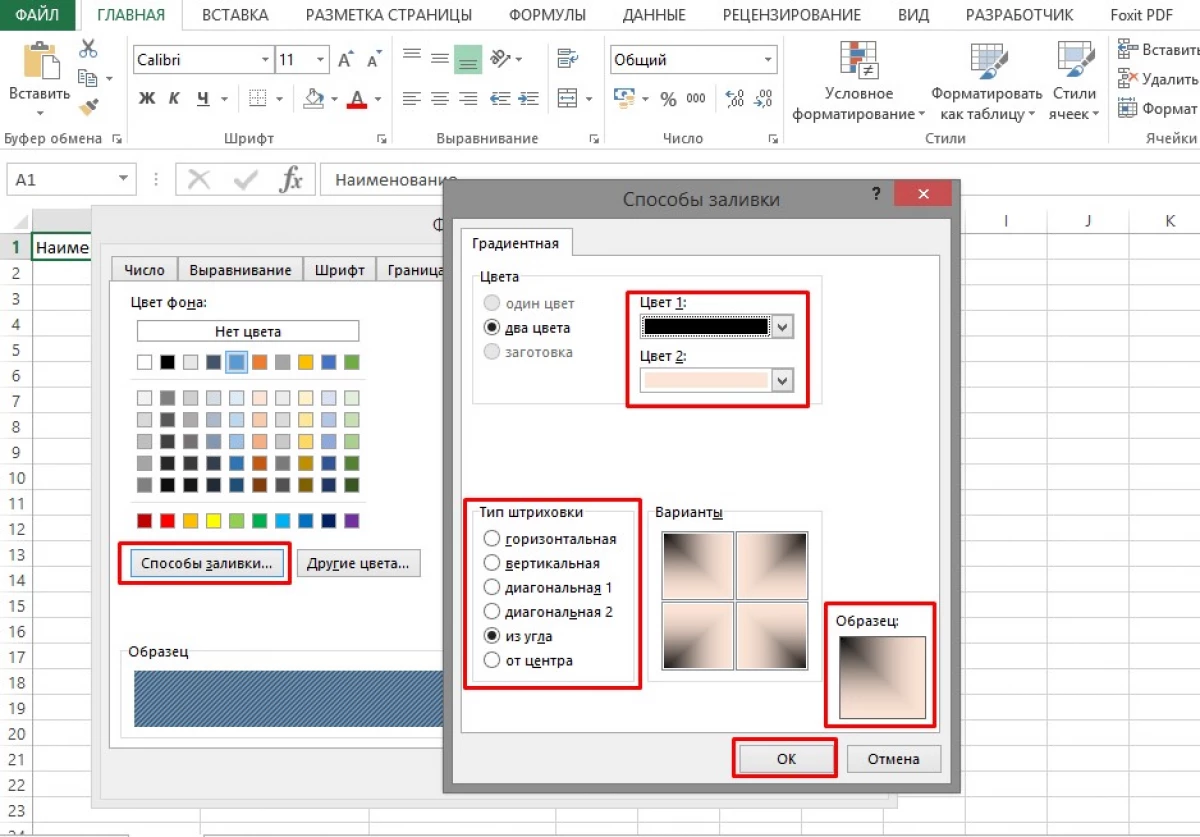
ວິທີການນີ້ສາມາດຖືກນໍາໃຊ້ໄດ້ຖ້າຫາກວ່າຫ້ອງຖືກເລືອກກ່ອນທີ່ຈະເຮັດສີແລະບໍ່ມີການປະຕິບັດອື່ນໆ. ຂັ້ນຕອນໃນການປະຕິບັດການກະທໍາ: ເລືອກຈຸລັງທີ່ຕ້ອງໄດ້ປັບປ່ຽນ, ແລະກົດປຸ່ມ "CTRL + y".
ຖ້າການຕື່ມຂໍ້ມູນໃສ່ແລ້ວ, ແລະຫຼັງຈາກນັ້ນ, ຢ່າງຫນ້ອຍກໍ່ຈະປະຕິບັດ, ຫຼັງຈາກນັ້ນວິທີການນີ້ຈະບໍ່ເຮັດວຽກ, ເພາະວ່າການປະສົມປະສານທີ່ສໍາຄັນແມ່ນອີງໃສ່ການກະທໍາລ້າສຸດ, ເປັນປະເພດຂອງ clipboard.
ວິທີການທີ 4 ການສ້າງມະຫາພາກວິທີການນີ້ຕ້ອງມີໂຄງການພິເສດຂອງ MacRorecorer ເຊິ່ງເຊິ່ງເປັນເຈົ້າຂອງທັກສະບາງຢ່າງ, ທ່ານສາມາດສ້າງ macros ເພື່ອປະຕິບັດການກະທໍາຕ່າງໆ. ໃນຮູບທ່ານສາມາດເຫັນລະຫັດຕົວຢ່າງສໍາລັບມະຫາພາກທີ່ຖືກສ້າງຂື້ນ.
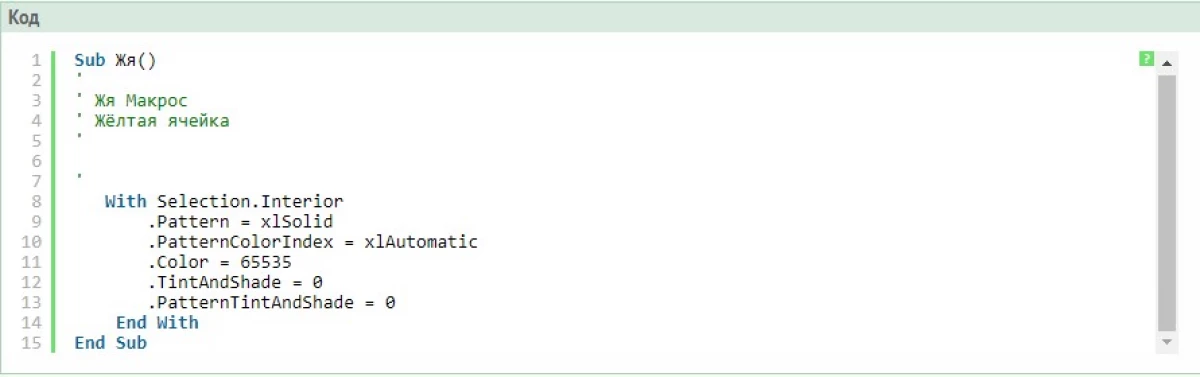
ການກໍາຈັດຫ້ອງເຕີມ
ຖ້າທ່ານຕ້ອງການລຶບການຕື່ມຂໍ້ມູນໃນຫ້ອງກ່ອນຫນ້ານີ້, ຫຼັງຈາກນັ້ນໃຫ້ໃຊ້ຄໍາແນະນໍາຂ້າງລຸ່ມນີ້:
- ເລືອກເອົາຈຸລັງທີ່ຖືກນໍ້າຖ້ວມດ້ວຍຮູບແບບສີຫລືສີທີ່ຕ້ອງການການປັບຕົວ.
- ຢູ່ແຖບຫນ້າທໍາອິດ, ໄປທີ່ທ່ອນໄມ້ "ຕົວອັກສອນ". ກົດທີ່ໄອຄອນລູກສອນແລະເປີດກ່ອງໂຕ້ຕອບ. ໄປທີ່ມູນຄ່າ "ບໍ່ຕື່ມຂໍ້ມູນ" ແລະກະຕຸ້ນມັນໂດຍການກົດ LKM.
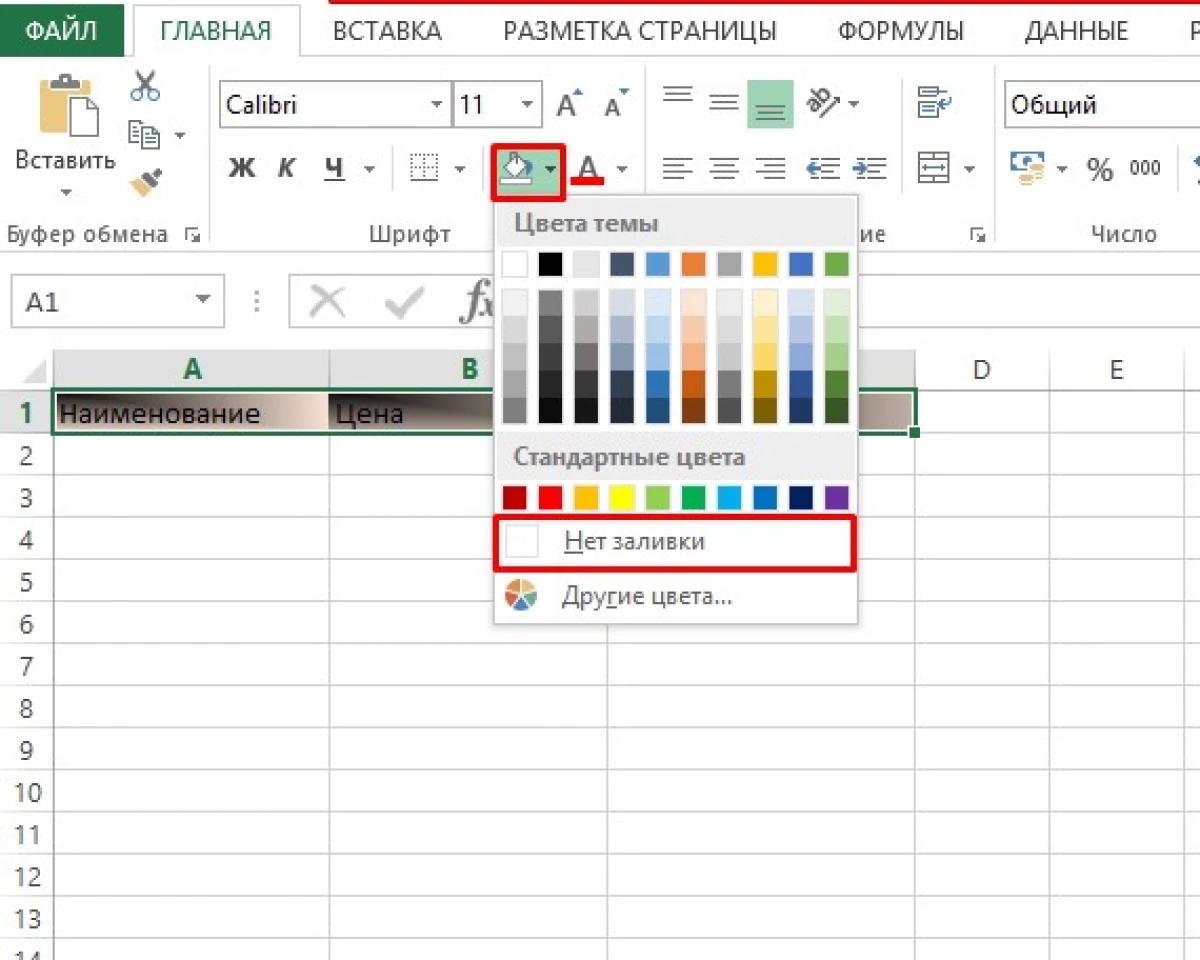
ສະຫຼຸບ
ມີຫລາຍວິທີໃນການຕື່ມສີຫ້ອງ. ພວກເຂົາແຕ່ລະມີຂໍ້ດີແລະຂໍ້ເສຍຂອງມັນ. ໃນບາງສະຖານະການ, ມັນເປັນທີ່ຍອມຮັບໄດ້ທີ່ຈະໃຊ້ວິທີທໍາອິດ, ໄວກວ່າທີ່ຈະຕື່ມຂໍ້ມູນໃສ່, ໃນສິ່ງອື່ນໆທີ່ຈໍາເປັນທີ່ຈະຕ້ອງເອົາໃຈໃສ່ເປັນພິເສດຕໍ່ການອອກແບບ, ຫຼັງຈາກນັ້ນການເພີ່ມເຕີມຂອງຮູບແບບແມ່ນເປັນປະໂຫຍດ.
ຂໍ້ຄວາມກ່ຽວກັບການຕື່ມຂໍ້ມູນໃສ່ປຸ່ມ Hot-Key ໃນ Excel ໄດ້ປະກົດຕົວເປັນເທື່ອທໍາອິດໃນເຕັກໂນໂລຢີຂໍ້ມູນຂ່າວສານ.
