ພາບຖ່າຍທີ່ມີຄຸນນະພາບສູງຄວນຈະແຈ້ງ, ຖ້າບໍ່ແມ່ນຄວາມຄິດຂອງຜູ້ຂຽນ, ແລະມີການອະນຸຍາດທີ່ດີ. ຖ້າທ່ານເພີ່ມຮູບພາບດິຈິຕອນ, ສໍາລັບການພິມເປັນຮູບແບບຂະຫນາດໃຫຍ່, ທ່ານບໍ່ສາມາດສູນເສຍຄຸນລັກສະນະບາງຢ່າງ, ແລະມັນຈະເບິ່ງຄືວ່າມີຄວາມມົວຫຼືຈະສາມາດເບິ່ງເຫັນ pixels (ຈຸດທີ່ຮູບພາບປະກອບດ້ວຍ).
"ເອົາແລະເຮັດ" ບອກວິທີການຂະຫຍາຍຮູບພາບແລະໃນເວລາດຽວກັນຮັກສາຄຸນນະພາບຂອງມັນ. ເຖິງຢ່າງໃດກໍ່ຕາມ, ຈົ່ງຈື່ໄວ້ວ່າມັນເປັນໄປໄດ້ທີ່ຈະຮັກສາສິ່ງທີ່ເປັນຕົ້ນມາກ່ອນ. ເພາະສະນັ້ນ, ຖ້າທ່ານຖ່າຍຮູບຄຸນນະພາບທີ່ບໍ່ດີ, ຫຼັງຈາກນັ້ນດ້ວຍການເພີ່ມຂື້ນ, ສ່ວນຫຼາຍມັນອາດຈະ, ມັນຈະເຮັດໃຫ້ເຂົ້າຫນົມປັງຈາກ pixels ທີ່ເຮັດໃຫ້ມົວ.
ວິທີການທີ 1: ການເພີ່ມຮູບພາບອອນໄລນ໌ຟຣີ
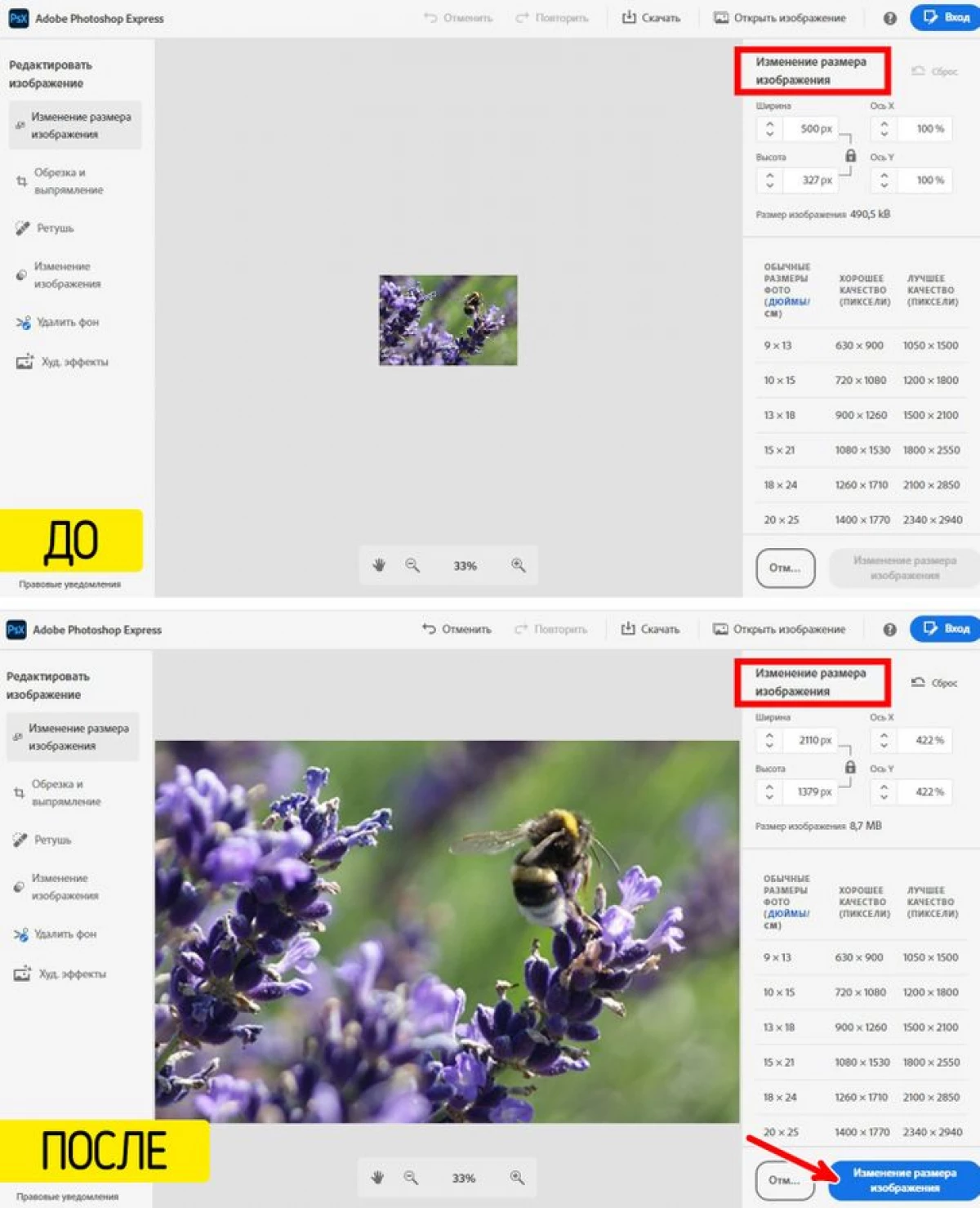
ໃຊ້ເຄື່ອງມືສະແດງໂປແກມ Adobe Photoshop ຟຣີໂດຍບໍ່ເສຍຄ່າ. ກັບມັນ, ທ່ານສາມາດໄດ້ຮັບຮູບພາບທີ່ໃຫຍ່ກວ່າສໍາລັບ 4 ຂັ້ນຕອນ. 1. ກົດທີ່ເວັບໄຊທ໌້ຢູ່ປຸ່ມ "ຂະຫນາດຮູບພາບ" ແລະດາວໂຫລດຮູບທີ່ຈໍາເປັນໃນຮູບແບບ JPG ຫຼື PNG ຈາກຮາດດິດ. 2. ກະລຸນາໃສ່ຂະຫນາດທີ່ທ່ານຕ້ອງການຫຼືຂະຫນາດຂອງຮູບພາບໃນ pixels. 3. ກົດທີ່ປຸ່ມ "ຂະຫນາດຮູບພາບປ່ຽນ". 4. ຫຼັງຈາກນັ້ນດາວໂຫລດຮູບທີ່ກວ້າງໃຫຍ່ຂື້ນ. ການໂຕ້ຕອບຂອງໂປແກຼມມີຕາຕະລາງເອກະສານ, ຂອບໃຈທີ່ທ່ານສາມາດເລືອກແກ້ໄຂຮູບພາບທີ່ເຫມາະສົມທີ່ສຸດສໍາລັບການພິມຮູບຂອງຂະຫນາດຕ່າງໆ.
ວິທີການທີ 2: ການເພີ່ມຂື້ນໂດຍໃຊ້ Adobe Photoshop
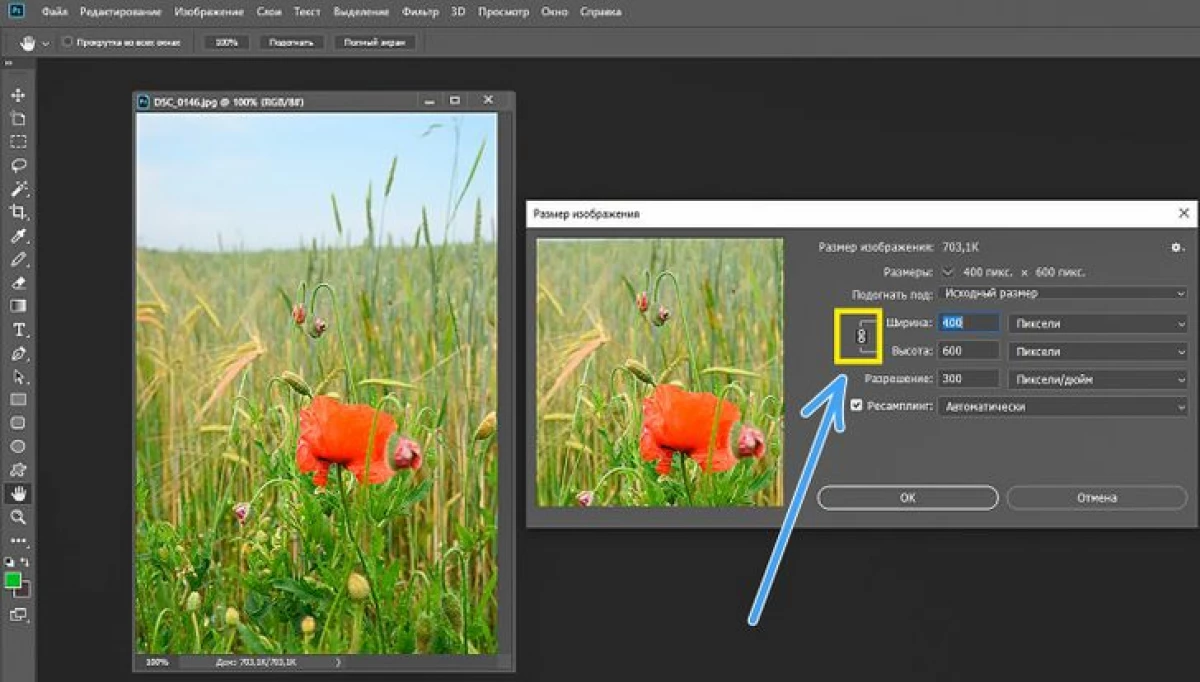
1. ເປີດຮູບພາບທີ່ທ່ານຕ້ອງການໃນ Adobe Photoshop. 2. ກົດປຸ່ມ "ຮູບພາບ" ໃນເມນູເທິງ. ຫຼັງຈາກນັ້ນເລືອກ "ຂະຫນາດຮູບພາບ". ໃຫ້ແນ່ໃຈວ່າຄລິບຖືກກົດດັນຢູ່ໃນປ່ອງຢ້ຽມທີ່ເປີດຢູ່ໃນປ່ອງຢ້ຽມທີ່ເປີດລະຫວ່າງຕົວຊີ້ວັດ "ຄວາມກວ້າງ" ແລະ "ຄວາມສູງ", ຕົວຊີ້ວັດດັ່ງກ່າວຈະປ່ຽນແປງສັດສ່ວນເທົ່າກັບ.

3. ຖ້າພາບຖ່າຍຂອງທ່ານມີຄວາມລະອຽດຕໍ່າກວ່າ 300 DPI, ຫຼັງຈາກນັ້ນຕົວຊີ້ວັດນີ້ສາມາດເພີ່ມຂື້ນເປັນຕົວເລກນີ້. ນີ້ຈະຊ່ວຍເພີ່ມຂະຫນາດຂອງຮູບ. 4. ປ້ອນຄວາມກວ້າງຫຼືຄວາມສູງໃນ pixels ທີ່ທ່ານຕ້ອງການ (ພາລາມິເຕີທີສອງແມ່ນປັບໂດຍອັດຕະໂນມັດ). 5. ກົດປຸ່ມ Tick ໃກ້ກັບຄໍາວ່າ "resampling" (ຄວາມເຄົາລົບ " ສຸມໃສ່ຮູບນ້ອຍໆໃນຫນ້າຕ່າງ "ຂະຫນາດຮູບພາບ". ໃນບາງກໍລະນີ, ຮູບພາບຈະເບິ່ງທີ່ບໍ່ມີປະໂຫຍດແລະມົວ, ແລະໃນຄົນອື່ນຈະມີ pixels ຈາກຮູບພາບທີ່ປະກອບດ້ວຍ. ເລືອກຕົວເລືອກທີ່ດີທີ່ສຸດສໍາລັບທ່ານ.

ໃນກໍລະນີນີ້, ທ່ານສາມາດເຫັນຜົນຂອງການໃຊ້ສອງວິທີທີ່ແຕກຕ່າງກັນເພື່ອເພີ່ມຮູບພາບ. ດັ່ງນັ້ນ, ລາຍລະອຽດຂອງ "Save 2.0 ທີ່ເພີ່ມຂື້ນຫຼາຍເກີນໄປຈະຊ່ວຍເພີ່ມຄວາມຄົມຊັດຂອງຮູບ, ເຊິ່ງເບິ່ງຜິດທໍາມະຊາດ.
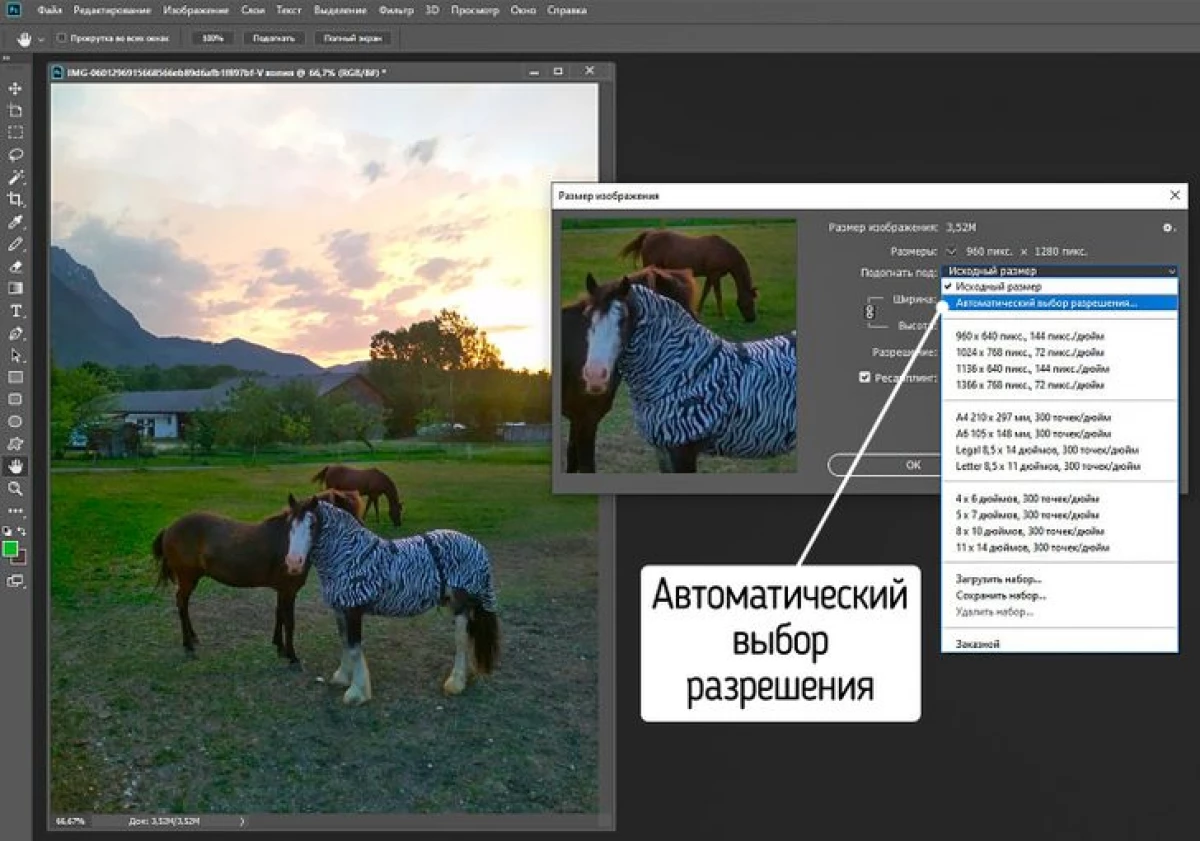
ມີອີກທາງເລືອກຫນຶ່ງທີ່ຈະເພີ່ມຄຸນນະພາບຂອງພາບຖ່າຍໃນໂປແກຼມ Adobe Photoshop Editor. ກົດທີ່ແຖວຖັດຈາກປະໂຫຍກທີ່ວ່າ "ເຫມາະພາຍໃຕ້". ໃນເມນູທີ່ເປີດ, ເລືອກ "ການເລືອກແກ້ວິລະການແບບອັດຕະໂນມັດ" ແລະກົດທີ່ມັນ. ຫຼັງຈາກນັ້ນເລືອກຄຸນນະພາບຂອງຮູບພາບທີ່ທ່ານຕ້ອງການ - "ຫຍາບ", "ດີ" ຫຼື "ດີທີ່ສຸດ" ຫຼື "ແລ້ວກົດ OK. ແຜນງານຕົວມັນເອງຈະເພີ່ມຮູບພາບໃຫ້ເປັນຂະຫນາດທີ່ດີທີ່ສຸດ. ຫມາຍເຫດ: ຖ້າທ່ານບໍ່ພໍໃຈກັບຄຸນນະພາບຂອງຮູບພາບທີ່ໄດ້ຮັບ, ການກັ່ນຕອງ "ຄວາມຄົມຊັດ" (ກົດປຸ່ມ "ຕົວກອງ" ແລະ "ຄວາມຄົມຊັດຂອງສະຫຼາດ"). ນັກແລ່ນໃນປ່ອງຢ້ຽມທີ່ເປີດໃຫ້ໄດ້ຮັບຄຸນນະພາບທີ່ດີທີ່ສຸດຂອງພວກເຂົາທັງຫມົດທາງເລືອກທີ່ເປັນໄປໄດ້.
ໂປແກຼມຟຣີເພື່ອຂະຫຍາຍພາບທີ່ເປັນທາງເລືອກສໍາລັບ Adobe Photoshop

- GIMP - ໃຊ້ເພື່ອເພີ່ມຮູບພາບທີ່ມີການສູນເສຍຄຸນນະພາບຫນ້ອຍທີ່ສຸດ.
- IRFANView ແມ່ນໂປແກຼມສໍາລັບການແກ້ໄຂຮູບພາບ, ເຊິ່ງມັນຍັງຊ່ວຍໃຫ້ທ່ານສາມາດປ່ຽນຂະຫນາດຂອງມັນໄດ້.
- SMILLAADARLER - ໂປແກຼມສາມາດເພີ່ມຮູບພາບໄດ້ໂດຍທົ່ວໄປຫຼືບາງສ່ວນຂອງຮູບ.
