ອຸປະກອນ USB ໄດ້ສິ້ນສຸດການສື່ມວນຊົນທີ່ບໍ່ດີຈາກການເຮັດວຽກແລ້ວ. ນີ້ປະກອບມີການເກັບຮັກສາການແຈກຢາຍຂອງ OS. ອຸປະກອນ USB ສ່ວນໃຫຍ່ແມ່ນເກີນກໍານົດຄວາມໄວ optical ແລະງ່າຍທີ່ຈະໃຊ້ໃນການຕິດຕັ້ງລະບົບປະຕິບັດການ. ໃນປັດຈຸບັນ, ພວກເຂົາມີຄວາມສະດວກສະບາຍແລະລາຄາບໍ່ແພງທີ່ສຸດ. ນອກຈາກນັ້ນ, ຍັງມີເຄື່ອງມືຫຼາຍຢ່າງສໍາລັບການພົວພັນກັບ USB Drive ແລະສ້າງການແຈກຈ່າຍ OS. ຕິດຕັ້ງ Windows Server 2019 ຈາກ USB Drive ແມ່ນງ່າຍດາຍຫຼາຍ. ໃນບົດຂຽນນີ້, ພວກເຮົາຈະສຶກສາບາງວິທີໃນການສ້າງ USB Drive ເພື່ອຕິດຕັ້ງ Windows Server 2019.
ເປັນຫຍັງສ້າງ USB boot?ທ່ານສາມາດຕິດຕັ້ງຮູບພາບ ISO ໃຫ້ກັບເຄື່ອງ virtual ແລະຕິດຕັ້ງ Windows server. ແມ່ນແລ້ວ, ມັນເປັນໄປໄດ້, ແຕ່ວ່ານີ້ແມ່ນຄວາມຈິງພຽງແຕ່ໃນເວລາທີ່ໃຊ້ສະພາບແວດລ້ອມເສມືນ. ທ່ານຍັງສາມາດ, ຖ້າທ່ານມີ, ຕິດຕັ້ງຮູບຢູ່ Idrac - Dell ແມ່ນສ່ວນປະກອບທີ່ຢູ່ໃນ server ເພື່ອປັບປຸງແລະຄວບຄຸມລະບົບ, ເຖິງແມ່ນວ່າ OS ຖືກປິດແລ້ວ. ຜູ້ຜະລິດທີ່ແຕກຕ່າງກັນມີຄຸນລັກສະນະແລະລາຄາທີ່ແຕກຕ່າງກັນ. ທາງເລືອກອື່ນແມ່ນການຕິດຕັ້ງເຄືອຂ່າຍ. ຕົວເລືອກນີ້ຫມາຍເຖິງການຕິດຕັ້ງເພີ່ມເຕີມຂອງເຄື່ອງແມ່ຂ່າຍ PXE ທີ່ແຍກຕ່າງຫາກແລະການຕັ້ງຄ່າຂອງມັນ. ເຖິງແມ່ນວ່າສັບສົນໃນການຕັ້ງຄ່າແລະທາງເລືອກທີ່ມີລາຄາແພງ - ໃຊ້ SCCM Server ເພື່ອຕິດຕັ້ງ. ໃນທຸລະກິດຂະຫນາດນ້ອຍແລະກາງບາງຄັ້ງກໍ່ບໍ່ມີຄຸນລັກສະນະດັ່ງກ່າວ, ແລະພວກເຂົາກໍ່ຕັ້ງ OS ໃນແບບເກົ່າ. ການສ້າງແຜ່ນ USB ທີ່ສາມາດເລີ່ມຕົ້ນແມ່ນວິທີທີ່ໄວທີ່ສຸດໃນການຕິດຕັ້ງ Windows ໃນເຊີຟເວີທາງດ້ານຮ່າງກາຍ.
ການສ້າງ USB Boot Flash Drive ດ້ວຍ Windows Server 2019ພິຈາລະນາສາມວິທີທີ່ແຕກຕ່າງກັນສໍາລັບການສ້າງ USB ທີ່ສາມາດເລີ່ມຕົ້ນໄດ້
- ການໃຊ້ Rufus ຫຼື Software ທີ່ຄ້າຍຄືກັນທີ່ສາມາດບັນທຶກຮູບພາບ ISO
- ກະກຽມ USB disk ດ້ວຍຕົນເອງແລະສໍາເນົາໄຟລ໌ດ້ວຍຮູບພາບ ISO
- ໃຊ້ osdbuilder ເພື່ອປັບແຕ່ງ Windows Server 2019
ກ່ອນທີ່ຈະເລືອກວິທີການຕິດຕັ້ງ, ທ່ານຈໍາເປັນຕ້ອງໂຫລດຮູບພາບດິດ. ຖ້າສະຖານີສະຕູດິໂອທີ່ມີຢູ່ໃນສະຕູດິໂອຖືກຊື້ຢູ່ໃນບໍລິສັດ, ທ່ານສາມາດດາວໂຫລດຮູບພາບ iso ຈາກສູນການດາວໂຫລດແລະການປະເມີນຜົນ.
ການໃຊ້ Rufus.ກ່ອນຫນ້ານີ້, ມັນຈໍາເປັນຕ້ອງໃຊ້ຜົນປະໂຫຍດໃດໆທີ່ຈະຂຽນຮູບພາບ iso ໃສ່ສື່ກາງ. ດຽວນີ້ RUFUS ໃຫ້ຫນ້າທີ່ດຽວກັນ, ແຕ່ຊ່ວຍໃຫ້ທ່ານສາມາດຂຽນຮູບ ISO ໃຫ້ USB ໃຫ້ USB. ໂປແກຼມມີການໂຕ້ຕອບງ່າຍໆໃນພາສາລັດເຊຍແລະມີລຸ້ນທີ່ມີກະເປົາເປ້. ທ່ານສາມາດດາວໂຫລດໂປແກຼມຈາກເວບໄຊທ໌ Rufus.
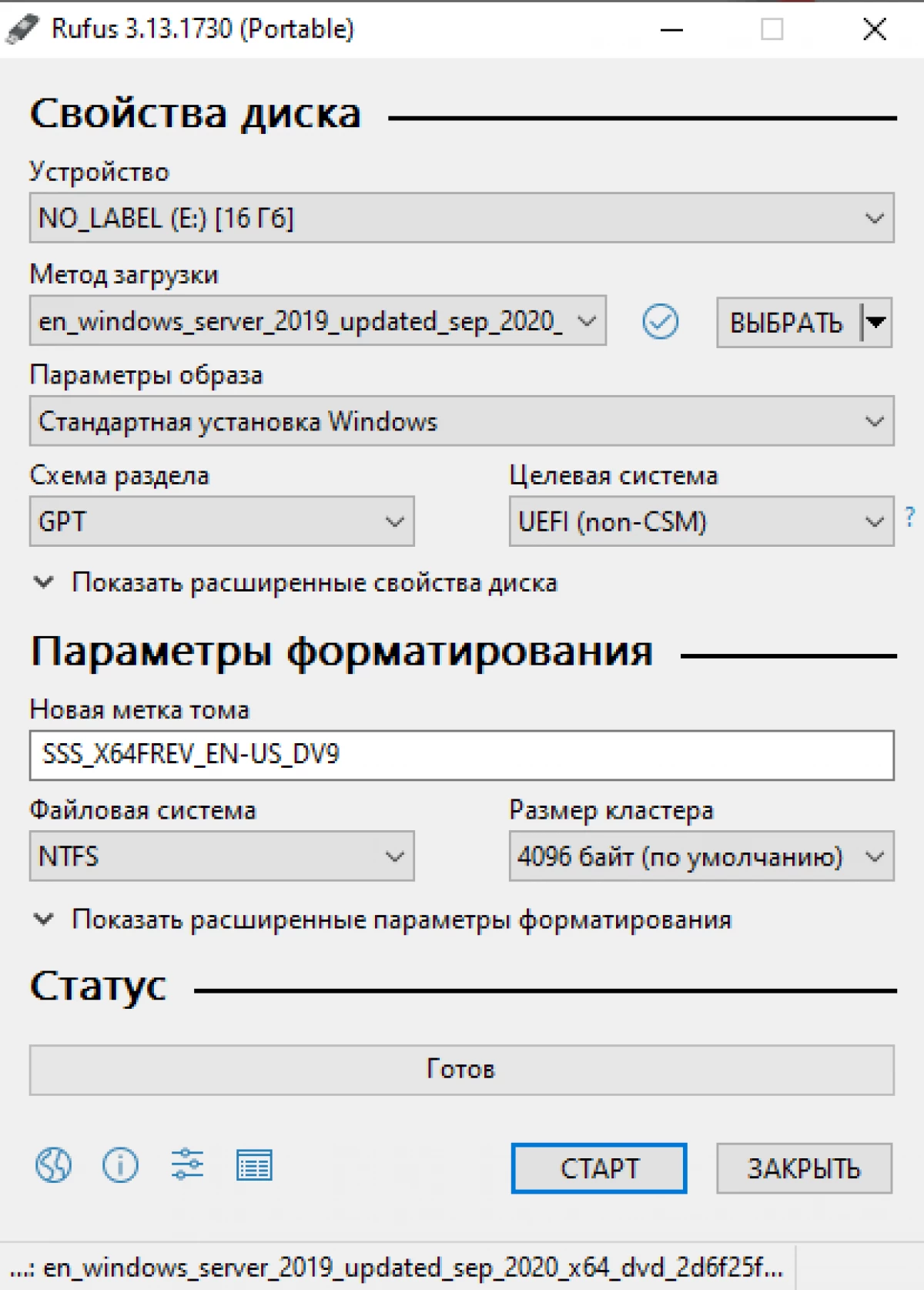
ເມື່ອຂຽນ, ໂປແກຼມຈະເຕືອນວ່າຂໍ້ມູນທັງຫມົດໃນອຸປະກອນ USB ຈະຖືກລຶບອອກ!
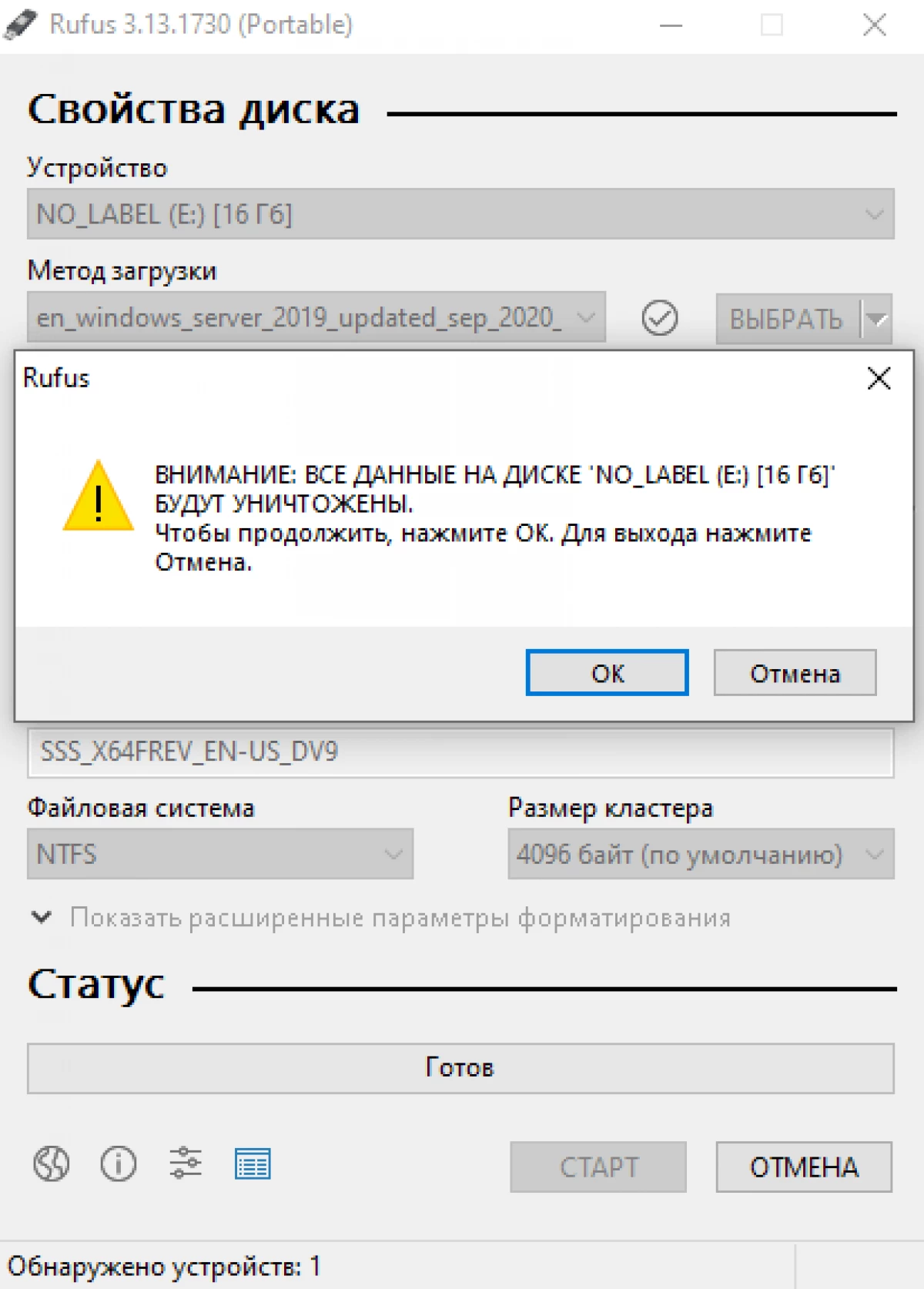
ທ່ານສາມາດສ້າງລະບົບການແຈກຢາຍການຕິດຕັ້ງດ້ວຍຕົນເອງ. ຂະບວນການທັງຫມົດປະກອບດ້ວຍຫຼາຍໄລຍະ. ພວກເຮົາເຊື່ອມຕໍ່ Flash Media ໂດຍໃຊ້ Diskpart. ເຮັດຄວາມສະອາດສື່ມວນຊົນ, ສ້າງສ່ວນທີ່ມີໄຂມັນໃຫມ່. ສໍາເນົາໄຟລ໌.
ເອົາໃຈໃສ່! ຂໍ້ມູນທັງຫມົດໃນສື່ USB ໃນລະຫວ່າງຂັ້ນຕອນການຈັບແຜ່ນຈະຖືກລຶບອອກ.
ຂັ້ນຕອນຕໍ່ໄປແມ່ນການເຊື່ອມຕໍ່ຮູບພາບ ISO ໃຫ້ກັບລະບົບ. ເພື່ອເຮັດສິ່ງນີ້, ໃຫ້ກົດຂວາໃສ່ເອກະສານ ISO ແລະເລືອກ "ເຊື່ອມຕໍ່". ຫຼັງຈາກນັ້ນເລືອກເອົາທຸກເອກະສານໃນຮູບທີ່ຕິດຕັ້ງແລະຄັດລອກພວກມັນໄປທີ່ປຸ່ມ USB drive ເປົ້າຫມາຍ.
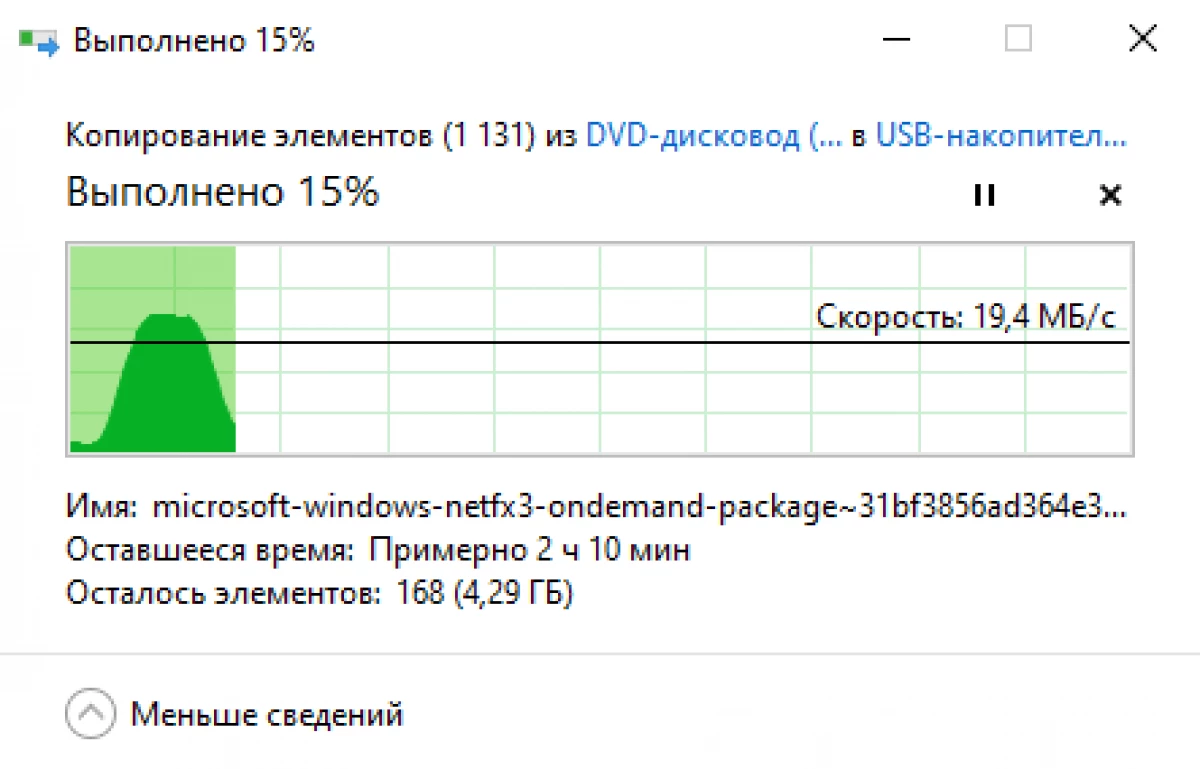
ໃນຂະບວນການ, ຂໍ້ຜິດພາດສໍາເນົາເອກະສານຊ້ອນທ້າຍ. ຂະຫນາດໄຟລ໌ທີ່ເປັນໄປໄດ້ສູງສຸດສໍາລັບປະລິມານທີ່ມີຮູບແບບທີ່ມີຮູບແບບໃນ FAT32 ແມ່ນ 4 GB. ຕອນນີ້ໃຫ້ຂ້າມເອກະສານແລະແກ້ໄຂບັນຫານີ້ຢູ່ດ້ານລຸ່ມ.
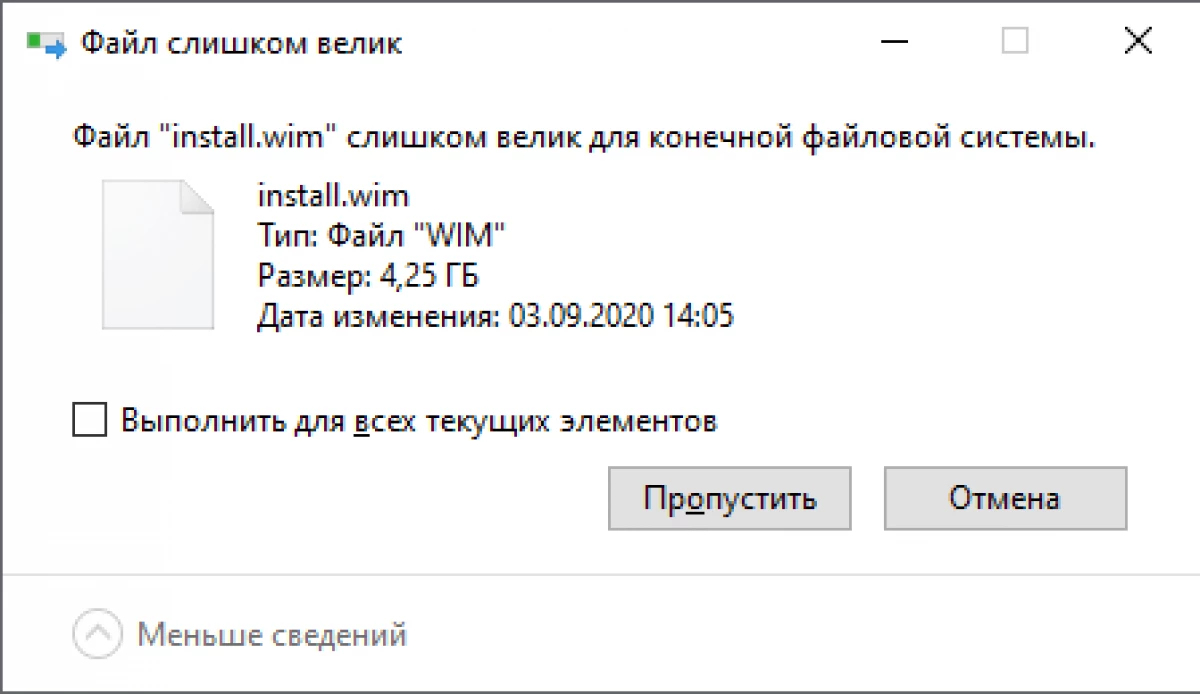
ເພື່ອໃຫ້ໄດ້ຮັບຄວາມຜິດພາດທີ່ກ່ຽວຂ້ອງກັບຄວາມຜິດພາດຂອງລະບົບ File32, ພວກເຮົາແບ່ງເອກະສານຕິດຕັ້ງ.
ແລະການກະທໍານີ້ສາມາດປະຕິບັດໄດ້ໃນສອງທາງ. ຄັ້ງທໍາອິດ, ໂດຍໃຊ້ໂປແກຼມ Giampex ຟຣີໃຫ້ເຮັດວຽກກັບ WIM Files. ໃນມັນ, ໄປທີ່ແຖບແບ່ງປັນ, ລະບຸເອກະສານຕິດຕັ້ງ .WIM ແລະໂຟນເດີທີ່ທ່ານຕ້ອງການບັນທຶກເອກະສານໃຫມ່.
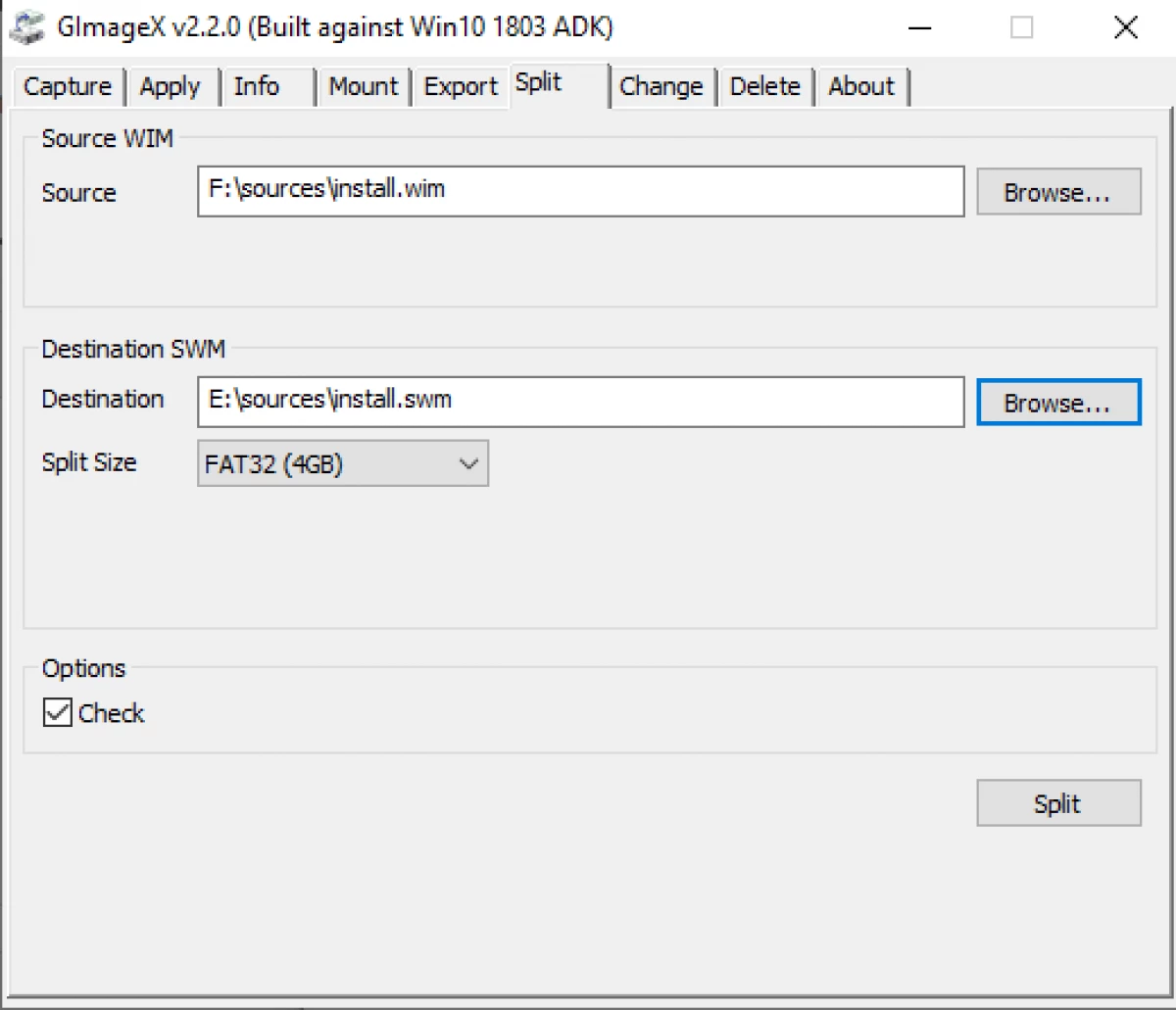
ວິທີທີສອງແມ່ນການນໍາໃຊ້ໂຄງການ dism.
dism / Split-ities-gifts / dolunfall.wim /swmfile:d: GsouruCesinstall.SWM / Filesize: 4096
- Sourcesinstall - ເສັ້ນທາງສູ່ການຕິດຕັ້ງ .Wim
- Sourcesinstall - ເສັ້ນທາງສູ່ disk usb ເປົ້າຫມາຍ usb
ຖ້າຫາກວ່າເສັ້ນທາງດັ່ງທີ່ Sourcesinsinstall ໄດ້ຖືກກໍານົດໄວ້ໃນຕົວຢ່າງ, ຂັບລົດໂດຍດ່ວນ, ໂດຍຜ່ານການທີ່ກຽມພ້ອມແລ້ວ, ຖ້າມີເສັ້ນທາງອື່ນທີ່ໄດ້ຮັບໃນ "Sources" FOLDER ໃນ Flash DIVLE ແລະທ່ານຈະເປັນປຸ່ມ USB Boot USB ເພື່ອຕິດຕັ້ງ Windows Server 2019.
ການໃຊ້ dism, ທ່ານສາມາດເພີ່ມແລະລຶບ: ພາລະບົດບາດແລະສ່ວນປະກອບ, ການປັບປຸງແລະຜູ້ຂັບຂີ່. ມັນໄດ້ຖືກຂຽນເປັນລາຍລະອຽດເພີ່ມເຕີມໃນບົດຂຽນນີ້.
ການໃຊ້ osdbuilder ສໍາລັບການປັບແຕ່ງຮູບພາບOsdbuilder ແມ່ນໂມດູນ PowerShell, ມັນເປັນໄປໄດ້ທີ່ຈະສ້າງຕົວກໍານົດກ່ອນຂອງທ່ານເອງ, ຮູບພາບ ISO. ເຊັ່ນດຽວກັນກັບ dism, osdbuilder ຊ່ວຍໃຫ້ທ່ານສາມາດປະຕິບັດການຮັກສາລະບົບປະຕິບັດການ Windows ໄດ້, ເຊິ່ງເຮັດໃຫ້ວຽກງານຂອງ Windows 2019. ການນໍາໃຊ້ CMLLED New-MediaSb, ຜູ້ໃຫ້ບໍລິການ USB boot used ຖືກສ້າງຂື້ນ.
ໃນເວລາທີ່ຕິດຕັ້ງແລະນໍາເຂົ້າໂມດູນ Osdbuilder, ຂໍ້ຜິດພາດອາດຈະເກີດຂື້ນເພາະວ່າ ລະບົບປະຕິບັດການເລີ່ມຕົ້ນແມ່ນຖືກຫ້າມບໍ່ໃຫ້ເລີ່ມຕົ້ນສະຄິບ PowerShell ທີ່ຫນ້າເຊື່ອຖື.
ການຕິດຕັ້ງ -MUDULE OSDBUILDER IXIND ESDULE OSDBUILDER
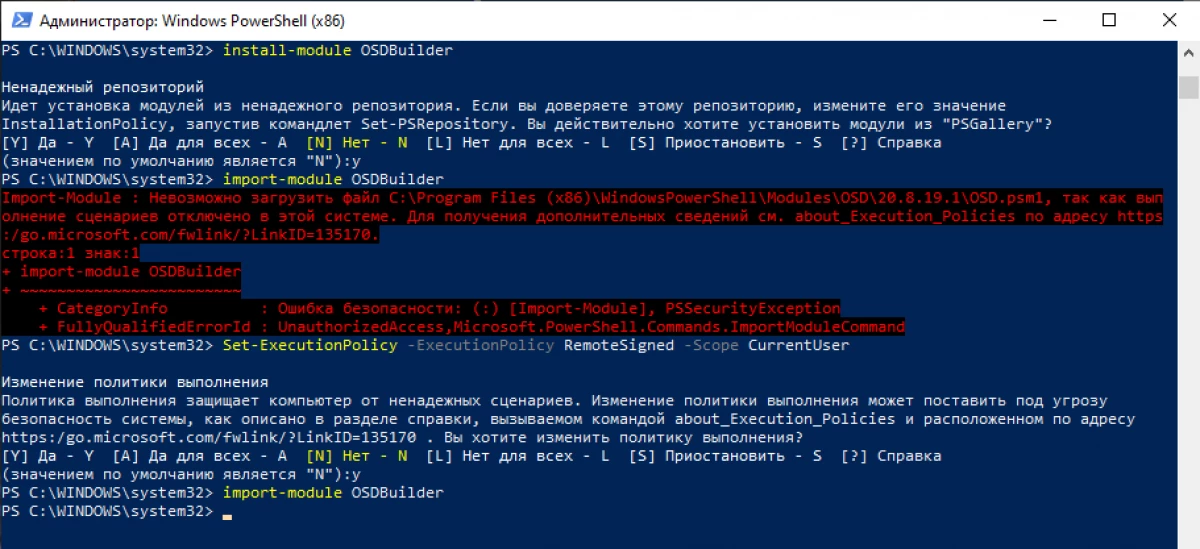
ໂດຍການປ່ຽນນະໂຍບາຍການປະຕິບັດຕົວຫນັງສື, ຄໍາສັ່ງນໍາເຂົ້າແບບໂມດູນຈະສິ້ນສຸດລົງໂດຍບໍ່ມີຂໍ້ຜິດພາດ.
ດ້ວຍບັນຊີລາຍຊື່ຂອງທີມງານຄົບຖ້ວນແລະເປັນລໍາດັບຂອງວຽກ, ທ່ານສາມາດຊອກຫາສະຖານທີ່ຂອງໂຄງການ.
ສະຫຼຸບມີຫລາຍວິທີໃນການສ້າງ USB Drive ເພື່ອຕິດຕັ້ງ Windows Server 2019. ວິທີທີ່ໄວທີ່ສຸດແມ່ນການໃຊ້ Rufus. ຕົວເລືອກທີ່ສັບສົນກວ່າຈະໃຊ້ dism ແລະ osdbuilder.
