ຂະບວນການການເງິນແມ່ນມີຄວາມສໍາພັນສະເຫມີໄປ - ປັດໃຈຫນຶ່ງແມ່ນຂື້ນກັບການປ່ຽນແປງອື່ນໆແລະການປ່ຽນແປງກັບມັນ. ການຕິດຕາມການປ່ຽນແປງເຫຼົ່ານີ້ແລະເຂົ້າໃຈສິ່ງທີ່ຄາດຫວັງໃນອະນາຄົດແມ່ນເປັນໄປໄດ້ໂດຍໃຊ້ງານທີ່ດີເລີດແລະວິທີການສະຖານທີ່.
ໄດ້ຮັບຜົນໄດ້ຮັບຫຼາຍຢ່າງໂດຍໃຊ້ຕາຕະລາງຂໍ້ມູນ
ຄວາມສາມາດຂອງຕາຕະລາງຂໍ້ມູນແມ່ນສ່ວນປະກອບຂອງ "ຈະເປັນແນວໃດຖ້າວ່າ" ການວິເຄາະມັກຈະຖືກປະຕິບັດຜ່ານ Microsoft Excel. ນີ້ແມ່ນນາມສະກຸນທີສອງຂອງການວິເຄາະຄວາມອ່ອນໄຫວ.
ລູກພົນຕາຕະລາງຂໍ້ມູນແມ່ນປະເພດຂອງລະດັບຈຸລັງ, ເຊິ່ງທ່ານສາມາດແກ້ໄຂບັນຫາທີ່ເກີດຂື້ນໂດຍການປ່ຽນແປງຄຸນຄ່າໃນບາງຈຸລັງ. ມັນໄດ້ຖືກສ້າງຂື້ນເມື່ອມີຄວາມຈໍາເປັນໃນການຕິດຕາມການປ່ຽນແປງໃນສ່ວນປະກອບຂອງສູດແລະໄດ້ຮັບການປັບປຸງຜົນໄດ້ຮັບ, ຕາມການປ່ຽນແປງເຫຼົ່ານີ້. ຊອກຫາວິທີການນໍາໃຊ້ເມັດຂໍ້ມູນໃນການສຶກສາ, ແລະພວກມັນແມ່ນຊະນິດໃດ.
ຂໍ້ມູນພື້ນຖານກ່ຽວກັບຕາຕະລາງຂໍ້ມູນມັນມີສອງປະເພດຂອງຕາຕະລາງຂໍ້ມູນ, ພວກມັນແຕກຕ່າງກັນໃນຈໍານວນສ່ວນປະກອບ. ເຮັດຕາຕະລາງແມ່ນມີຄວາມຈໍາເປັນໃນການກໍານົດທິດທາງໂດຍຈໍານວນຄຸນຄ່າທີ່ຈໍາເປັນຕ້ອງໄດ້ຮັບການກວດກາກັບມັນ.
ຜູ້ຊ່ຽວຊານສະຖິຕິແມ່ນໃຊ້ໂຕະທີ່ມີຕົວປ່ຽນແປງຫນຶ່ງຕົວປ່ຽນແປງເມື່ອມີຕົວປ່ຽນດຽວໃນຫນຶ່ງຫຼືຫຼາຍສະແດງ, ເຊິ່ງອາດຈະສົ່ງຜົນກະທົບຕໍ່ການປ່ຽນແປງຂອງຜົນໄດ້ຮັບຂອງມັນ. ຍົກຕົວຢ່າງ, ມັນມັກຈະຖືກໃຊ້ໃນມັດທີ່ມີຫນ້າທີ່ຂອງ pl. ສູດໄດ້ຖືກອອກແບບມາເພື່ອຄິດໄລ່ຈໍານວນເງິນເດືອນປົກກະຕິແລະຄໍານຶງເຖິງອັດຕາດອກເບ້ຍທີ່ກໍານົດໄວ້ໃນສັນຍາ. ດ້ວຍການຄິດໄລ່ດັ່ງກ່າວ, ຕົວແປຕ່າງໆຖືກບັນທຶກລົງໃນຫນຶ່ງຖັນ, ແລະຜົນຂອງການຄິດໄລ່ເປັນຄົນອື່ນ. ຕົວຢ່າງຂອງແຜ່ນຂໍ້ມູນທີ່ມີ 1 ຕົວປ່ຽນແປງ:
ຫນຶ່ງຕໍ່ໄປ, ພິຈາລະນາປ້າຍທີ່ມີ 2 ຕົວແປ. ພວກເຂົານໍາໃຊ້ໃນກໍລະນີທີ່ສອງປັດໃຈມີຜົນຕໍ່ການປ່ຽນແປງໃນຕົວຊີ້ວັດໃດໆ. ສອງຕົວແປອາດຈະຢູ່ໃນຕາຕະລາງອື່ນທີ່ກ່ຽວຂ້ອງກັບການກູ້ຢືມເງິນ - ດ້ວຍຄວາມຊ່ວຍເຫຼືອຂອງມັນທ່ານສາມາດກໍານົດໄລຍະເວລາການຈ່າຍທີ່ດີທີ່ສຸດແລະຈໍານວນເງິນເດືອນຂອງການຈ່າຍເງີນເດືອນ. ການຄິດໄລ່ນີ້ຍັງຈໍາເປັນຕ້ອງໃຊ້ຟັງຊັນ PPT. ແຜ່ນທີ່ມີ 2 ຕົວແປ:
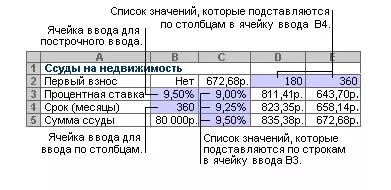
ພິຈາລະນາວິທີການວິເຄາະກ່ຽວກັບຕົວຢ່າງຂອງຮ້ານຂາຍປື້ມນ້ອຍໆ, ບ່ອນທີ່ມີພຽງແຕ່ປື້ມ 100 ຫົວ. ບາງສ່ວນຂອງພວກມັນສາມາດຂາຍໄດ້ລາຄາແພງ (50 ໂດລາ), ສ່ວນທີ່ເຫຼືອຈະມີລາຄາຖືກຜູ້ຊື້ລາຄາຖືກກວ່າ (20 ໂດລາ). ລາຍໄດ້ທັງຫມົດຈາກການຂາຍສິນຄ້າທັງຫມົດຖືກອອກແບບ - ເຈົ້າຂອງເຮືອນຕັດສິນໃຈວ່າໃນລາຄາທີ່ສູງ 60% ຂອງປື້ມ. ມັນເປັນສິ່ງຈໍາເປັນທີ່ຈະຕ້ອງຊອກຮູ້ວ່າລາຍໄດ້ຈະເລີນເຕີບໂຕຖ້າທ່ານເພີ່ມລາຄາຂອງປະລິມານສິນຄ້າທີ່ໃຫຍ່ກວ່າ - 70% ແລະອື່ນໆ.
- ເລືອກໄລຍະທາງຂອງຈຸລັງຟຣີຈາກຂອບຂອງເອກະສານແລະຂຽນສູດຕ່າງໆໃນມັນ: = ຫ້ອງຂອງລາຍໄດ້ທັງຫມົດ. ຍົກຕົວຢ່າງ, ຖ້າລາຍໄດ້ຖືກບັນທຶກລົງໃນ C14 Cell (ການອອກແບບແບບສຸ່ມຈະຖືກລະບຸ), ມັນຈໍາເປັນຕ້ອງຂຽນແບບນີ້: = C14.
- ພວກເຮົາຂຽນຈໍານວນສິນຄ້າລົງໃນຖັນຢູ່ເບື້ອງຊ້າຍຂອງຫ້ອງນີ້ - ບໍ່ຢູ່ພາຍໃຕ້ມັນ, ມັນມີຄວາມສໍາຄັນຫຼາຍ.
- ພວກເຮົາຈັດສັນລະດັບຂອງຈຸລັງທີ່ຢູ່ໃນຖັນທີ່ມີຄວາມສົນໃຈແລະເຊື່ອມໂຍງກັບລາຍໄດ້ທັງຫມົດ.
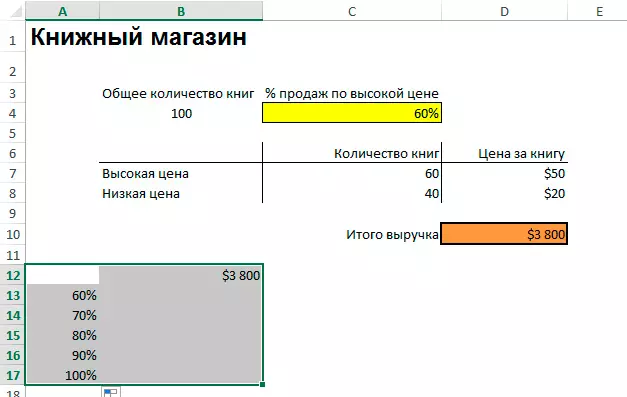
- ພວກເຮົາຊອກຫາຢູ່ແຖບ "ຂໍ້ມູນ" ຂອງ "ການວິເຄາະ" ຈະເປັນແນວໃດຖ້າ "" ແລະກົດທີ່ມັນ - ໃນເມນູທີ່ເປີດ, ທ່ານຕ້ອງເລືອກຕົວເລືອກ "ຕາຕະລາງຂໍ້ມູນ".
- ປ່ອງຢ້ຽມຂະຫນາດນ້ອຍຈະເປີດ, ບ່ອນທີ່ທ່ານຕ້ອງລະບຸຫ້ອງທີ່ມີອັດຕາສ່ວນຮ້ອຍຂອງປື້ມທີ່ຂາຍໃນລາຄາທີ່ສູງໃນເສັ້ນທາງໃນ ... ". ຂັ້ນຕອນນີ້ແມ່ນເຮັດໄດ້ເພື່ອຕອບແທນລາຍໄດ້ທົ່ວໄປ, ຄໍານຶງເຖິງເປີເຊັນທີ່ເພີ່ມຂື້ນ.
ຫຼັງຈາກກົດປຸ່ມ "OK" ຢູ່ໃນປ່ອງຢ້ຽມບ່ອນທີ່ຂໍ້ມູນໄດ້ຖືກປ້ອນເຂົ້າໃນການລວບລວມໂຕະ, ຜົນຂອງການຄິດໄລ່ຈະປາກົດຢູ່ໃນແຖວ.
ເພີ່ມສູດເຂົ້າໃນຕາຕະລາງຂໍ້ມູນທີ່ມີຕົວປ່ຽນແປງຫນຶ່ງຕົວຈາກຕາຕະລາງທີ່ໄດ້ຊ່ວຍໃຫ້ການຄິດໄລ່ການກະທໍາທີ່ມີພຽງຕົວຫນຶ່ງຕົວແປ, ທ່ານສາມາດເຮັດເຄື່ອງມືວິເຄາະທີ່ສັບສົນໂດຍການເພີ່ມສູດເພີ່ມເຕີມ. ມັນຕ້ອງໄດ້ເຂົ້າມາໃກ້ກັບສູດທີ່ມີຢູ່ແລ້ວ - ຕົວຢ່າງ, ຖ້າຕາຕະລາງສຸມໃສ່ແຖວ, ໃສ່ສະແດງອອກເຂົ້າໄປໃນຫ້ອງທີ່ມີຢູ່ແລ້ວ. ໃນເວລາທີ່ການຕິດຕັ້ງປະຖົມນິເທດໄດ້ຖືກຕິດຕັ້ງຢູ່ເທິງຖັນ, ຂຽນສູດໃຫມ່ຢູ່ໃຕ້ຊັ້ນເກົ່າ. ຕໍ່ໄປຄວນໄດ້ຮັບການສະແດງຕາມ istrymithm:
- ພວກເຮົາຊີ້ໃຫ້ເຫັນອີກເທື່ອຫນຶ່ງລະດັບຂອງຈຸລັງ, ແຕ່ດຽວນີ້ມັນຄວນຈະລວມເອົາສູດໃຫມ່.
- ເປີດ "ສິ່ງທີ່" ຖ້າ "ຖ້າ" MEVENESUSE MENU ແລະເລືອກ "ຕາຕະລາງຂໍ້ມູນ".
- ຕື່ມສູດໃຫມ່ເຂົ້າໃນສະຫນາມທີ່ສອດຄ້ອງກັນຕາມເສັ້ນຫຼືໂດຍຖັນ, ຂື້ນກັບທິດທາງຂອງແຜ່ນ.
ການເລີ່ມຕົ້ນຂອງການກະກຽມຕາຕະລາງດັ່ງກ່າວແມ່ນແຕກຕ່າງກັນເລັກນ້ອຍ - ທ່ານຈໍາເປັນຕ້ອງວາງລິ້ງໄປຫາລາຍໄດ້ໂດຍລວມຂ້າງເທິງຄ່າຂອງເປີເຊັນ. ຕໍ່ໄປ, ພວກເຮົາປະຕິບັດຂັ້ນຕອນເຫຼົ່ານີ້:
- ຕົວເລືອກການບັນທຶກສໍາລັບລາຄາຫນຶ່ງເສັ້ນໂດຍອ້າງອີງໃສ່ລາຍໄດ້ - ແຕ່ລະລາຄາແມ່ນຫນຶ່ງຫ້ອງ.
- ເລືອກລະດັບຂອງຈຸລັງ.
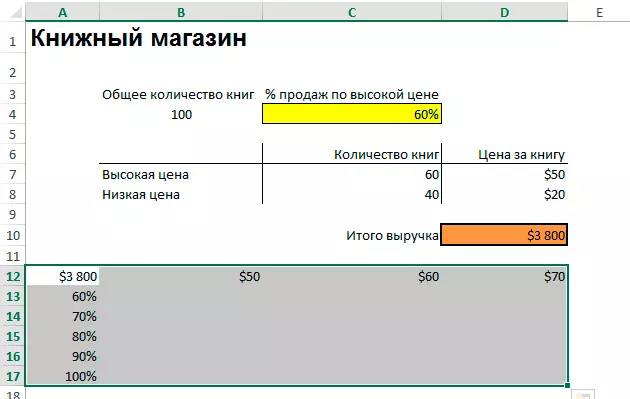
- ເປີດຫນ້າຕາຕະລາງຂໍ້ມູນຕາຕະລາງ, ຄືກັບການແຕ້ມຕົວແປດຽວ - ຜ່ານແຖບຂໍ້ມູນໃສ່ແຖບເຄື່ອງມື.
- ປ່ຽນແທນໃນຈໍານວນ "ເພື່ອປ່ຽນແທນຄຸນຄ່າຂອງຖັນໃນ ... " ຫ້ອງທີ່ມີລາຄາທີ່ສູງໃນເບື້ອງຕົ້ນ.
- ຕື່ມໃສ່ໃນຖັນ "ເພື່ອປ່ຽນແທນຄຸນຄ່າຂອງສາຍຕ່າງໆໃນ ... " Cell ທີ່ມີຄວາມສົນໃຈໃນເບື້ອງຕົ້ນໃນການຂາຍປື້ມທີ່ມີລາຄາແພງແລະກົດປຸ່ມ "OK".
ດ້ວຍເຫດນັ້ນ, ແຜ່ນທັງຫມົດເຕັມໄປດ້ວຍປະລິມານຂອງລາຍຮັບທີ່ເປັນໄປໄດ້ດ້ວຍເງື່ອນໄຂການຂາຍສິນຄ້າທີ່ແຕກຕ່າງກັນ.
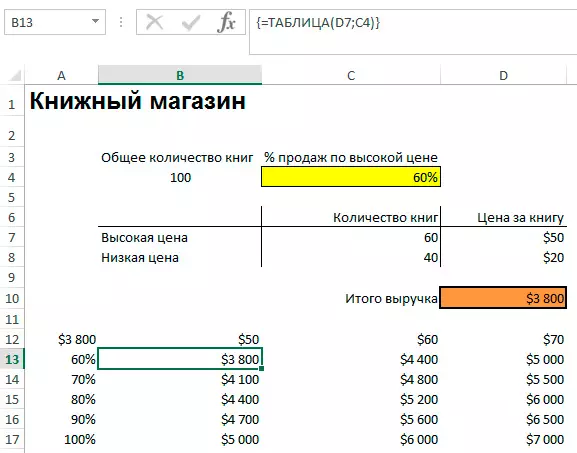
ຖ້າຕ້ອງການການຄິດໄລ່ຢ່າງໄວວາໃນແຜ່ນຂໍ້ມູນທີ່ບໍ່ໄດ້ດໍາເນີນການປື້ມທັງຫມົດຄືນ, ທ່ານສາມາດປະຕິບັດຫຼາຍຄັ້ງເພື່ອເລັ່ງຂະບວນການ.
- ເປີດປ່ອງຢ້ຽມພາລາມິເຕີ, ເລືອກປະໂຫຍກ "ສູດ" ໃນເມນູດ້ານຂວາມື.
- ເລືອກລາຍການ "ໂດຍອັດຕະໂນມັດ, ຍົກເວັ້ນສໍາລັບຕາຕະລາງຂໍ້ມູນ" ໃນ "ການຄິດໄລ່ໃນປື້ມ".
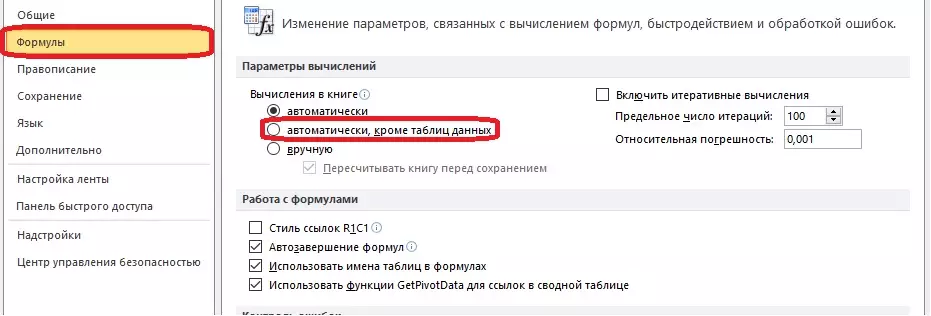
- ປະຕິບັດການພິຈາລະນາຂອງຜົນໄດ້ຮັບໃນແຜ່ນດ້ວຍຕົນເອງ. ສໍາລັບສິ່ງນີ້ທ່ານຕ້ອງການເພື່ອເນັ້ນໃສ່ສູດແລະກົດປຸ່ມ F
ໂປແກຼມມີເຄື່ອງມືອື່ນໆເພື່ອຊ່ວຍປະຕິບັດການວິເຄາະທີ່ອ່ອນໄຫວ. ພວກເຂົາອັດຕະໂນມັດບາງການກະທໍາທີ່ຖ້າບໍ່ດັ່ງນັ້ນຈະຕ້ອງເຮັດດ້ວຍຕົນເອງ.
- ຫນ້າທີ່ "ການເລືອກພາລາມິເຕີ" ແມ່ນເຫມາະສົມຖ້າຜົນທີ່ຕ້ອງການແມ່ນເປັນທີ່ຮູ້ຈັກ, ແລະມັນຈໍາເປັນຕ້ອງຊອກຫາມູນຄ່າການປ້ອນຂໍ້ມູນຂອງຕົວແປທີ່ຈະໄດ້ຮັບຜົນ.
- "ການຄົ້ນຫາການແກ້ໄຂການແກ້ໄຂ" ແມ່ນສິ່ງທີ່ເພີ່ມເຕີມເພື່ອແກ້ໄຂບັນຫາ. ມັນເປັນສິ່ງຈໍາເປັນທີ່ຈະຕ້ອງສ້າງຂໍ້ຈໍາກັດແລະຊີ້ບອກພວກເຂົາ, ຫລັງຈາກນັ້ນລະບົບຈະຊອກຫາຄໍາຕອບ. ການແກ້ໄຂແມ່ນຖືກກໍານົດໂດຍການປ່ຽນແປງຄ່າຕ່າງໆ.
- ການວິເຄາະທີ່ລະອຽດອ່ອນສາມາດດໍາເນີນການໂດຍໃຊ້ຜູ້ຈັດການອັກສອນ. ເຄື່ອງມືນີ້ແມ່ນຢູ່ໃນ "ສິ່ງທີ່ຖ້າ" ມີເມນູວິເຄາະໃນແຖບຂໍ້ມູນ. ມັນທົດແທນຄຸນຄ່າເປັນຫລາຍຈຸລັງ - ຈໍານວນເງິນທີ່ສາມາດບັນລຸ 32. ຕົວແທນຈໍາຫນ່າຍປຽບທຽບຄຸນຄ່າເຫຼົ່ານີ້, ແລະຜູ້ໃຊ້ບໍ່ຈໍາເປັນຕ້ອງປ່ຽນແປງມັນດ້ວຍຕົນເອງ. ຕົວຢ່າງຂອງການນໍາໃຊ້ຜູ້ຈັດການ scripting:
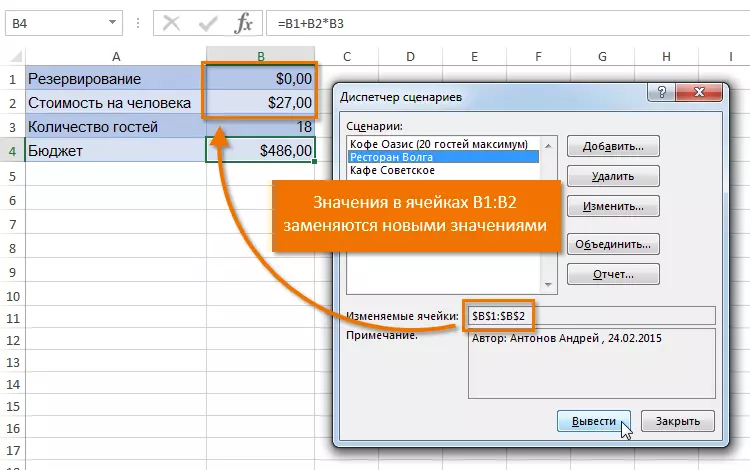
ການວິເຄາະຂອງຄວາມອ່ອນໄຫວຂອງໂຄງການການລົງທືນໃນ Excel
ວິທີການໃນການວິເຄາະຄວາມອ່ອນໄຫວໃນຂົງເຂດການລົງທືນໃນເວລາທີ່ວິເຄາະ "ຈະເປັນແນວໃດຖ້າ" ໃຊ້ການແຕກ - ຄູ່ມືຫລືອັດຕະໂນມັດ. ຄຸນຄ່າທີ່ຮູ້ຈັກ, ແລະພວກມັນຖືກທົດແທນໃນສູດ. ດັ່ງນັ້ນ, ຊຸດຂອງຄຸນຄ່າແມ່ນໄດ້ຮັບ. ຂອງສິ່ງເຫຼົ່ານີ້, ເລືອກຕົວເລກທີ່ເຫມາະສົມ. ພິຈາລະນາສີ່ຕົວຊີ້ວັດສໍາລັບການວິເຄາະຄວາມອ່ອນໄຫວຂອງຄວາມອ່ອນໄຫວໃນຂົງເຂດການເງິນ:
- ມູນຄ່າປະຈຸບັນທີ່ບໍລິສຸດ - ຖືກຄິດໄລ່ໂດຍການຫັກອອກຂະຫນາດຂອງການລົງທືນຈາກຈໍານວນລາຍໄດ້.
- ອັດຕາພາຍໃນຂອງກໍາໄລ / ກໍາໄລ - ສະແດງເຖິງກໍາໄລທີ່ຕ້ອງການຈາກການລົງທືນສໍາລັບປີ.
- ອັດຕາສ່ວນ payback ແມ່ນອັດຕາສ່ວນຂອງຜົນກໍາໄລທັງຫມົດໃຫ້ແກ່ການລົງທືນໃນເບື້ອງຕົ້ນ.
- ດັດຊະນີກໍາໄລຫຼຸດລາຄາ - ສະແດງເຖິງປະສິດທິຜົນຂອງການລົງທືນ.
ຄວາມອ່ອນໄຫວຂອງເອກະສານຄັດຕິດສາມາດຄິດໄລ່ໄດ້ໂດຍໃຊ້ສູດນີ້: ປ່ຽນຕົວກໍານົດການຜະລິດໃນ% / ການປ່ຽນແປງໃນ%.
ພາລາມິເຕີຜົນຜະລິດແລະການປ້ອນຂໍ້ມູນອາດຈະເປັນຄຸນຄ່າທີ່ໄດ້ອະທິບາຍໄວ້ກ່ອນຫນ້ານີ້.
- ມັນເປັນສິ່ງຈໍາເປັນທີ່ຈະຕ້ອງຮູ້ຜົນໄດ້ຮັບພາຍໃຕ້ເງື່ອນໄຂມາດຕະຖານ.
- ພວກເຮົາທົດແທນຕົວແປຫນຶ່ງແລະປະຕິບັດຕາມຜົນຂອງຜົນໄດ້ຮັບ.
- ຄິດໄລ່ການປ່ຽນແປງເປີເຊັນໃນທັງສອງຕົວກໍານົດທີ່ກ່ຽວຂ້ອງກັບສະພາບການທີ່ຖືກສ້າງຕັ້ງຂຶ້ນ.
- ພວກເຮົາໃສ່ເປີເຊັນທີ່ໄດ້ຮັບເຂົ້າໄປໃນສູດແລະກໍານົດຄວາມອ່ອນໄຫວ.
ສໍາລັບຄວາມເຂົ້າໃຈທີ່ດີຂື້ນກ່ຽວກັບເຕັກນິກການວິເຄາະ, ຕົວຢ່າງທີ່ຈໍາເປັນ. ໃຫ້ພວກເຮົາວິເຄາະໂຄງການທີ່ມີຂໍ້ມູນທີ່ມີຊື່ສຽງດັ່ງກ່າວ:
ມັດຖິ- ຕື່ມຂໍ້ມູນໃສ່ໂຕະເພື່ອວິເຄາະໂຄງການຢູ່ເທິງມັນ.
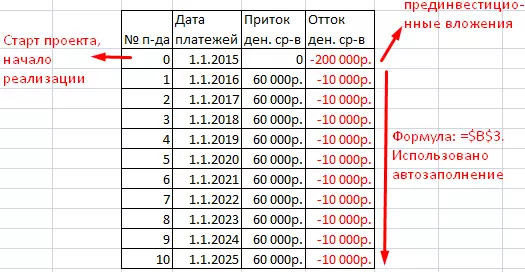
- ຄິດໄລ່ກະແສເງິນສົດໂດຍໃຊ້ຫນ້າທີ່ການຍ້າຍຖິ່ນຖານ. ໃນໄລຍະເລີ່ມຕົ້ນ, ການໄຫຼວຽນແມ່ນເທົ່າກັບການລົງທືນ. ຕໍ່ໄປພວກເຮົາໃຊ້ສູດ: = ຖ້າການຍ້າຍ (ຫມາຍເລກ; 1; (ອັດຕາສ່ວນ 1) ແຕກຕ່າງກັນ, ມັນຂື້ນກັບຕາຕະລາງບັນຈຸເຂົ້າຮຽນ. ໃນຕອນທ້າຍ, ມູນຄ່າຈາກຂໍ້ມູນເບື້ອງຕົ້ນຈະຖືກເພີ່ມ - ມູນຄ່າການສະພາບຄ່ອງ.
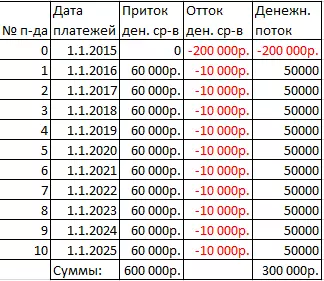
- ພວກເຮົາກໍານົດເສັ້ນຕາຍທີ່ໂຄງການຈະຈ່າຍໄປ. ສໍາລັບໄລຍະເວລາເລີ່ມຕົ້ນ, ພວກເຮົາໃຊ້ສູດນີ້: = ງຽບ (G7: G17: G17; "" 0; ທໍາອິດ d.potok; 0). ໂຄງການດັ່ງກ່າວແມ່ນຢູ່ໃນລະດັບທີ່ກໍານົດໄວ້ເປັນເວລາ 4 ປີ.
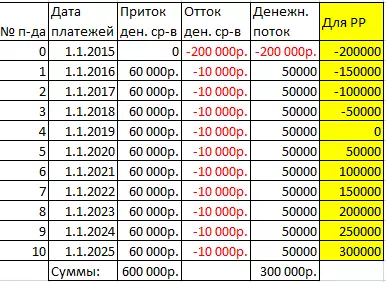
- ສ້າງຖັນສໍາລັບຈໍານວນໄລຍະເວລາທີ່ໂຄງການກໍ່ຈ່າຍ.
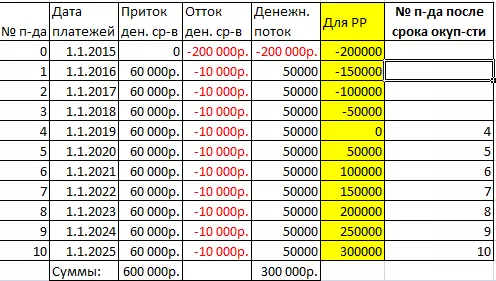
- ຄິດໄລ່ກໍາໄລຂອງການລົງທືນ. ມັນເປັນສິ່ງຈໍາເປັນທີ່ຈະຕ້ອງສ້າງການສະແດງອອກ, ບ່ອນທີ່ກໍາໄລໃນໄລຍະເວລາສະເພາະໃດຫນຶ່ງແບ່ງອອກເປັນການລົງທືນໃນເບື້ອງຕົ້ນ.
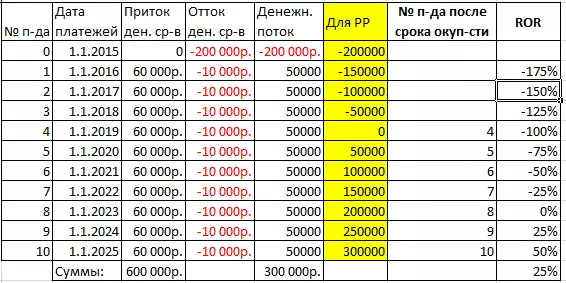
- ກໍານົດຕົວຄູນຫຼຸດລາຄາສໍາລັບສູດນີ້: = 1 / (1 + 1 + ແຜ່ນ.%) ^ ເລກ.
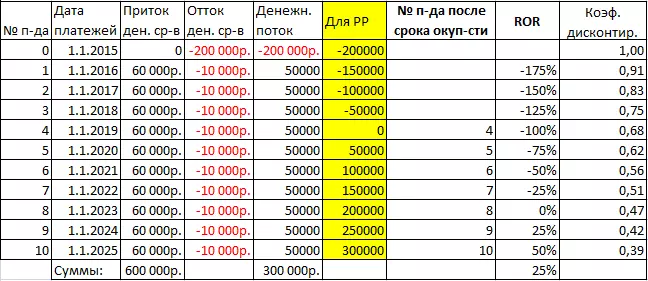
- ຄິດໄລ່ມູນຄ່າປັດຈຸບັນໂດຍການຄູນ - ກະແສເງິນສົດໄດ້ຖືກຄູນດ້ວຍອັດຕາສ່ວນຫຼຸດ.
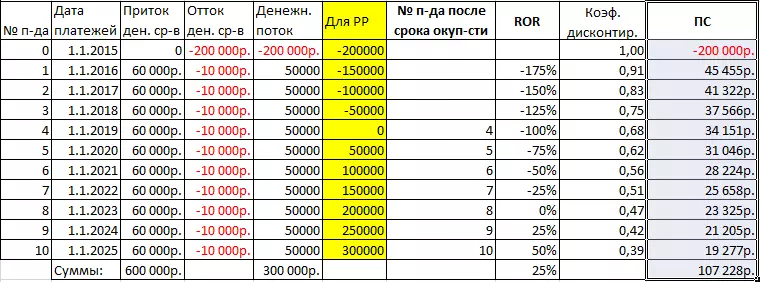
- ຄິດໄລ່ pi (ດັດຊະນີກໍາໄລ). ມູນຄ່າທີ່ໃຫ້ໃນສ່ວນຂອງເວລາແບ່ງອອກເປັນເອກະສານຕິດຄັດໃນຕອນຕົ້ນຂອງການພັດທະນາໂຄງການ.
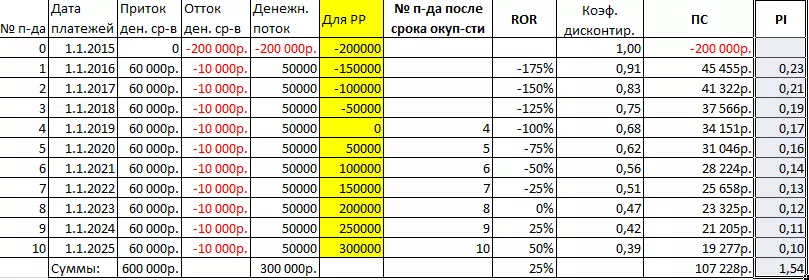
- ພວກເຮົາກໍານົດອັດຕາການເງິນກໍາໄລພາຍໃນໂດຍໃຊ້ຫນ້າທີ່ຂອງ EMD: = FMR (FROCAL Flow).
ການວິເຄາະຄວາມອ່ອນໄຫວດ້ານການລົງທືນໂດຍໃຊ້ຕາຕະລາງຂໍ້ມູນ
ສໍາລັບການວິເຄາະໂຄງການໃນຂົງເຂດການລົງທືນ, ວິທີການອື່ນໆທີ່ເຫມາະສົມກວ່າຕາຕະລາງຂໍ້ມູນ. ຜູ້ໃຊ້ຫຼາຍຄົນມີຄວາມສັບສົນໃນເວລາແຕ້ມສູດ. ເພື່ອຊອກຫາການເພິ່ງພາອາໃສຂອງປັດໃຈຫນຶ່ງຈາກການປ່ຽນແປງຂອງຄົນອື່ນ, ທ່ານຈໍາເປັນຕ້ອງເລືອກຈຸລັງການຄິດໄລ່ທີ່ຖືກຕ້ອງແລະອ່ານຂໍ້ມູນ.ປັດໄຈແລະການກະຈາຍການວິເຄາະໃນ Excel ດ້ວຍການອັດຕະໂນມັດຂອງການຄິດໄລ່
ການວິເຄາະການກະແຈກກະຈາຍໃນ Excelຈຸດປະສົງຂອງການວິເຄາະດັ່ງກ່າວແມ່ນການແບ່ງຄວາມແຕກຕ່າງຂອງຂະຫນາດຂອງສາມອົງປະກອບ:
- ການປ່ຽນແປງທີ່ເປັນຜົນມາຈາກອິດທິພົນຂອງຄຸນຄ່າອື່ນໆ.
- ການປ່ຽນແປງຍ້ອນຄວາມສໍາພັນຂອງຄຸນຄ່າທີ່ມີຜົນກະທົບຕໍ່ມັນ.
- ການປ່ຽນແປງແບບສຸ່ມ.
ປະຕິບັດການວິເຄາະການກະແຈກກະຈາຍໂດຍຜ່ານການເພີ່ມເຕີມທີ່ດີເລີດໃນ "ການວິເຄາະຂໍ້ມູນ". ຖ້າມັນບໍ່ສາມາດໃຊ້ໄດ້, ມັນສາມາດເຊື່ອມຕໍ່ໃນຕົວກໍານົດການ.
ຕາຕະລາງເລີ່ມຕົ້ນທີ່ຕ້ອງປະຕິບັດຕາມກົດລະບຽບທັງສອງຢ່າງ: ແຕ່ລະບັນຊີມູນຄ່າສໍາລັບຖັນຫນຶ່ງ, ແລະຂໍ້ມູນໃນມັນຈັດລຽງຕາມຫຼືລົງ. ມັນເປັນສິ່ງຈໍາເປັນທີ່ຈະຕ້ອງທົດສອບຜົນກະທົບຂອງລະດັບການສຶກສາໃນການປະພຶດໃນການປະທະກັນ.
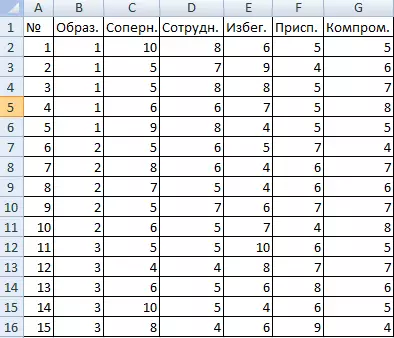
- ພວກເຮົາຊອກຫາເຄື່ອງມືທີ່ "ຂໍ້ມູນ" "ຂໍ້ມູນ" "ແລະເປີດປ່ອງຢ້ຽມຂອງມັນ. ບັນຊີລາຍຊື່ຈໍາເປັນຕ້ອງເລືອກການວິເຄາະການກະແຈກກະຈາຍຂອງຜູ້ດຽວ.

- ຕື່ມຂໍ້ມູນໃສ່ແຖວແຖວຂອງກ່ອງໂຕ້ຕອບ. ໄລຍະຫ່າງຂອງ Inlet ແມ່ນຈຸລັງທັງຫມົດໂດຍບໍ່ຕ້ອງລະບຸຫມວກແລະຕົວເລກ. ພວກເຮົາເປັນກຸ່ມຢູ່ເທິງຄໍລໍາ. ບອກຜົນໄດ້ຮັບໃນເອກະສານໃຫມ່.
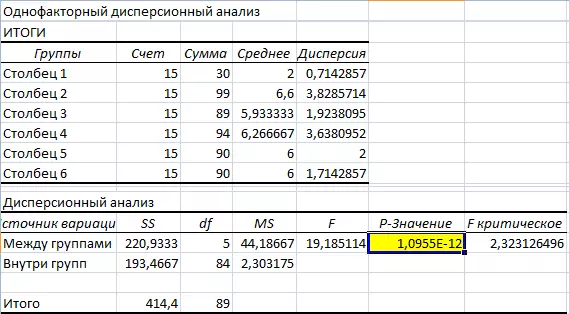
ເນື່ອງຈາກວ່າຄຸນຄ່າໃນຫ້ອງສີເຫລືອງໃຫຍ່ກວ່າຫນ່ວຍ, ພວກເຮົາສາມາດສົມມຸດວ່າສົມມຸດຕິຖານຂອງບໍ່ຖືກຕ້ອງ - ບໍ່ມີຄວາມສໍາພັນລະຫວ່າງການສຶກສາແລະການປະພຶດໃນຂໍ້ຂັດແຍ່ງ.
ການວິເຄາະປັດໄຈໃນ Excel: ຕົວຢ່າງພວກເຮົາວິເຄາະຄວາມສໍາພັນລະຫວ່າງຂໍ້ມູນໃນຂົງເຂດການຂາຍ - ມັນຈໍາເປັນຕ້ອງກໍານົດສິນຄ້າທີ່ນິຍົມແລະບໍ່ນິຍົມ. ຂໍ້ມູນເບື້ອງຕົ້ນ:
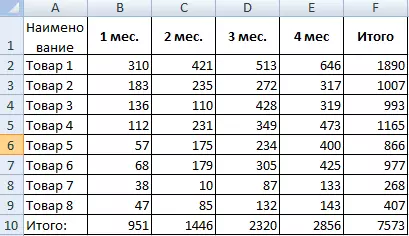
- ມັນເປັນສິ່ງຈໍາເປັນທີ່ຈະຕ້ອງຊອກຫາສິນຄ້າທີ່ຄວາມຕ້ອງການຂອງເດືອນທີສອງໄດ້ຂະຫຍາຍຕົວໃນເດືອນທີສອງ. ພວກເຮົາເຮັດຕາຕະລາງໃຫມ່ເພື່ອກໍານົດການຈະເລີນເຕີບໂຕແລະການຫຼຸດຜ່ອນຄວາມຕ້ອງການ. ການເຕີບໂຕແມ່ນຄິດໄລ່ຕາມສູດນີ້: = ຖ້າ (((((((((((ຄວາມຕ້ອງການ 2 - 1)> 0; ຄວາມຕ້ອງການ 2 - ຄວາມຕ້ອງການ 2; 0). ສູດຂອງການຫຼຸດລົງ: = ຖ້າ (ການເຕີບໂຕ = 0; ຄວາມຕ້ອງການແມ່ນ 1- ຄວາມຕ້ອງການ 2; 0).
- ຄິດໄລ່ການເຕີບໂຕຂອງສິນຄ້າໃນສິນຄ້າໃນເປີເຊັນໃນເປີເຊັນ: = ຖ້າ (ການເຕີບໂຕ / ທັງຫມົດ 2 = 0; ຫຼຸດລົງ / ລະດັບຄວາມສູງ / ທັງຫມົດ 2).
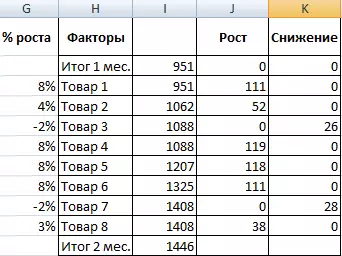
- ພວກເຮົາຈະເຮັດໃຫ້ຕາຕະລາງສໍາລັບຄວາມກະຈ່າງແຈ້ງ - ຈັດສັນລະດັບຂອງຈຸລັງແລະສ້າງ Histogram ຜ່ານແຖບ "Insert". ໃນການຕັ້ງຄ່າທີ່ທ່ານຕ້ອງການເອົາຕື່ມຂໍ້ມູນໃສ່, ມັນສາມາດເຮັດໄດ້ຜ່ານ "ເຄື່ອງມືຮູບແບບຂໍ້ມູນ".
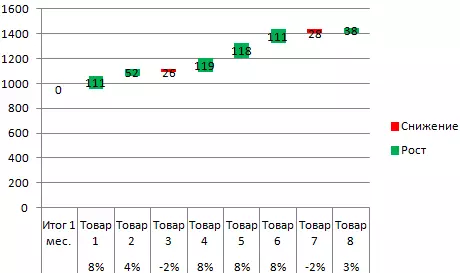
ການກະແຈກກະຈາຍການວິເຄາະແມ່ນດໍາເນີນດ້ວຍຕົວແປຫຼາຍຕົວ. ພິຈາລະນາສິ່ງນີ້ໃນຕົວຢ່າງ: ທ່ານຈໍາເປັນຕ້ອງຊອກຮູ້ວ່າມີປະຕິກິລິຍາແນວໃດກັບສຽງຂອງປະລິມານທີ່ແຕກຕ່າງກັນໃນຜູ້ຊາຍແລະຜູ້ຍິງຈຶ່ງຖືກສະແດງອອກ.
26.- ເປີດ "ການວິເຄາະຂໍ້ມູນ", ທ່ານຈໍາເປັນຕ້ອງຊອກຫາການວິເຄາະການກະແຈກກະຈາຍສອງປັດໃຈໂດຍບໍ່ມີການຄ້າງຫ້ອງ.
- ໄລຍະຫ່າງຂອງການປ້ອນຂໍ້ມູນ - ຈຸລັງບ່ອນທີ່ມີຂໍ້ມູນທີ່ມີຢູ່ (ໂດຍບໍ່ມີຫມວກ). ພວກເຮົານໍາເອົາຜົນໄດ້ຮັບໄປຫາແຜ່ນໃຫມ່ແລະກົດປຸ່ມ "OK".
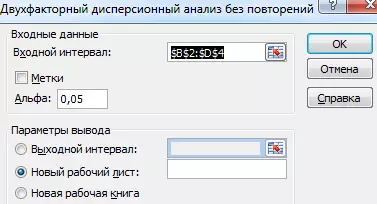
ຕົວຊີ້ວັດທີ່ບໍ່ມີຂະຫນາດໃຫຍ່ກ່ວາ F-Trivest - ນີ້ຫມາຍຄວາມວ່າຊັ້ນມີຜົນກະທົບຕໍ່ອັດຕາການປະຕິກິລິຍາຕໍ່ສຽງ.
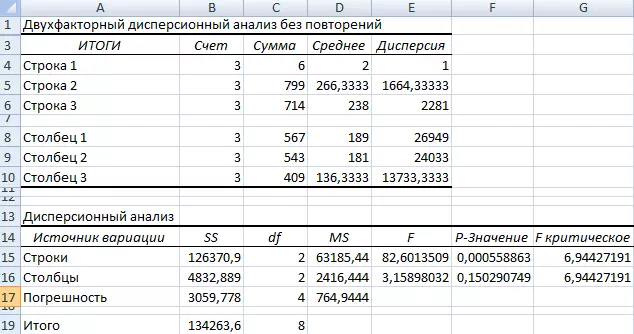
ສະຫຼຸບ
ບົດຂຽນນີ້ໄດ້ອະທິບາຍໂດຍລະອຽດກ່ຽວກັບການວິເຄາະທີ່ລະອຽດອ່ອນໃນສະຖານທີ່ຕາຕະລາງ Excel, ເພື່ອໃຫ້ຜູ້ໃຊ້ແຕ່ລະຄົນສາມາດຄິດໄລ່ວິທີການຂອງມັນ.
ຂໍ້ຄວາມການວິເຄາະຄວາມອ່ອນໄຫວໃນ Excel (ຕາຕະລາງຕົວຢ່າງ) ໄດ້ປະກົດຕົວເປັນຄັ້ງທໍາອິດຕໍ່ເຕັກໂນໂລຢີຂໍ້ມູນຂ່າວສານ.
