ແຍກຂໍ້ຄວາມຈາກຫ້ອງຫນຶ່ງໃນຫລາຍໆຖັນໃນຂະນະທີ່ຮັກສາຂໍ້ມູນແຫຼ່ງຂໍ້ມູນແລະນໍາມັນເປັນບັນຫາທີ່ຜູ້ໃຊ້ Excel ອາດຈະພົບກັບ. ເພື່ອທໍາລາຍຂໍ້ຄວາມກ່ຽວກັບຖັນ, ວິທີການຕ່າງໆແມ່ນໃຊ້, ເຊິ່ງໄດ້ຖືກກໍານົດໂດຍອີງໃສ່ຂໍ້ມູນທີ່ສະເຫນີ, ຜົນໄດ້ຮັບສຸດທ້າຍແລະລະດັບຄວາມເປັນມືອາຊີບຂອງຜູ້ໃຊ້.
ມັນເປັນສິ່ງຈໍາເປັນທີ່ຈະແບ່ງຊື່ຊື່ໂດຍອີງໃສ່ຖັນສ່ວນບຸກຄົນ
ເພື່ອປະຕິບັດຕົວຢ່າງທໍາອິດ, ເອົາໂຕະທີ່ມີຊື່ຂອງຄົນທີ່ແຕກຕ່າງກັນທີ່ລົງທະບຽນຢູ່ໃນນັ້ນ. ນີ້ແມ່ນເຮັດໄດ້ໂດຍໃຊ້ຂໍ້ຄວາມໃນເຄື່ອງມືຖັນ. ຫຼັງຈາກແຕ້ມຮູບເອກະສານຫນຶ່ງໃບ, ມີຂໍ້ຜິດພາດທີ່ຖືກຄົ້ນພົບ: ຊື່ແລະຊື່ການລາດຕະເວນຖືກສະກົດຢູ່ໃນຖັນດຽວ, ເຊິ່ງສ້າງຄວາມບໍ່ສະດວກໃຫ້ສໍາເລັດເອກະສານສໍາເລັດຕື່ມອີກ. ເພື່ອໃຫ້ໄດ້ຜົນທີ່ມີຄຸນນະພາບ, ທ່ານຕ້ອງປະຕິບັດການແຍກຊື່ຂອງຊື່ໂດຍອີງຕາມຖັນແຕ່ລະບຸກຄົນ. ວິທີເຮັດມັນ - ພິຈາລະນາຕື່ມອີກ. ລາຍລະອຽດຂອງການກະທໍາ:
- ເປີດເອກະສານທີ່ມີຂໍ້ຜິດພາດກ່ອນຫນ້ານີ້.
- ພວກເຮົາຍົກໃຫ້ເຫັນຂໍ້ຄວາມໂດຍການປິດ LKM ແລະຍືດຕົວເລືອກໃຫ້ກັບຫ້ອງຕ່ໍາທີ່ສຸດ.
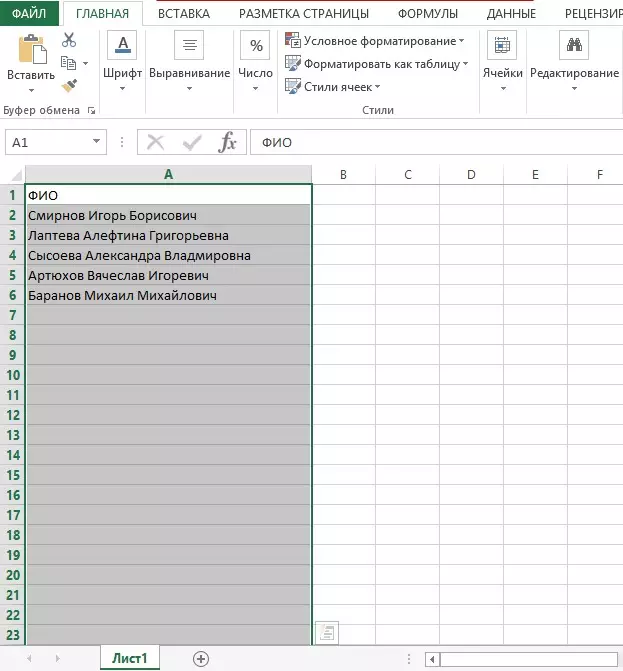
- ໃນໂບຂ້າງເທິງພວກເຮົາຊອກຫາ "ຂໍ້ມູນ" - ໄປ.
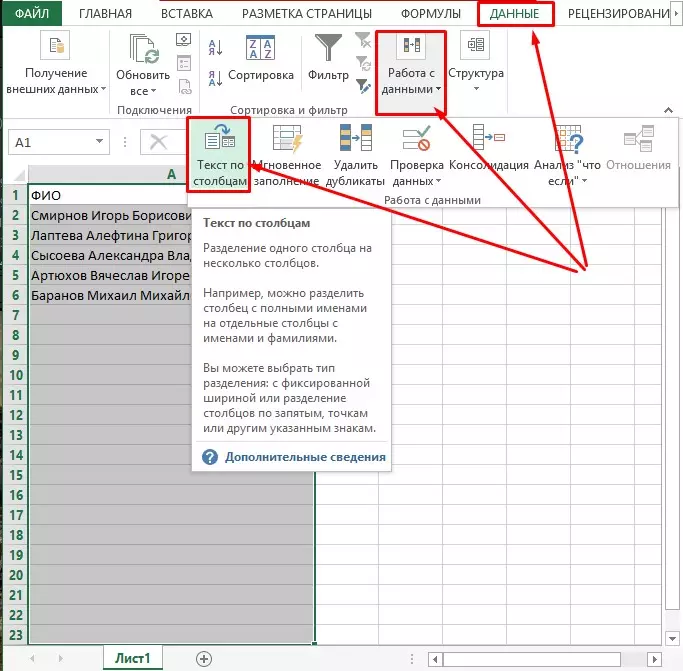
- ຫຼັງຈາກເປີດ, ຂ້ອຍພົບໃນ "ວຽກກັບກຸ່ມຂໍ້ມູນ" ກຸ່ມ "ໃນຖັນ". ກົດ LKM ແລະໄປທີ່ກ່ອງໂຕ້ຕອບຕໍ່ໄປນີ້.
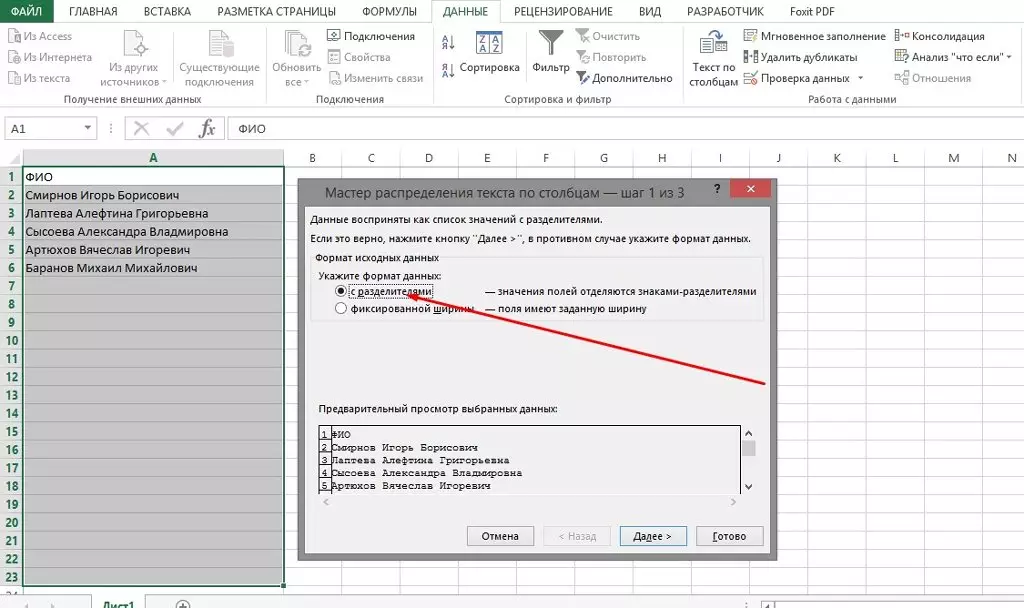
- ໂດຍຄ່າເລີ່ມຕົ້ນ, ຮູບແບບຂໍ້ມູນແຫຼ່ງຂໍ້ມູນຈະຖືກກໍານົດໃຫ້ "ກັບຜູ້ແຍກ". ອອກຈາກແລະກົດປຸ່ມ "Next".
- ໃນປ່ອງຢ້ຽມຕໍ່ໄປ, ມັນຈໍາເປັນຕ້ອງກໍານົດສິ່ງທີ່ແຍກໃນຂໍ້ຄວາມຂອງພວກເຮົາແມ່ນຫຍັງ. ພວກເຮົາມີ "ພື້ນທີ່" ນີ້, ເຊິ່ງຫມາຍຄວາມວ່າພວກເຮົາຈະຕິດຕັ້ງຫມາຍຕິກກົງກັນຂ້າມກັບມູນຄ່ານີ້ແລະເຫັນດີກັບການກະທໍາໃນ "ຕໍ່ໄປ".
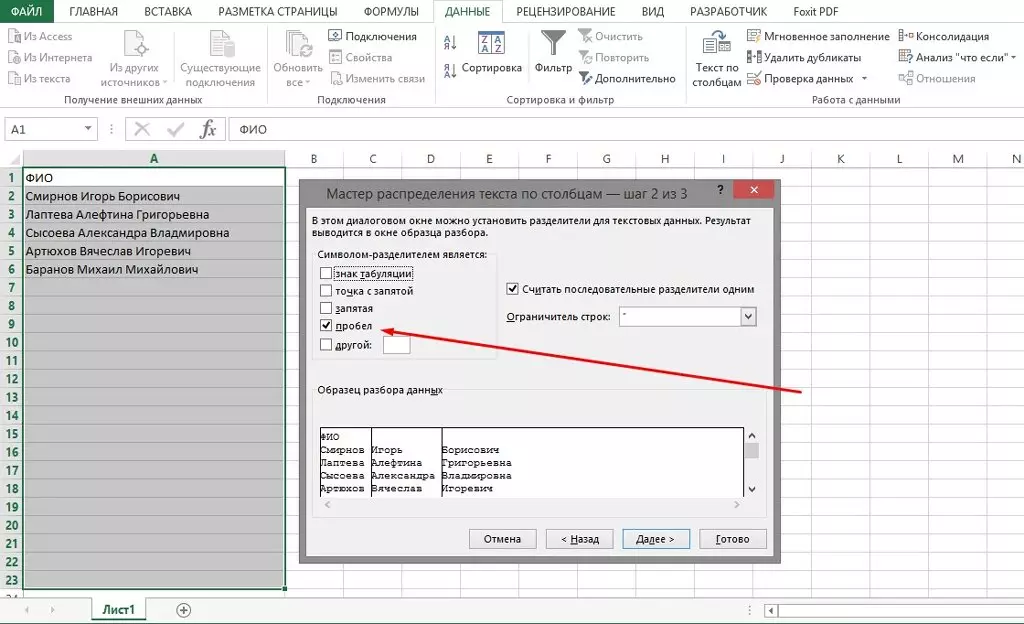
- ຈາກນັ້ນທ່ານຈໍາເປັນຕ້ອງກໍານົດຮູບແບບຂອງຂໍ້ມູນຖັນ. ໂດຍຄ່າເລີ່ມຕົ້ນ, "ທົ່ວໄປ" ຖືກຕິດຕັ້ງແລ້ວ. ສໍາລັບຂໍ້ມູນຂອງພວກເຮົາ, ຮູບແບບນີ້ແມ່ນເຫມາະສົມທີ່ສຸດ.
- ໃນຕາຕະລາງ, ເລືອກຫ້ອງທີ່ຂໍ້ຄວາມທີ່ມີຮູບແບບຈະຖືກຈັດໃສ່. ພວກເຮົາຈະອອກຈາກຕົວຫນັງສືຂໍ້ຄວາມຫນຶ່ງຫນຶ່ງຖັນແລະເປັນທີ່ຢູ່ທີ່ຢູ່ໃນບ່ອນແກ້ໄຂຫ້ອງ. ໃນຕອນທ້າຍ, ກົດ "ສໍາເລັດຮູບ".
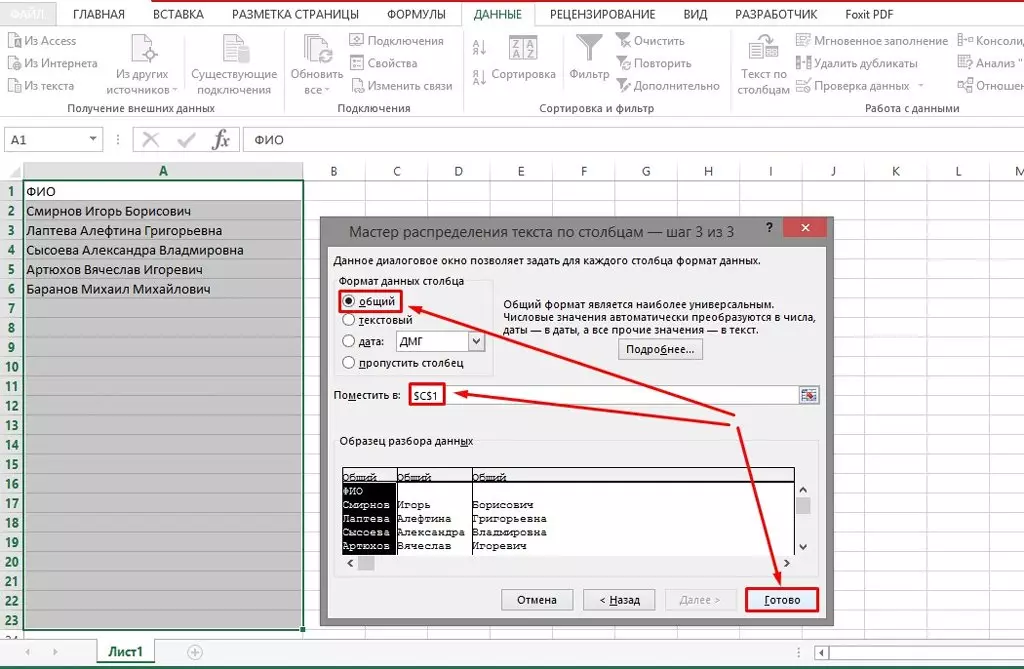
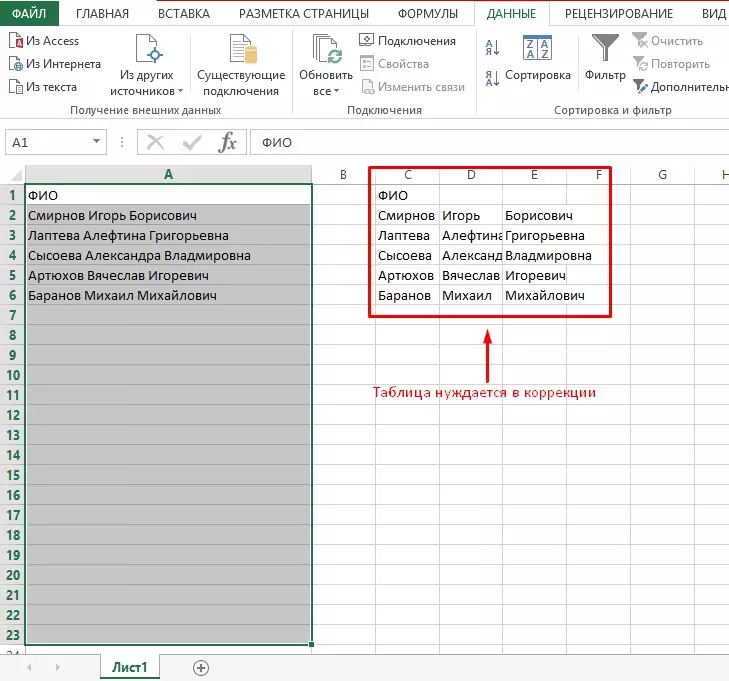
ການແບ່ງປັນຂໍ້ຄວາມໂດຍໃຊ້ສູດ
ສູດທີ່ສັບສົນສາມາດໃຊ້ສໍາລັບການແບ່ງສ່ວນທີ່ເປັນເອກະລາດຂອງຂໍ້ຄວາມ. ພວກເຂົາຈໍາເປັນຕ້ອງຄິດໄລ່ຕໍາແຫນ່ງຂອງຄໍາສັບໃນຫ້ອງຢ່າງຖືກຕ້ອງ, ການຊອກຄົ້ນຫາແລະແບ່ງແຕ່ລະຄໍາເພື່ອແຍກຖັນ. ຍົກຕົວຢ່າງ, ພວກເຮົາຍັງຈະໃຊ້ໂຕະທີ່ມີຊື່. ເພື່ອແບ່ງແຍກ, ທ່ານຈະຕ້ອງປະຕິບັດສາມຂັ້ນຕອນຂອງການກະທໍາ.
ຂັ້ນຕອນທີ 1. ໂອນນາມສະກຸນເພື່ອແຍກຄໍາທໍາອິດ, ມັນຈະໃຊ້ເວລາຫນ້ອຍ, ເພາະວ່າການກໍານົດຕໍາແຫນ່ງທີ່ທ່ານຕ້ອງການທີ່ຈະຍູ້ພຽງແຕ່ສະຖານທີ່ດຽວ. ຕໍ່ໄປ, ພວກເຮົາຈະວິເຄາະຄໍາແນະນໍາເທື່ອລະຂັ້ນຕອນເພື່ອທີ່ຈະເຂົ້າໃຈສິ່ງທີ່ການຄິດໄລ່ແມ່ນຈໍາເປັນໃນກໍລະນີໃດຫນຶ່ງ.
- ຕາຕະລາງທີ່ມີຊື່ inscribed ໄດ້ຖືກສ້າງຂື້ນມາແລ້ວ. ສໍາລັບຄວາມສະດວກໃນການແຍກຂໍ້ມູນຂ່າວສານ, ສ້າງເປັນພື້ນທີ່ແຍກຕ່າງຫາກ 3 ຖັນແລະເປົ່າຄໍານິຍາມ. ໃຊ້ຈ່າຍການປັບຂອງຈຸລັງໃນຂະຫນາດ.
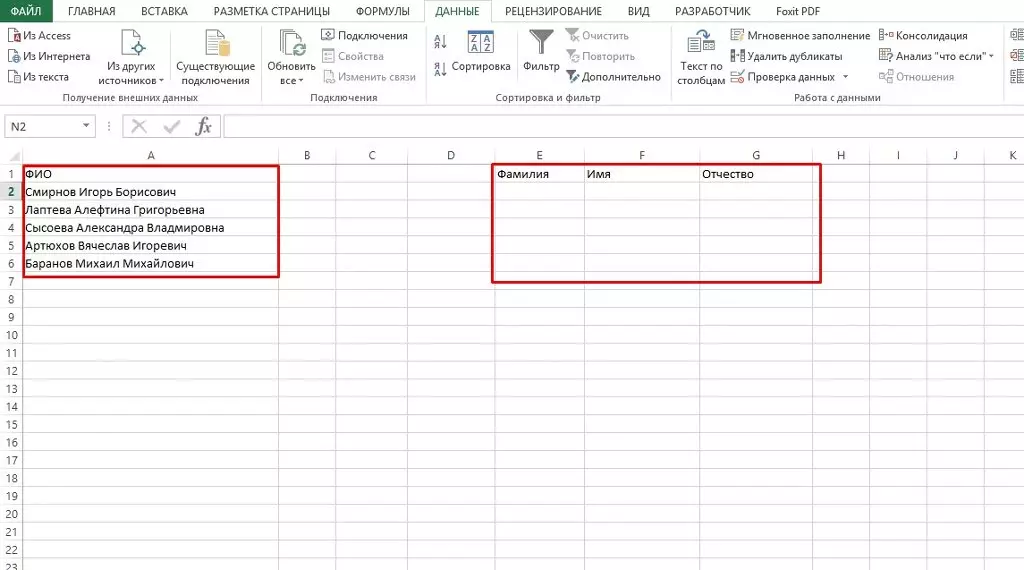
- ເລືອກຫ້ອງທີ່ຂໍ້ມູນກ່ຽວກັບຊື່ຄອບຄົວຈະຖືກບັນທຶກໄວ້. ກະຕຸ້ນມັນໂດຍກົດ LKM.
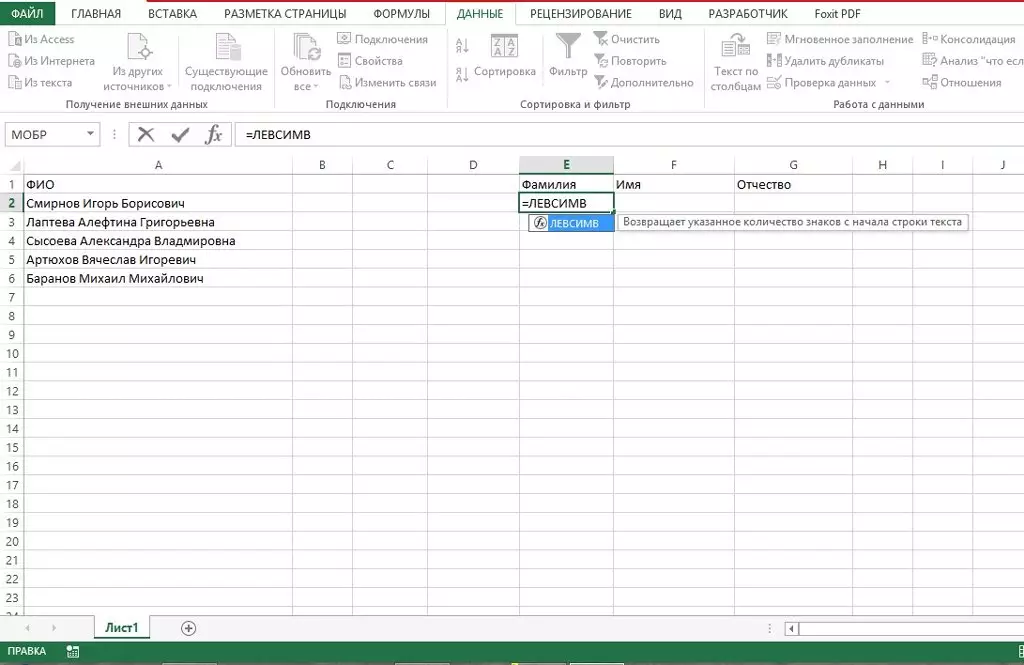
- ກົດປຸ່ມ "ການໂຕ້ຖຽງແລະຫນ້າທີ່", ການເປີດໃຊ້ງານເຊິ່ງປະກອບສ່ວນເຂົ້າໃນການເປີດຫນ້າຕ່າງເພື່ອແກ້ໄຂສູດ.
- ທີ່ນີ້ໃນຫມວດ "ຫມວດ" ທ່ານຕ້ອງການເລື່ອນລົງແລະເລືອກ "ຂໍ້ຄວາມ".
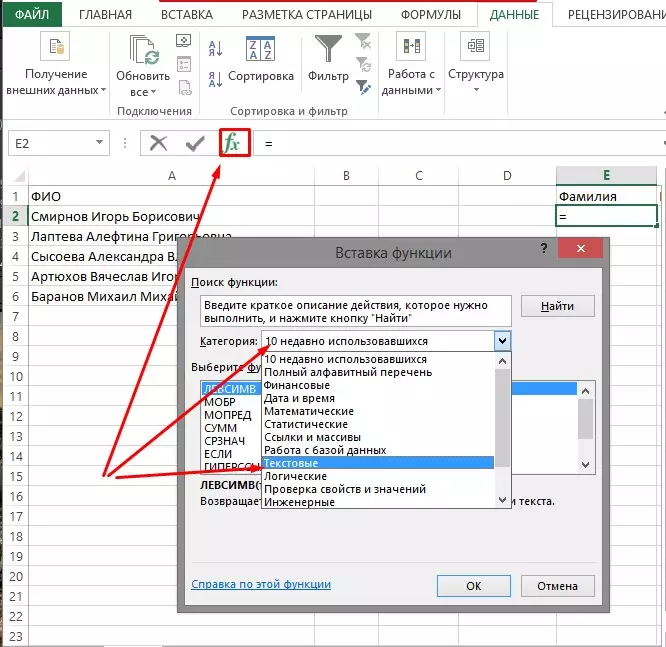
- ຕໍ່ໄປ, ພວກເຮົາພົບເຫັນສູດການສືບຕໍ່ຂອງ Levsimv ແລະກົດທີ່ສາຍນີ້. ພວກເຮົາຕົກລົງເຫັນດີກັບການກະທໍາທີ່ປະຕິບັດໂດຍກົດປຸ່ມ "OK".
- ປ່ອງຢ້ຽມໃຫມ່ປະກົດວ່າ, ບ່ອນທີ່ທ່ານຕ້ອງການລະບຸການແກ້ໄຂທີ່ຢູ່ຂອງຫ້ອງທີ່ຕ້ອງການການປັບຕົວ. ເພື່ອເຮັດສິ່ງນີ້, ໃຫ້ຄລິກໃສ່ຈໍານວນ "ຂໍ້ຄວາມ" ແລະກະຕຸ້ນຫ້ອງທີ່ຈໍາເປັນ. ການແກ້ໄຂແມ່ນຖືກປ້ອນໂດຍອັດຕະໂນມັດ.
- ເພື່ອກໍານົດຈໍານວນຕົວອັກສອນທີ່ຕ້ອງການ, ທ່ານສາມາດຄິດໄລ່ພວກມັນດ້ວຍຕົນເອງແລະໃສ່ຂໍ້ມູນເຂົ້າໃນເສັ້ນສະແດງທີ່ເຫມາະສົມຫຼືໃຊ້ສູດອື່ນ: ຄົ້ນຫາ ().
- ຫລັງຈາກນັ້ນ, ສູດຈະຖືກສະແດງຢູ່ໃນຂໍ້ຄວາມຂອງຫ້ອງ. ກົດມັນເພື່ອເປີດຫນ້າຕ່າງຕໍ່ໄປນີ້.
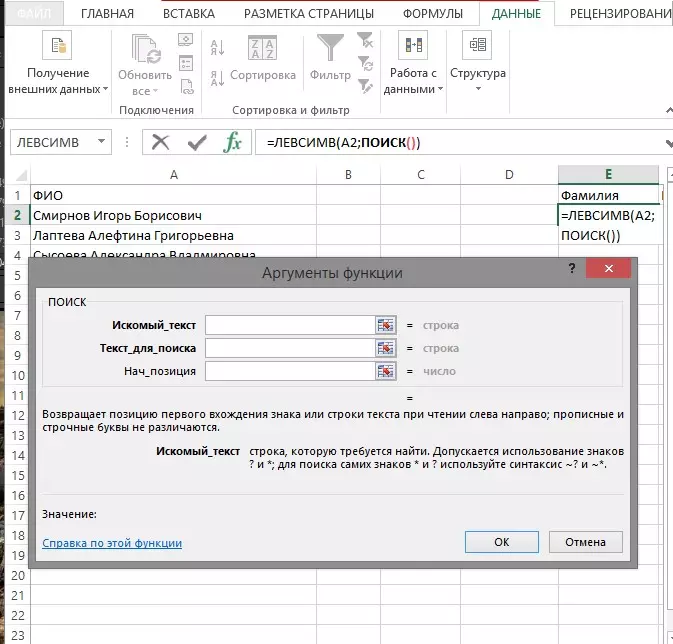
- ພວກເຮົາຊອກຫາພາກສະຫນາມ "ຂໍ້ຄວາມຂອງໂຮງຮຽນ" ແລະກົດທີ່ເຄື່ອງແຍກທີ່ລະບຸໄວ້ໃນຂໍ້ຄວາມ. ໃນກໍລະນີຂອງພວກເຮົາ, ນີ້ແມ່ນພື້ນທີ່.
- ໃນ "ຂໍ້ຄວາມສໍາລັບການຄົ້ນຫາ" ສະຫນາມ, ທ່ານຈໍາເປັນຕ້ອງເປີດໃຊ້ຫ້ອງທີ່ສາມາດດັດແກ້ໄດ້ໃນການໂອນຍ້າຍອັດຕະໂນມັດ.
- ກະຕຸ້ນການທໍາງານທໍາອິດທີ່ຈະກັບຄືນເພື່ອດັດແກ້ມັນ. ການກະທໍານີ້ຈະສະແດງຈໍານວນຕົວເລກຂອງຕົວອັກສອນໃນຊ່ອງຫວ່າງ.
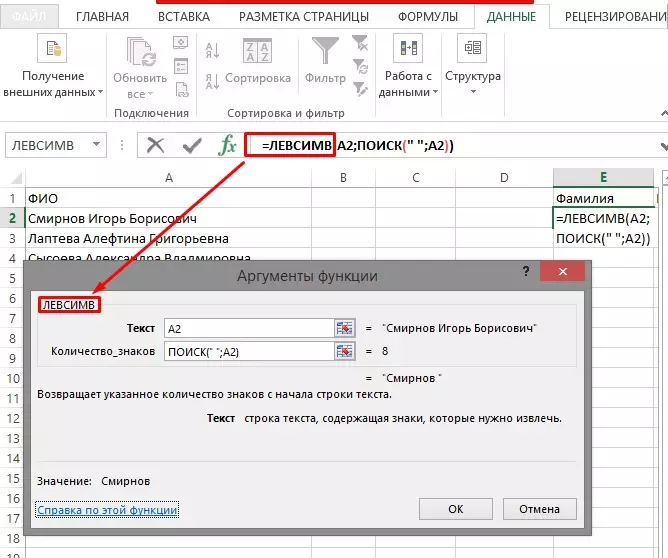
- ພວກເຮົາຕົກລົງເຫັນດີແລະກົດປຸ່ມ "OK".
ດ້ວຍເຫດນັ້ນ, ມັນສາມາດເຫັນໄດ້ວ່າຫ້ອງໄດ້ຖືກປັບປ່ຽນແລະນາມສະກຸນຖືກເຮັດໃຫ້ຖືກຕ້ອງ. ສໍາລັບການປ່ຽນແປງທີ່ຈະມີຜົນບັງຄັບໃຊ້ໃນທຸກສາຍ, ດຶງເຄື່ອງຫມາຍການເລືອກລົງ.
ຂັ້ນຕອນທີ 2. ໂອນຊື່ການແບ່ງປັນຄໍາສັບທີ່ສອງ, ມັນຈະໃຊ້ເວລາພຽງເລັກນ້ອຍກວ່າເກົ່າແລະໃຊ້ເວລາຫຼາຍເທົ່າໃດ, ຍ້ອນວ່າຄໍາວ່າການແຍກກັນຂອງການແຍກກັນເກີດຂື້ນກັບສອງສະຖານທີ່.
- ໃນຖານະທີ່ເປັນສູດຫຼັກ, ພວກເຮົາສັ່ງໃຫ້ເປັນຫນຶ່ງດຽວທີ່ຄ້າຍຄືກັນໃນວິທີດຽວກັນ = PSTR (.
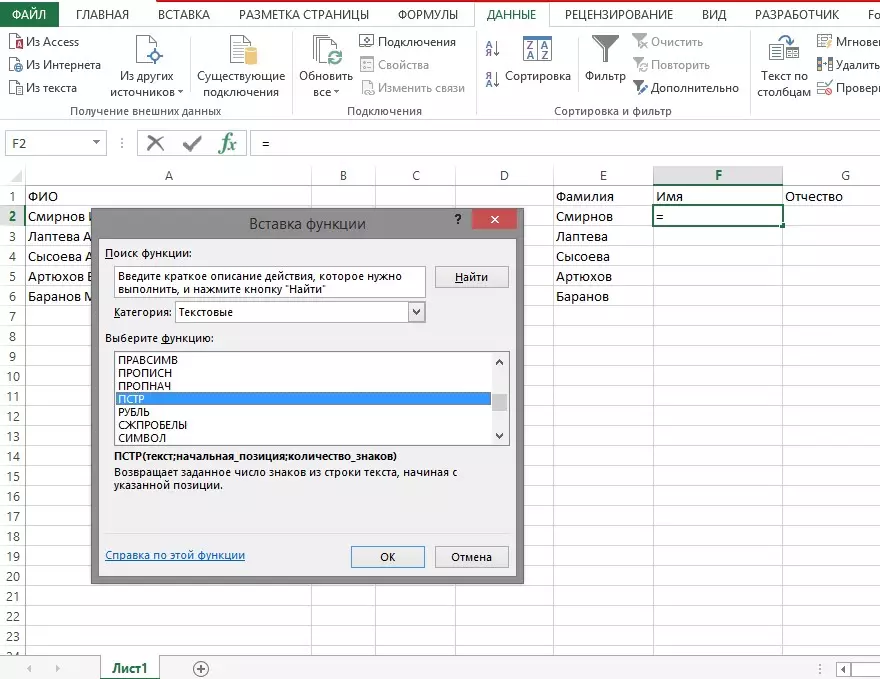
- ເລືອກຫ້ອງແລະລະບຸຕໍາແຫນ່ງທີ່ຂໍ້ຄວາມຕົ້ນຕໍແມ່ນລົງທະບຽນ.
- ໄປທີ່ຖັນ "ຕໍາແຫນ່ງເບື້ອງຕົ້ນ" ແລະໃສ່ສູດຄົ້ນຫາ ().
- ໄປຫາມັນໂດຍໃຊ້ຄໍາແນະນໍາກ່ອນຫນ້ານີ້.
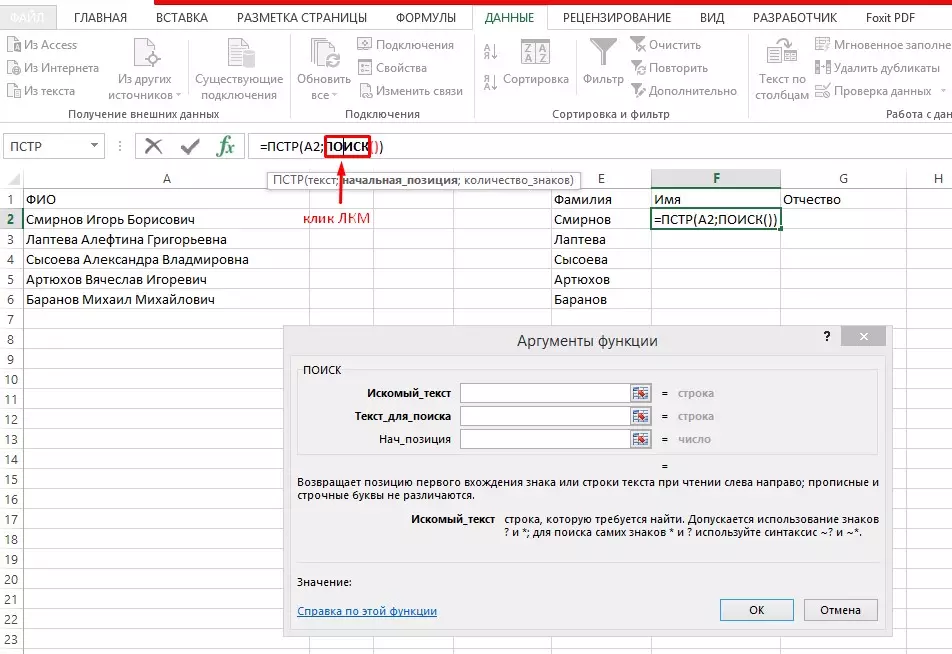
- ໃນສາຍ "Iskim Text" ລະບຸພື້ນທີ່.
- ໂດຍການຄລິກໃສ່ "ຂໍ້ຄວາມສໍາລັບການຄົ້ນຫາ", ກະຕຸ້ນຫ້ອງ.
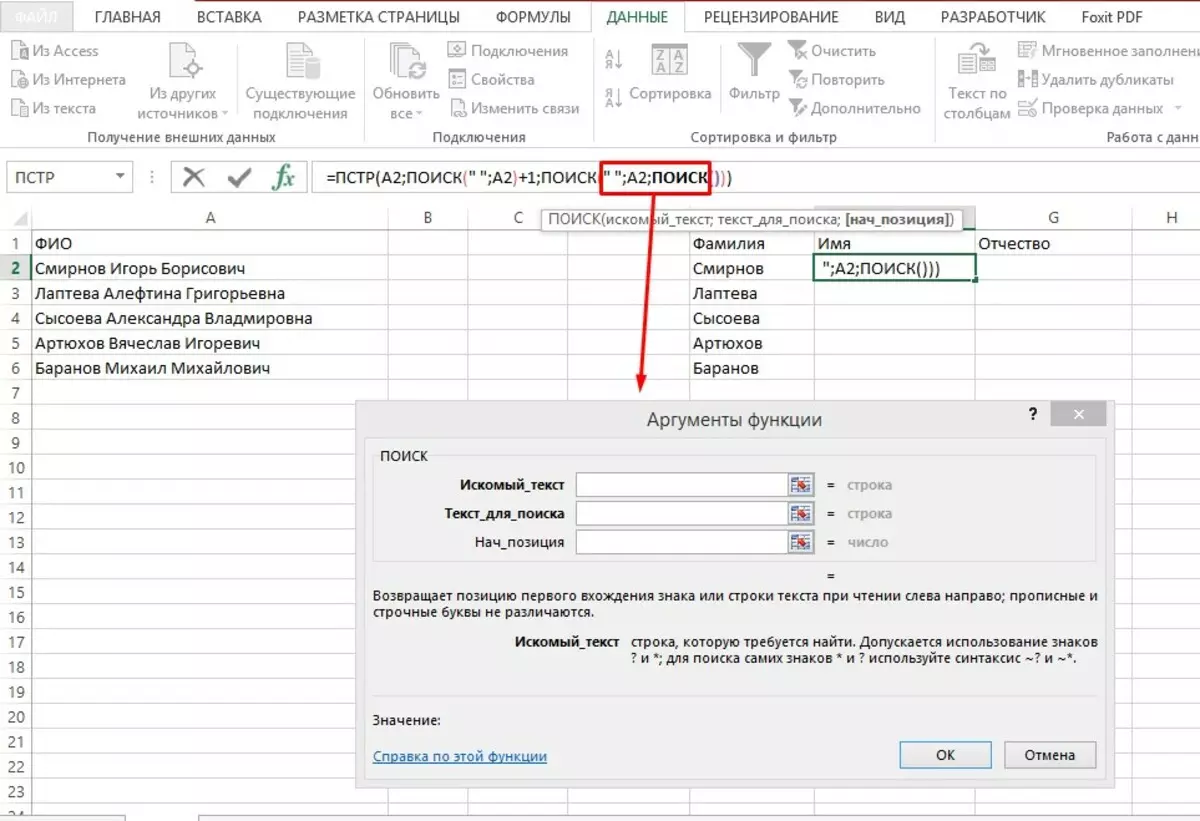
- ພວກເຮົາກັບໄປທີ່ສູດ = PST ຢູ່ເທິງສຸດຂອງຫນ້າຈໍ.
- ໃນສາຍ "nach.position" ພວກເຮົາຖືວ່າສູດ +1. ມັນຈະປະກອບສ່ວນເຂົ້າໃນການເລີ່ມຕົ້ນຂອງບັນຊີຈາກສັນຍາລັກຕໍ່ໄປຈາກຊ່ອງ.
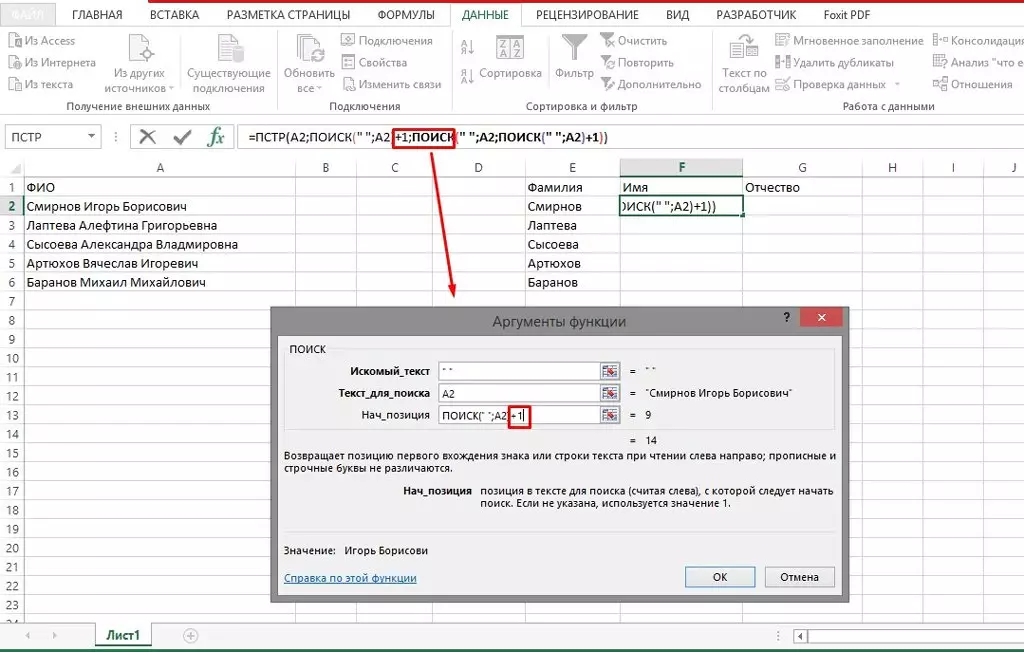
- ໄປທີ່ຄໍານິຍາມຂອງຈໍານວນຕົວອັກສອນ - ໃສ່ສູດການຄົ້ນຫາແບບຟອມ ().
- ໄປທີ່ສູດນີ້ຢູ່ເທິງສຸດແລະຕື່ມຂໍ້ມູນໃສ່ທຸກຂໍ້ມູນທີ່ເຂົ້າໃຈໄດ້ແລ້ວ.
- ໃນປັດຈຸບັນໃນເສັ້ນ "nach.position" ສາມາດກໍານົດໂດຍສູດການຄົ້ນຫາ. ກະຕຸ້ນການປ່ຽນແປງອື່ນໂດຍສູດແລະຕື່ມທຸກສາຍໃນວິທີທີ່ຮູ້ຈັກ, ໂດຍບໍ່ໄດ້ຊີ້ໄປໃນ "nach.position".
- ໄປທີ່ການຄົ້ນຫາສູດທີ່ຜ່ານມາແລະໃນ "nach.position" ເພີ່ມ +1.
- ພວກເຮົາກັບໄປທີ່ສູດ = PST ແລະໃນ "ຈໍານວນຂອງ" ຈໍານວນຂອງສັນຍານ "ຊ່ອຍແນ່ເພີ່ມຄໍາວ່າສໍານວນ (" ";
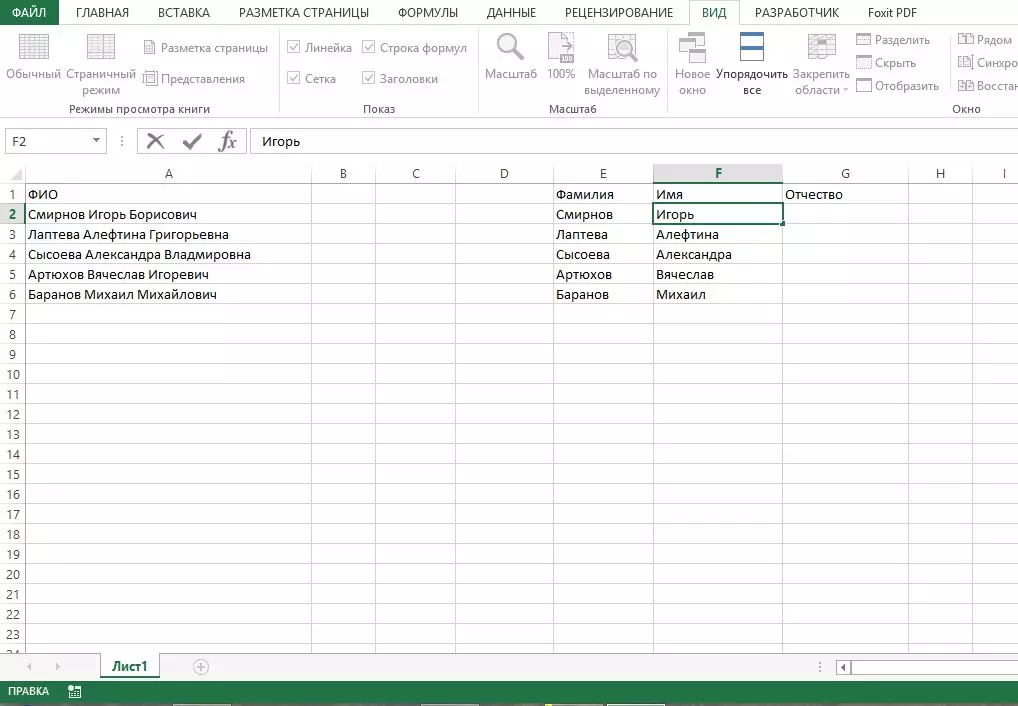
- ໂດຍການເປີດໃຊ້ຫ້ອງແລະປ່ຽນເປັນການໂຕ້ຖຽງຂອງຫນ້າທີ່, ໃຫ້ເລືອກສູດຂອງ Praceemir. ກົດ "OK".
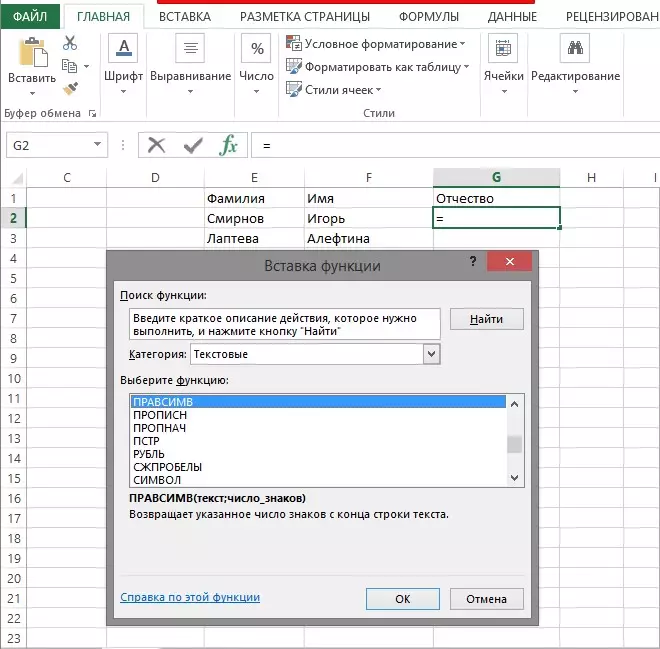
- ໃນ "ຂໍ້ຄວາມ" ພາກສະຫນາມ, ໃສ່ທີ່ຢູ່ຂອງຫ້ອງທີ່ສາມາດດັດແກ້ໄດ້.
- ບ່ອນທີ່ທ່ານຕ້ອງການລະບຸຈໍານວນອາການ, ຂຽນ DLTSTR (A2).
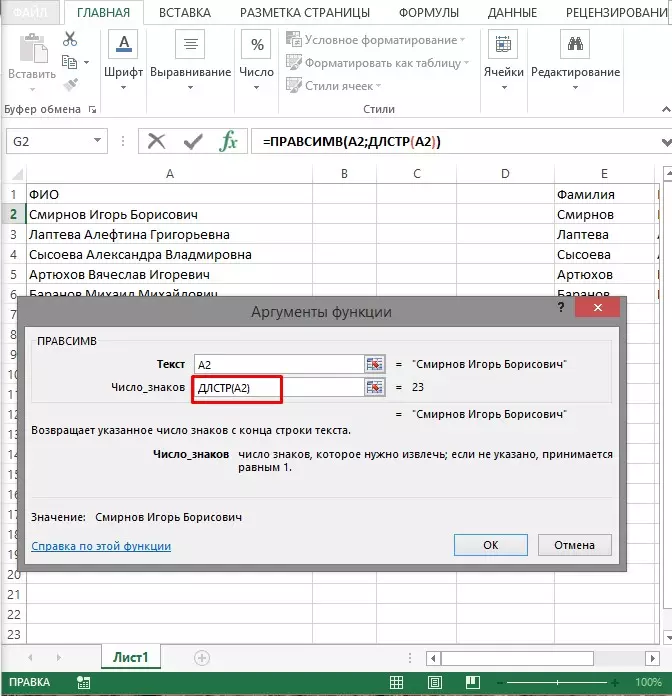
- ເພື່ອກໍານົດຈໍານວນອາການຕ່າງໆໃນທີ່ສຸດ, ທ່ານຕ້ອງຂຽນ: -Poisk ().
- ໄປແກ້ໄຂສູດ. ໃນ "ຂໍ້ຄວາມ" Iskim "ລະບຸພື້ນທີ່. ໃນ "ຂໍ້ຄວາມສໍາລັບການຄົ້ນຫາ" - ການແກ້ໄຂຫ້ອງ. ໃນ "nach.position" ໃສ່ສູດການຄົ້ນຫາ (). ແກ້ໄຂສູດໂດຍການຕັ້ງຄວາມຫມາຍດຽວກັນ.
- ໄປທີ່ການຄົ້ນຫາທີ່ຜ່ານມາແລະສະຕິງ "nach.position" ເພີ່ມ +1.
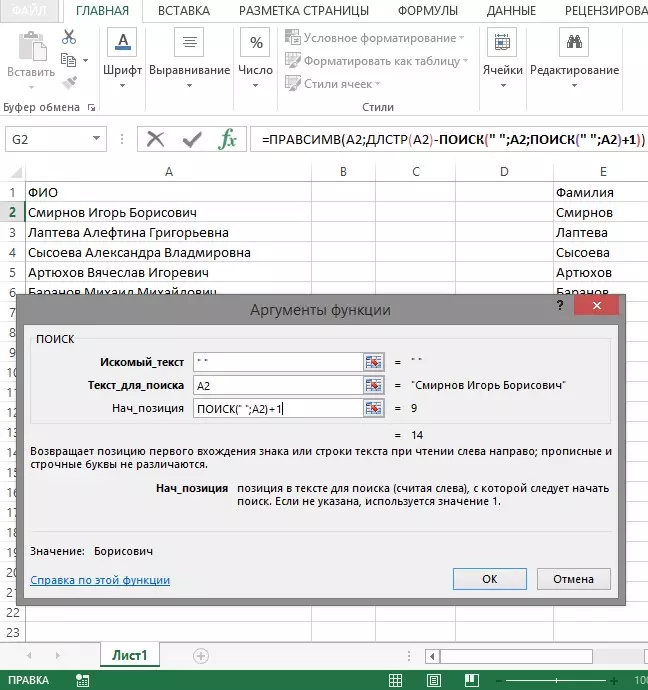
- ໄປທີ່ສູດ pratsemv ແລະໃຫ້ແນ່ໃຈວ່າການກະທໍາທຸກຢ່າງຖືກຕ້ອງ.
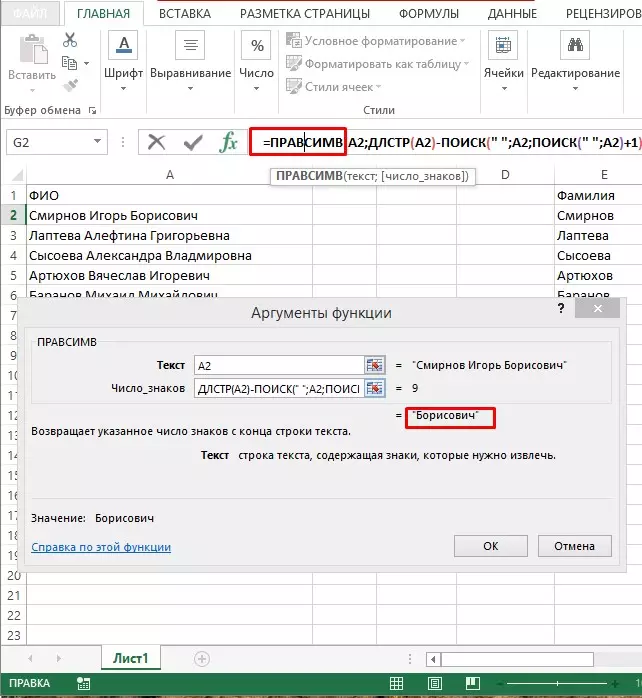
ສະຫຼຸບ
ບົດຂຽນໄດ້ຜ່ານການຄຸ້ນເຄີຍກັບສອງວິທີທົ່ວໄປໃນການແບ່ງຂໍ້ມູນໃນຈຸລັງໃນຖັນ. ປະຕິບັດຕາມຄໍາແນະນໍາທີ່ບໍ່ມີເຫດຜົນ, ທ່ານສາມາດເປັນເຈົ້າຂອງການຄອບຄອງວິທີການເຫຼົ່ານີ້ໄດ້ຢ່າງງ່າຍດາຍແລະນໍາໃຊ້ໃນພາກປະຕິບັດ. ຄວາມສັບສົນຂອງການແຍກຕ່າງຫາກກ່ຽວກັບຖັນໂດຍໃຊ້ສູດສາມາດຍູ້ໄດ້ຈາກຜູ້ໃຊ້ທີ່ບໍ່ມີປະສົບການ, ແຕ່ການນໍາໃຊ້ວິທີການທີ່ຈະຊ່ວຍໄດ້ຮັບການນໍາໃຊ້ແລະນໍາໃຊ້ໃນອະນາຄົດໂດຍບໍ່ມີບັນຫາໃດໆ.
ຂໍ້ຄວາມວິທີການແບ່ງປັນຂໍ້ຄວາມໃນຖັນໃນ Excel ໄດ້ປະກົດຕົວກ່ອນກັບເຕັກໂນໂລຢີຂໍ້ມູນຂ່າວສານ.
