ໃຜກໍ່ຕາມທີ່ເຮັດວຽກເປັນເວລາດົນນານກັບຕາຕະລາງທີ່ດີເລີດ, ປະເຊີນຫນ້າກັບສະຖານະການໃນເວລາທີ່ທ່ານຕ້ອງການໂອນຫນຶ່ງຫຼືຫຼາຍຖັນລົງ. ນີ້ອາດຈະແມ່ນຍ້ອນຄວາມຈິງທີ່ວ່າຂໍ້ມູນຈໍານວນຫຼວງຫຼາຍຄວນຈະເຮັດໃຫ້ບໍລິເວນທີ່ເຮັດວຽກຫຼືທ່ານຕ້ອງການປຽບທຽບຕາຕະລາງໂຮງແຮມ (ຖັນ) ໃນບັນດາຕົວເອງ. ບໍ່ມີເຄື່ອງມືແຍກຕ່າງຫາກສໍາລັບການປະຕິບັດການກະທໍານີ້ໃນ Excel. ເຖິງຢ່າງໃດກໍ່ຕາມ, ສິ່ງນີ້ສາມາດເຮັດໄດ້ໂດຍການສົມທົບຄວາມສາມາດຂອງໂປແກຼມນີ້ໃນບັນດາຕົວເອງ. ກ່ຽວກັບວິທີການພິສູດຂອງການເຄື່ອນຍ້າຍຕາຕະລາງເວົ້າຫຼາຍຂື້ນໃນບົດຄວາມນີ້.
ການເຄື່ອນຍ້າຍຫນຶ່ງຫຼືຫຼາຍກວ່າຖັນໂດຍຜ່ານຫນ້າທີ່ "ຕັດ" ແລະ "ສໍາເນົາ" ທີ່ "ສໍາເນົາ" ທີ່ວາງໄວ້ + "PASTE"
ວິທີການທີ່ພິສູດແລະນິຍົມທີ່ສຸດໃນການເຄື່ອນຍ້າຍຕາຕະລາງລົງຫລືພາກສ່ວນອື່ນໆ - ຜ່ານການເຮັດວຽກ "ທີ່ຖືກຕັດ" ແລະ "ວາງ". ເຖິງຢ່າງໃດກໍ່ຕາມ, ມັນເປັນສິ່ງສໍາຄັນທີ່ຈະຕ້ອງຄໍານຶງເຖິງວ່າຂັ້ນຕອນຈະແຕກຕ່າງກັນໄປຕາມລໍານັ້ນຂື້ນກັບຖັນຫນຶ່ງຫຼືຕາຕະລາງທັງຫມົດຈະຖືກປ່ຽນ. ຂັ້ນຕອນໃນການຍ້າຍຫນຶ່ງຖັນ:
- ໃນເບື້ອງຕົ້ນ, ທ່ານຈໍາເປັນຕ້ອງເນັ້ນຫນັກໃສ່ຖັນທັງຫມົດທີ່ມີຂໍ້ມູນ. ເພື່ອເຮັດສິ່ງນີ້, ໃຫ້ຄລິກໃສ່ຈົດຫມາຍພາສາລາຕິນໃນຫົວຂໍ້ຂອງມັນ.
- ເພື່ອຕັດຖັນ, ທ່ານສາມາດກົດປຸ່ມປະສົມປະສານທີ່ສໍາຄັນ - CTRL + X. ຕົວເລືອກທີສອງແມ່ນການໂທຫາເມນູສະພາບການໂດຍກົດປຸ່ມຫນູຂວາຕາມເສັ້ນຖັນທີ່ຖືກຕ້ອງຕາມຫນ້າທີ່ຂອງຖັນ, ເລືອກເອົາ "ຕັດ" ຟັງຊັນ.
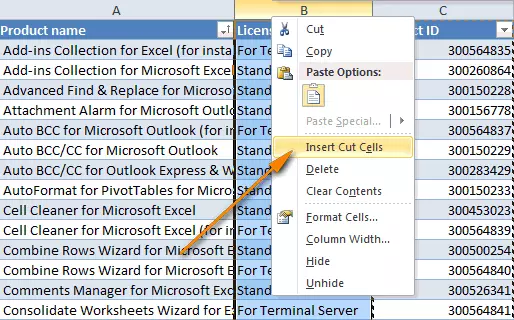
- ຫນູໄດ້ຖືກເນັ້ນໃຫ້ເຫັນວ່າທ່ານຕ້ອງການຍ້າຍຖັນ. ກົດ PKM, ເລືອກ "ໃສ່ຕັດຕັດຕັດ" ໃສ່ ".
- ອົງປະກອບທີ່ເລືອກໃນເບື້ອງຕົ້ນຂອງຕາຕະລາງການເຮັດວຽກຈະຖືກໂອນເຂົ້າສະຖານທີ່ທີ່ທ່ານເລືອກ.
ເພື່ອປ່ຽນຖັນຫຼາຍໆແຖວທີ່ຢູ່ຕິດກັນໃນເວລາດຽວກັນ, ທ່ານສາມາດໃຊ້ຫນຶ່ງໃນ 3 ວິທີ:
- ການນໍາໃຊ້ຫນ້າທີ່ - "ສໍາເນົາ" + "ໃສ່" + "ລົບ" (ລາຍການທີ່ຍັງເຫຼືອເກີນ).
- ການໃຊ້ຄໍາສັ່ງ - "ຕັດ" + "ໃສ່".
- ລາກຫນູ.
ຂັ້ນຕອນການເຄື່ອນຍ້າຍຫນຶ່ງຫຼືຫຼາຍແຖວເກັດຕາຕະລາງຜ່ານຄໍາສັ່ງ "ສໍາເນົາ" "ໃສ່" + ລົບ ":
- ກ່ອນອື່ນຫມົດ, ທ່ານຈໍາເປັນຕ້ອງເນັ້ນໃຫ້ເຫັນຫນຶ່ງຫຼືຫຼາຍຖັນທີ່ທ່ານຕ້ອງການຍ້າຍ. ທ່ານສາມາດເຮັດໃຫ້ມັນຫນູຫຼືຜ່ານຄີໆຢູ່ເທິງແປ້ນພິມ (Shift - ທ່ານຕ້ອງປ່ອຍຫົວຂໍ້ຂອງຖັນຄັ້ງສຸດທ້າຍຈາກລະດັບຂອງລະດັບອັນດັບສຸດທ້າຍ) .
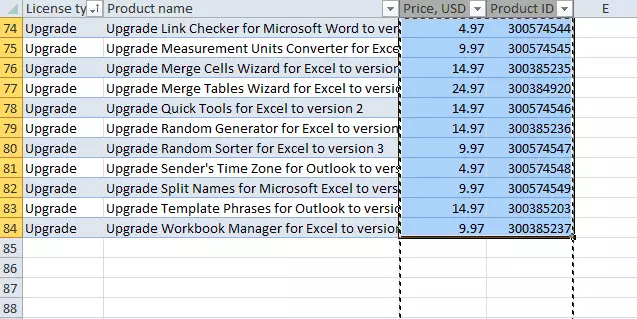
- ຕໍ່ໄປ, ມັນຈໍາເປັນທີ່ຈະຕ້ອງຫມາຍສະຖານທີ່ໃນຕາຕະລາງທີ່ທ່ານຕ້ອງການຍ້າຍທີ່ມີຄວາມຕັ້ງໃຈທີ່ມີຂໍ້ມູນ (ກົດປຸ່ມຫນູຊ້າຍ). ກົດ PCM ໃນສະຖານທີ່ທີ່ເລືອກ, ຈາກສະພາບການເມນູ, ເລືອກ "ໃສ່ຈຸລັງທີ່ໃສ່ໃສ່" ໃສ່ ".
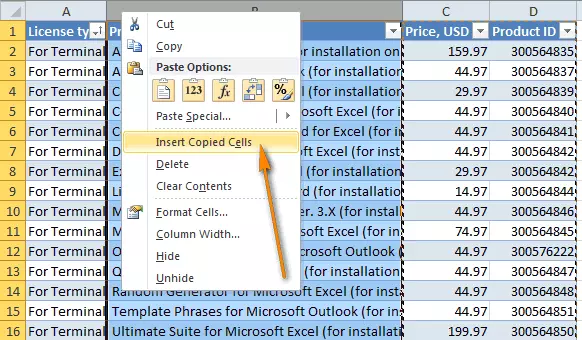
- ການປະຕິບັດສຸດທ້າຍທີ່ທ່ານຕ້ອງການເລືອກເອົາຖັນເບື້ອງຕົ້ນດ້ວຍຂໍ້ມູນ, ກົດປຸ່ມ PCM ເພື່ອໂທຫາປຸ່ມເມນູ, ກົດປຸ່ມ "ລຶບ".
ວິທີທີ່ງ່າຍທີ່ສຸດທີ່ຈະຍ້າຍຖັນແຕ່ລະລໍາຫຼືມີຫຼາຍຢ່າງໃນຕາຕະລາງ Excel - ລາກເມົ້າ. ຂັ້ນຕອນ:
- ຫນູແມ່ນຈັດສັນຫນຶ່ງຖັນ. ຖ້າທ່ານປະສົມໃຊ້ LKM ດ້ວຍປຸ່ມປ່ຽນ, ທ່ານສາມາດຫມາຍໄດ້ຢ່າງໄວວາ.
- ຕັດຕົວກະພິບຫນູໄປທີ່ຊາຍແດນຂອງຖັນຫລືຊ່ວງທີ່ຫມາຍໄວ້, ໃນທິດທາງໃດຫນຶ່ງມັນຈະປ່ຽນໄປ. ມັນເປັນສິ່ງສໍາຄັນທີ່ຈະຕ້ອງລໍຖ້າຮູບລັກສະນະຂອງຮູບພາບຂອງໄມ້ກາງແຂນທີ່ມີລູກສອນແຕກຕ່າງກັນໃນທິດທາງທີ່ແຕກຕ່າງກັນ.
- ຕໍ່ໄປ, ທ່ານຈໍາເປັນຕ້ອງຖືຄີ Shift, ລາກລະດັບຂອງລະດັບທີ່ທ່ານຕ້ອງການປ່ຽນມັນສໍາລັບຊາຍແດນທີ່ເລືອກ.
ໃນເວລາທີ່ 1 ຫຼືຫຼາຍຖັນຈະຖືກຍ້າຍໄປຢູ່ບ່ອນທີ່ຕ້ອງການ, ທ່ານຈໍາເປັນຕ້ອງປ່ອຍປຸ່ມຫນູແລະປຸ່ມ Shift.
ໃຊ້ Macrosຜູ້ໃຊ້ທີ່ມີວຽກຢູ່ໃນລະດັບສູງກັບຕາຕະລາງ Excel ພຽງແຕ່ໃຊ້ Macro ພິເສດເພື່ອຍ້າຍສ່ວນປະກອບຂອງຕາຕະລາງຂອງຕາຕະລາງ, ທີ່ອຸທິດຕົນໄປຫາພື້ນທີ່. ເພື່ອປະຕິບັດລະບຽບການດັ່ງກ່າວ, ທ່ານຕ້ອງຂຽນ vba macro ຢ່າງອິດສະຫຼະ. ເຖິງຢ່າງໃດກໍ່ຕາມ, ວິທີການນີ້ມີຂໍ້ບົກຜ່ອງທີ່ສໍາຄັນ. ເວລາດົນນານແມ່ນເວລາທີ່ຈະຕັ້ງຄ່າມະຫາພາກໄປສູ່ຖັນຫຼືຂອບເຂດທີ່ຫມາຍເຖິງສະຖານທີ່ຕາຕະລາງທີ່ຕ້ອງການ.
ຍ້າຍຫນຶ່ງຫຼືຫຼາຍສາຍຕາຕະລາງຄວາມສົນໃຈເປັນພິເສດຄວນໄດ້ຮັບການປະຕິບັດຕາມທໍາມະດາທີ່ພຽງພໍ - ຊົດເຊີຍຫນຶ່ງຫຼືຫຼາຍແຖວ. ຂັ້ນຕອນການເຄື່ອນຍ້າຍຫນຶ່ງເສັ້ນ:
- ກົດປຸ່ມຫນູຊ້າຍໂດຍຈໍານວນຂອງເສັ້ນທີ່ຕ້ອງໄດ້ຍ້າຍ (ຂະຫນາດທີ່ມີຕົວເລກຕັ້ງຢູ່ເບື້ອງຊ້າຍຂອງໂຕະ).
- ຫຼັງຈາກທີ່ພາກສະຫນາມທີ່ທ່ານເລືອກຈະປາກົດ, ລຸດລົງຫນູທີ່ມີ lkm clamped ກັບຈໍານວນທີ່ຕ້ອງການລົງ.
ໃນເວລາທີ່ສາຍທີ່ທ່ານເລືອກຕັ້ງຢູ່ໃນສະຖານທີ່ທີ່ຕ້ອງການ, ທ່ານຈໍາເປັນຕ້ອງປ່ອຍປຸ່ມຫນູ. ຂັ້ນຕອນໃນການຍ້າຍສາຍທີ່ຢູ່ຕິດກັນ:
- ກົດເບື້ອງຊ້າຍໃສ່ເບີເສັ້ນທໍາອິດຈາກຂອບເຂດ. ກົດປຸ່ມ Shift.
- ເລື່ອນເມົ້າເພື່ອເລື່ອນຕາຕະລາງ.
- ປ່ອຍປຸ່ມປ່ຽນແປງຫຼັງຈາກທີ່ມີລະດັບສາຍທີ່ຕ້ອງການແມ່ນເນັ້ນໃຫ້ເຫັນ.
ຫລັງຈາກນັ້ນ, ມັນຍັງຄົງກົດ LKM ໃນຈໍານວນສາຍທີ່ເລືອກໄວ້, ປ່ຽນທຸກລະດັບຂອງລະດັບ. ຂະບວນການຍ້າຍຖິ່ນຖານລົງຫຼາຍເສັ້ນທີ່ຕັ້ງຢູ່ຕ່າງຫາກຈາກກັນແລະກັນ:
- ກົດປຸ່ມ Ctrl.
- ປຸ່ມຫນູຊ້າຍຫມາຍເຄື່ອງຫມາຍສາຍທັງຫມົດທີ່ຕ້ອງໄດ້ຍ້າຍ.
ກົດ LKM ໃນຈໍານວນສາຍທີ່ເລືອກໄວ້, ຍ້າຍພວກມັນໄປບ່ອນທີ່ແນ່ນອນ, ໃຫ້ກົດປຸ່ມຫນູ.
ສະຫຼຸບ
ຂັ້ນຕອນການເຄື່ອນຍ້າຍຕາຕະລາງການເຮັດວຽກຫຼືລະດັບທີ່ອຸທິດຕົນແມ່ນຂ້ອນຂ້າງສັບສົນ, ຖ້າທ່ານບໍ່ຮູ້ວິທີການສົມທົບການເຮັດວຽກພື້ນຖານຂອງ Excel. ມັນງ່າຍກວ່າຫຼາຍທີ່ຈະຍົກຍ້າຍອົງປະກອບຂອງແຕ່ລະອົງປະກອບທີ່ເຮັດວຽກຢູ່ເບື້ອງຊ້າຍຫລືຂວາ. ເຖິງຢ່າງໃດກໍ່ຕາມ, ການໄດ້ເຂົ້າໃຈກ່ຽວກັບຂັ້ນຕອນການເຄື່ອນຍ້າຍລົງໃນທິດສະດີ, ໃນພາກປະຕິບັດຄວນຈະບໍ່ມີຄວາມຫຍຸ້ງຍາກຫຍັງເລີຍ.
ຂໍ້ຄວາມທີ່ເປັນຕົວຈິງທີ່ດີເລີດຍ້າຍຕາຕະລາງລົງມາກ່ອນສໍາລັບເຕັກໂນໂລຢີຂໍ້ມູນຂ່າວສານ.
