ປົກກະຕິແລ້ວ, ຢູ່ທາງຫນ້າຜູ້ໃຊ້ບັນນາທິການໂຕະ, ຄໍາຖາມເກີດຂື້ນທີ່ກ່ຽວຂ້ອງກັບການນັບຈໍານວນຕົວຊີ້ວັດໃນຖັນ. ໃນຄໍາສັບຕ່າງໆອື່ນໆ, ມັນເປັນສິ່ງຈໍາເປັນທີ່ຈະຄິດໄລ່ຈໍານວນທົ່ງນາໃນຖັນທີ່ເຕັມໄປດ້ວຍຂໍ້ມູນສະເພາະຫຼືຂໍ້ມູນຕົວເລກ. ບັນນາທິການຕາຕະລາງມີການປ່ຽນແປງຫຼາຍຢ່າງທີ່ຊ່ວຍໃຫ້ທ່ານສາມາດປະຕິບັດຄຸນລັກສະນະນີ້ໄດ້.
ຂັ້ນຕອນການຄິດໄລ່ໃນຖັນ
ອີງຕາມຈຸດປະສົງຂອງຜູ້ໃຊ້ໃນບັນນາທິການໂຕະ, ທ່ານສາມາດຈັດຕັ້ງປະຕິບັດການນັບຂໍ້ມູນທັງຫມົດໃນຖັນ. ພວກເຮົາຈະວິເຄາະແຕ່ລະວິທີການໃນລາຍລະອຽດເພີ່ມເຕີມ.
ວິທີທີ່ 1: ສະແດງຈໍານວນຄຸນຄ່າໃນແຖບສະຖານະວິທີການນີ້ແມ່ນງ່າຍທີ່ສຸດທີ່ຈະໃຊ້. ມັນສະແດງໃຫ້ເຫັນການນັບຕົວເລກແລະຂໍ້ຄວາມຂໍ້ຄວາມ, ແຕ່ບໍ່ສາມາດໃຊ້ໄດ້ໃນເວລາເຮັດວຽກກັບເງື່ອນໄຂ. ການປະຕິບັດທົ່ວໄປ Action Algorithm:
- ເລືອກພື້ນທີ່ຂໍ້ມູນທີ່ຈໍາເປັນ.
- ພວກເຮົາເບິ່ງເຂົ້າໄປໃນເສັ້ນຂອງລັດ.
- ພວກເຮົາຮຽນຮູ້ຈໍານວນຄຸນຄ່າ.
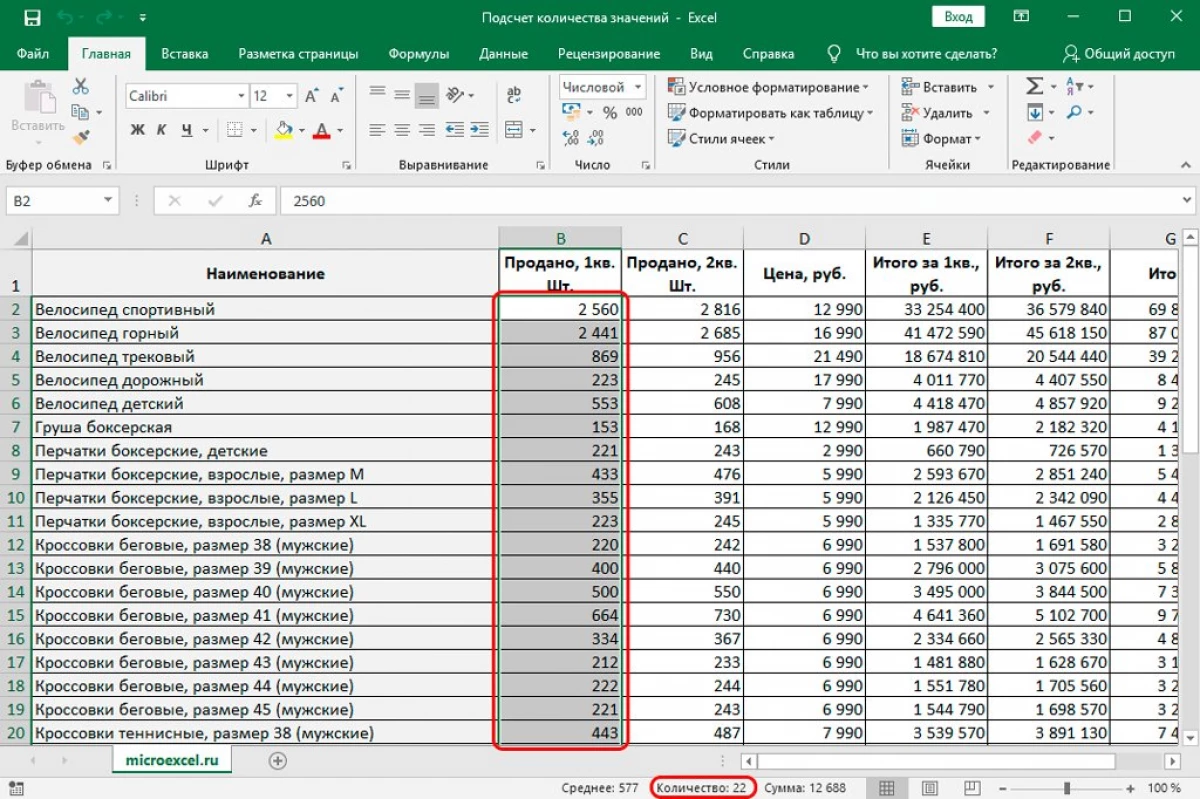
ວິທີການແມ່ນສະດວກໃນການໃຊ້ພຽງແຕ່ໃນເວລາທີ່ເຮັດວຽກກັບປະລິມານຂໍ້ມູນສະເລ່ຍ, ຖ້າບໍ່ດັ່ງນັ້ນທ່ານຈໍາເປັນຕ້ອງໃຊ້ຕົວເລືອກອື່ນ. ອີກອັນຫນຶ່ງຂອງວິທີການຂອງວິທີການ - ຜົນໄດ້ຮັບແມ່ນສາມາດເບິ່ງເຫັນໄດ້ໃນເວລາທີ່ໂດດດ່ຽວ, ສະນັ້ນທ່ານຈໍາເປັນຕ້ອງໄດ້ໂຍກຍ້າຍຫຼືຈື່ຫຼືແກ້ໄຂຢູ່ບ່ອນອື່ນ. ຄູ່ມືຂັ້ນຕອນໂດຍຂັ້ນຕອນເພື່ອລວມເອົາຕົວຊີ້ວັດ "ເລກ":
- ກົດ PCM ໃນແຖບສະຖານະພາບ.
- ຫນ້າຈໍສະແດງບັນຊີລາຍຊື່. ໃນທີ່ນີ້ມັນຈໍາເປັນທີ່ຈະຕ້ອງກວດເບິ່ງວ່າມາກແມ່ນກ່ຽວກັບພາລາມິເຕີ "ປະລິມານ". ຖ້າມັນບໍ່ແມ່ນ, ຫຼັງຈາກນັ້ນມັນຕ້ອງຖືກໃສ່ໂດຍການກົດປຸ່ມຫນູຊ້າຍ.
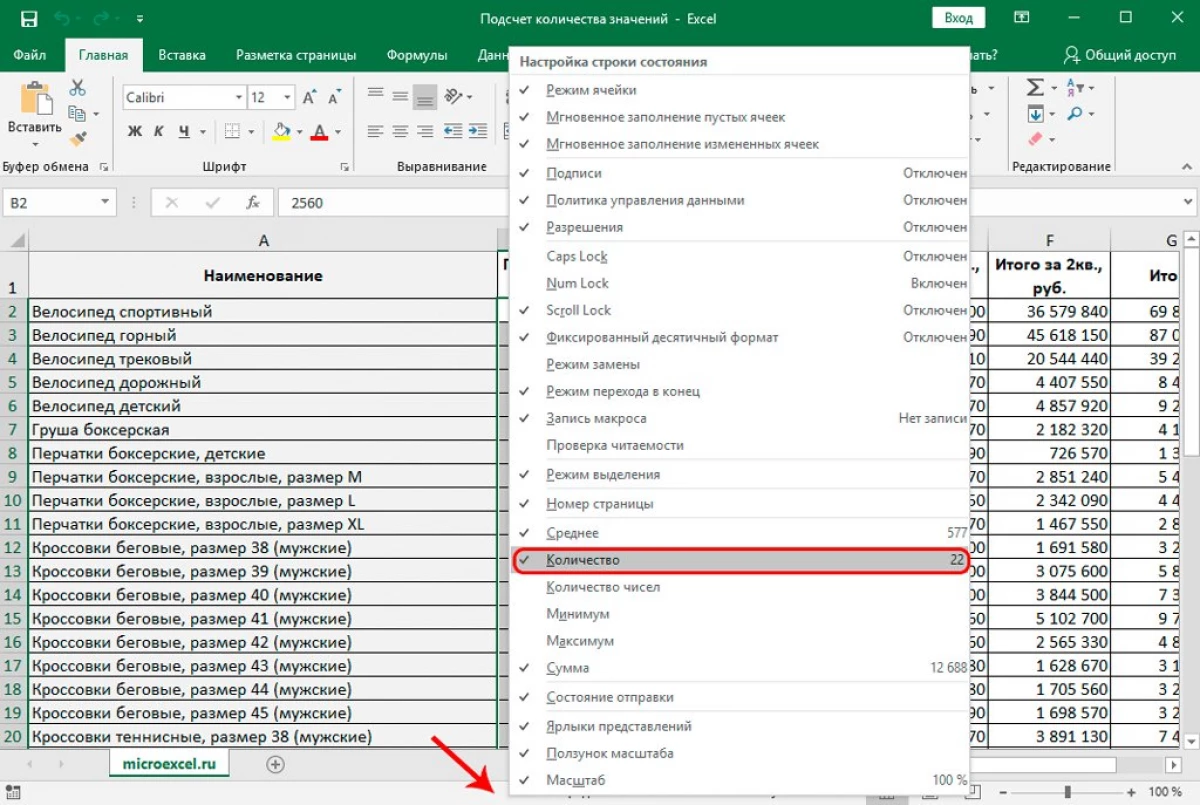
- ພ້ອມແລ້ວ! ໃນປັດຈຸບັນຕົວຊີ້ວັດ "ຫມາຍເລກ" ແມ່ນຕັ້ງຢູ່ໃນແຖບສະຖານະຂອງໂຕະໂຕະໂຕະ.
ຜູ້ປະຕິບັດງານນີ້ປະຕິບັດຄືກັນກັບສິ່ງດຽວກັນກັບວິທີການທີ່ຜ່ານມາ, ແຕ່ໃນເວລາດຽວກັນກໍ່ແກ້ໄຂຜົນໄດ້ຮັບ. ຂໍ້ບົກພ່ອງອື່ນໆຍັງຄົງຢູ່, ຕັ້ງແຕ່ຫນ້າທີ່ຂອງໃບເກັບເງິນບໍ່ສາມາດເຮັດວຽກກັບເງື່ອນໄຂໄດ້.
ມີສອງປະເພດທີ່ມີຢູ່ທົ່ວໄປຂອງຜູ້ປະກອບການ:
- = ບາ (Cell1; Cell2; ... ຈຸລັງ).
- = ດອກໄມ້ (Cell1: Cell).
ໃນຮູບແບບທີ 1, ຜູ້ປະຕິບັດການຄິດໄລ່ແຕ່ລະຫ້ອງທີ່ເລືອກ. ໃນຮູບແບບທີ 2, ຈໍານວນທົ່ງນາທີ່ເຕັມໄປແລ້ວຄິດໄລ່ໃນຊ່ວງຂອງຫ້ອງທີ 1 ເຖິງຫ້ອງແນະນໍາ N. ໂດຍຂັ້ນຕອນທີໂດຍຂັ້ນຕອນ:
- ພວກເຮົາຜະລິດຫ້ອງການເລືອກຂອງຫ້ອງທີ່ການນັບຈະຖືກສະແດງ.
- ການເຄື່ອນຍ້າຍໃນຫົວຂໍ້ "ສູດ". ກົດ "ໃສ່ຫນ້າທີ່."
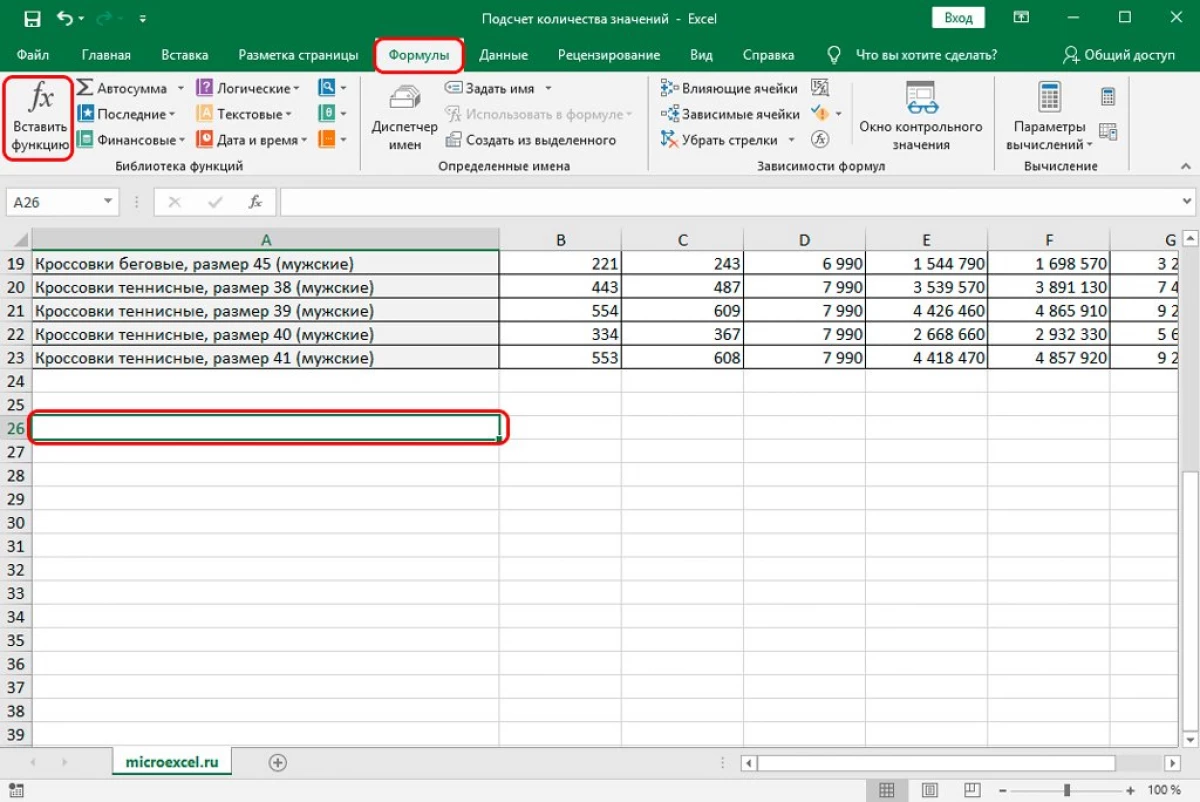
- ຕົວເລືອກທາງເລືອກ - ກົດປຸ່ມ "Insert Function" icon, ເຊິ່ງຕັ້ງຢູ່ຕິດກັບເສັ້ນສໍາລັບຊຸດສູດ.
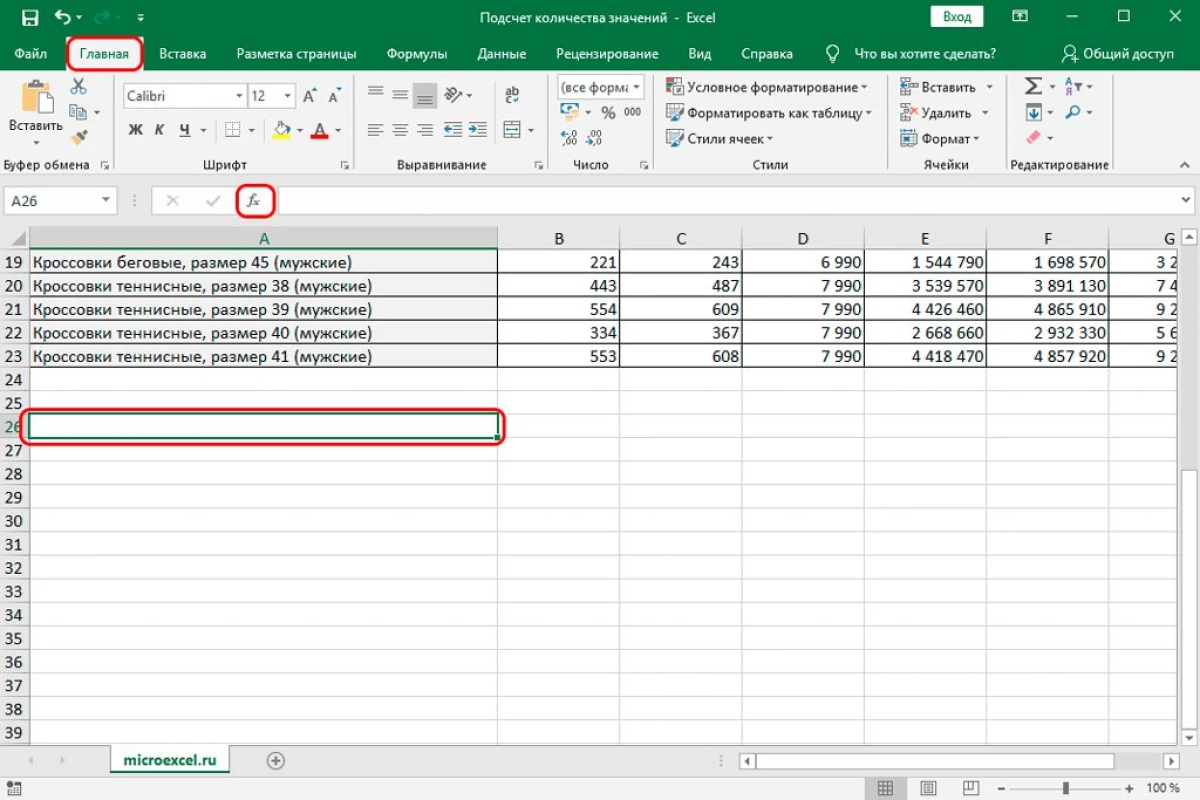
- "ໃສ່ຫນ້າທີ່" ໃສ່ "ທີ່ປາກົດຢູ່ໃນຫນ້າຈໍ. ເປີດບັນຊີລາຍຊື່ທີ່ຕັ້ງຢູ່ຖັດຈາກແຜ່ນຈາລຶກ "ຫມວດຫມູ່. ໃນບັນຊີລາຍຊື່ທີ່ຢຸດເຊົາ, ເລືອກອົງປະກອບ "ສະຖິຕິ". ໃນ "ການເລືອກຫນ້າທີ່:" Function: "ສະຫນາມ, ພວກເຮົາຊອກຫາຜູ້ປະຕິບັດງານຂອງໃບເກັບເງິນແລະກົດທີ່ມັນໂດຍ lkm. ຫຼັງຈາກການຫມູນໃຊ້ທຸກຢ່າງ, ກົດທີ່ອົງປະກອບ "OK".
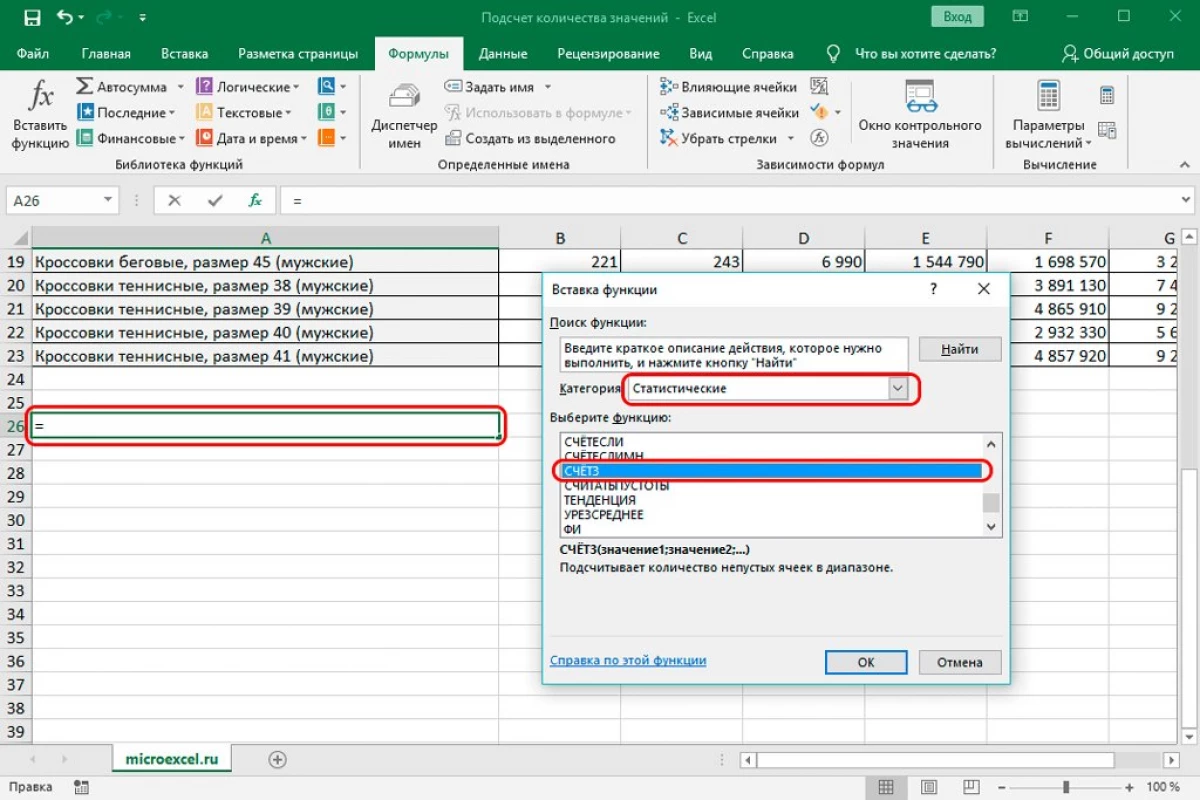
- ຈໍສະແດງຜົນສະແດງປ່ອງຢ້ຽມເພື່ອຂຽນການໂຕ້ຖຽງຂອງຜູ້ປະຕິບັດງານ. ໃນທີ່ນີ້ມັນເປັນສິ່ງຈໍາເປັນໂດຍການໂອນຈຸລັງຫລືຊ່ວງການປ້ອນຂໍ້ມູນເພື່ອກໍານົດການໂຕ້ຖຽງ. ມັນເປັນມູນຄ່າທີ່ສັງເກດວ່າຊ່ວງສາມາດໄດ້ຮັບການກໍານົດດ້ວຍຫົວຂໍ້. ຫຼັງຈາກການຫມູນໃຊ້ທຸກຢ່າງ, ໃຫ້ຄລິກໃສ່ອົງປະກອບ "OK", ຕັ້ງຢູ່ທາງລຸ່ມຂອງປ່ອງຢ້ຽມ.
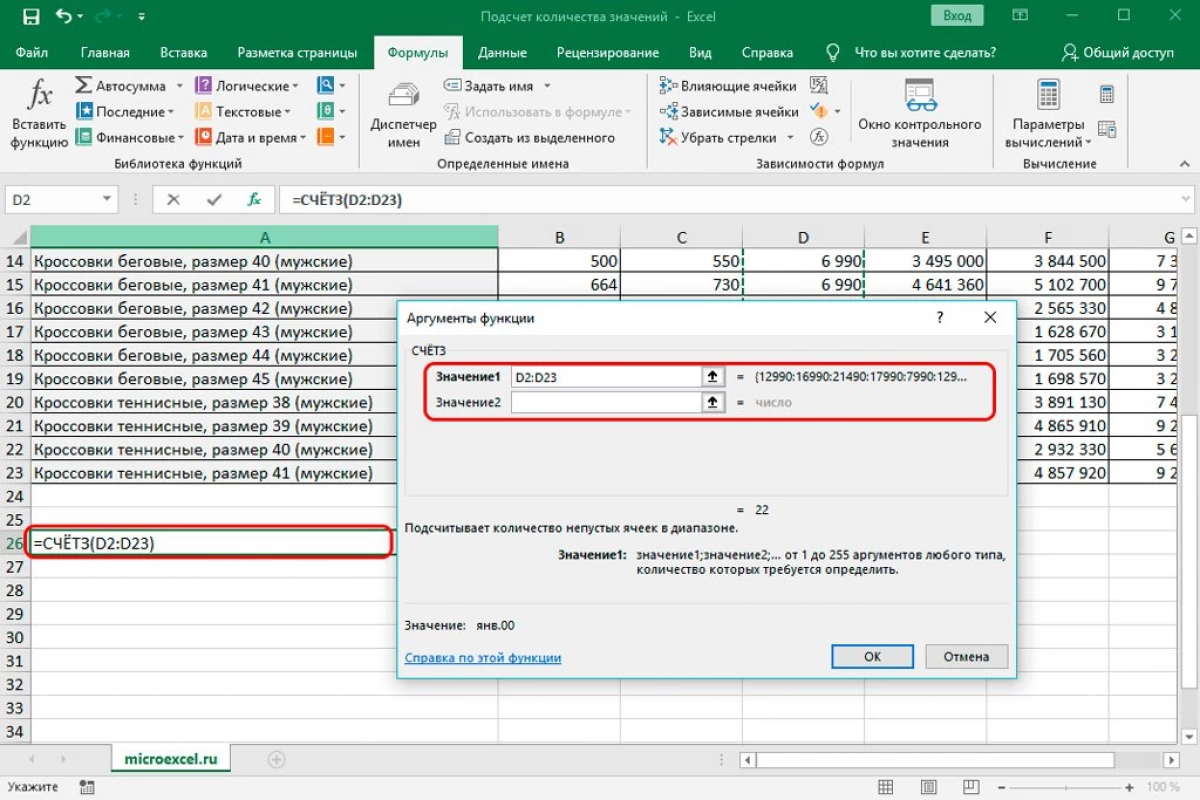
- ພ້ອມແລ້ວ! ດ້ວຍເຫດນັ້ນ, ພວກເຮົາໄດ້ຮັບຜົນຂອງການນັບໃນຫ້ອງທີ່ໄດ້ກໍານົດໄວ້ກ່ອນ. ມັນໄດ້ຄໍານຶງເຖິງທຸກໆຫ້ອງທີ່ເຕັມໄປ.
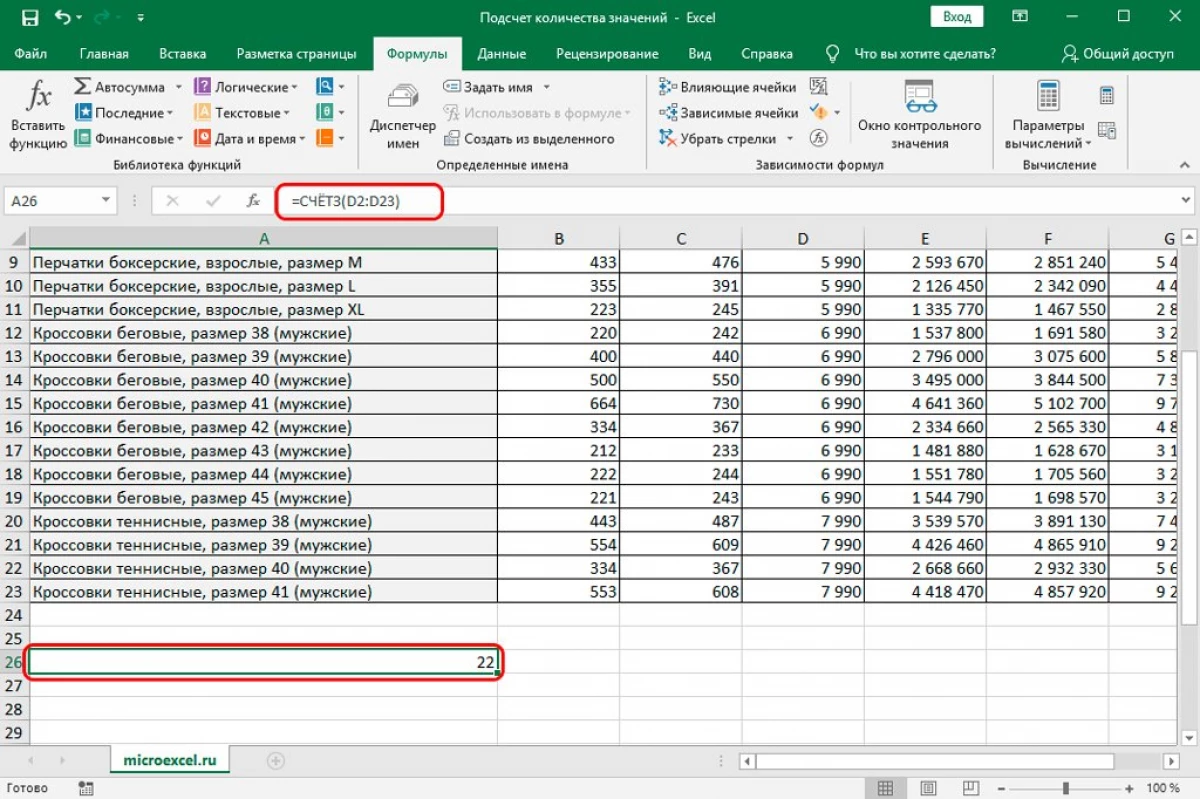
ບັນຊີແມ່ນເຫມາະສໍາລັບເຮັດວຽກກັບຕົວຊີ້ວັດຕົວເລກ. ມີສອງປະເພດທີ່ມີຢູ່ທົ່ວໄປຂອງຜູ້ປະກອບການ:
- = ບັນຊີ (Cell1; Cell2; ... ຈຸລັງ).
- = ບັນຊີ (Cell1: Cell).
ຄູ່ມືຂັ້ນຕອນທີໂດຍຂັ້ນຕອນ:
- ພວກເຮົາຜະລິດຫ້ອງການເລືອກຂອງຫ້ອງທີ່ການນັບຈະຖືກສະແດງ.
- ການເຄື່ອນຍ້າຍໃນຫົວຂໍ້ "ສູດ". ກົດທີ່ "ຫນ້າທໍາອິດໃສ່". ຫນ້າຈໍສະແດງປ່ອງຢ້ຽມຂະຫນາດນ້ອຍທີ່ມີຊື່ວ່າ "ການເຮັດວຽກໃສ່". ເປີດເຜີຍບັນຊີລາຍຊື່ທີ່ຕັ້ງຢູ່ຖັດຈາກແຜ່ນຈາລຶກ "ຫມວດ". ໃນບັນຊີລາຍຊື່ທີ່ຢຸດເຊົາ, ເລືອກອົງປະກອບ "ສະຖິຕິ". ໃນ "ຫນ້າທີ່ທີ່ເລືອກ:" ສະຫນາມ, ພວກເຮົາຊອກຫາຜູ້ປະຕິບັດການບັນຊີແລະກົດທີ່ມັນກັບ LKM. ຫຼັງຈາກການຫມູນໃຊ້ທຸກຢ່າງ, ກົດທີ່ອົງປະກອບ "OK".
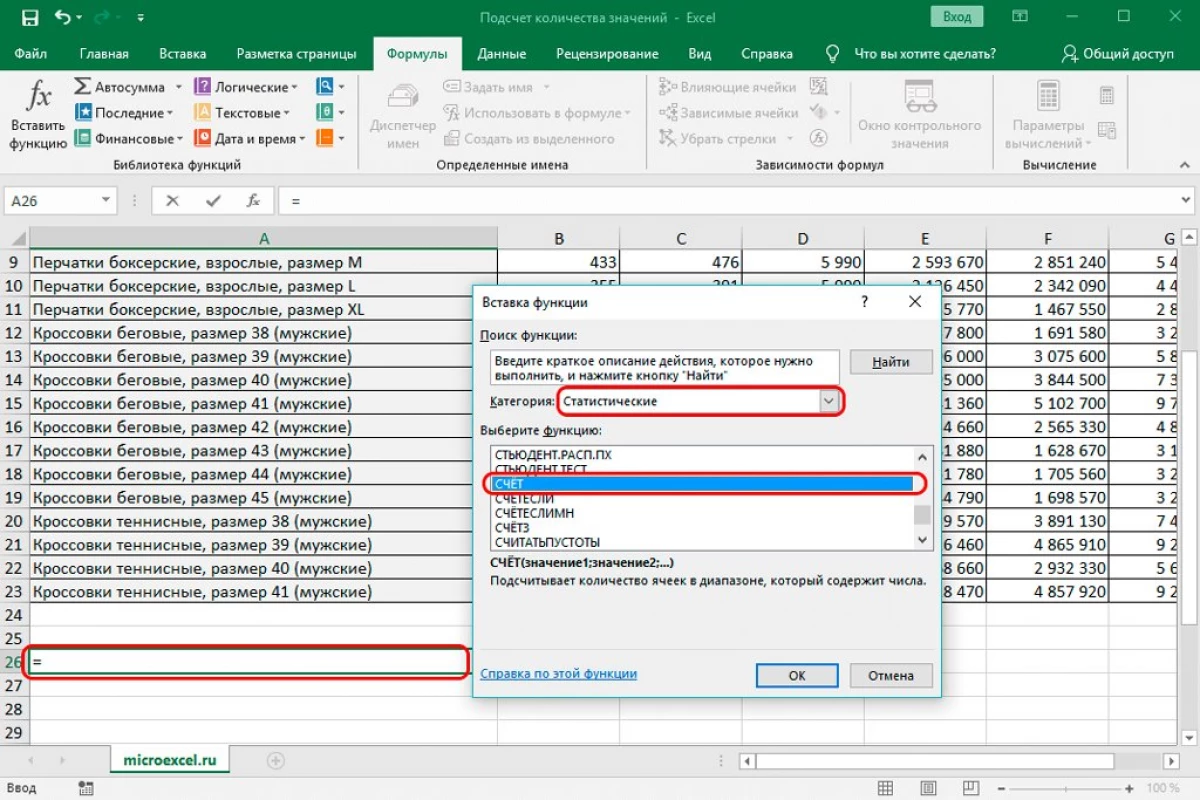
- ປ່ອງຢ້ຽມຂອງການໂຕ້ຖຽງໄດ້ຕື່ມຂໍ້ມູນໃສ່ຈຸດປະສານງານຂອງຈຸລັງທີ່ຈໍາເປັນ. ຫຼັງຈາກການຫມູນໃຊ້ທຸກຢ່າງ, ໃຫ້ຄລິກໃສ່ອົງປະກອບ "OK", ຕັ້ງຢູ່ທາງລຸ່ມຂອງປ່ອງຢ້ຽມ.
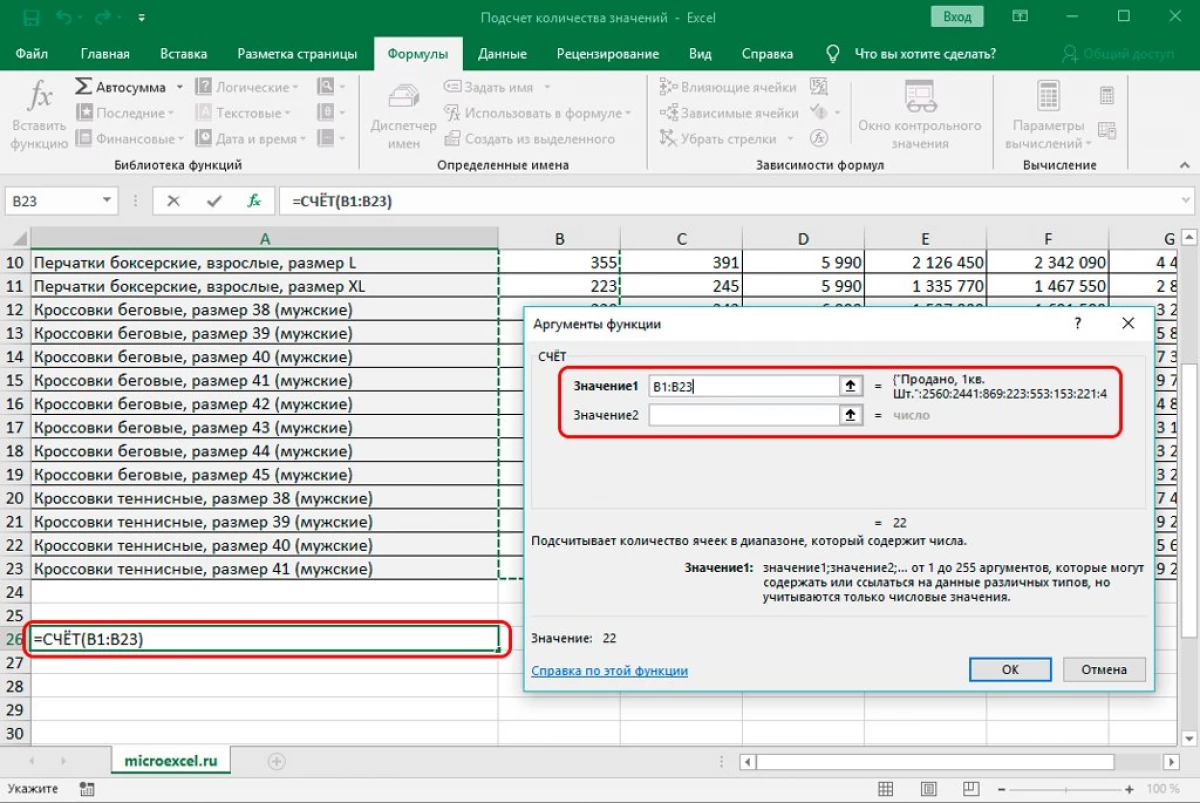
- ພ້ອມແລ້ວ! ດ້ວຍເຫດນັ້ນ, ພວກເຮົາໄດ້ຮັບຜົນຂອງການນັບໃນຫ້ອງທີ່ໄດ້ກໍານົດໄວ້ກ່ອນ. ຕໍ່ໄປນີ້ແມ່ນໄດ້ຂຽນເຂົ້າໃນບັນຊີຈຸລັງທີ່ເຕັມໄປດ້ວຍບັນຊີ, ໂດຍມີຂໍ້ຍົກເວັ້ນຂອງຫວ່າງເປົ່າແລະຜູ້ທີ່ມີຂໍ້ມູນທີ່ຕັ້ງຢູ່.
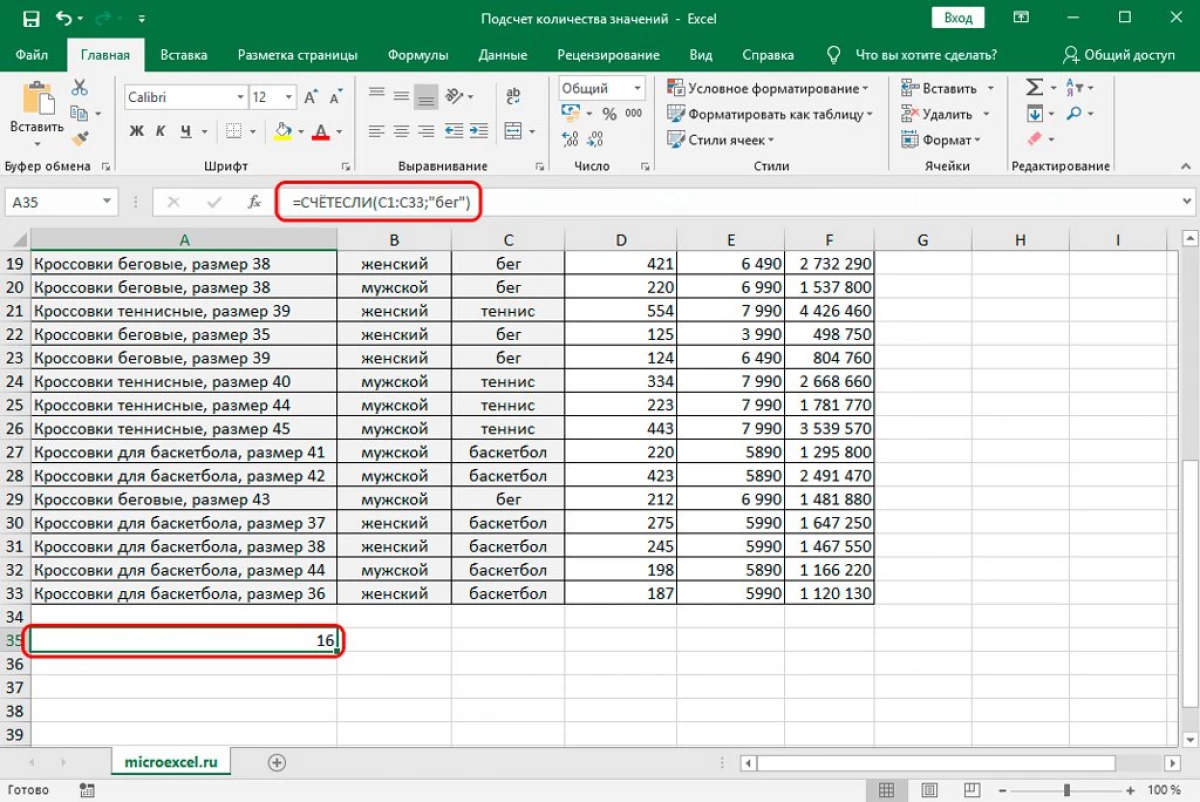
ຜູ້ປະຕິບັດງານນີ້ຊ່ວຍໃຫ້ທ່ານສາມາດຄິດໄລ່ຈໍານວນຄຸນຄ່າຕ່າງໆສໍາລັບເງື່ອນໄຂສະເພາະ. ທັດສະນະທົ່ວໄປຂອງຜູ້ປະກອບການ: = 8 (ຂອບເຂດ; ເງື່ອນໄຂ).
- ຊ່ວງ - ສິ່ງນີ້ສະແດງເຖິງພື້ນທີ່ທີ່ມັນຈໍາເປັນຕ້ອງຄິດໄລ່ຈໍານວນເລື່ອງຂອງເລື່ອງໃນສະພາບສະເພາະ.
- ເງື່ອນໄຂແມ່ນເງື່ອນໄຂສໍາລັບການບັງເອີນຈະມີການຈໍາແນກໄດ້.
ພວກເຮົາຈະວິເຄາະທຸກຢ່າງໃນຕົວຢ່າງສະເພາະ. ຄູ່ມືຂັ້ນຕອນທີໂດຍຂັ້ນຕອນ:
- ຍົກຕົວຢ່າງ, ພວກເຮົາຈະກໍານົດຈໍານວນຄໍາວ່າ "ແລ່ນ" ໃນຖັນກັບກິລາ. ການເຄື່ອນຍ້າຍໃນພາກສະຫນາມທີ່ທ່ານຈະສະແດງຜົນໄດ້ຮັບ.
- ການເຄື່ອນຍ້າຍໃນຫົວຂໍ້ "ສູດ". ກົດທີ່ "ຫນ້າທໍາອິດໃສ່". ຫນ້າຈໍສະແດງປ່ອງຢ້ຽມຂະຫນາດນ້ອຍທີ່ມີຊື່ວ່າ "ການເຮັດວຽກໃສ່". ເປີດເຜີຍບັນຊີລາຍຊື່ທີ່ຕັ້ງຢູ່ຖັດຈາກແຜ່ນຈາລຶກ "ຫມວດຫມູ່:". ໃນບັນຊີລາຍຊື່ທີ່ຢຸດເຊົາ, ເລືອກອົງປະກອບ "ສະຖິຕິ". ໃນ "ຫນ້າທີ່ທີ່ເລືອກ:" ພາກສະຫນາມ, ພວກເຮົາຊອກຫາຜູ້ປະຕິບັດງານແລ້ວກົດເຂົ້າໄປທີ່ LKM. ຫຼັງຈາກການຫມູນໃຊ້ທຸກຢ່າງ, ກົດທີ່ອົງປະກອບ "OK".
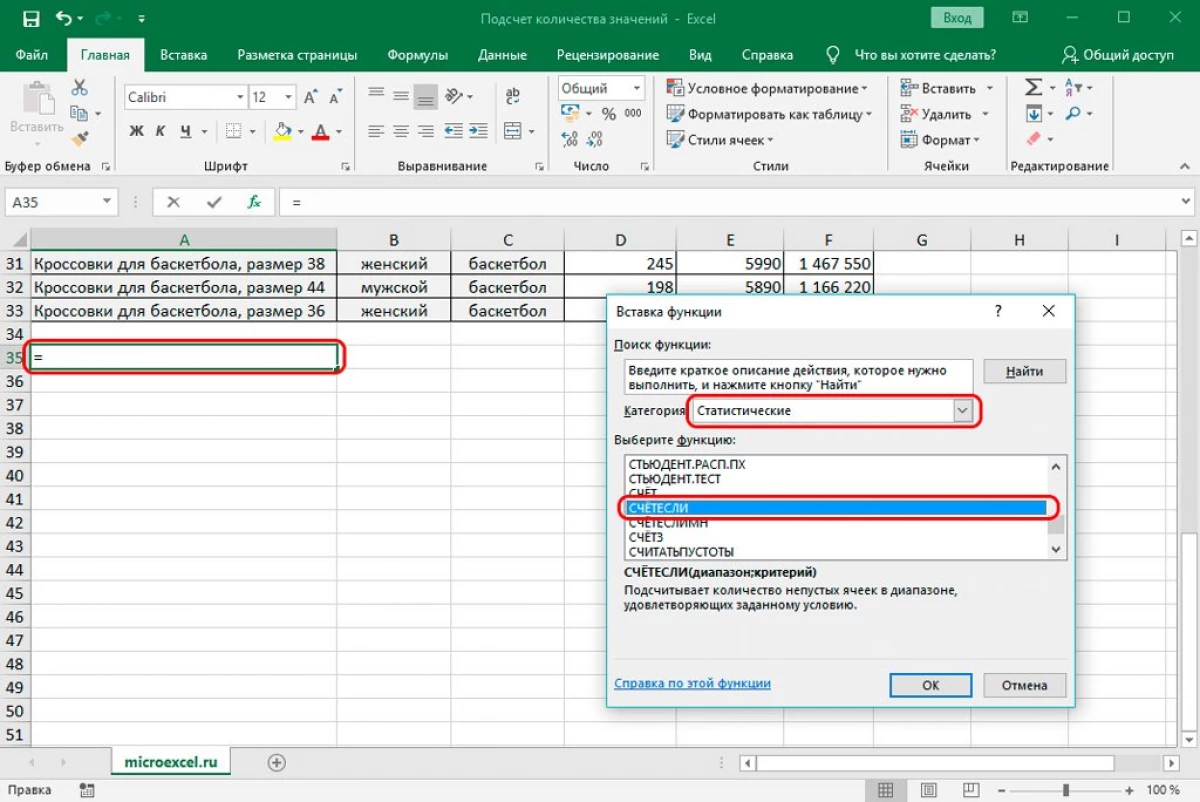
- ຫນ້າຈໍປະກົດວ່າ "ການໂຕ້ຖຽງທີ່ມີຫນ້າທີ່" "ຫນ້າຕ່າງ. ໃນລະດັບສາຍ, ພວກເຮົາແນະນໍາຈຸດປະສານງານຂອງຈຸລັງທີ່ເຂົ້າຮ່ວມໃນການນັບ. ໃນສາຍ "ເງື່ອນໄຂ" ພວກເຮົາຂໍໃຫ້ສະພາບຕົວເອງ. ຂັບທີ່ນີ້: "ແລ່ນ". ຫຼັງຈາກທີ່ດໍາເນີນການຫມູນໃຊ້ທຸກຢ່າງ, ກົດທີ່ອົງປະກອບ "OK".
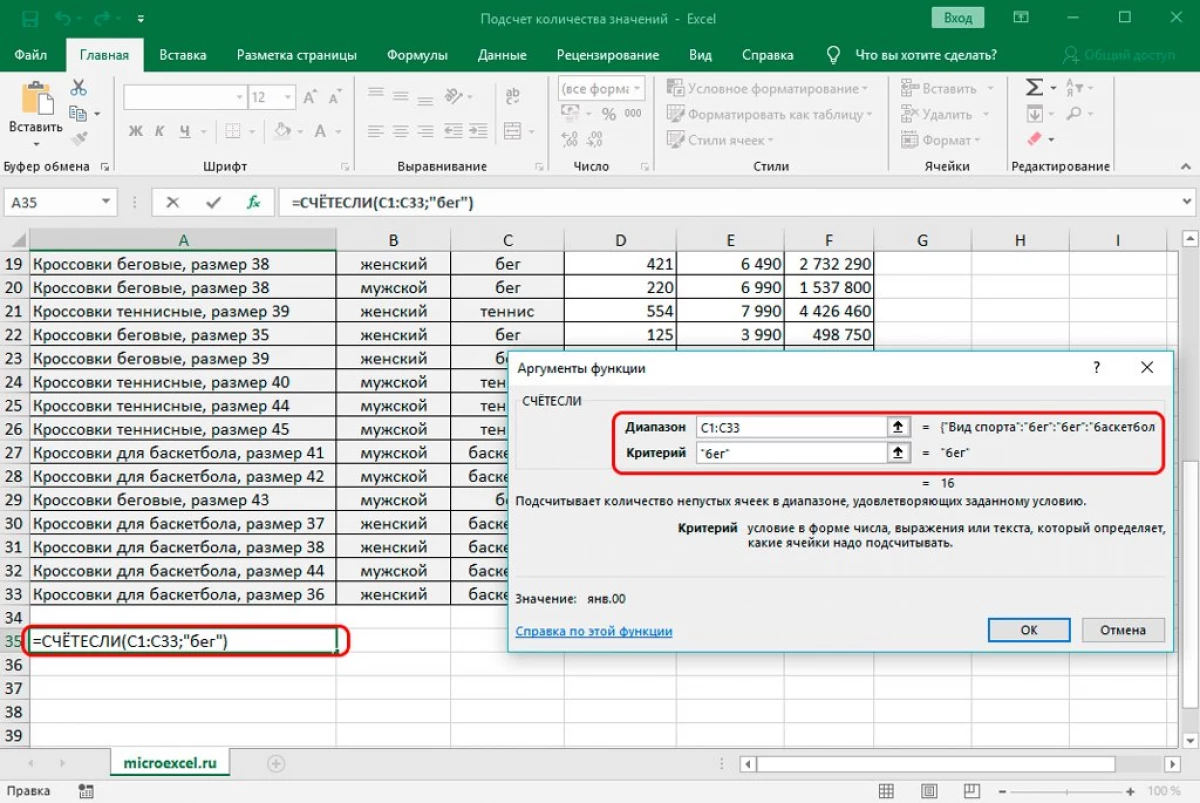
- ຜູ້ປະຕິບັດການຄິດໄລ່ແລະສະແດງຈໍານວນເລື່ອງບັງເອີນໃນພາກສະຫນາມທີ່ເນັ້ນດ້ວຍຄໍາວ່າ "ແລ່ນ". ພວກເຮົາໄດ້ຮັບສິບຫົກເລື່ອງບັງເອີນ.
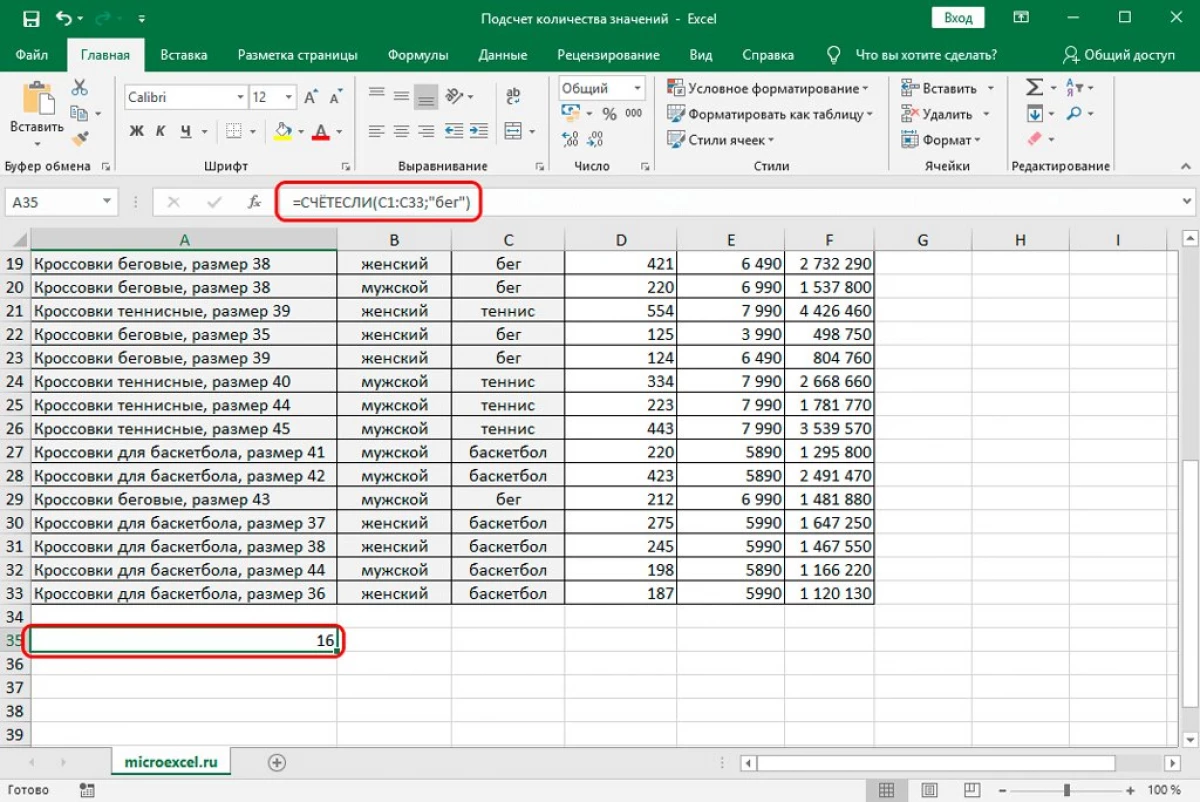
ໃຫ້ພະຍາຍາມດັດແກ້ສະພາບການໃຫ້ດີຂື້ນເຂົ້າໃຈວຽກຂອງຜູ້ປະຕິບັດງານ. ຄູ່ມືຂັ້ນຕອນທີໂດຍຂັ້ນຕອນ:
- ໃຫ້ຂອງການນັບຄ່າອື່ນໆໃນຖັນນີ້, ໂດຍມີຂໍ້ຍົກເວັ້ນຂອງມູນຄ່າ "ແລ່ນ".
- ພວກເຮົາເຮັດຊ້ໍາອີກຈຸດທີສອງຈາກຄໍາແນະນໍາຂ້າງເທິງ.
- ໃນລະດັບສາຍ, ພວກເຮົາເຂົ້າໄປໃນທີ່ຢູ່ດຽວກັນກັບໃນຕົວຢ່າງຂ້າງເທິງ. ໃນສາຍ "ເງື່ອນໄຂ" ພວກເຮົາຂັບລົດສັນຍາລັກຂອງຄວາມບໍ່ສະເຫມີພາບ "" ກ່ອນທີ່ຈະມີຄຸນຄ່າ "ແລ່ນ". ຫຼັງຈາກການຫມູນໃຊ້ທຸກຢ່າງ, ກົດທີ່ "OK".
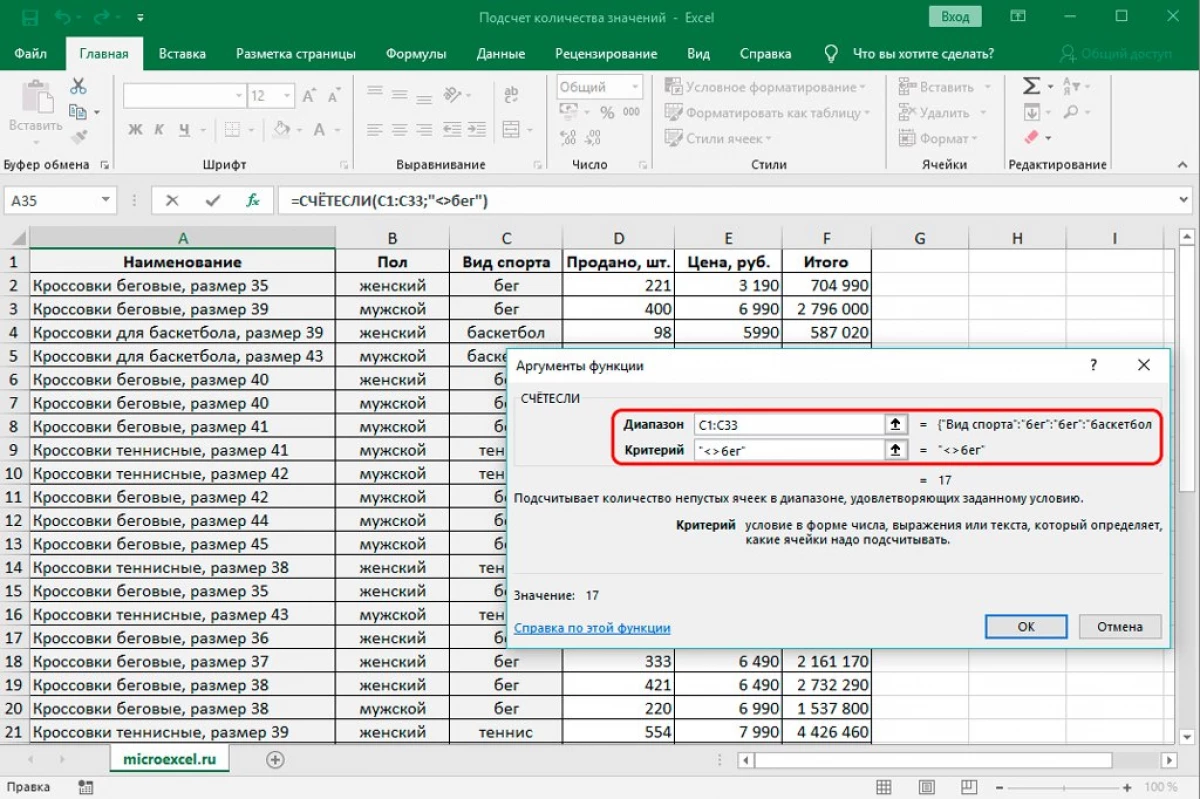
- ດ້ວຍເຫດນັ້ນ, ພວກເຮົາໄດ້ຮັບຈໍານວນສິບເຈັດສິບເຈັດ - ຈໍານວນຄໍາໃນຖັນທີ່ເລືອກໂດຍບໍ່ຕ້ອງລະບຸຄໍາວ່າ "ແລ່ນ".
ໃນຕອນທ້າຍຂອງການພິຈາລະນາຂອງວິທີການ, ພວກເຮົາຮູ້ວ່າຜູ້ປະຕິບັດງານເຮັດວຽກກັບເງື່ອນໄຂທີ່ຕົວລະຄອນ ">" ແລະ "ແລະ" "
- ການນໍາໃຊ້ຄໍາແນະນໍາຂ້າງເທິງ, ໃສ່ຜູ້ປະຕິບັດການເພື່ອກວດເບິ່ງຫ້ອງທີ່ຈໍາເປັນ.
- ໃນລະດັບສາຍ, ພວກເຮົາເຂົ້າໄປໃນການປະສານງານທີ່ຈໍາເປັນຂອງຈຸລັງຂອງລໍາໂພງ. ໃນ "ເກນ" ເສັ້ນ "ກະລຸນາໃສ່ຄ່າ"> 350 ". ຫຼັງຈາກການຫມູນໃຊ້ທຸກຢ່າງ, ກົດທີ່ "OK".
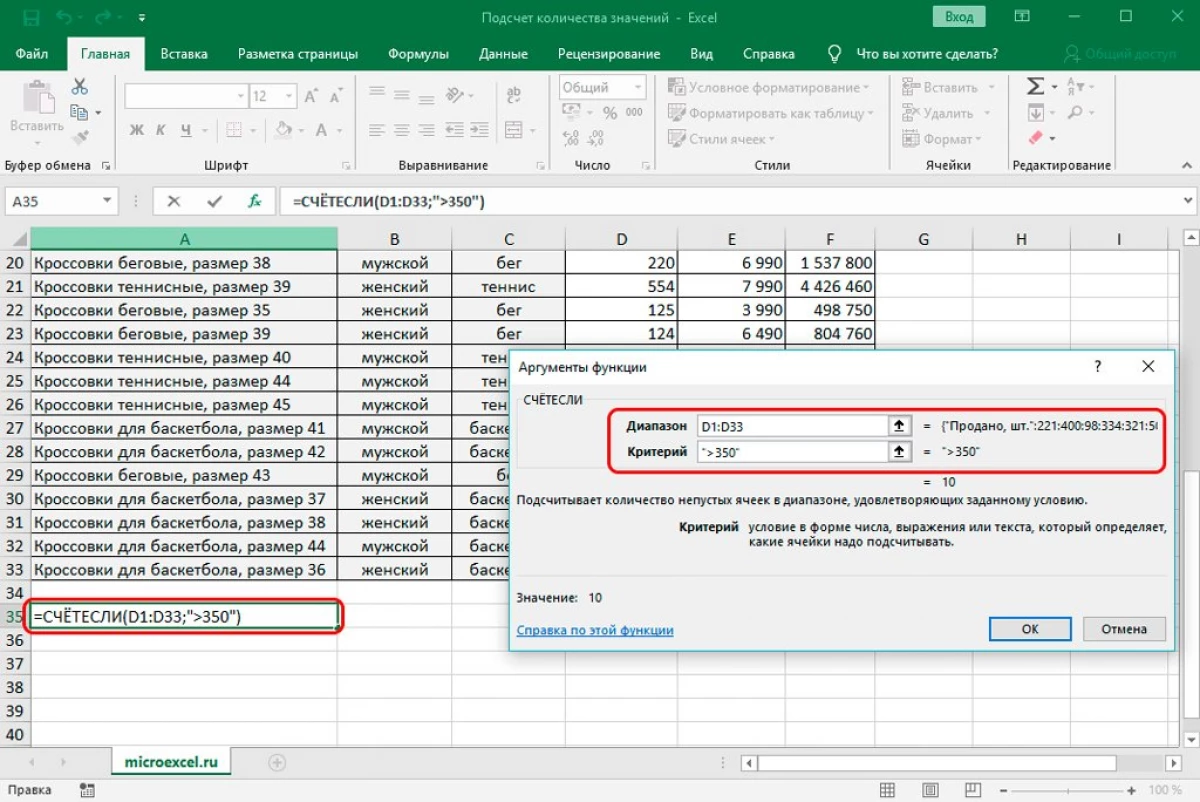
- ດ້ວຍເຫດນັ້ນ, ພວກເຮົາໄດ້ຮັບມູນຄ່າສິບ - ຈໍານວນຕົວເລກແມ່ນສູງກວ່າ 350 ໃນຖັນທີ່ເລືອກ.
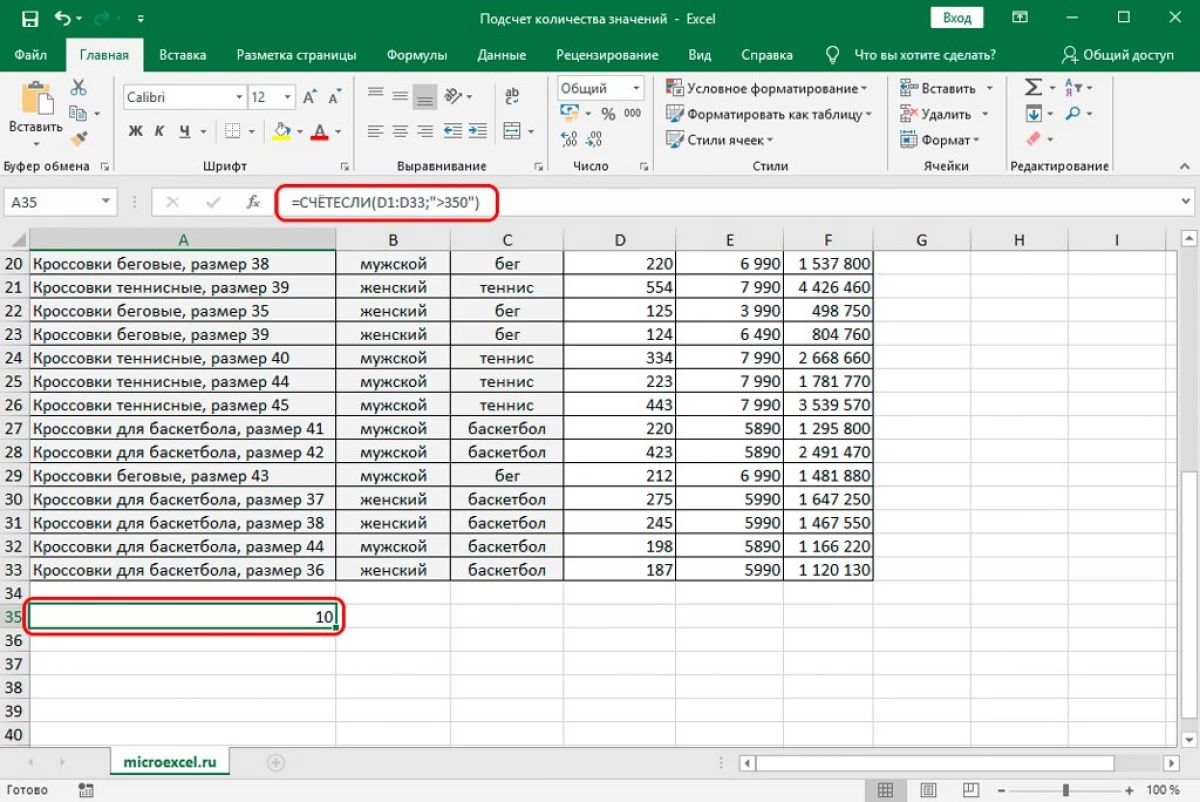
ພວກເຮົາຈະວິເຄາະຕົວຢ່າງອີກຄັ້ງຫນຶ່ງສໍາລັບຄວາມເຂົ້າໃຈທີ່ສົມບູນກວ່າຂອງວຽກງານຂອງຜູ້ປະຕິບັດງານ. ຍົກຕົວຢ່າງ, ພວກເຮົາມີເຄື່ອງຫມາຍຕໍ່ໄປນີ້ກັບຂໍ້ມູນການຂາຍ:
..ຈຸດປະສົງ: ຊອກຮູ້ວ່າມີສິນຄ້າຫຼາຍປານໃດທີ່ຂາຍແມ່ນຜະລິດຕະພັນຈາກ Samsung. ພວກເຮົານໍາໃຊ້ສູດດັ່ງຕໍ່ໄປນີ້: = C1: C17; "Samsung") / A17. ດ້ວຍເຫດນັ້ນ, ພວກເຮົາໄດ້ຮັບຜົນມາຈາກ 40%:
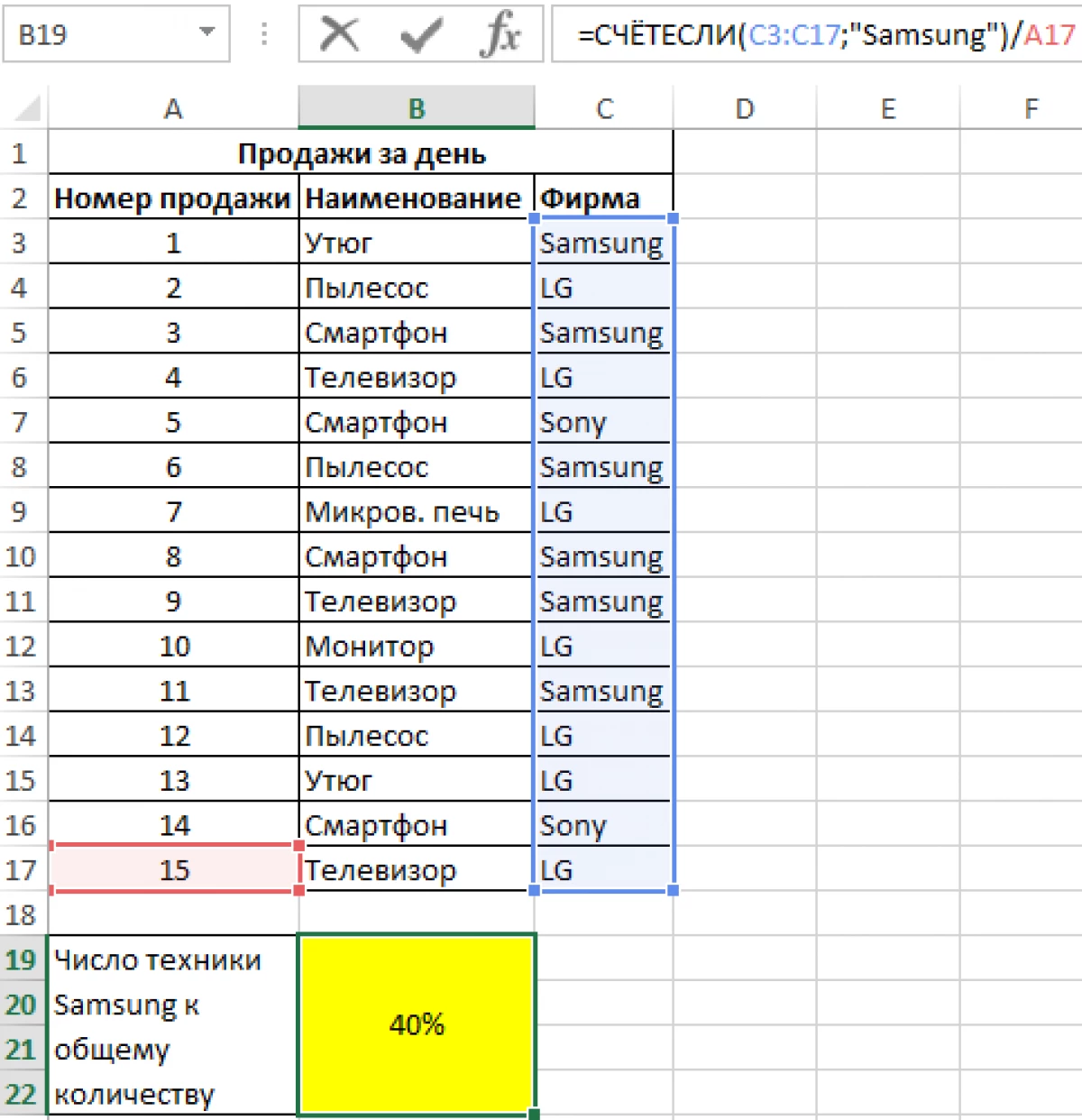
ສົນທະນາກ່ຽວກັບບາງລັກສະນະຂອງຜູ້ປະກອບການ:
- ການລົງທະບຽນຂອງອາການບໍ່ສໍາຄັນວ່າເສັ້ນຂອງຊະນິດຕົວຫນັງສືໄດ້ຖືກກໍານົດເປັນເງື່ອນໄຂ;
- ຜົນຂອງການນັບຂອງການນັບຈະເປັນສູນຖ້າວ່າການອ້າງອີງເຖິງຫ້ອງເປົ່າຫວ່າງຫຼືສາຍເປົ່າຈະຖືກນໍາສະເຫນີເປັນມາດຖານ;
- ຜູ້ປະຕິບັດການສາມາດຖືກນໍາໃຊ້ເປັນສູດ Array, ໃນກໍລະນີທີ່ຈໍານວນຈຸລັງທີ່ມີຂໍ້ມູນທີ່ສອດຄ້ອງກັນກັບຫຼາຍເງື່ອນໄຂຈະເກີດຂື້ນ.
ຜູ້ປະຕິບັດງານແມ່ນມີຄວາມຈິງກັບຫນ້າທີ່ທີ່ກ່າວມາຂ້າງເທິງ. ມັນແຕກຕ່າງກັນໃນສິ່ງທີ່ມັນຊ່ວຍໃຫ້ທ່ານສາມາດເພີ່ມຈໍານວນທີ່ແນ່ນອນຂອງຂອບເຂດທີ່ມີສະພາບຕ່າງໆທີ່ມີຮູບຊົງຕ່າງໆຫຼືມີເງື່ອນໄຂທີ່ຄ້າຍຄືກັນ. ຍົກຕົວຢ່າງ, ພວກເຮົາຈໍາເປັນຕ້ອງຄິດໄລ່ຈໍານວນຜະລິດຕະພັນທີ່ຂາຍໃນຈໍານວນເງິນທີ່ເກີນສາມຮ້ອຍຊິ້ນ. ນອກຈາກນັ້ນ, ມັນເປັນສິ່ງຈໍາເປັນທີ່ຈະຄິດໄລ່ວ່າລາຄາຂອງຜະລິດຕະພັນໃດທີ່ເກີນມູນຄ່າຂອງຫົກພັນຮູເບີນ. ຄູ່ມືຂັ້ນຕອນທີໂດຍຂັ້ນຕອນ:
- ພວກເຮົາຜະລິດຫ້ອງການເລືອກຂອງຫ້ອງທີ່ການນັບຈະຖືກສະແດງ.
- ການເຄື່ອນຍ້າຍໃນຫົວຂໍ້ "ສູດ". ກົດ "ໃສ່ຫນ້າທີ່." ຫນ້າຈໍສະແດງປ່ອງຢ້ຽມຂະຫນາດນ້ອຍທີ່ມີຊື່ວ່າ "ການເຮັດວຽກໃສ່". ເປີດເຜີຍບັນຊີລາຍຊື່ທີ່ຕັ້ງຢູ່ຖັດຈາກແຜ່ນຈາລຶກ "ຫມວດ". ໃນບັນຊີລາຍຊື່ທີ່ຢຸດເຊົາ, ເລືອກອົງປະກອບ "ສະຖິຕິ". ໃນ "ຫນ້າທີ່ທີ່ເລືອກ:" ພາກສະຫນາມ, ພວກເຮົາຊອກຫາສັນຍານຂອງຜູ້ປະຕິບັດງານແລະກົດມັນກັບ LKM. ຫຼັງຈາກການຫມູນໃຊ້ທຸກຢ່າງ, ກົດທີ່ອົງປະກອບ "OK".
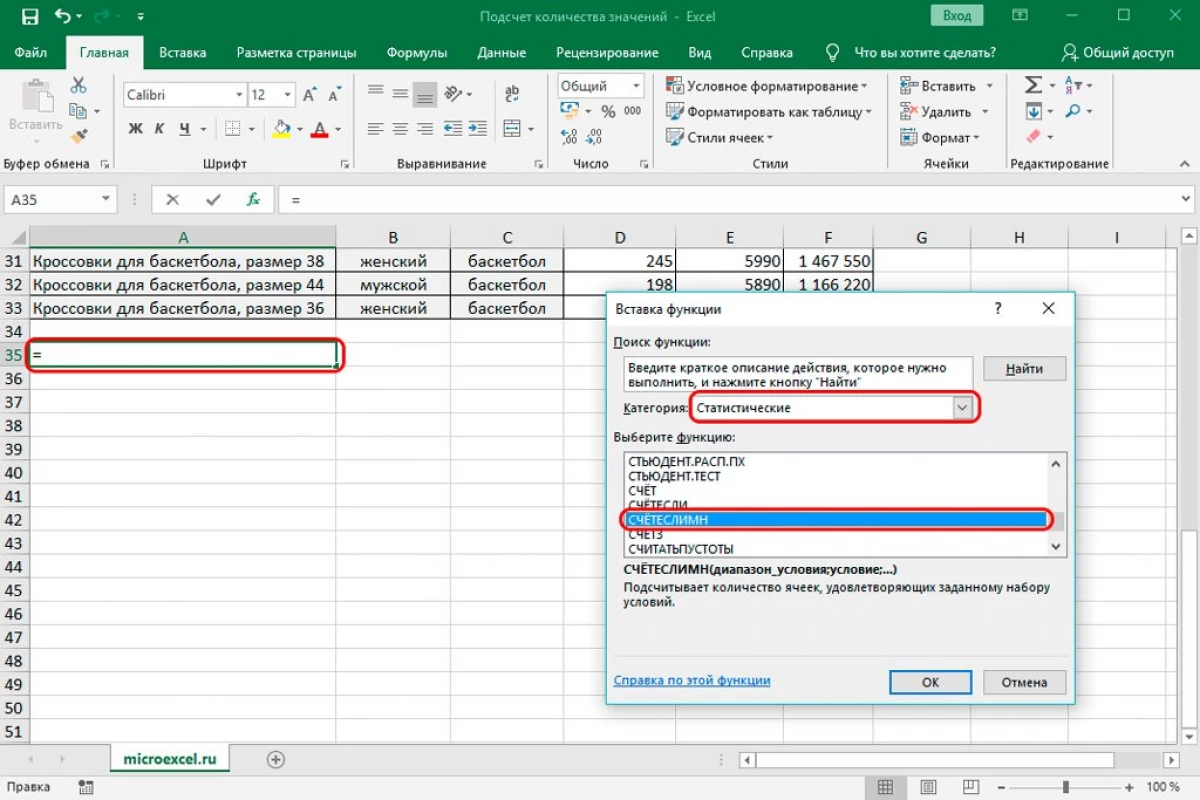
- ປ່ອງຢ້ຽມທີ່ຄຸ້ນເຄີຍກັບພວກເຮົາພາຍໃຕ້ຊື່ "ການໂຕ້ຖຽງທີ່ຫນ້າທີ່" ໄດ້ປະກົດຕົວ. ນີ້, ເມື່ອເຂົ້າໄປໃນເງື່ອນໄຂຫນຶ່ງ, ສາຍໃຫມ່ຈະປາກົດໃນທັນທີເພື່ອຕື່ມຂໍ້ມູນໃສ່ສະພາບອື່ນ. ໃນສາຍ "Range 1", ພວກເຮົາຂັບທີ່ທີ່ຢູ່ຂອງຖັນທີ່ຂໍ້ມູນການຂາຍຕັ້ງຢູ່ເປັນຕ່ອນ. ໃນສາຍ "ເງື່ອນໄຂ 1", ພວກເຮົາຂັບລົດ "> 300" ຕົວຊີ້ວັດ. ໃນສາຍ "ລະດັບ 2", ຂັບທີ່ຢູ່ຂອງຖັນທີ່ຂໍ້ມູນກ່ຽວກັບຄ່າໃຊ້ຈ່າຍແມ່ນຕັ້ງຢູ່. ໃນເສັ້ນ "ເງື່ອນໄຂ 2", ເພີ່ມມູນຄ່າ "> 6000". ຫຼັງຈາກການຫມູນໃຊ້ທຸກຢ່າງ, ກົດທີ່ "OK".
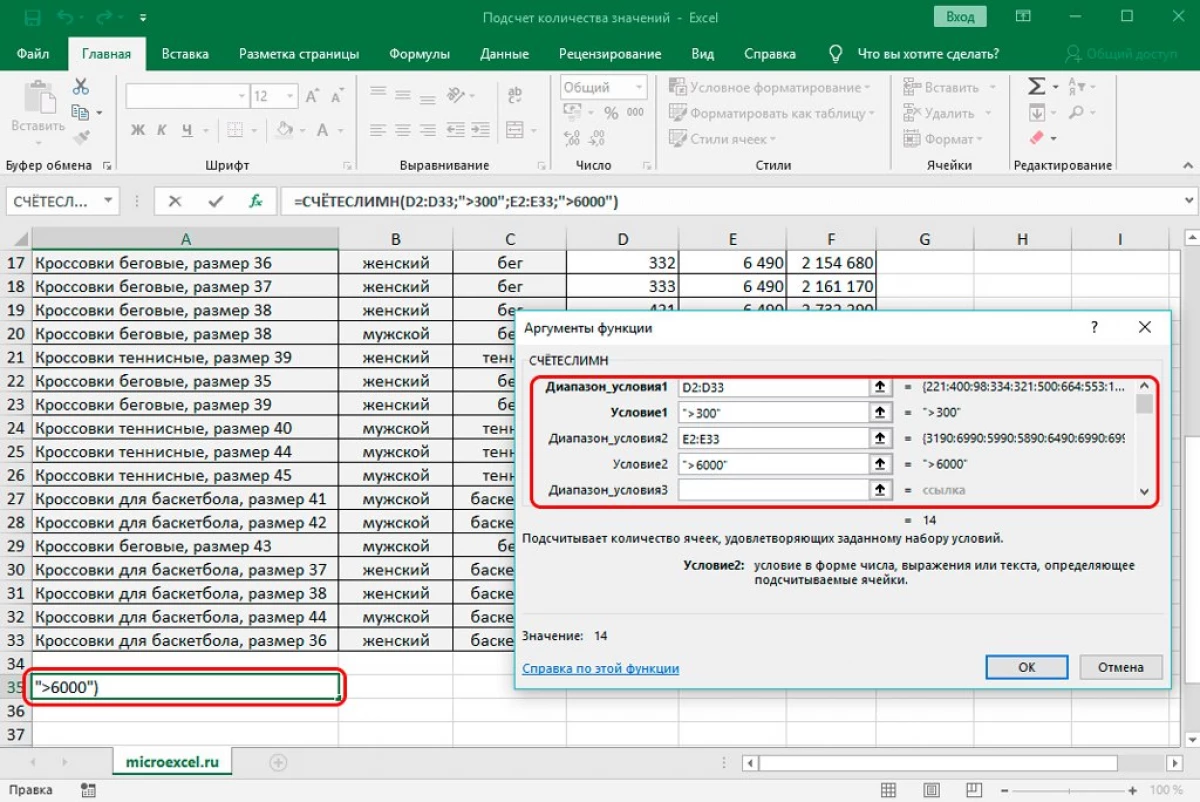
- ດ້ວຍເຫດນັ້ນ, ພວກເຮົາໄດ້ຮັບຜົນທີ່ສະແດງໃຫ້ເຫັນວ່າຈຸລັງທີ່ເຫມາະສົມກັບສະພາບການເພີ່ມທີ່ປາກົດຢູ່ໃນຂອບເຂດທີ່ກໍານົດໄວ້. ພວກເຮົາໄດ້ຮັບຈໍານວນສິບສີ່ຄົນ.
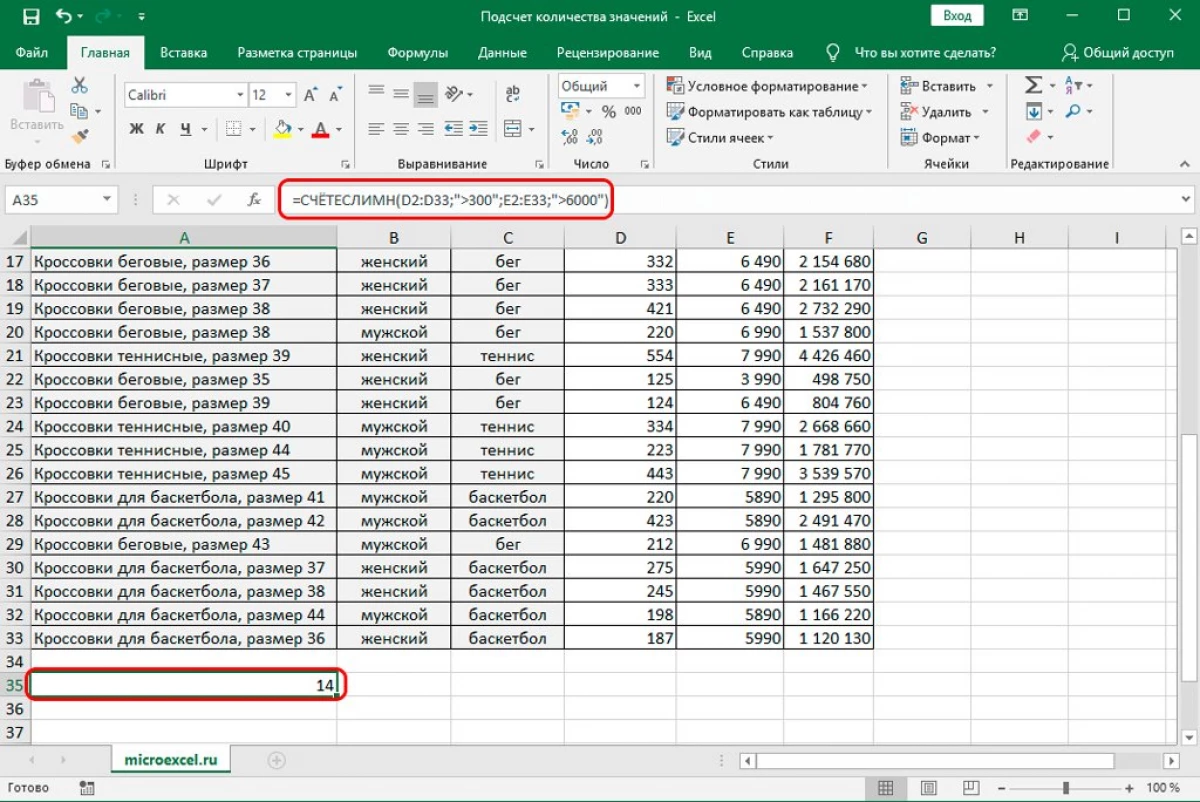
ທາງເລືອກຕໍ່ໄປນີ້ຊ່ວຍໃຫ້ທ່ານສາມາດຄິດໄລ່ຈໍານວນຂອງຈຸລັງທີ່ຫວ່າງໄວ້. ເພື່ອປະຕິບັດລະບຽບການນີ້, ມັນເຫມາະສົມຢ່າງສົມບູນ. ທັດສະນະທົ່ວໄປຂອງຜູ້ປະກອບການ: = ຄວາມສະອາດ (ຂອບເຂດ). ຄູ່ມືຂັ້ນຕອນທີໂດຍຂັ້ນຕອນ:
- ພວກເຮົາຜະລິດຫ້ອງການເລືອກຂອງຫ້ອງທີ່ການນັບຈະຖືກສະແດງ.
- ການເຄື່ອນຍ້າຍໃນຫົວຂໍ້ "ສູດ". ກົດທີ່ "ຫນ້າທໍາອິດໃສ່". ຫນ້າຈໍສະແດງປ່ອງຢ້ຽມຂະຫນາດນ້ອຍທີ່ມີຊື່ວ່າ "ການເຮັດວຽກໃສ່". ເປີດເຜີຍບັນຊີລາຍຊື່ທີ່ຕັ້ງຢູ່ຖັດຈາກແຜ່ນຈາລຶກ "ຫມວດຫມູ່:". ໃນບັນຊີລາຍຊື່ທີ່ຢຸດເຊົາ, ເລືອກອົງປະກອບ "ສະຖິຕິ". ໃນ "ການເລືອກຫນ້າທີ່:" Function: "ສະຫນາມ, ພວກເຮົາຊອກຫາຜູ້ປະຕິບັດການທີ່ຈະອະນາໄມເພື່ອໃຫ້ສະອາດແລະກົດມັນໂດຍ LKM. ຫຼັງຈາກການຫມູນໃຊ້ທຸກຢ່າງ, ກົດທີ່ອົງປະກອບ "OK".
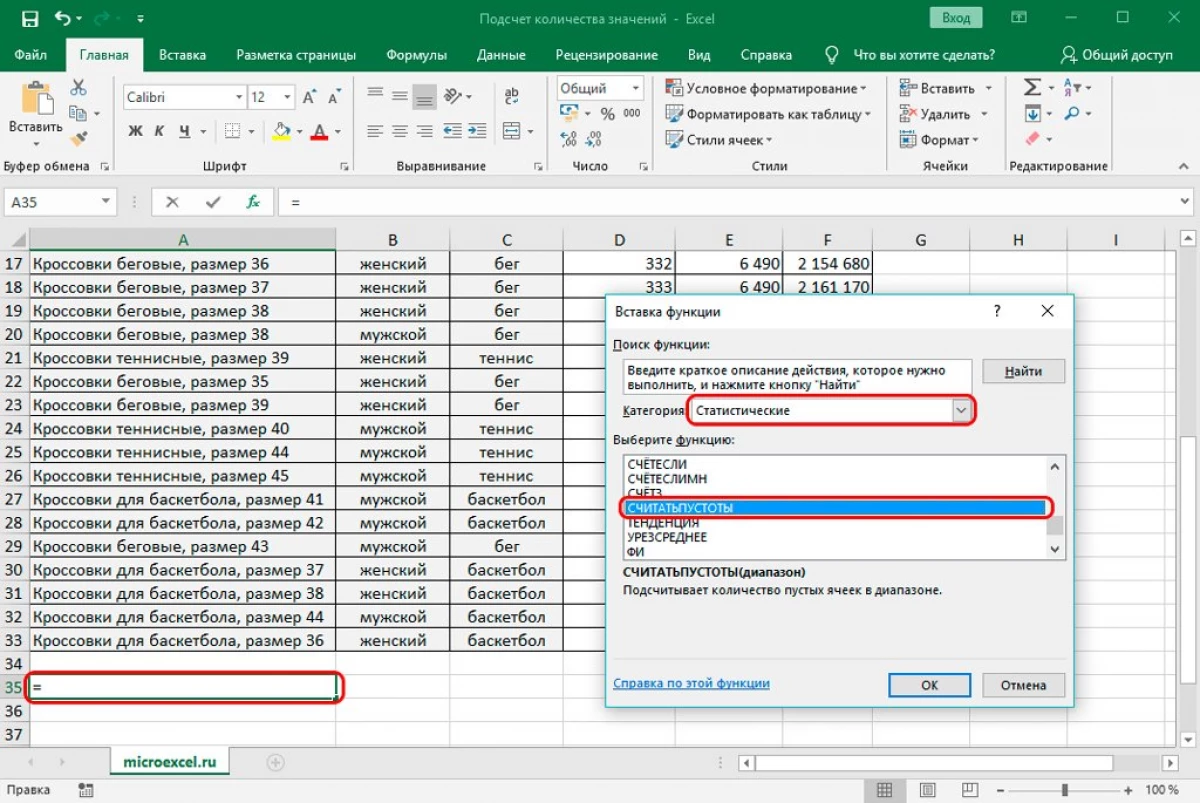
- ໃນ "ການໂຕ້ຖຽງຂອງຫນ້າທີ່" ໄດ້ປາກົດວ່າ, ພວກເຮົາຂັບລົດປະສານງານທີ່ຈໍາເປັນຂອງຈຸລັງ, ແລະຈາກນັ້ນກົດທີ່ "OK" Element.
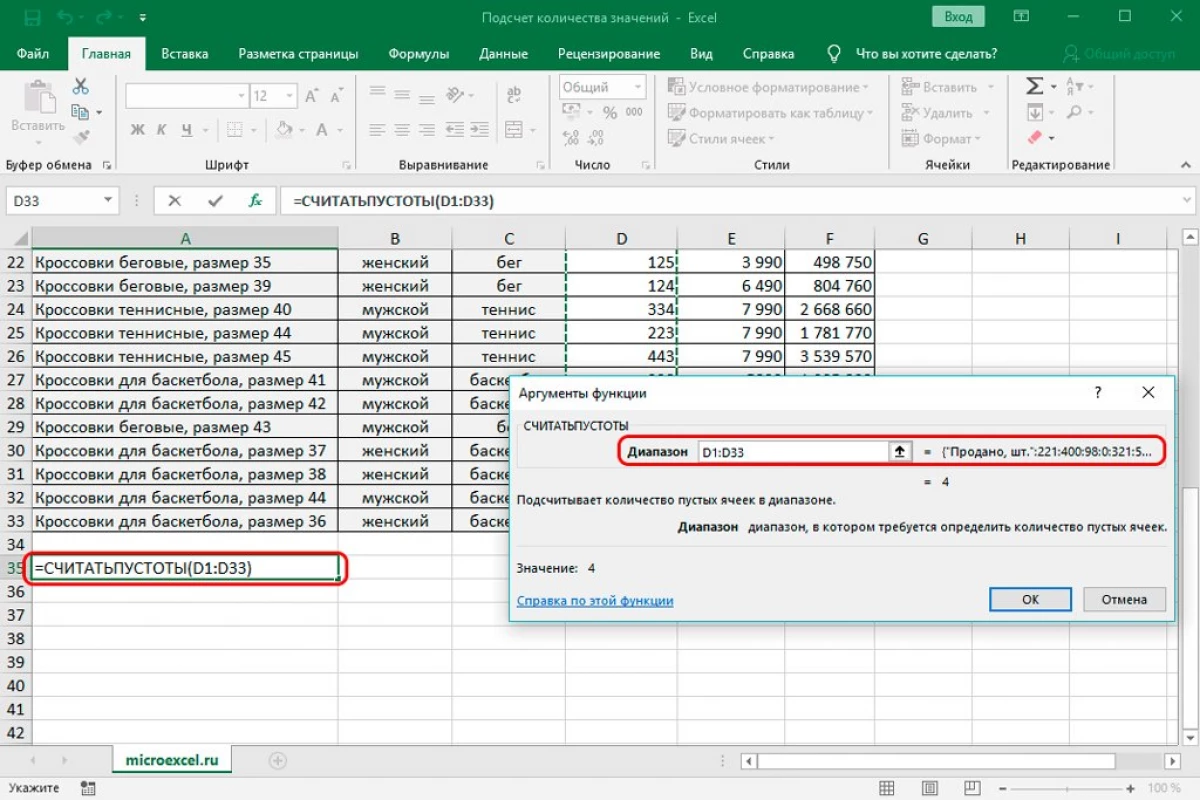
- ດ້ວຍເຫດນັ້ນ, ພວກເຮົາໄດ້ຮັບຜົນທີ່ຈໍານວນຈຸລັງທີ່ຫວ່າງຈະຖືກສະແດງ.
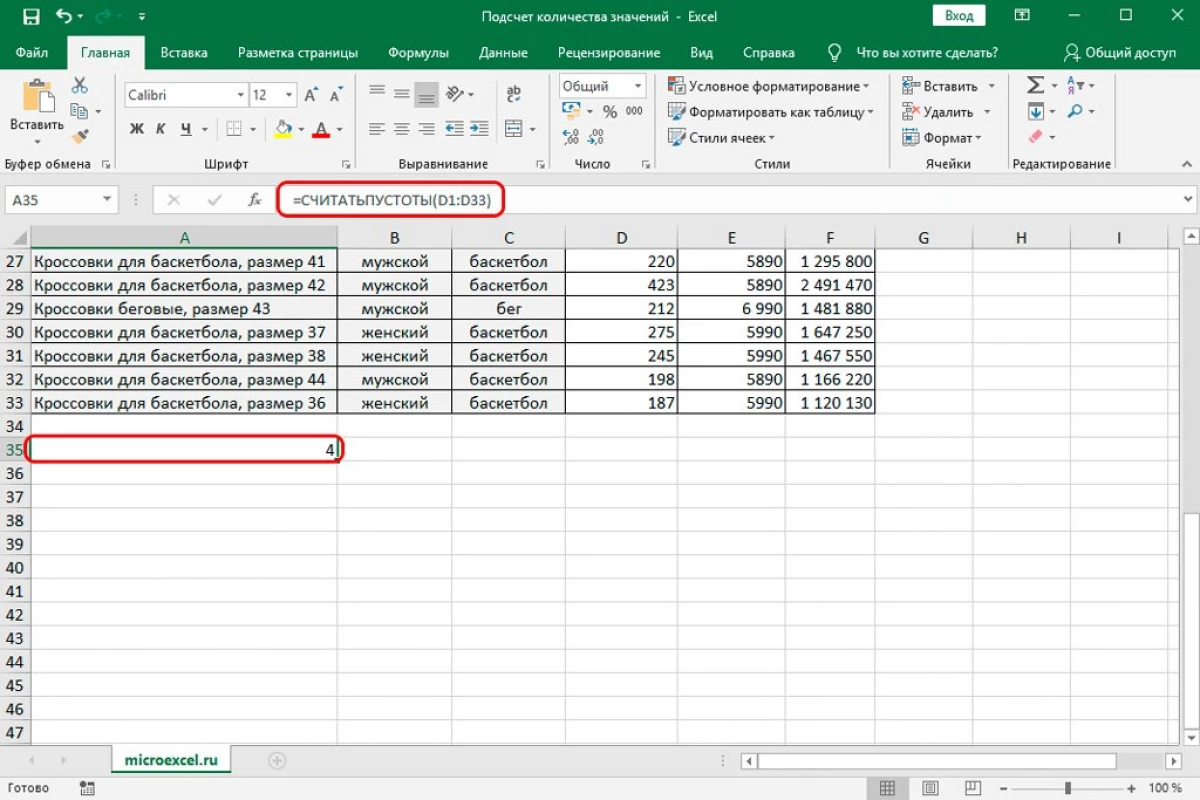
ການນັບຄຸນຄ່າຂອງຕົວຫນັງສືທີ່ເປັນເອກະລັກໃນ MS Excel
ຍົກຕົວຢ່າງ, ພິຈາລະນາປ້າຍຕໍ່ໄປນີ້:.ຈຸດປະສົງ: ຄິດໄລ່ຈໍານວນຕົວກໍານົດການຕົວຫນັງສືທີ່ເປັນເອກະລັກໃນ A7: A15. ເພື່ອເຮັດສິ່ງນີ້, ພວກເຮົາໃຊ້ສູດ: = sumcy ((A7: A15 ") / 8: A7: A15; A7: A15)).
ວິທີການຊອກຫາຄຸນຄ່າທີ່ຄ້າງຫ້ອງໃນ Excel.
ຍົກຕົວຢ່າງ, ພວກເຮົາມີແຜ່ນດັ່ງຕໍ່ໄປນີ້:
26.ເພື່ອຄິດໄລ່ຄ່າທີ່ເກີດຂື້ນ, ມັນຈໍາເປັນທີ່ຈະແນະນໍາສູດການຄ້າຕໍ່ໄປນີ້: = ຖ້າ (ແລະ $ 5)> 1 $ 5) (A5) (A5; A5; A5); A5). ຫຼັງຈາກນັ້ນທ່ານຈໍາເປັນຕ້ອງຄັດລອກສູດນີ້ໃສ່ຖັນທັງຫມົດ.
ຄິດໄລ່ຈໍານວນຄຸນຄ່າທີ່ຄ້າງຫ້ອງໃນຖັນ
ເພື່ອຄິດໄລ່ຈໍານວນທີ່ຈໍາເປັນຂອງສອງເທົ່າໃນຖັນ, ທ່ານຕ້ອງເຮັດດັ່ງຕໍ່ໄປນີ້:
- ໃຊ້ພວກເຮົາທຸກສັນຍານດຽວກັນຈາກຕົວຢ່າງຂ້າງເທິງ. ພວກເຮົາຜະລິດຈຸລັງທີ່ເລືອກໄດ້.
- ປະສົມເຂົ້າໃນປ່ອງຢ້ຽມຮູບແບບ.
- ໃນ "ປະເພດທີ່ເລືອກ:" ພາກສະຫນາມ, ໃຫ້ຄລິກໃສ່ອົງປະກອບ "ໃຊ້ສູດເພື່ອກໍານົດຈຸລັງຮູບແບບ".
- ໃນສາຍ "ຮູບແບບສູດເພື່ອກໍານົດຈຸລັງແບບຟອມ", Drive = 8 ($ A; A; A5)> 1.
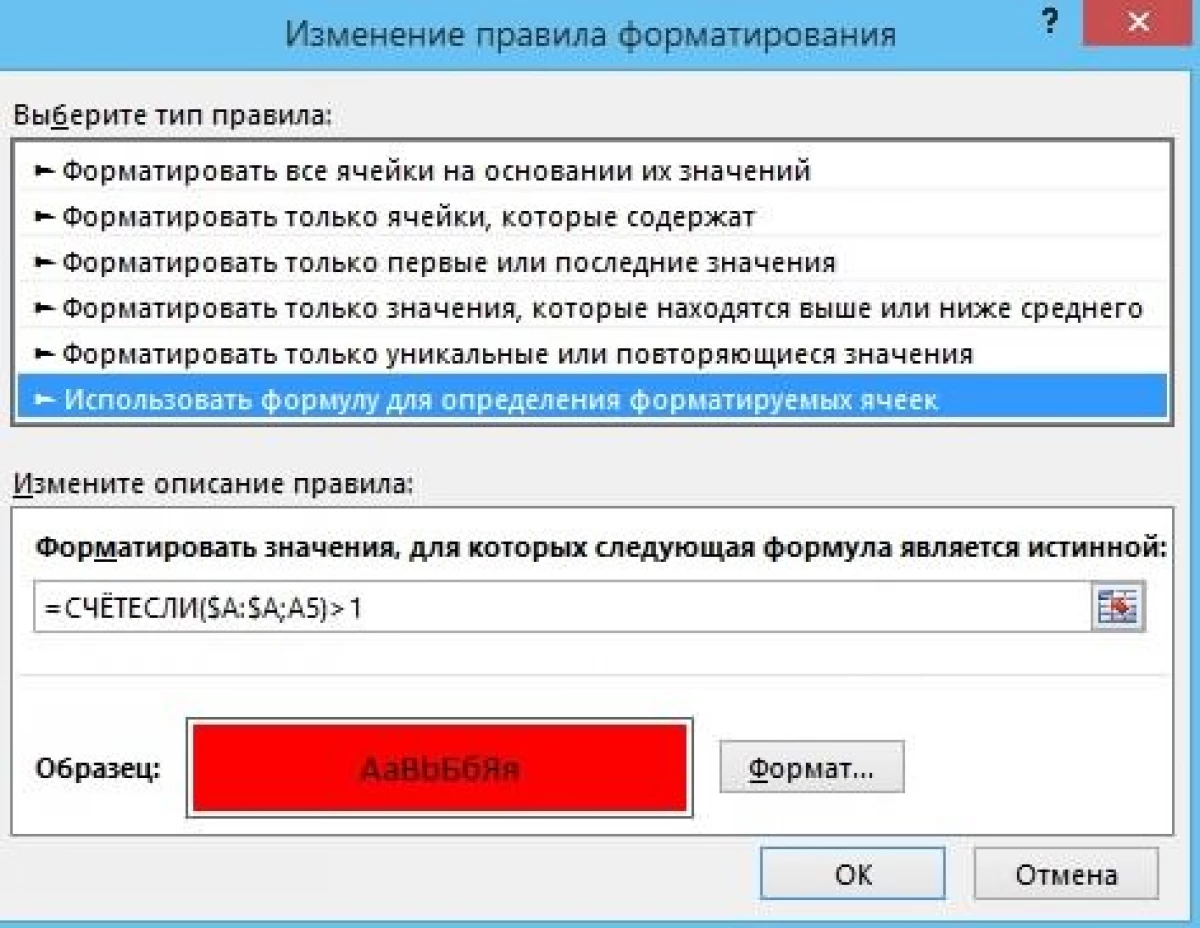
- ພ້ອມແລ້ວ! ພວກເຮົາໄດ້ຈັດຕັ້ງປະຕິບັດການຄິດໄລ່ຕົວຊີ້ວັດດຽວກັນໃນຖັນ, ແລະຍັງຈັດສັນຂໍ້ມູນທີ່ເກີດຂື້ນໃນສີສັນອື່ນໆ.
ນັບຈໍານວນຂອງມູນຄ່າຂອງຈຸລັງສະເພາະໃນ Excel ທີ່ສະຫນອງໃຫ້
ພິຈາລະນາຊ່ວງເວລານີ້ໃນຕົວຢ່າງສະເພາະ. ສົມມຸດວ່າພວກເຮົາມີແຜ່ນໂຕະຕໍ່ໄປນີ້:
28.ພວກເຮົາຈັດສັນ E2: E5 Range ແລະແນະນໍາສູດ: = 8: b3: B19: D2: D2: D2: D5). B3: B19 - ຈຸລັງທີ່ມີການຄາດຄະເນ, ແລະ D2: D2: D5 - ຈຸລັງ, ໃນເງື່ອນໄຂທີ່ຕັ້ງຢູ່ສໍາລັບການນັບຈໍານວນການສື່ສານ. ດັ່ງນັ້ນ, ພວກເຮົາໄດ້ຮັບຜົນດັ່ງກ່າວ:
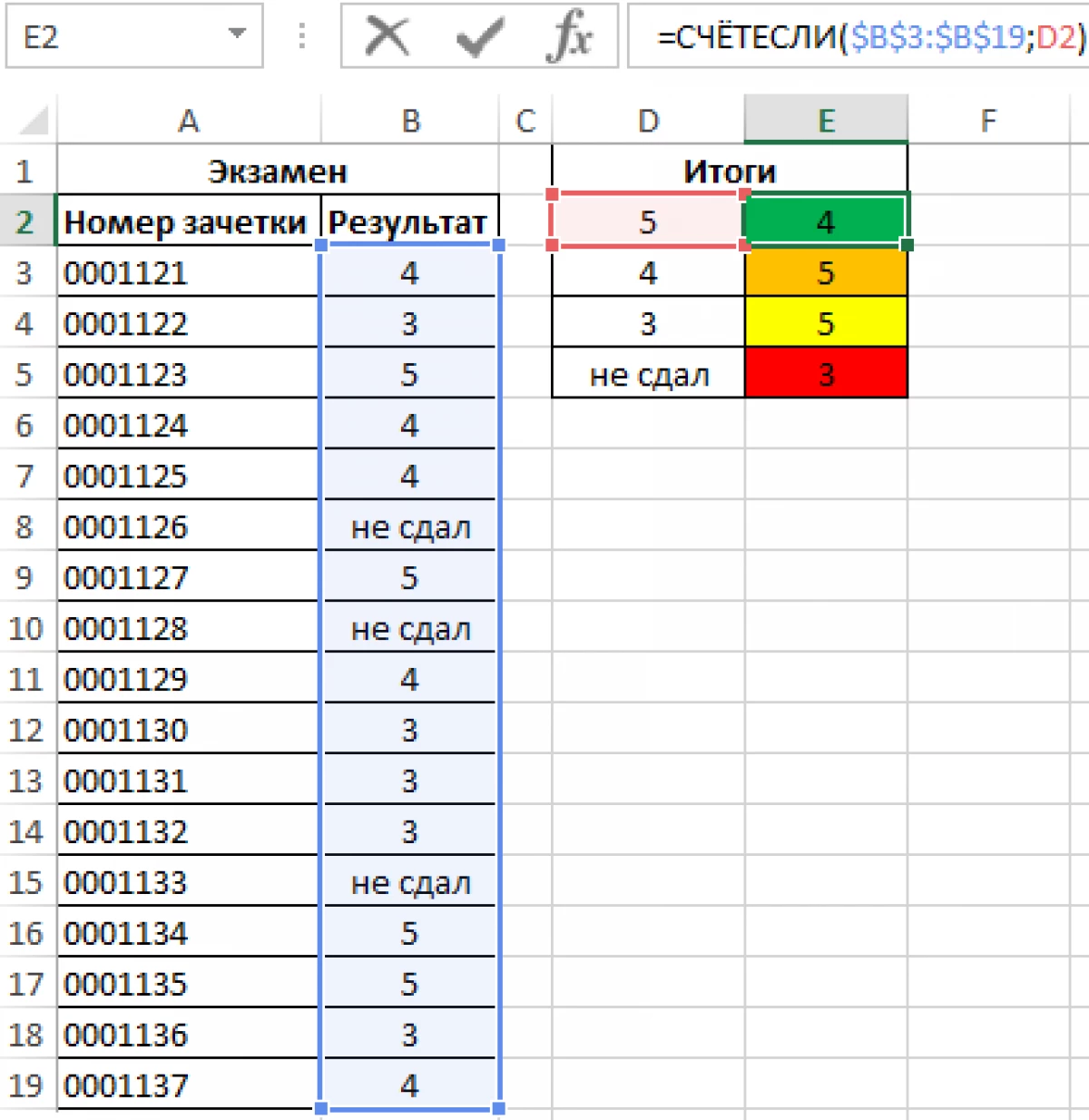
ສະຫຼຸບ
ບັນນາທິການຕາຕະລາງ Exel ແມ່ນໂປແກຼມທີ່ມີຄວາມຫລາກຫລາຍທີ່ຊ່ວຍໃຫ້ທ່ານສາມາດແກ້ໄຂວຽກງານຕ່າງໆທີ່ມີຄວາມຫຼາກຫຼາຍ. ໂປແກຼມສະຫນອງຫນ້າທີ່ຫຼາຍຢ່າງທີ່ຊ່ວຍໃຫ້ທ່ານສາມາດຄິດໄລ່ຈໍານວນຄຸນຄ່າຕ່າງໆໃນຂອບເຂດທີ່ລະບຸ. ຜູ້ໃຊ້ແຕ່ລະຄົນຈະສາມາດເລືອກວິທີທີ່ສະດວກກວ່າທີ່ເຫມາະສົມກັບວຽກງານຂອງລາວ.
ຂໍ້ຄວາມວິທີການຄິດໄລ່ຈໍານວນຄຸນຄ່າໃນຖັນ Excel. 6 ວິທີທີ່ຈະນັບຈໍານວນຄຸນຄ່າໃນຖັນອີຕາສແມ່ນໄດ້ປະກົດຕົວເປັນຄັ້ງທໍາອິດກ່ຽວກັບເຕັກໂນໂລຢີຂໍ້ມູນຂ່າວສານ.
