Excel таблицалар менен көптөн бери иштеген адам, бир же бир нече тилке которулушу керек болгон жагдайларга туш болот. Бул көп сандагы маалыматтарды жумушчу аймакка киргизүү керек болгону үчүн, мейманкананын үстөлдөрүн (мамычаларды) салыштыруу керек. Бул аракетти Excelде аткарууга өзүнчө каражат жок. Бирок, бул программанын мүмкүнчүлүктөрүн өз ара айкалыштырса болот. Таблицаны жылдыруу ыкмалары жөнүндө ушул макалада көбүрөөк сүйлөштү.
Бир же бир нече тилкесин "кесүү" жана "көчүрмө" функциясынын "паста" аркылуу жылдыруу
Столду же башка партияларды "кесүү" жана "чаптоо" функциясы аркылуу жылдыруунун далилденген жана эң популярдуу ыкмасы. Бирок, процедура бир тилкеге же бүт столдун өзгөрүлөрүнө жараша, жол-жобо бир аз ар кандай болот деп эсептейбиз. Бир тилкени жылдыруу тартиби:
- Башында, сизге маалымат менен бүт тилке керек. Муну жасоо, анын аталышындагы латын катын чыкылдатыңыз.
- Колоннаны кыскартуу үчүн, ачкыч айкалышын - Ctrl + X баскычын басыңыз. Экинчи вариант - бул колоннанын аталышындагы чычкан баскычын басып, контексттик менюга чалуу - "Кесүү" функциясын тандаңыз.
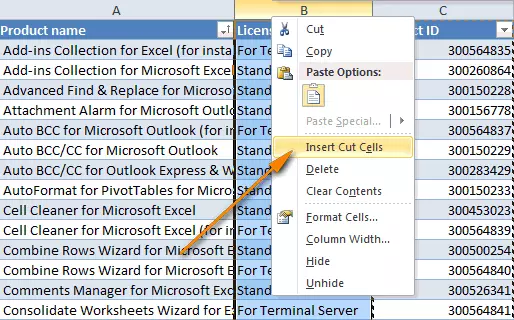
- Чычканга сиз кайсы жерге көчүп кетишиңиз керек экендигин баса белгиледи. PKM баскычын чыкылдатыңыз, "Кесиптеги кесүү" функциясын тандаңыз.
- Тандалган жумушчу таблицанын алгачкы элементи тандалган жерге өткөрүлүп берилет.
Бир заматта бир нече чектеш тилкелерди алмаштыруу үчүн, сиз 3 жолдун бирин колдоно аласыз:
- Функцияларды колдонуу - "Көчүрүү" + "Кыстаруу" + "Жок кылуу" + "Жок кылуу" (ашыкча калган нерсе).
- Буйруктарды колдонуу - "кесип" + "Кыстыр".
- Чычканды сүйрөп.
Бир же бир нече столдун тилкесин "көчүрүү" + "Кыстаруу" + "Жок кылуу" деген буйруктар аркылуу +
- Биринчиден, сиз көчүп кетишиңиз керек болгон бир же бир нече тилке белгилешиңиз керек. Сиз аны чычкан же баскычтоптун баскычтары аркылуу (смена - бул баскычка чыгуу керек, сиз ачкычтарды чыгарбастан, биринчи тилкенин башчысынын башчысынын башчысынын башчысынын аталышын чыкылдатыңыз, диапазондун диапазонунан башыңыздан чыкылдатыңыз) .
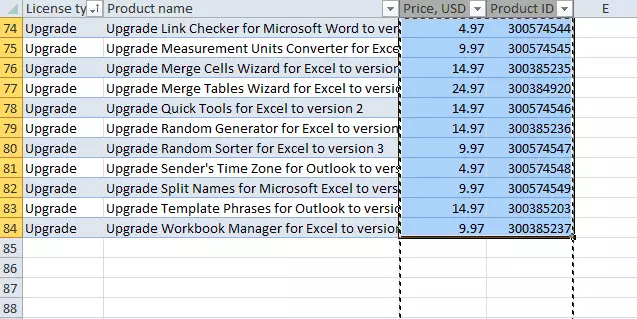
- Андан кийин, сиз конок диапазону жөнүндө маалыматтарды киргизүүнү каалаган таблицада белгилөө керек (сол чычкандын сол баскычын басуу). Тандалган жерде PCM баскычын чыкылдатыңыз, контексттик менюдан "Капчалган клеткаларды киргиз" тандаңыз.
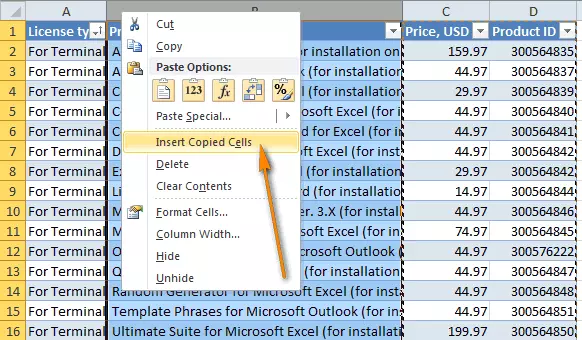
- Сиз контексттик менюга чалуу үчүн, баштапкы тилке менен кайра тандап алышыңыз керек болгон акыркы иш-аракеттер, PCM баскычын чыкылдатыңыз, "Жок кылуу" баскычын чыкылдатыңыз.
Жеке колонналарды жылдыруу же дароо Excel таблицада бир нече жолу - чычканды сүйрөп кетүү. Жол-жобосу:
- Чычкан бир же бир нече тилке бөлүнөт. Эгерде сиз LKK'ди алмаштыруу баскычы менен бириктирсеңиз, анда сиз тез арада диапазону белгилей аласыз.
- Чычкан курсорун колоннанын чек арасына же белгиленген диапазонунан бөлүп салыңыз, ал кайсы багытта өтөт. Ар кандай багытта жебелер менен ар кандай багытта бузулган айкашынын көрүнүшүн күтүү маанилүү.
- Андан кийин, сиз сменанын ачкычын кармап турушуңуз керек, сиз аны тандалган чек арага жылдырышыңыз керек болгон диапазондун диапазонун диапазону сүйрөңүз.
1 же бир нече тилке каалаган жерге көчүп кетсе, сиз чычкан баскычын жана Shift баскычын бошотушуңуз керек.
Макросту колдонуңузExcel менен иштөө жогорку деңгээлине ээ колдонуучулар столдун айрым элементтерин жылдыруу үчүн атайын макро колдонушат, белгиленген аймактарга арналган аймактарга арналган аймактарга арналган атайын макро колдонулат. Бул процедураны жүзөгө ашыруу үчүн, сиз VBA макроду өз алдынча жазышыңыз керек. Бирок, бул ыкма олуттуу кемчилик бар. Көптөн бери макрону тилкеге же белгиленген столдун жайгашкан жерине өткөрүлүп берилиши керек.
Бир же бир нече стол линиясын жылдырыңызЫлайыктуу бирдиктүү жалпы тартипте өзгөчө көңүл буруу керек - бир же бир нече стол катарынан ылдый каралышы керек. Бир сапты жылдыруу процесси:
- Көчүрүлө турган сызыктын номуру менен сол чычкандын сол баскычын басыңыз (сандар менен шкала столдун сол жагында жайгашкан).
- Тандалган талаа пайда болгондон кийин, Чычканга жалбырактуу лкм менен, каалаган катарларга чейин кесилген катарына түшүңүз.
Тандалган сызык каалаган жерде жайгашкан кезде, чычкан баскычын бошотушуңуз керек. Чектеш сызыктарды жылдыруу тартиби:
- Биринчи сап номурунан сол баскыч. Shift баскычын чыкылдатыңыз.
- Таблицаны жылдыруу үчүн чычканды жылдырыңыз.
- Зарыл болгон саптар белгиленбегенден кийин, Shift баскычын басыңыз.
Андан кийин, ал каалаган тандалган линияларга LKM баскычын басуу бойдон калууда, толугу менен төмөндөп кетишет. Бир нече сызыктарды бири-биринен өзүнчө жайгашкан бир нече сызыкты төмөндөтөт:
- Ctrl баскычын чыкылдатыңыз.
- Сол чычкан баскычы жылдырылышы керек болгон бардык саптарды белгилеңиз.
Тандалган саптардын ар кандай санына кир, аларды белгилүү бир жерге жылдырыңыз, чычкан баскычын коё бериңиз.
Корутунду
Иштөө столун же атайын диапазону жылдыруунун процесси татаал, эгер сиз Excelдин негизги функцияларын кантип айкалыштырууну билбесеңиз, татаалдашуу процесси өтө татаал. Жумушчу элементтин жеке элементтерин солго же оң жагындагы жер которгон бир топ жеңилирээк. Бирок, теорияга көбүрөөк түшүп, иш жүзүндө эч кандай кыйынчылык болбошу керек.
Excel ичиндеги билдирүү столдун ылдыйды биринчи орунга жылдырды, адегенде маалымат технологияларына пайда болду.
