Microsoft Office Excel에서 2007 년부터 테이블 배열의 셀을 색상으로 정렬하고 필터링 할 수 있습니다. 이 기능을 사용하면 테이블에서 더 빠르게 탐색 할 수 있으므로 현재 및 미학을 증가시킵니다. 이 기사에서는 Excel에서 색상을 필터링하는 기본 방법을 고려합니다.
필터링 필터링
데이터를 색상으로 필터링하는 방법을 고려하기 전에이 절차가 제공하는 이점을 분석해야합니다.- 정보를 구조화하고 간소화하여 플레이트의 원하는 조각을 선택하고 셀의 다양한 범위에서 빠르게 찾을 수 있습니다.
- 중요한 정보가있는 세포 강조 표시된 셀은 향후 분석 할 수 있습니다.
- 색상의 필터링은 지정된 기준을 만족하는 정보를 할당합니다.
내장 된 Excel 옵션을 사용하여 색 데이터를 필터링하는 방법
Excel 테이블 배열의 색 필터링 알고리즘은 다음 단계로 나뉩니다.
- 매니퓰레이터의 왼쪽 키로 원하는 셀 범위를 선택하고 프로그램 도구 모음의 맨 위에있는 "홈"탭으로 이동하십시오.
- 하위 섹션에 나타나는 영역에서 편집하려면 "정렬 및 필터링"버튼을 찾아서 아래 화살표를 클릭하여 배포해야합니다.
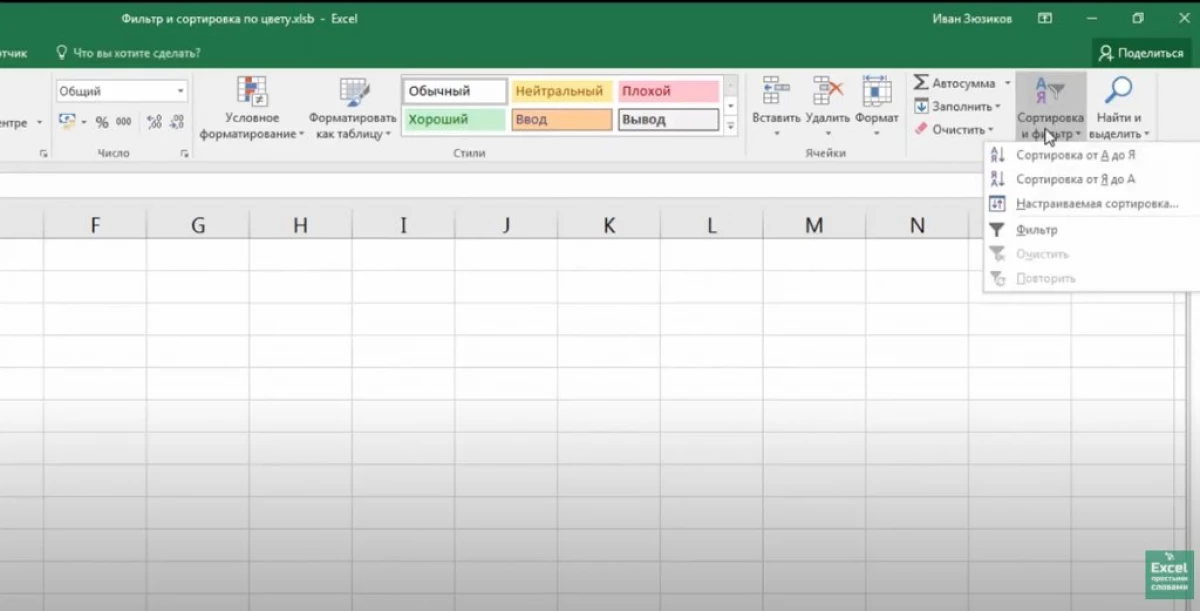
- 표시된 메뉴에서 필터 라인을 클릭하십시오.
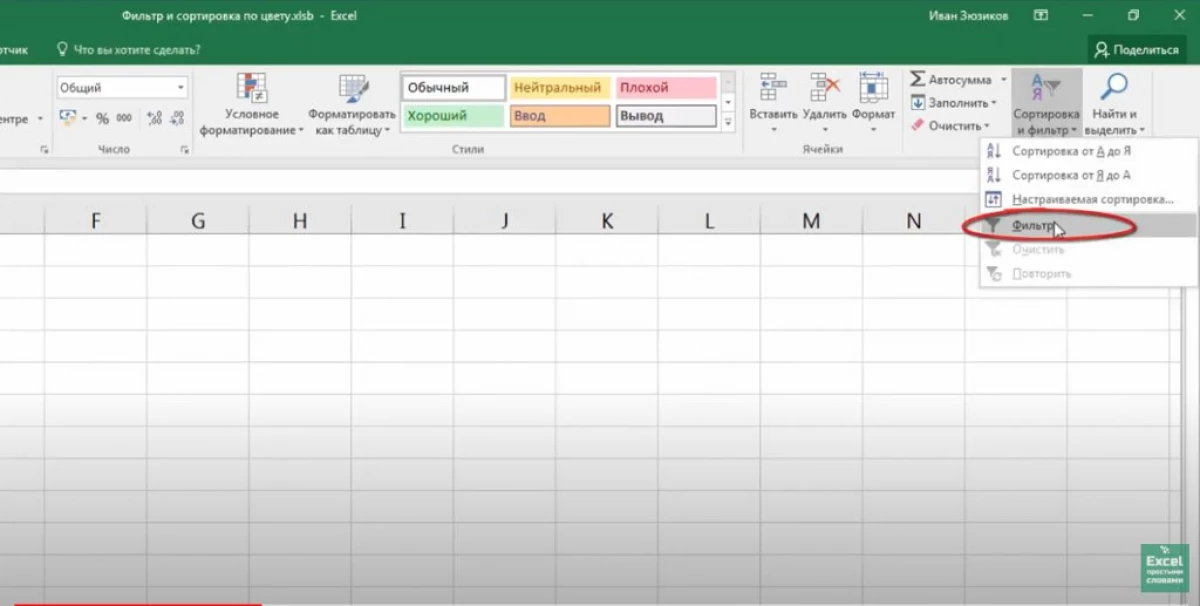
- 필터가 추가되면 테이블 열에 작은 화살표가 나타납니다. 이 단계에서는 모든 화살표로 사용자가 LKM을 클릭해야합니다.
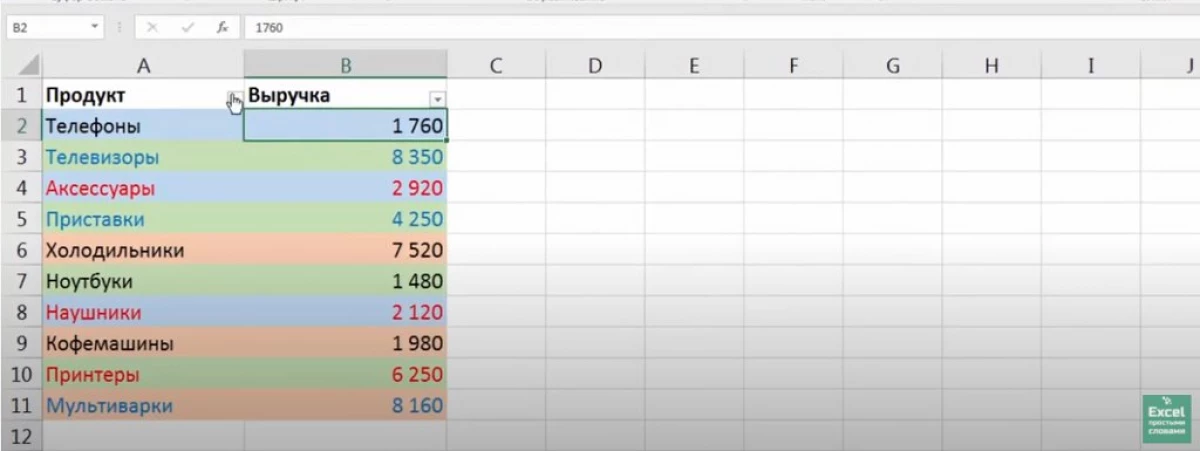
- 열의 이름으로 화살표를 누른 후에는 라인 필터 문자열을 클릭 해야하는 유사한 메뉴가 표시됩니다. 2 개의 사용 가능한 기능이있는 추가 탭은 "셀 플라워 필터"및 "글꼴 색상 필터"가 표시됩니다.
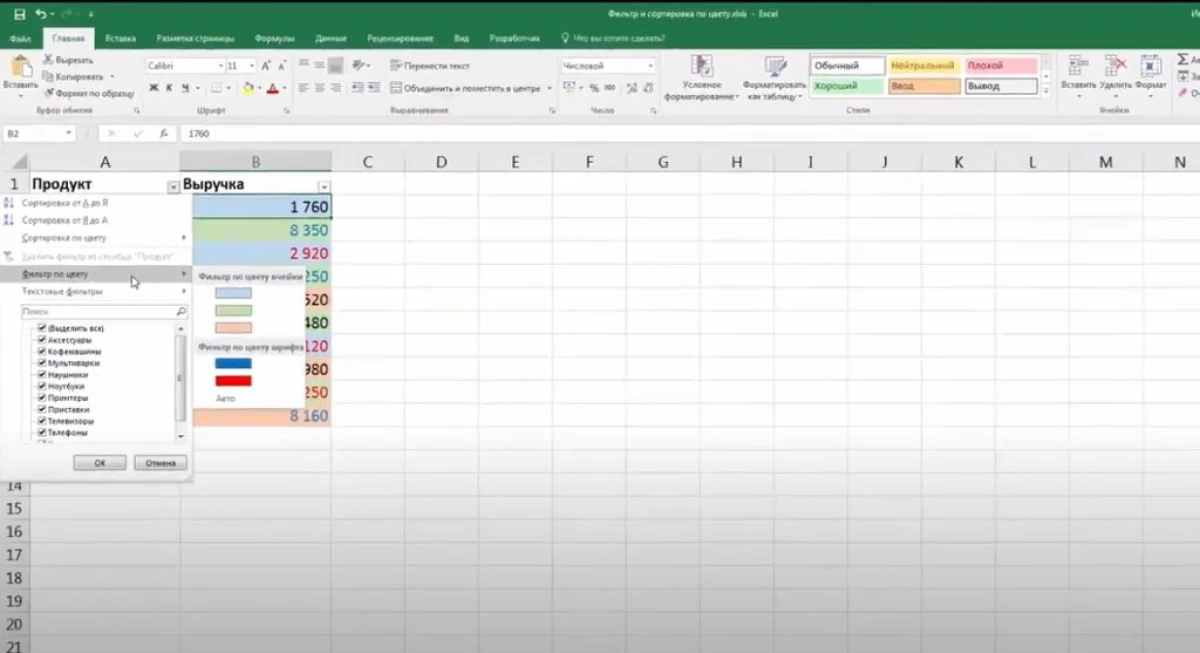
- "셀 컬러 필터"섹션에서 LKM을 눌러 소스 테이블을 필터링 해야하는 그늘을 선택하십시오.
- 결과를 확인하십시오. 위의 조작을 보내고 이전에 지정한 색상의 셀만 테이블에 남아 있습니다. 나머지 요소가 사라지고 플레이트가 줄어 듭니다.
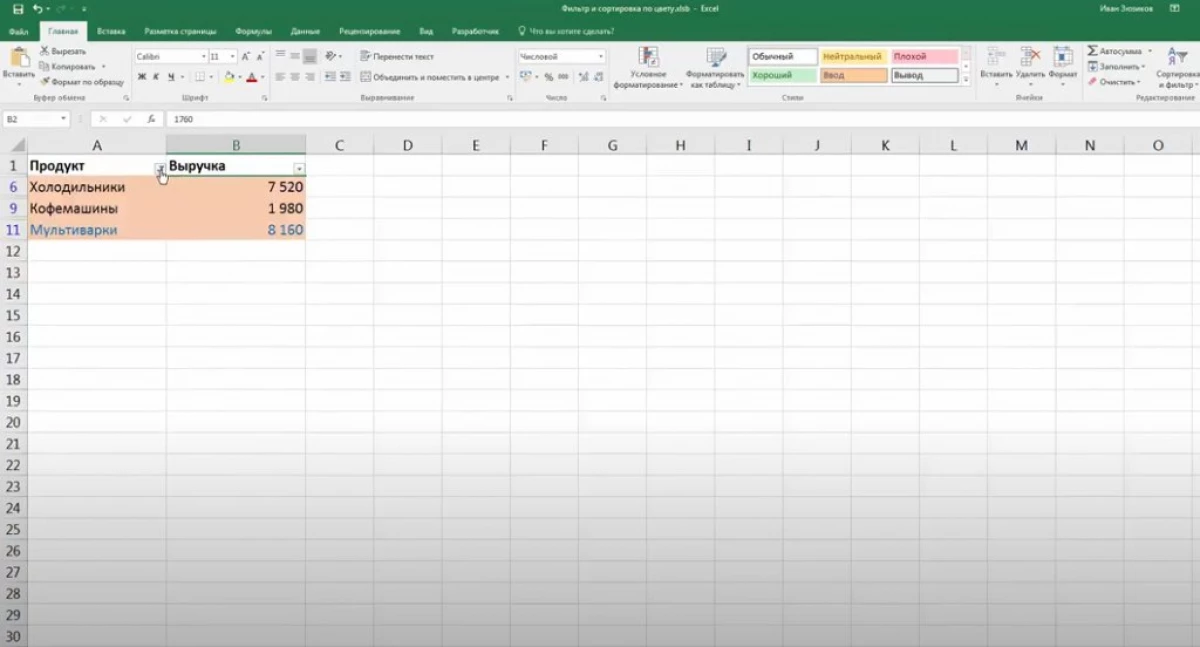
Excel Array의 필터 데이터는 수동으로 수동으로 삭제할 수 있습니다. 불필요한 색상으로 문자열 및 열을 삭제할 수 있습니다. 그러나 사용자는이 프로세스에 추가 시간을 할애해야합니다.
글꼴 컬러 필터에서 원하는 그늘을 선택하면 테이블에 선만이 남아 있으며 선택한 색상으로 등록 된 글꼴 텍스트입니다.
Excel에서 여러 색상으로 데이터를 정렬하는 방법
Excel에서 색상을 분류하면 일반적으로 아무런 문제가 없습니다. 그것은 같은 방식으로 수행됩니다.
- 이전 포인트와 유사한 비유로 필터를 테이블 배열에 추가하십시오.
- 열 이름에 나타나는 화살표를 클릭하고 드롭 다운 메뉴에서 "색상 정렬"을 선택하십시오.
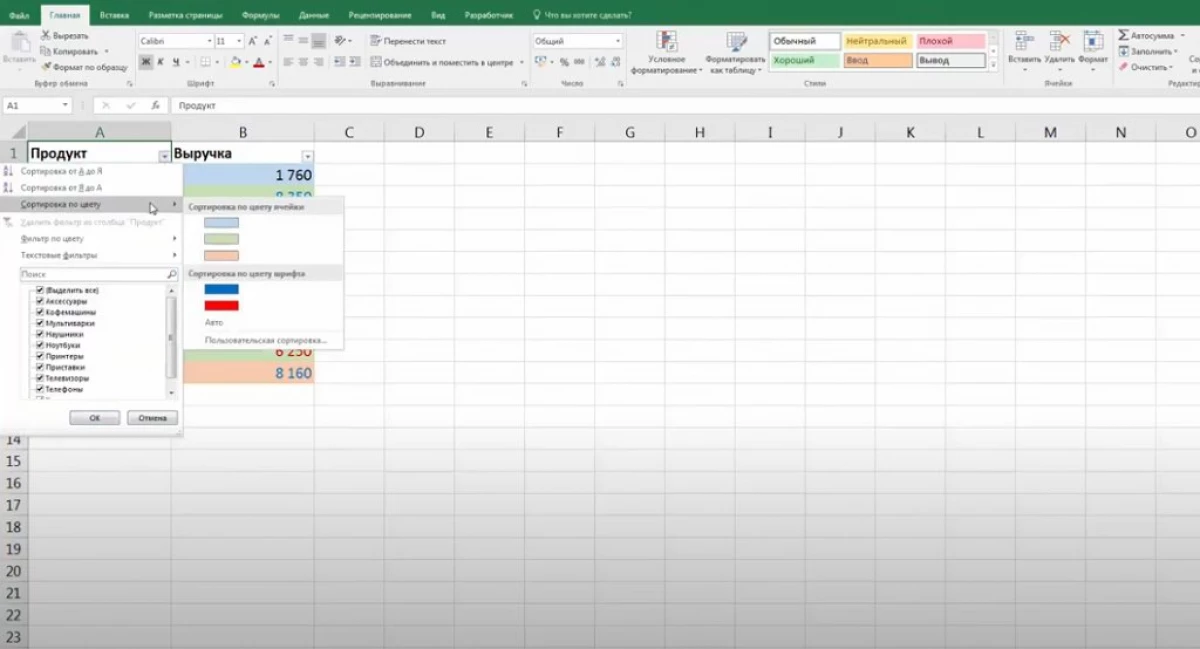
- 예를 들어 원하는 유형의 정렬 유형을 지정하십시오. 예를 들어 "셀 열"열에서 원하는 그늘을 선택하십시오.
- 이전 조작을 완료하면 이전에 선택한 색조가있는 테이블 선은 배열의 첫 번째 위치에 순서대로 위치됩니다. 나머지 색상을 정렬 할 수도 있습니다.
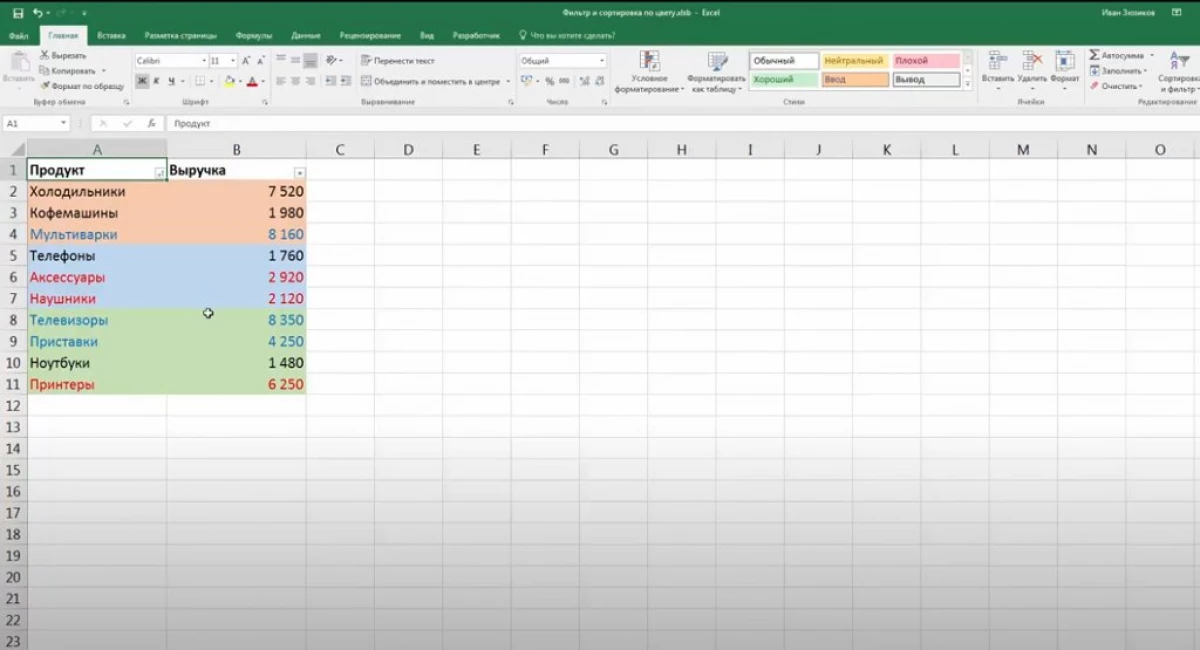
사용자 기능을 사용하여 색상으로 테이블에서 정보를 필터링하는 방법
테이블에 여러 가지 색상을 표시하려면 Microsoft Office Excel에서 필터를 선택하려면 채우기 그늘이있는 추가 매개 변수를 만들어야합니다. 생성 된 그늘에 따르면, 미래의 데이터가 필터링됩니다. Excel의 사용자 기능은 다음 지침에 따라 작성됩니다.
- 프로그램의 주 메뉴 위에있는 "개발자"섹션으로 이동하십시오.
- 현재 열려있는 탭에서 "Visual Basic"버튼을 클릭하십시오.
- 내장 된 프로그램이 열리고 새 모듈을 만들고 코드를 등록해야합니다.
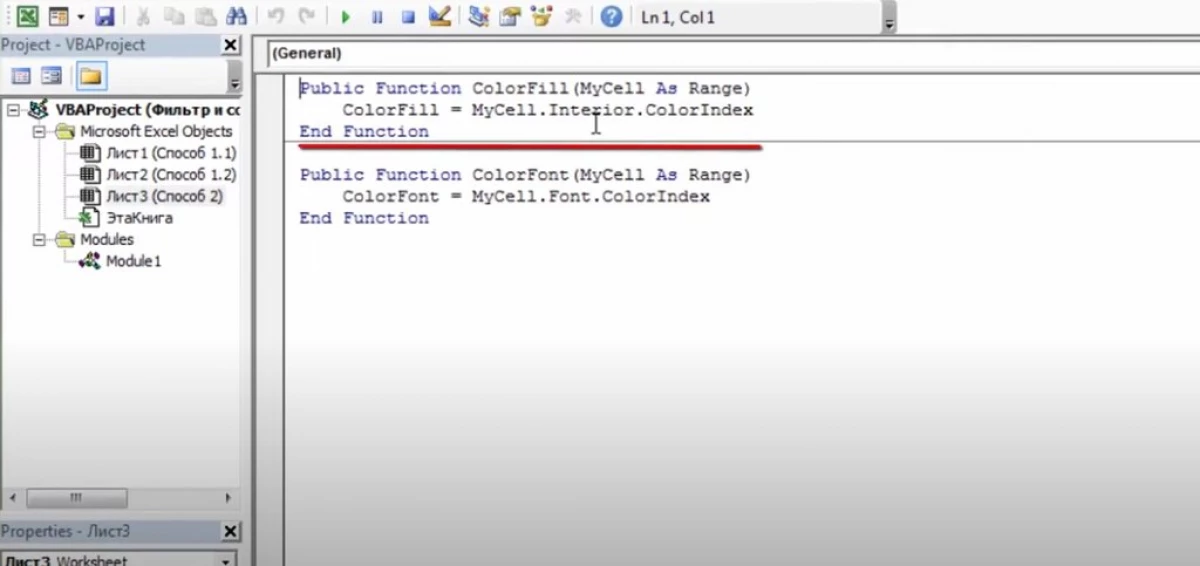
생성 된 기능을 적용하려면 다음이 필요합니다.
- Excel 작업 시트로 돌아가서 소스 테이블 옆에 두 개의 새 열을 만듭니다. 그들은 각각 "셀 색상"및 "텍스트 색상"이라고 불릴 수 있습니다.
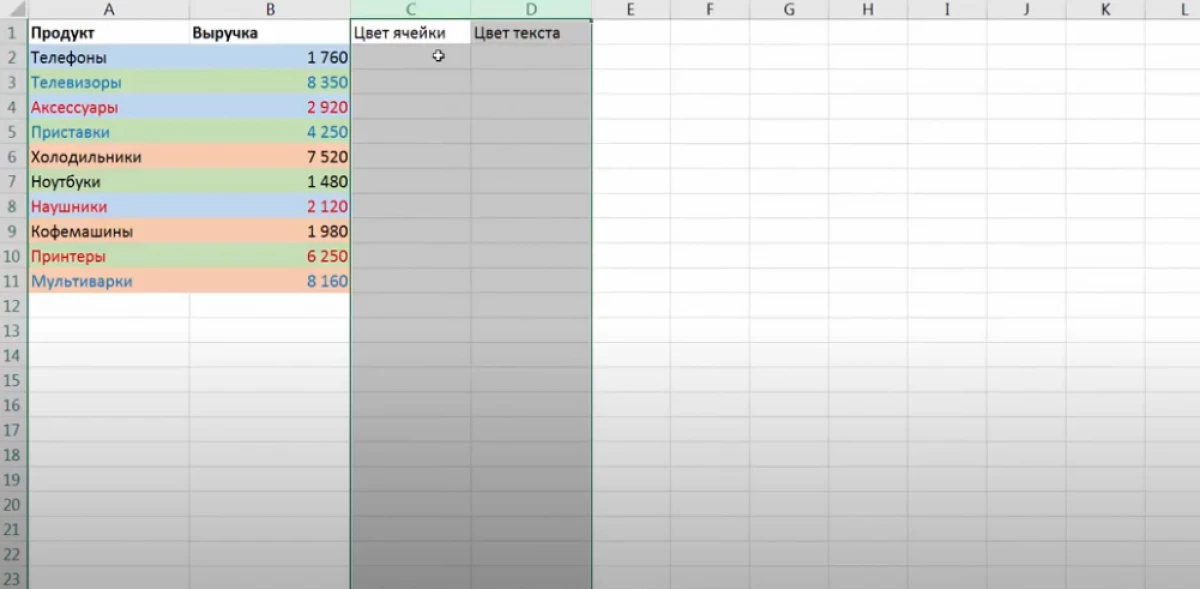
- 첫 번째 열에서 수식 "= ColorFill ()"을 씁니다. 브래킷은 인수를 나타냅니다. 플레이트에있는 색깔이있는 셀을 클릭해야합니다.
- 두 번째 열에서 동일한 인수를 지정하지만 "= ColorFont ()"함수 만 있습니다.
- 결과 값을 테이블의 끝으로 늘리고 전체 범위의 수식을 소화합니다. 얻은 데이터는 테이블의 각 셀의 색상을 담당합니다.
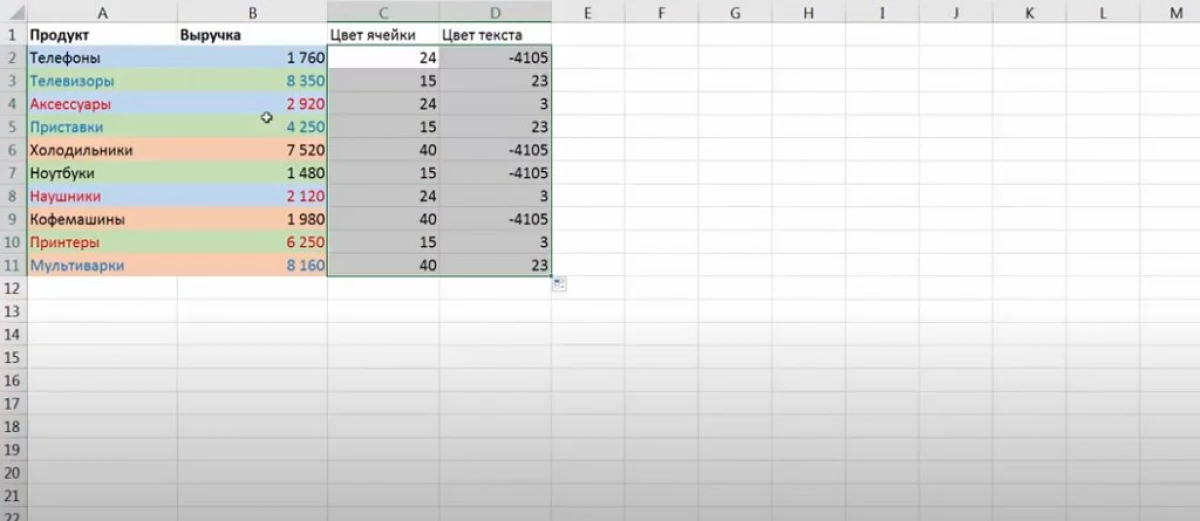
- 위의 구성표에 따라 테이블 배열에 필터를 추가하십시오. 데이터는 색상별로 정렬됩니다.
결론
따라서 MS Excel에서는 다양한 방법으로 셀 색상의 소스 테이블 배열을 빠르게 필터링 할 수 있습니다. 작업을 수행 할 때 사용하는 것이 권장되는 필터링 및 정렬 방법은 위에 고려되었다.
메시지 Excel에서 데이터를 필터링하는 방법은 먼저 정보 기술에 처음 나타났습니다.
