매일 수백만 명의 사람들이 PDF 형식으로 작동합니다. 그들은 책을 읽고 문서를 탐색하고 다른 인쇄 제품을 탐색합니다. 전자 문서의 인기는 단순함과 편의성 때문입니다. 그러나 자주 당신은 조금 더 필요하며, 조금 더 빠르고, ABBYY FineReader 15가 구조에 올 것입니다.
ABBYY FINEREADER 15 - PDF와 함께 확장 된 작업 기능
ABBYY FINEREADER 15 소프트웨어는 새로운 것이 아니라 매우 성공적인 회사 개발입니다. 소프트웨어는 PDF 형식 파일로 작업을 크게 촉진하므로 속도 향상, 자동화 프로세스, 즉각적인 변환 실행, 텍스트 인식 등을 사용할 수 있습니다.
ABBYY FineReader 15는 시장에 세 가지 버전으로 제공됩니다. 국내 사용을 위해 스탠드 자리 형식이 적합합니다. Mall, 중형 회사는 비즈니스 버전에서 편리하게 사용되며 회사는 기업 형식을 제공합니다. 라이센스가 부여 된 소프트웨어는 장치에 과부하되지 않고 모든 OS에서 작동하며 다단계 정보 보호를 보장합니다. 포털에 대한 자세한 내용 : https://store.softline.ru/abbyy/abbyy-finereader-15-business/.
그리고 구매 해야하는지 확인하려면 ABBYY FineReader 15의 능력에 감사드립니다.

1 : 모든 텍스트의 편집자
ABBYY FineReader 15 소프트웨어를 사용하면 PDF로 정규 텍스트 문서로 작업 할 수 있습니다. 작업을 시작하려면 편집을 누르거나 Ctrl + E 조합을 클릭하십시오. 도구 모음이 화면 상단에 나타납니다.2 : 텍스트 또는 사진의 PDF 형식 파일의 변환 기능
열린 탭을 시작하고 문서 변환 작업을 선택하십시오. 소프트웨어가 가능한 편집 가능한 형식을 쟁자, 필요한 것을 선택하고 파일을 처리로 보냅니다. 한 번에 여러 문서를 변환 할 수 있습니다. 이 프로그램은 11 개의 편집 가능 및 2 개의 미치광성 형식을 지원합니다.
3 : PDF 이미지 및 스캔 복사본으로 변환하십시오
모든 것이 간단합니다 :- 디지털 미디어의 파일은 열린 탭을 통해 변환됩니다. 드롭 다운 목록에서 원하는 문서를 선택하고 이미지 품질을 결정하십시오. 변환 후 텍스트를 인식하는 것이 중요한 경우 최종 형식의 텍스트가 중요하지 않은 경우 "원본 문서에서와 같이"항목을 선택하십시오. "검색 불가능"을 선택하십시오.
- 종이 미디어의 사진과 문서는 스캔 버튼을 통해 변환됩니다. "PDF 스캔"작업을 시작하고 지침을 따르십시오.
4 : 많은 오래된 PDF 파일을 조립하는 방법
그리고 다시 문제가 없습니다. 페이지 패널을 열고 필요한 파일을 선택하고 "PDF 만들기 ..."버튼을 실행하십시오.
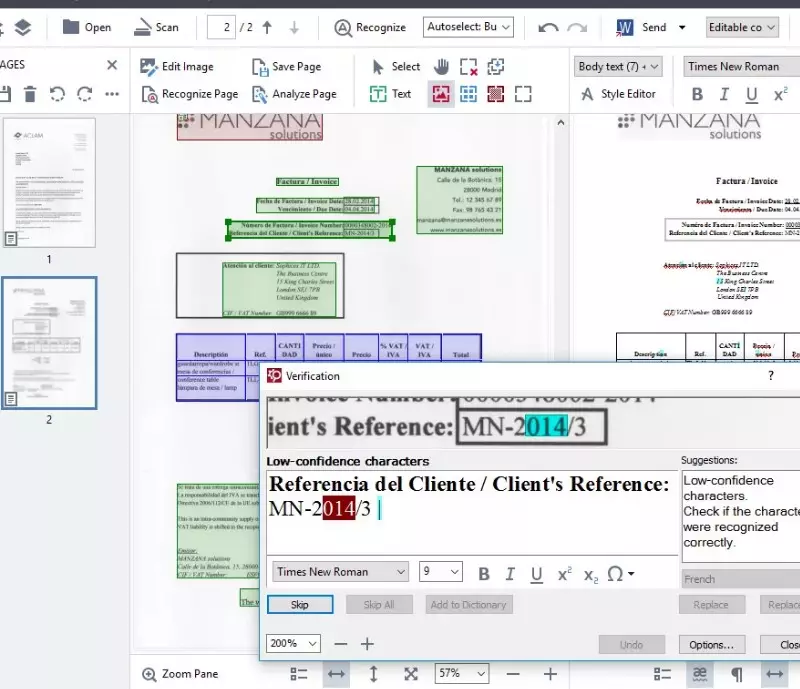
5 : 서명을 문서에 추가합니다
이 프로그램을 사용하면 세 가지 방법으로 문서에 서명 할 수 있습니다. 먼저 서명 탭을 열고 원하는 형식을 선택하십시오.
- 디지털 버전. 인증서가 창에서 발견되며 서명의 원인을 나타냅니다. 지시 사항을 따르십시오.
- 텍스트 형식입니다. 창이 서명 텍스트를 소개하고 스타일을 선택하고 확인하십시오.
- 그림. 창에서 열기 버튼 (클립 보드에서 삽입)을 누르고 파일을 선택하고 저장하십시오.
ABBYY FineReader 15 소프트웨어를 사용하면 문서에 이미있는 서명의 진위 여부를 확인할 수 있습니다. 이렇게하려면 마우스 오른쪽 버튼으로 EDS를 클릭하면 "서명 속성 표시"를 볼 수 있습니다.
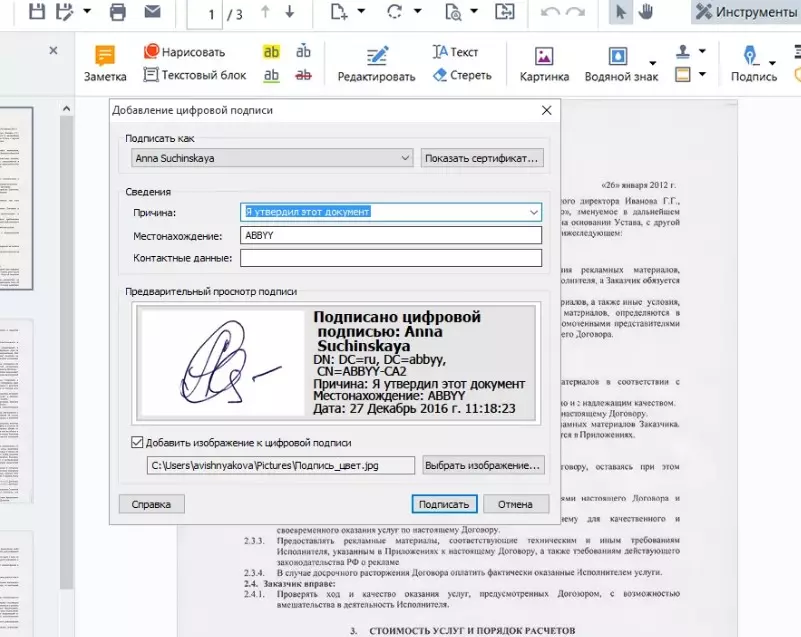
6 : 공유 문서 조정
변경하려면 도구 모음을 사용하십시오. 예를 들어 밑줄이 그어진 오류를 표시하고 메모를 남기고 색상이나 화살표로 오류를 선택하십시오.
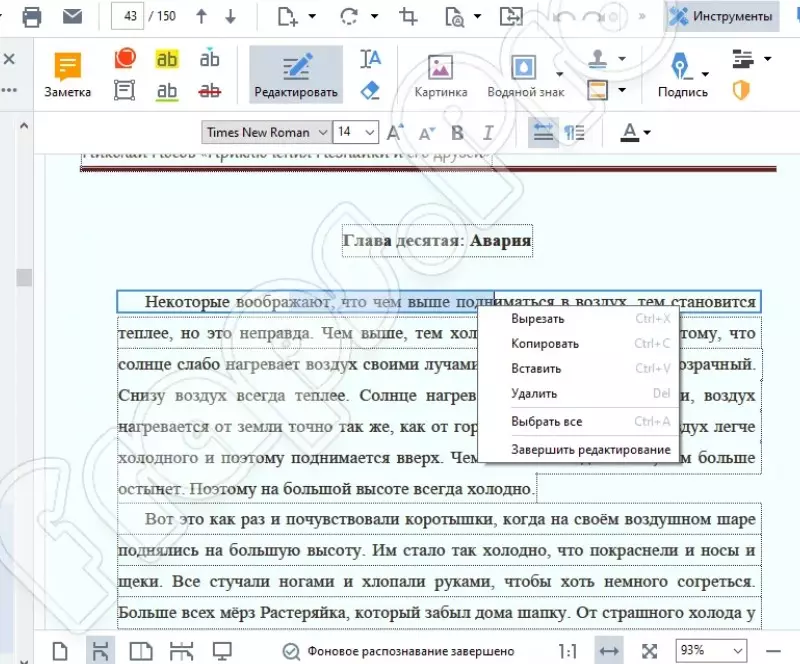
7 : 파일 비교
파일을 비교하려면 새 작업 탭을 열고 비교하십시오. 필요한 파일을 선택하고 차이점을 찾으려면 옵션을 실행하십시오. 프로그램 자체는 비슷한 텍스트 조각을 할당합니다.8 : 문서 보호
"암호"버튼을 누르면 유용한 기능이 열립니다. 문서를 선택하고 코드 단어 또는 조합을 입력하고 확인하십시오. 또한 복사를위한 제한을 위해 제한을 할 수 있습니다. 텍스트를 수정하십시오.
9 : PDF 형식의 파일 크기 변경
옵션은 탭, 이미지가 많이있는 콘텐츠에 유용합니다. 파일 탭을 통해 파일을 줄이고 크기를 줄입니다. 삽화 수를 선택한 후 MCR을 사용하여 압축 이미지 옵션을 확인합니다.10 : PDF 파일 파일, 사운드, 비디오 첨부
옵션은 탭보기 (클립)를 통해 첨부 파일 항목 선택을 통해 사용할 수 있습니다. 미리보기에서는 콘텐츠를 사용할 수 있습니다.
11 : 대화 형식을 채우는 것
문서가 대화식 필드 인 경우 문자열을 클릭 한 후 일련의 옵션이있는 드롭 다운 목록이 나타납니다. 일부를 선택해야합니다. 예를 들어, 설문 조사를 작성하는 대화 형 양식을 독립적으로 만들려면 다음을 수행하십시오.
- 도구 모음에서 양식 편집기 버튼을 누릅니다.
- 예를 들어, 예를 들어, 하나의 유형 (모두 7)을 선택하십시오.
- 페이지의 선택된 원하는 위치에 양식을 놓습니다.
- 편집기를 닫고 저장을 확인하십시오.
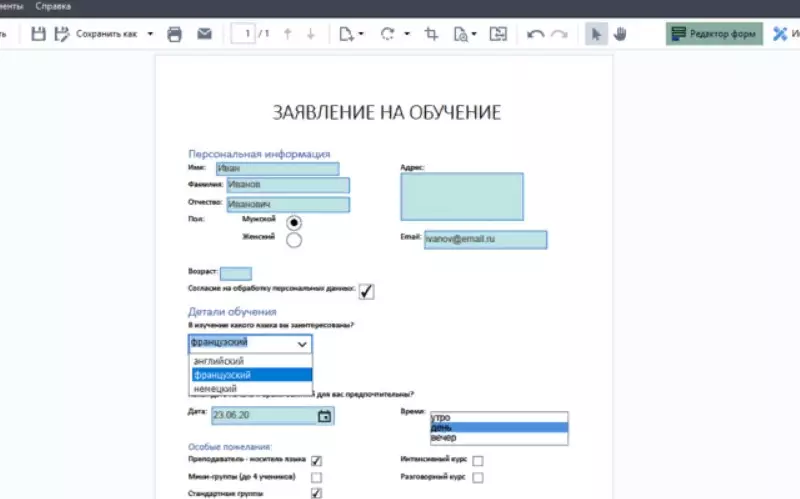
PDF로 편리한 작동을위한 메시지 11 Lyfhakov가 먼저 정보 기술에 처음 나타났습니다.
