참조 작성은 특수 테이블 프로세서의 절대적으로 모든 사용자가 직면하는 절차입니다. 링크는 특정 웹 페이지에 리디렉션을 구현하는 데 사용되며 외부 소스 또는 문서에서 액세스 할 수 있습니다. 이 기사에서 우리는 링크를 만드는 과정을 자세히 설명하고 어떤 조작을 수행 할 수 있는지 알아보십시오.
링크의 종류
링크가 2 가지 주요 유형이 있습니다.- 참고 문헌은 특수한 컴퓨팅 수식 및 특수 기능에서 사용됩니다.
- 참조 특정 객체로 리디렉션하는 데 사용됩니다. 그들은 하이퍼 링크라고합니다.
모든 링크 (링크)는 추가로 2 가지 유형으로 나뉩니다.
- 외관 유형. 다른 문서에있는 요소로 리디렉션하는 데 사용됩니다. 예를 들어, 다른 서명 또는 온라인 페이지에서.
- 내부 유형. 같은 책에있는 객체로 리디렉션하는 데 사용됩니다. 이들은 수식의 조작자 또는 보조 요소의 값의 형태로 표준하게 사용됩니다. 문서 내의 특정 객체를 지정하는 데 적용됩니다. 이러한 링크는 동일한 시트의 두 개의 객체와 하나의 문서의 나머지 작업 시트의 요소를 리드 할 수 있습니다.
링크를 만드는 데 많은 변형이 있습니다. 작업 용지에서 필요한 링크가 필요한 방법을 고려하여 선택해야합니다. 우리는 각 방법을보다 자세하게 분석 할 것입니다.
한 장의 링크를 만드는 방법
가장 간단한 링크는 다음 형식의 셀 주소를 지정하는 것입니다. = B2.
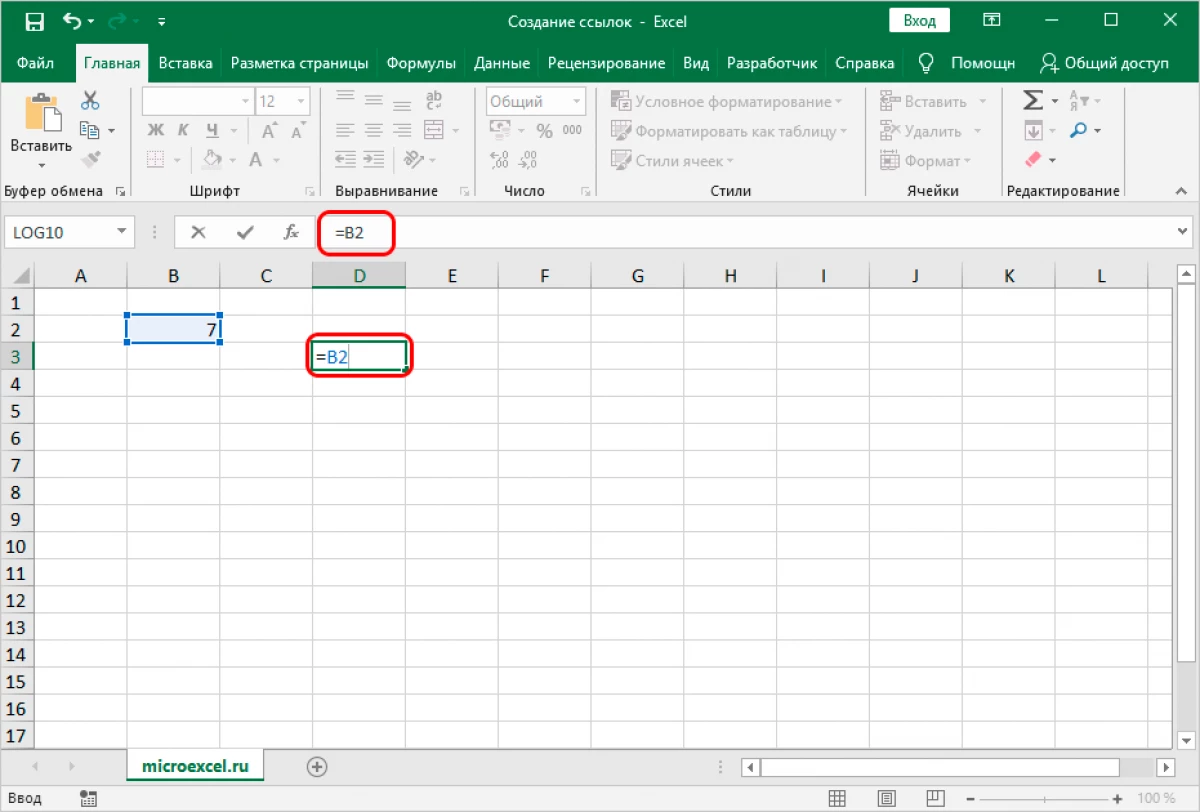
"="기호는 링크의 주요 부분입니다. 수식을 입력하기위한 줄 에이 기호를 쓰면 표 형식 프로세서 가이 값을 링크로 인식하기 시작합니다. 프로그램이 정보 처리를 올바르게 생성하도록 셀의 주소를 올바르게 입력하는 것이 매우 중요합니다. 고려 된 예에서 "= B2"는 링크를 입력 한 D3 필드에서 B2 셀에서 지시 될 것입니다.
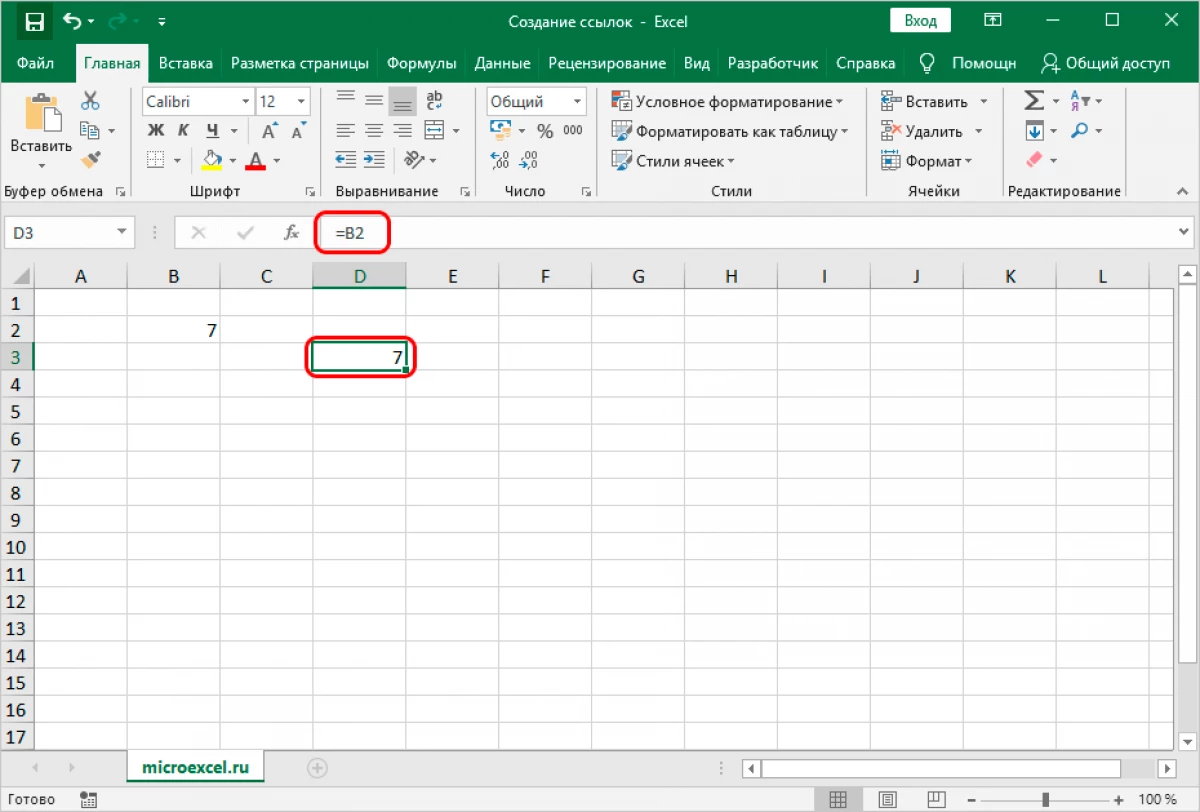
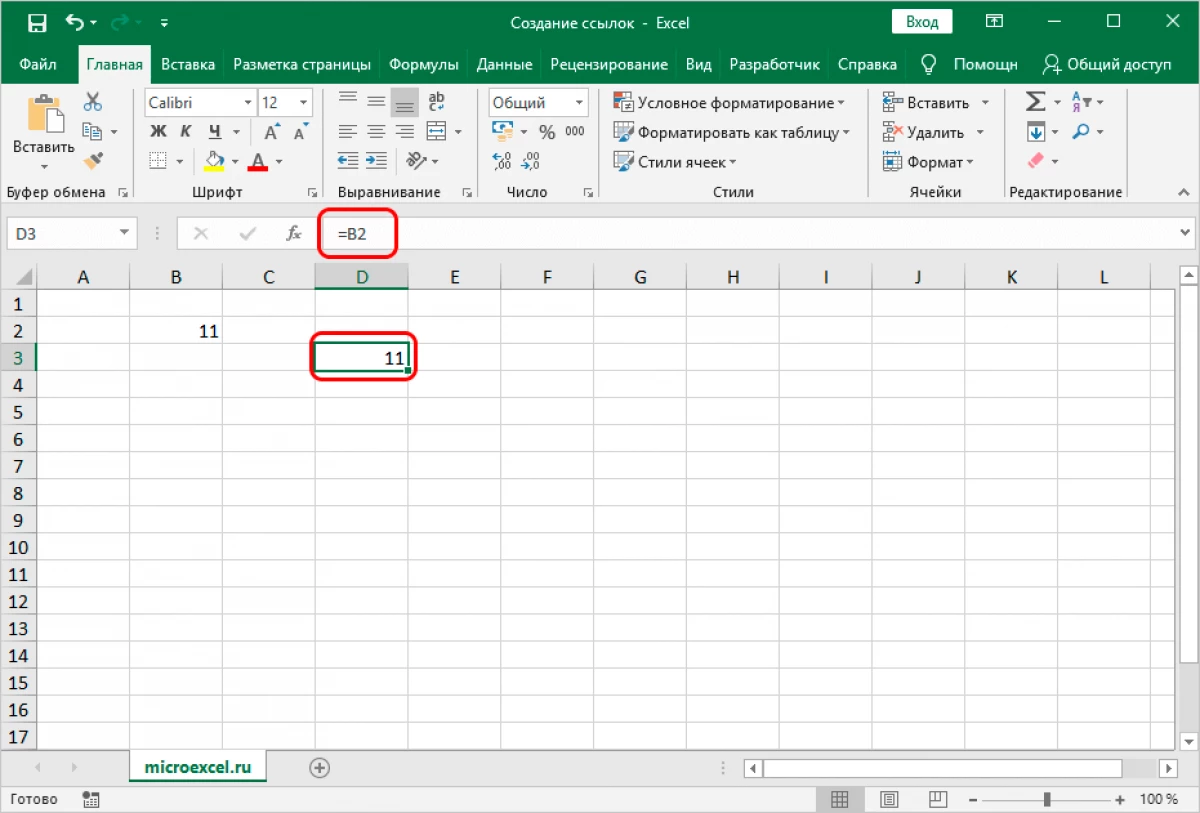
이 모든 것은 표 형식 프로세서에서 다양한 산술 연산을 허용합니다. 예를 들어, 우리는 D3 필드에 다음 식을 씁니다 : = A5 + B2. 이 수식을 입력 한 후 "Enter"를 누릅니다. 그 결과, 우리는 세포 B2 및 A5의 첨가의 결과를 얻습니다.
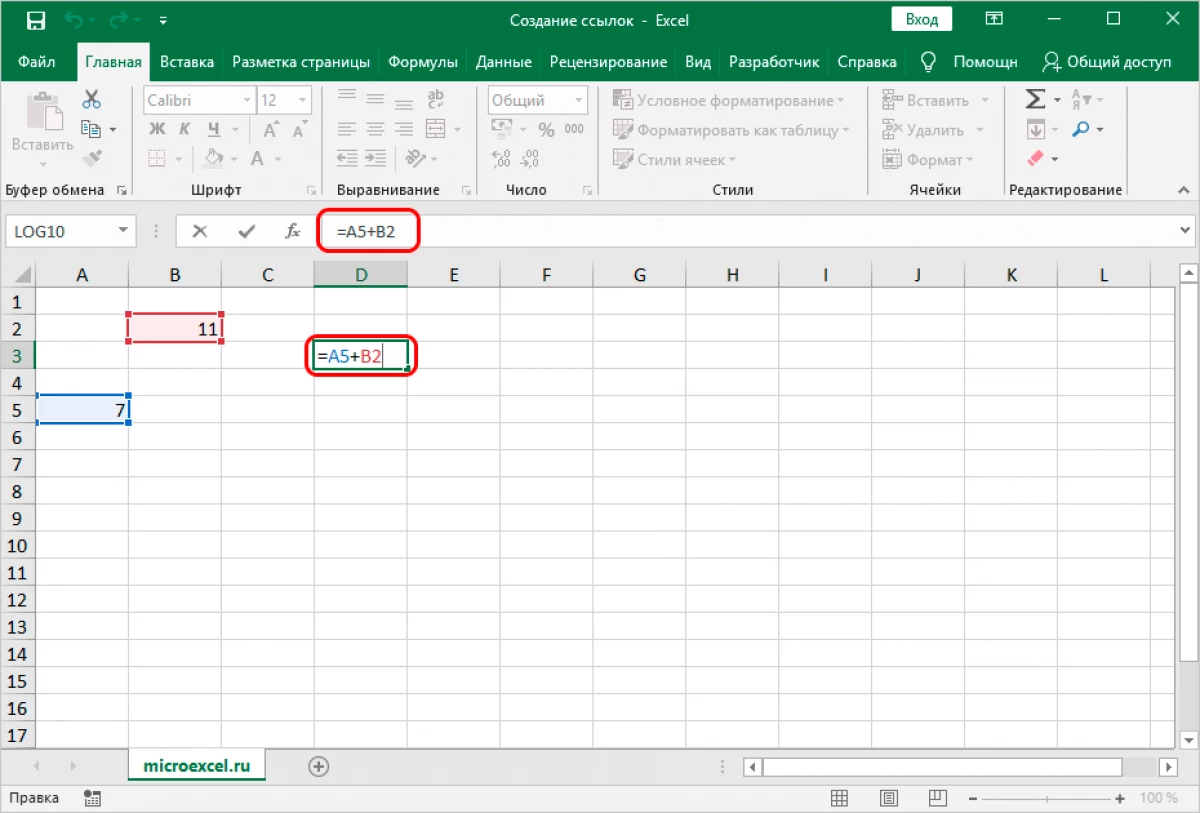
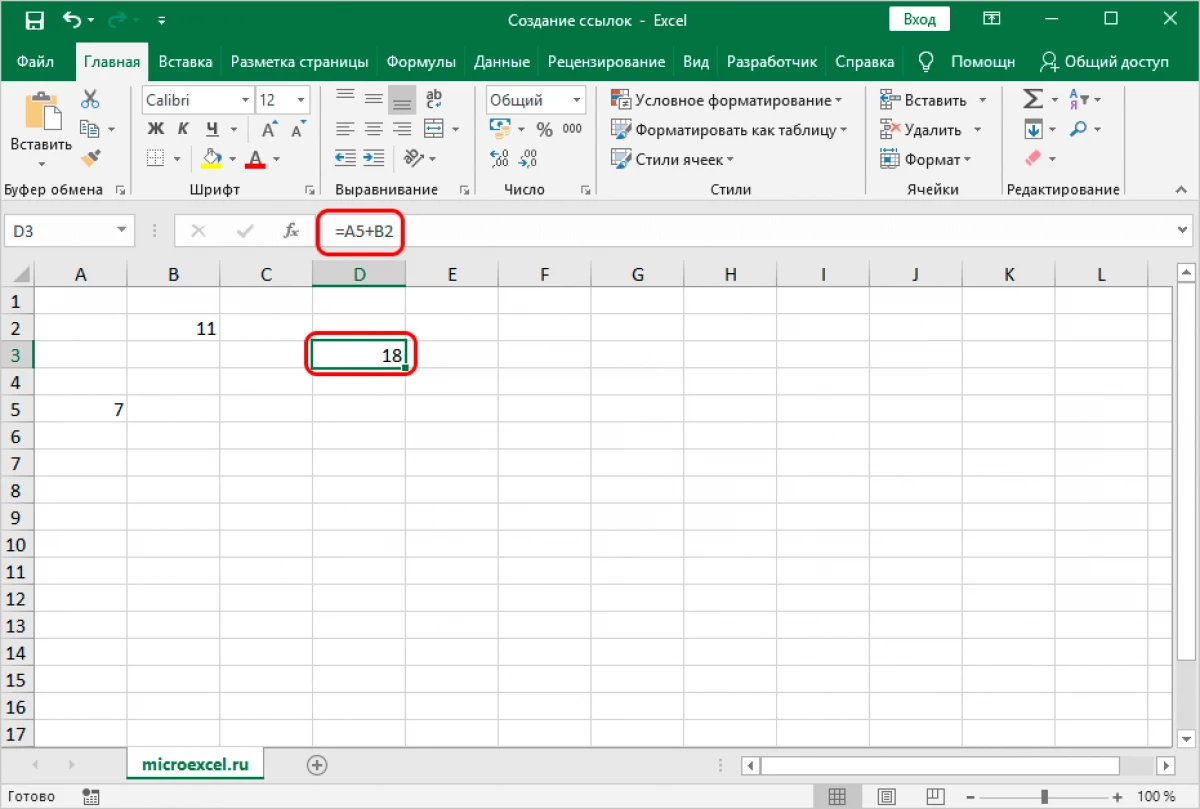
또 다른 산술 연산은 유사한 방식으로 생산 될 수 있습니다. 표 형식 프로세서에서는 2 가지 주요 링크 스타일이 있습니다.
- 표준보기 - A1.
- R1C 형식 첫 번째 표시기는 행 수와 열의 수를 나타냅니다.
단계별 좌표 스타일 변경 사항은 다음과 같습니다.
- "파일"섹션으로 이동하십시오.
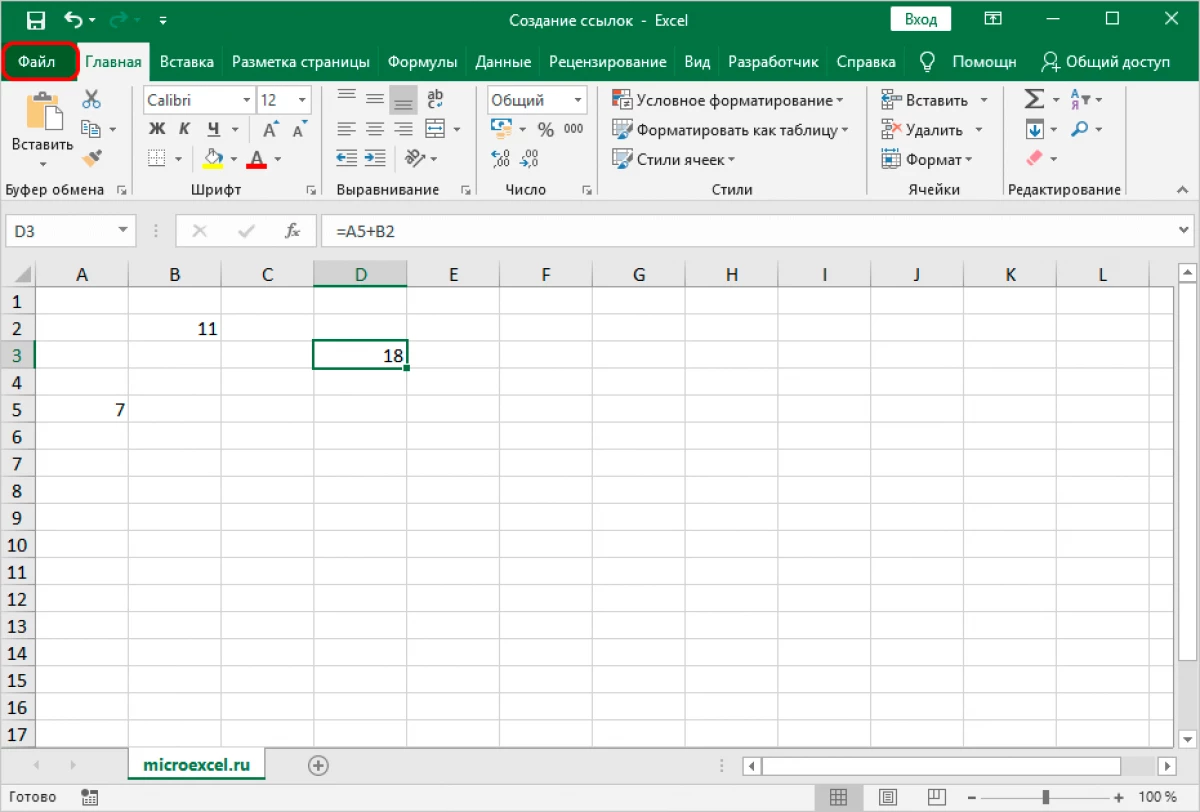
- 창의 왼쪽 하단 부분에있는 "매개 변수"요소를 선택하십시오.
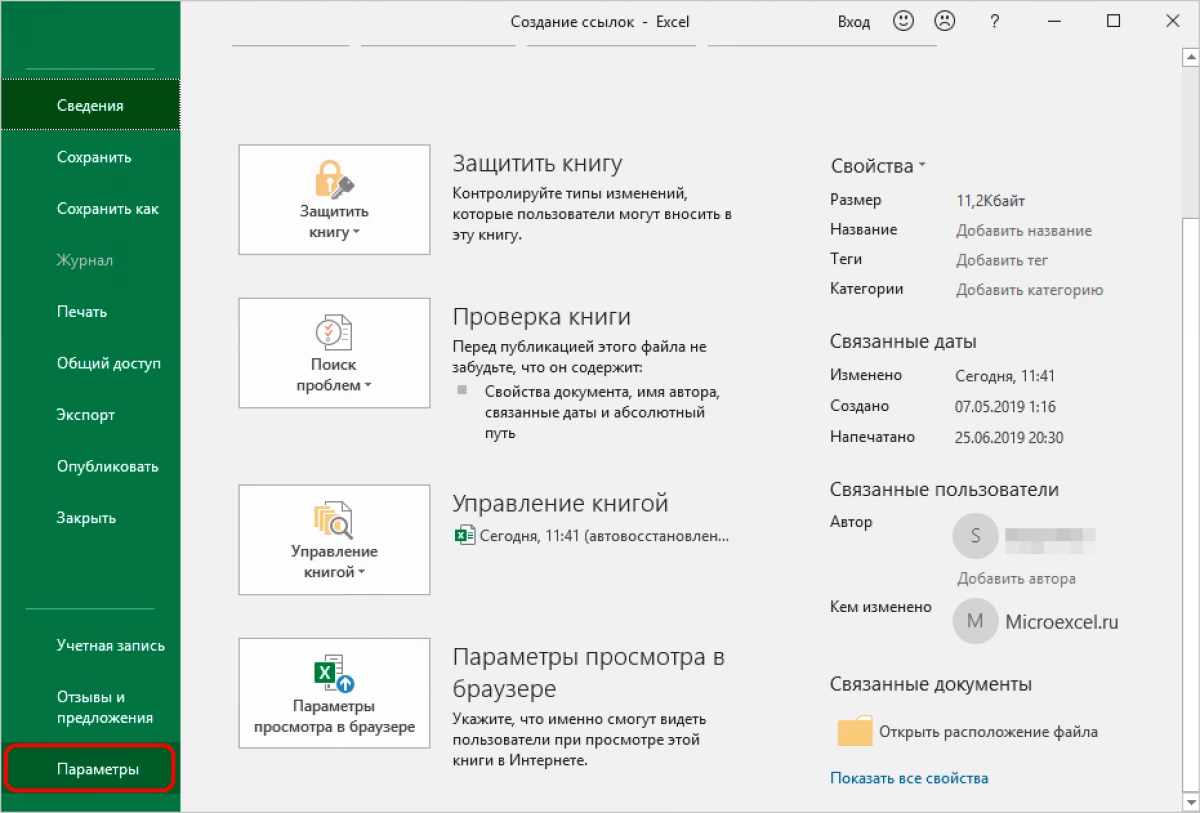
- 화면에는 매개 변수가있는 창이 표시됩니다. 우리는 "수식"이라는 하위 섹션으로 이동합니다. 우리는 "수식을 사용하여 작업"을 찾아 "링크 스타일 R1C1"요소 근처에 표시를합니다. 모든 조작을 수행 한 후 "확인"을 클릭하십시오.
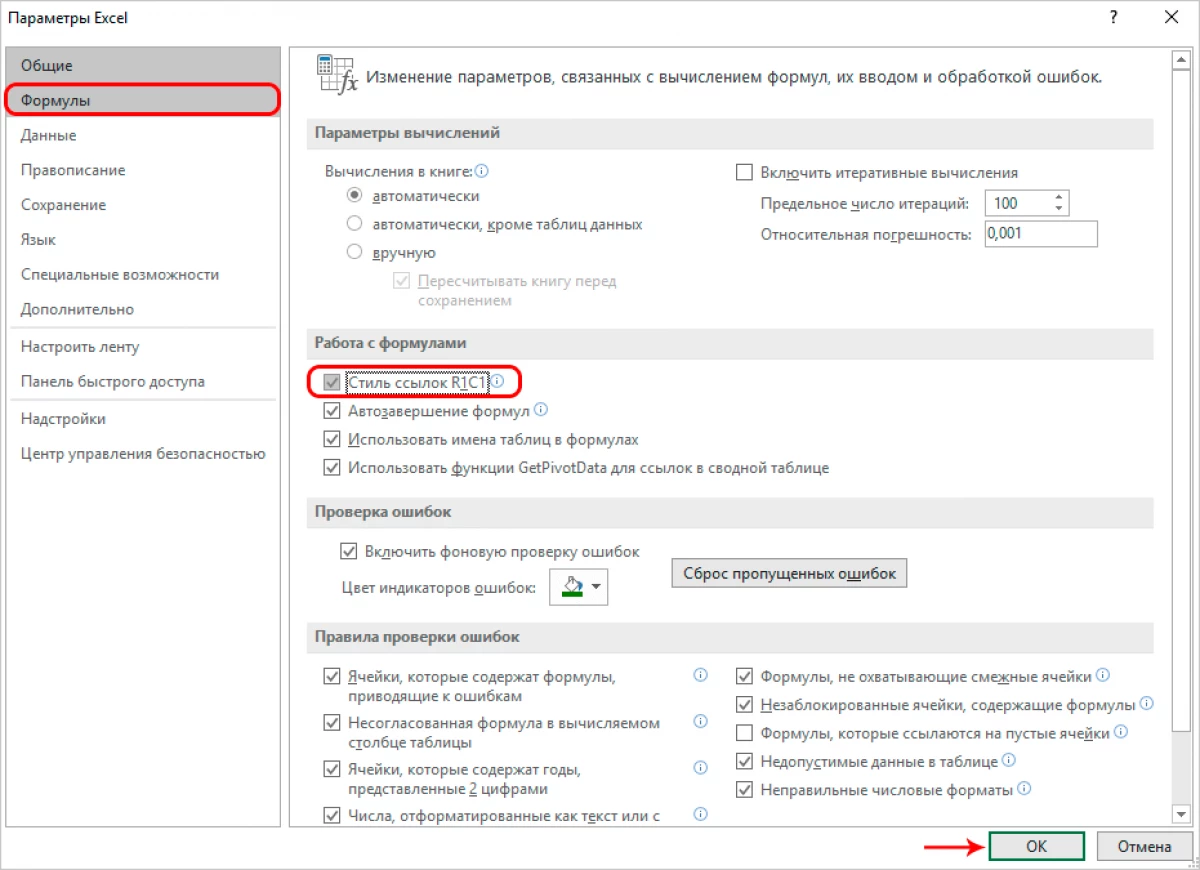
링크에는 2 가지 유형이 있습니다.
- 지정된 콘텐츠가있는 요소에 관계없이 특정 요소의 위치에 대한 절대 참조.
- 친척은 기록 된 표현식이있는 마지막 셀과 관련된 요소의 위치를 나타냅니다.
기본적으로 모든 추가 된 링크는 상대로 간주됩니다. 상대적 참조로 조작 한 예를 고려하십시오. 단계별 가이드 :
- 우리는 셀을 선택하고 다른 셀에 링크를 입력합니다. 예를 들어, 쓰기 : = b1.
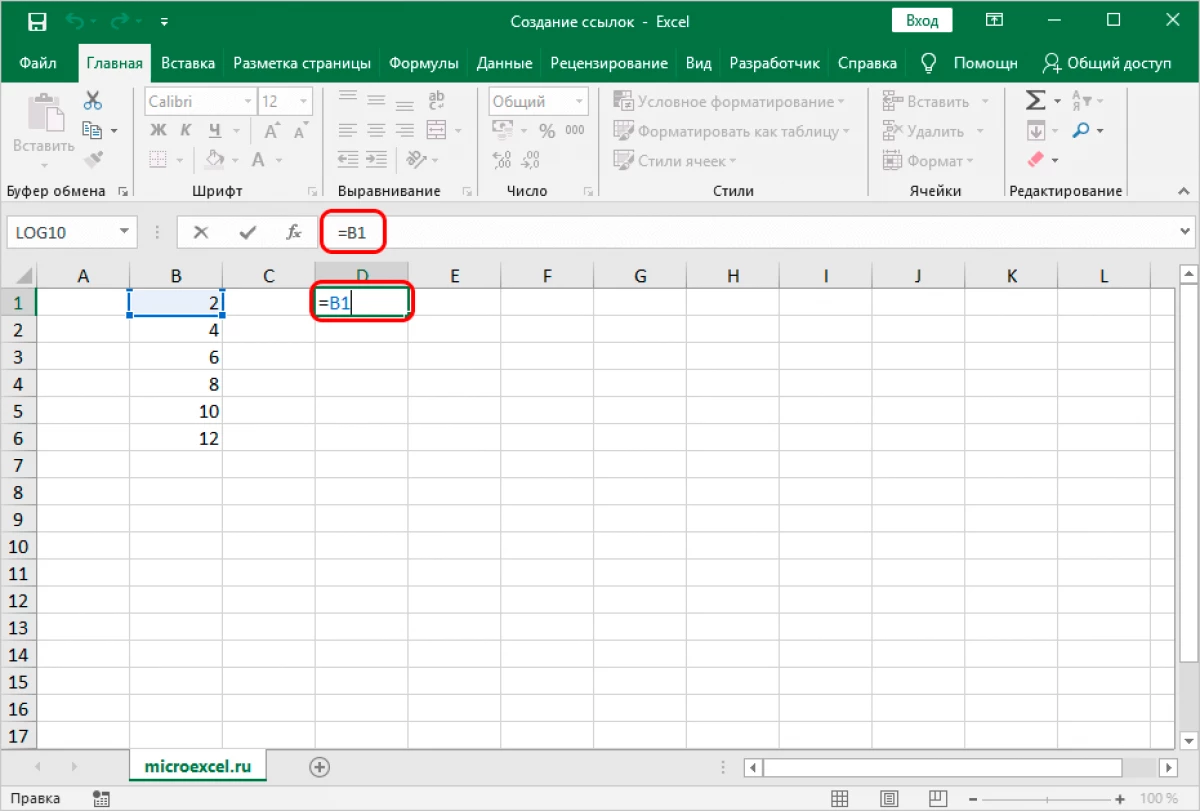
- 표현식을 입력 한 후 "Enter"를 클릭하여 최종 결과를 출력하십시오.
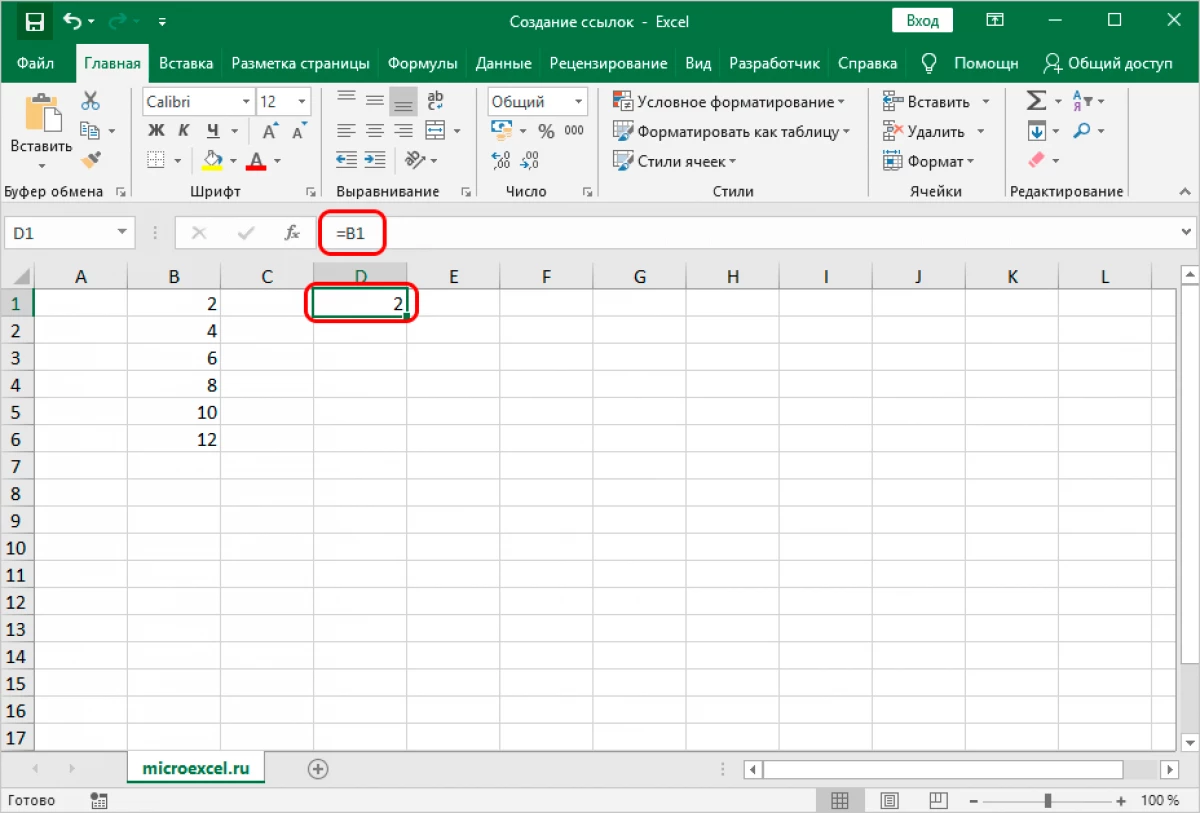
- 커서를 셀의 오른쪽 아래 모서리로 이동하십시오. 포인터는 작은 어두운 더하기의 모양을 취할 것입니다. LKM을 누르고 표현식을 늘리십시오.
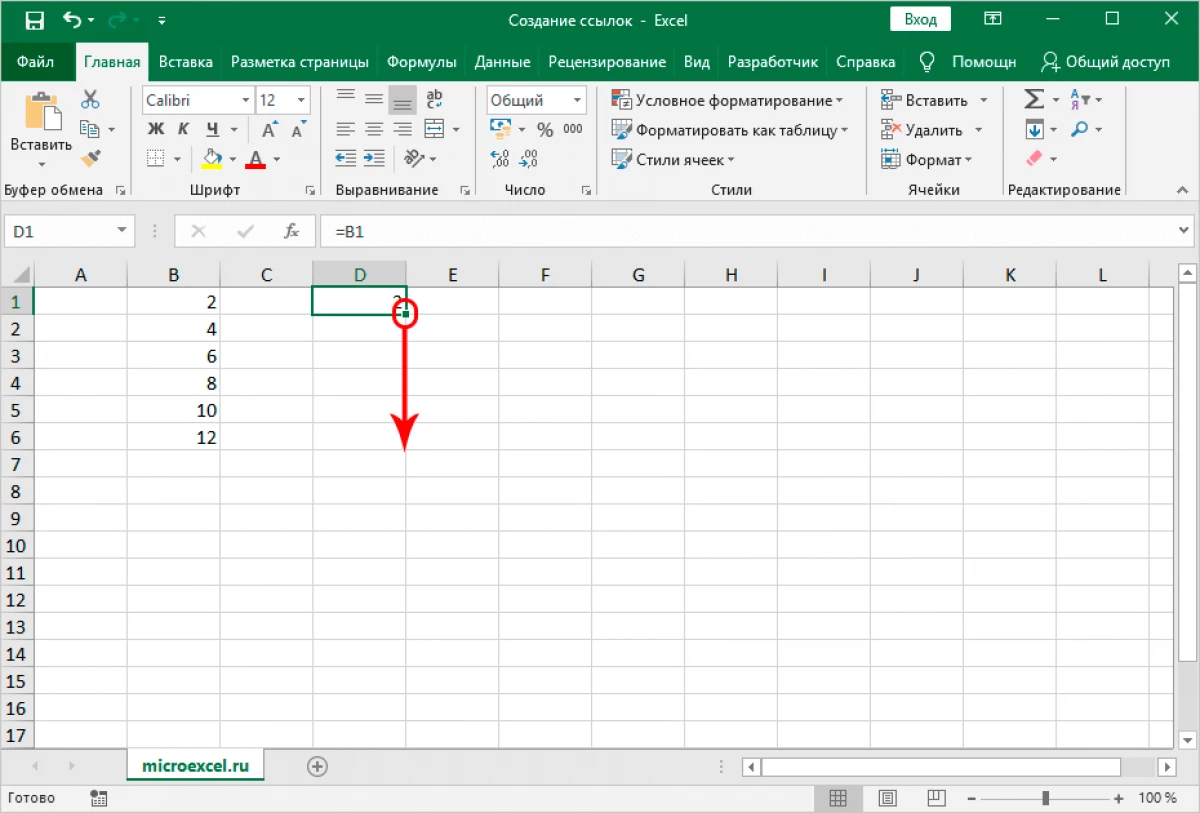
- 공식을 하부 세포에 복사 하였다.
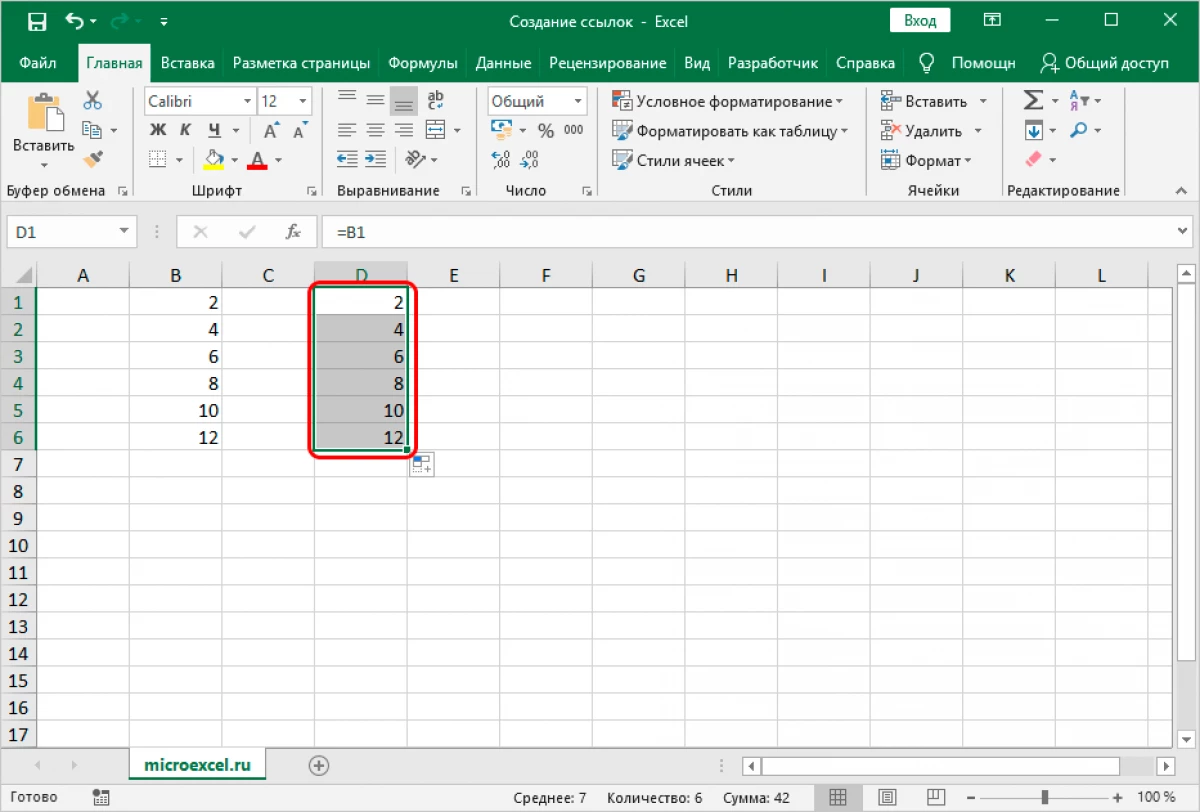
- 우리는 하부 셀에서 입력 된 링크가 변위 한 단계로 한 위치로 변경되었음을 알 수 있습니다. 이 결과는 상대 참조의 사용으로 인한 것입니다.
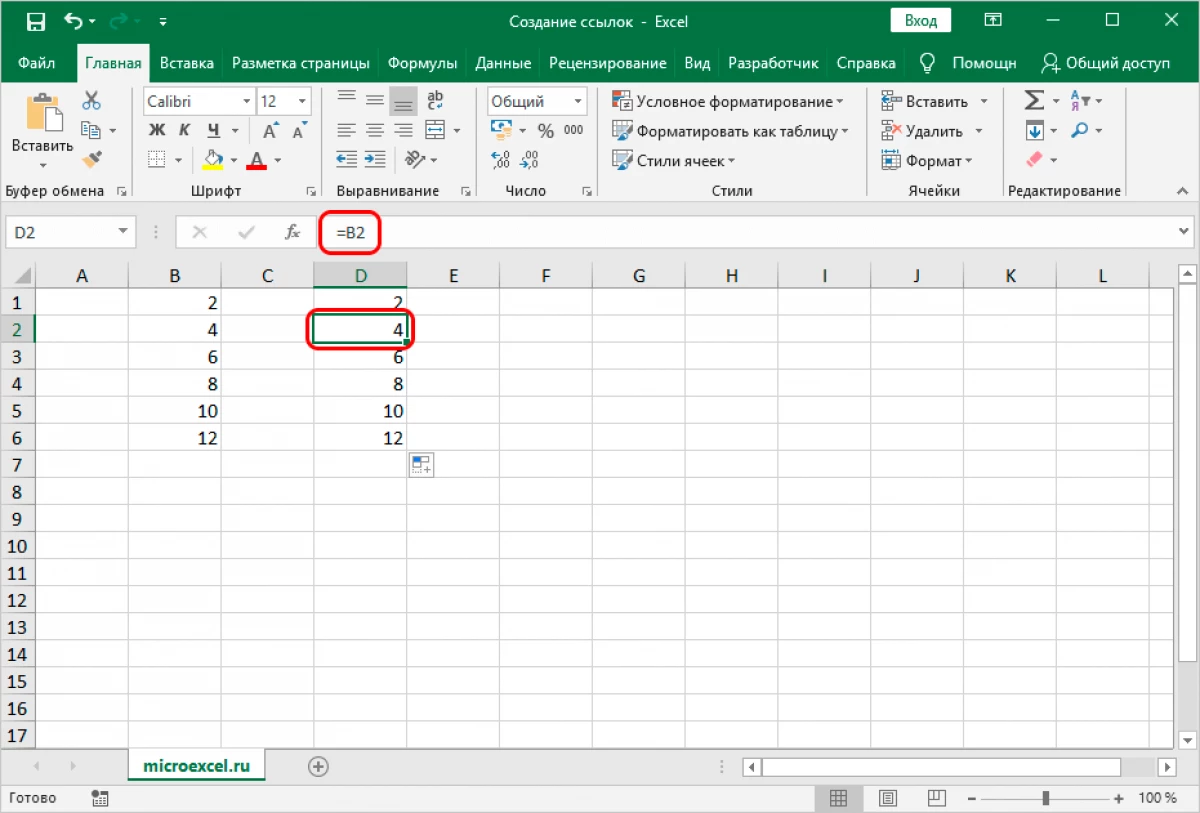
이제 절대 링크가있는 조작의 예를 고려하십시오. 단계별 가이드 :
- 달러 기호 "$"를 사용하여 열과 줄 번호의 이름 앞에 셀의 주소 고정을 생성합니다.
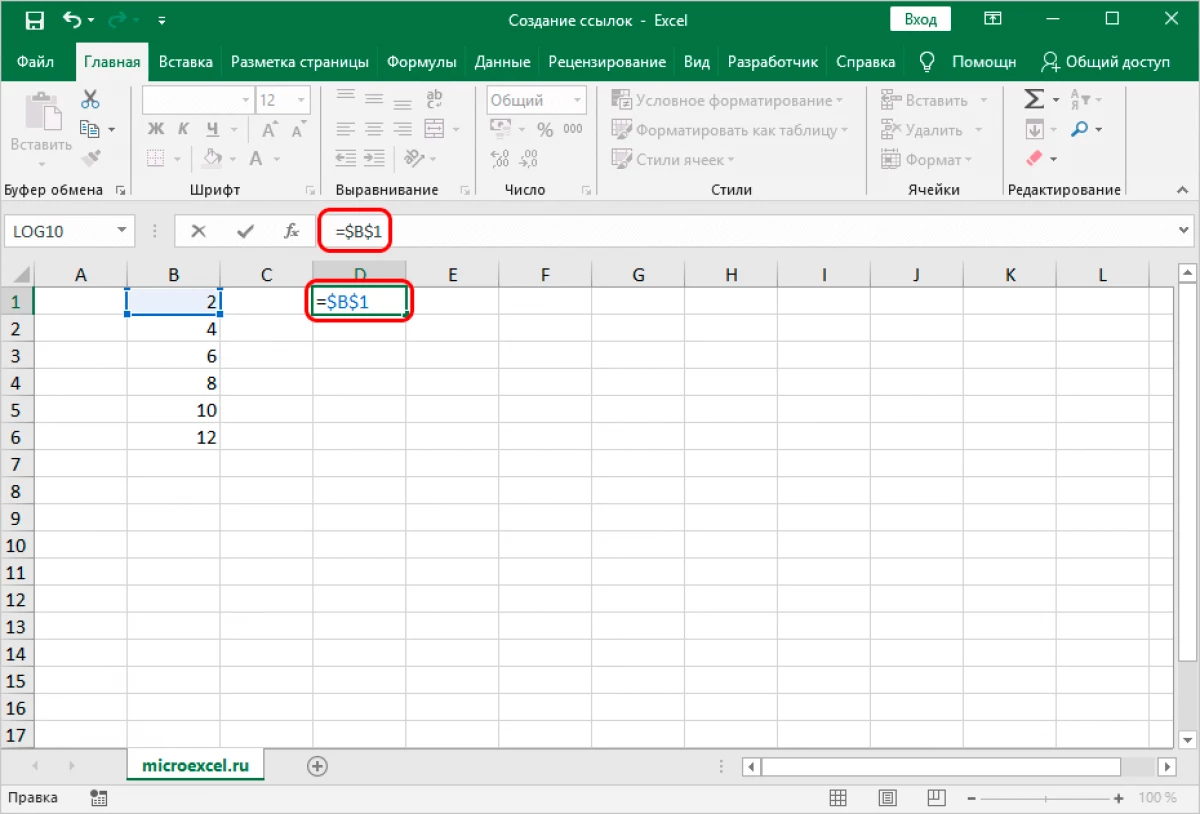
- 우리는 위의 예제뿐만 아니라 뻗어 있습니다. 우리는 아래에 위치한 셀이 첫 번째 셀에서와 같이 동일한 지표로 남아 있습니다. 절대 링크는 셀 값을 기록했으며 수식이 이동하면 변경되지 않습니다.
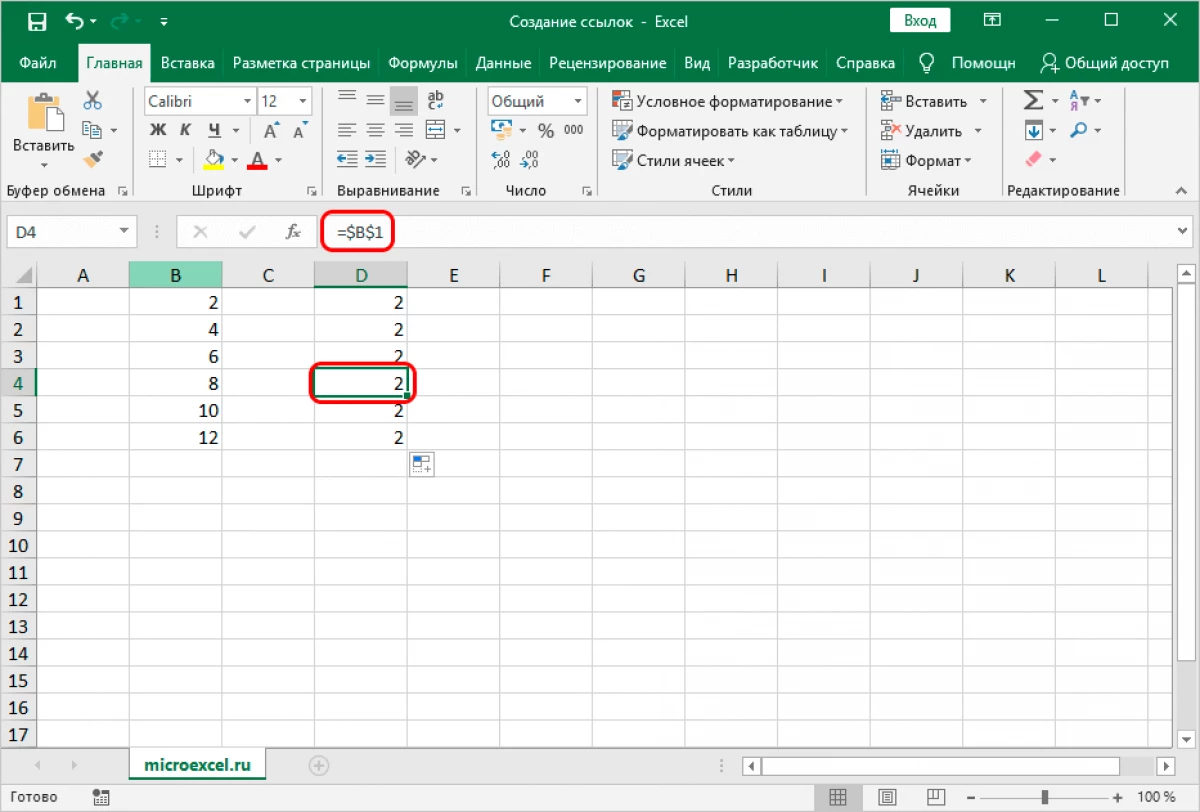
다른 모든 것, 표 형식 프로세서에서 셀 범위에 대한 링크를 구현할 수 있습니다. 첫째, 왼쪽 상단 셀의 주소가 기록 된 다음 가장 낮은 권리입니다. 좌표 사이에 콜론 ":"입니다. 예를 들어, 아래 그림은 A1 범위가 강조 표시됩니다. C6. 이 범위에 대한 참조는 다음과 같습니다. = A1 : C6.
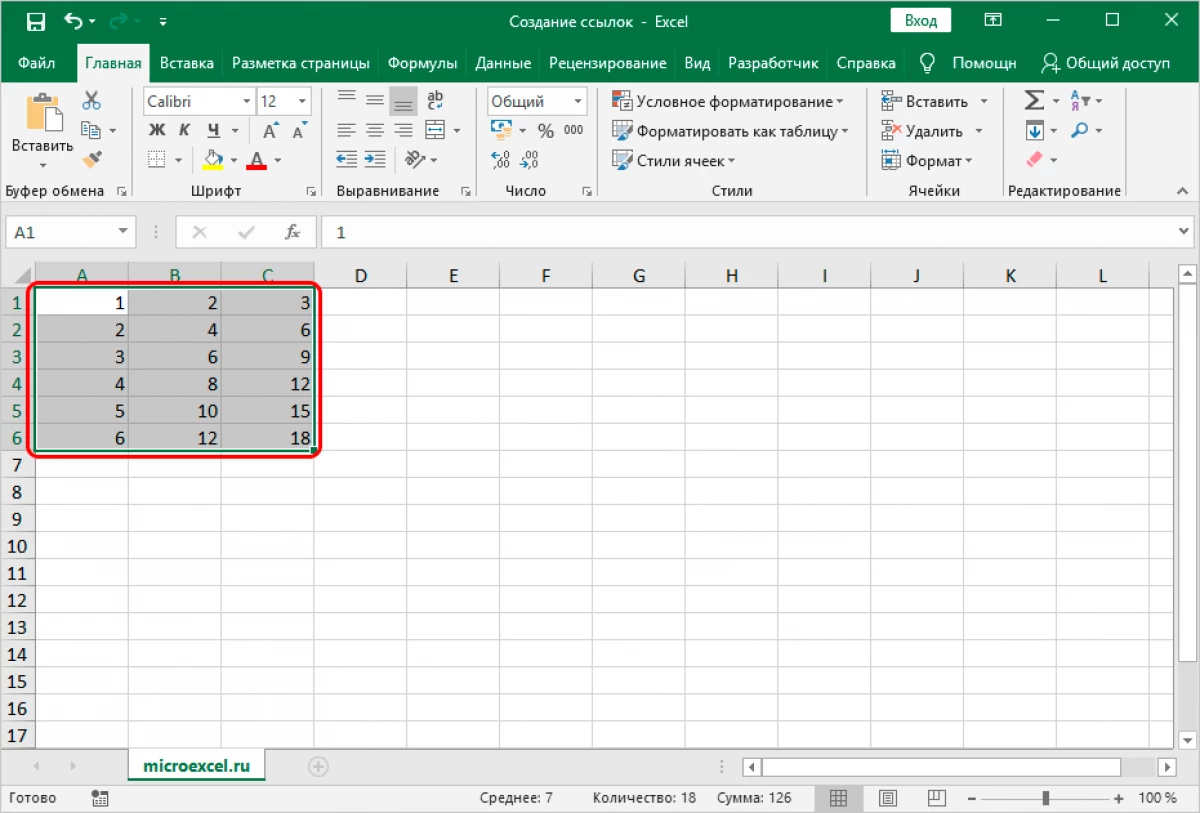
다른 시트에 대한 링크 만들기
이제 다른 시트에 대한 참조를 만드는 방법을 고려하십시오. 여기서, 셀의 좌표 외에, 특정 작업 시트의 어드레스가 추가로 표시된다. 즉, "="기호가 끝나면, 작업 시트의 이름이 도입 된 다음 느낌표가 기록되고 필수 객체의 주소가 끝에 추가됩니다. 예를 들어, "list2"라는 작업 시트에있는 C5 셀의 링크는 다음과 같습니다. = List2! C5.
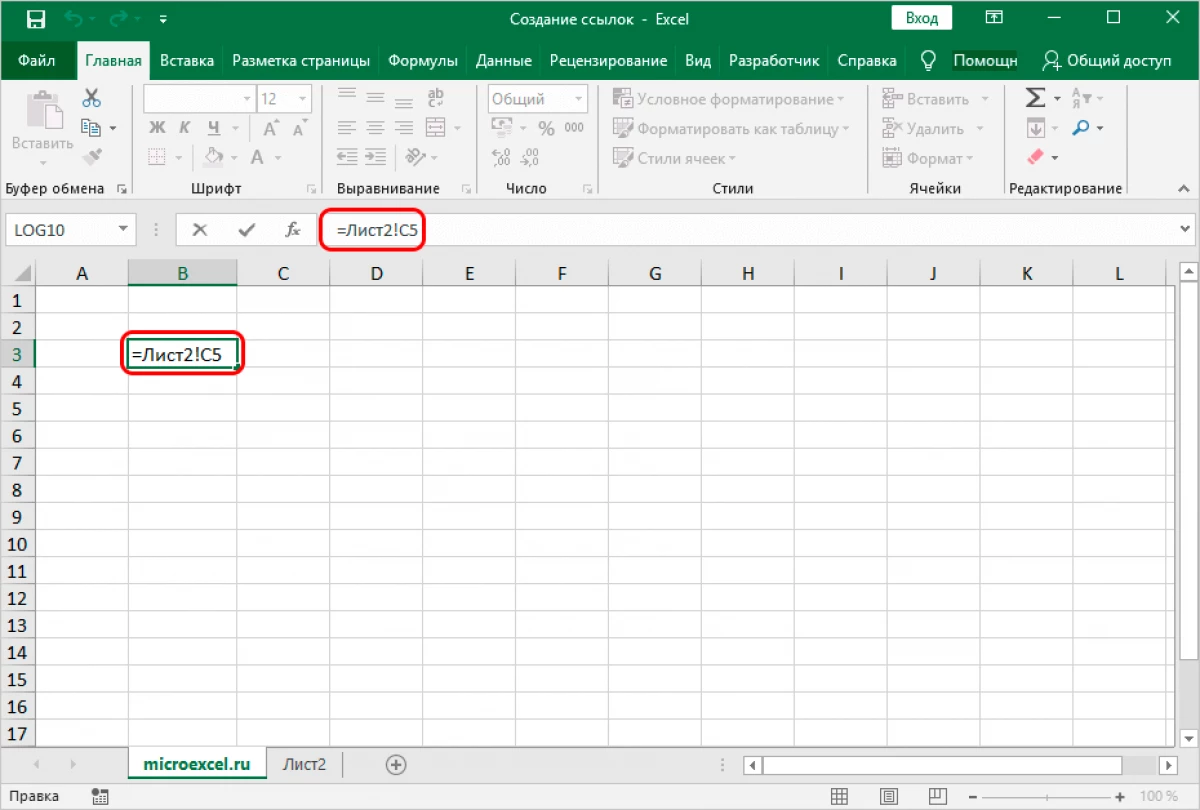
단계별 가이드 :
- 필요한 셀로 이동하여 문자 "="를 입력하십시오. 테이블 프로세서 인터페이스의 맨 아래에있는 시트의 이름에 클로즈업 LKM.
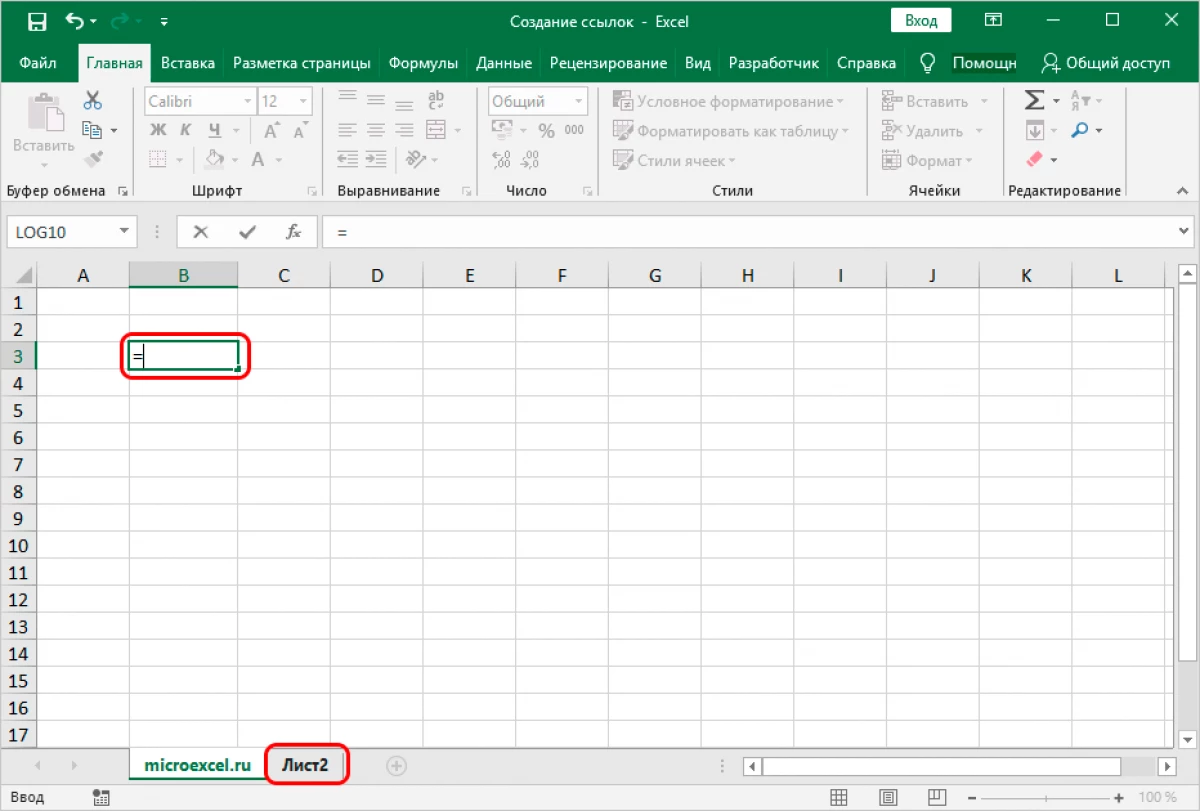
- 우리는 문서의 두 번째 시트로 옮겼습니다. LCM을 눌러 수식에서 속성을 선택하는 셀을 선택합니다.
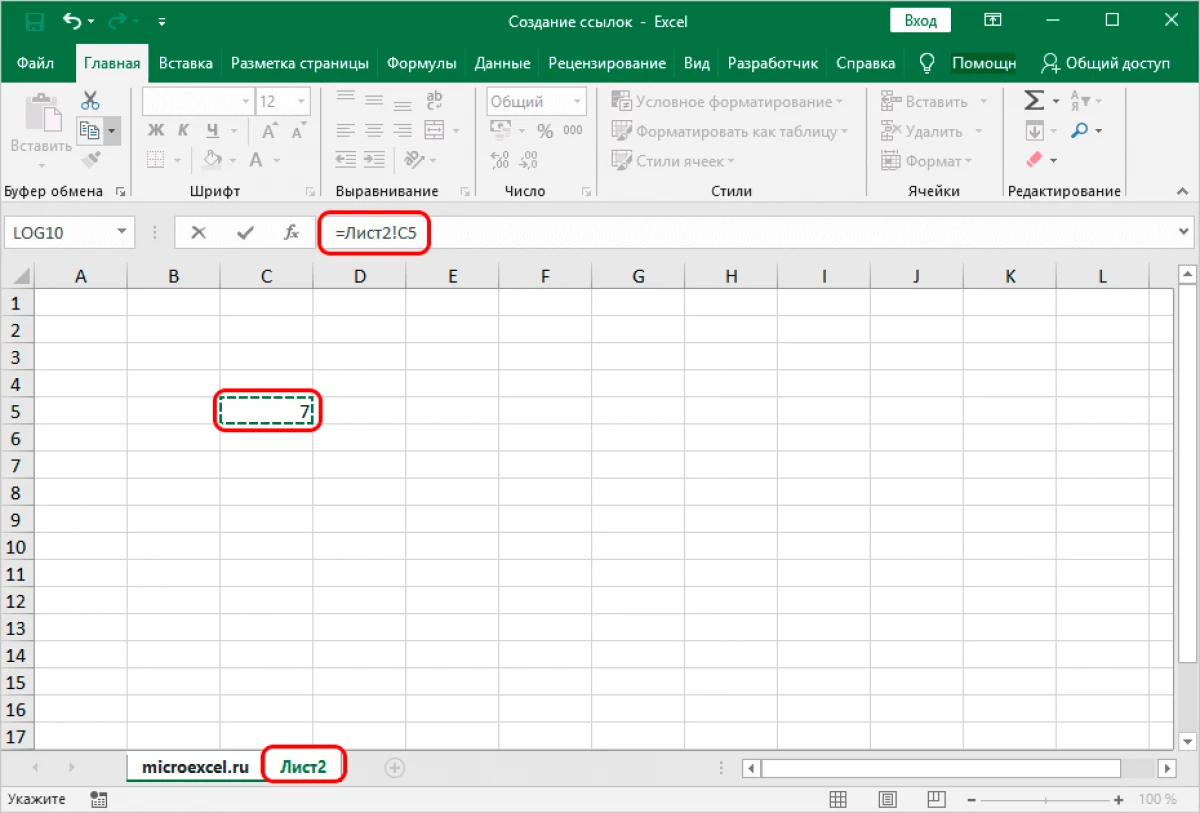
- 모든 조작을 수행 한 후 "Enter"를 클릭하십시오. 우리는 최종 그림이 이미 제거 된 원래 작업 시트에서 자신을 발견했습니다.
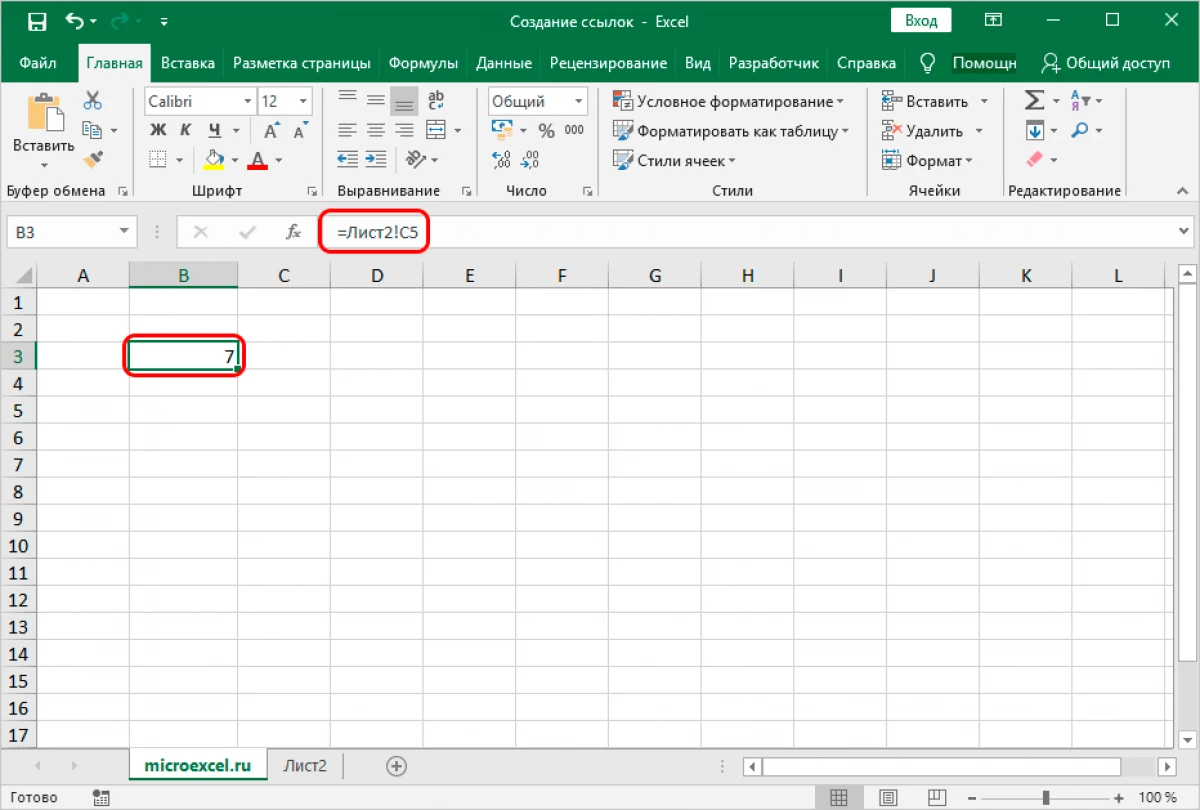
다른 책에 대한 외부 참조
외부 링크를 다른 책에 구현하는 방법을 고려하십시오. 예를 들어 열린 책 "Links.xlsx"의 워크 시트에있는 B5 셀에 대한 링크 생성을 구현해야합니다.
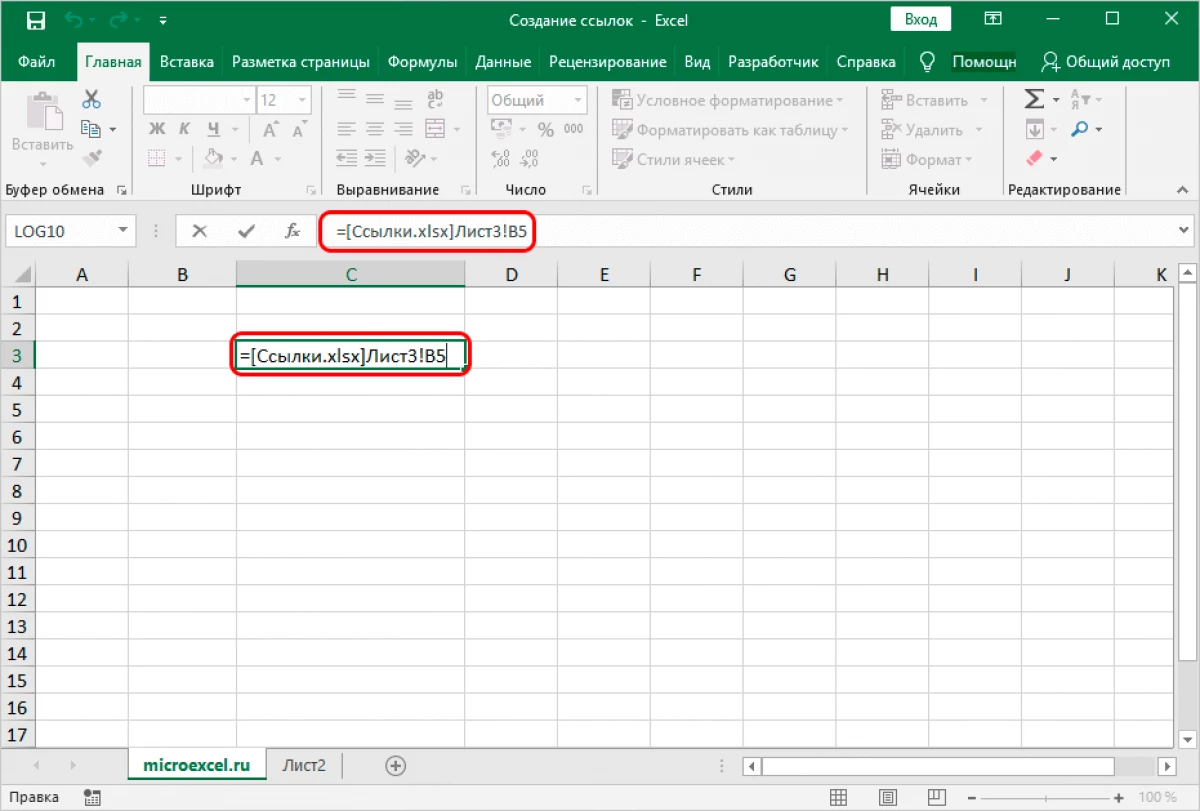
단계별 가이드 :
- 우리는 우리가 수식을 추가하고자하는 셀을 선택합니다. 우리는 문자 "="을 입력합니다.
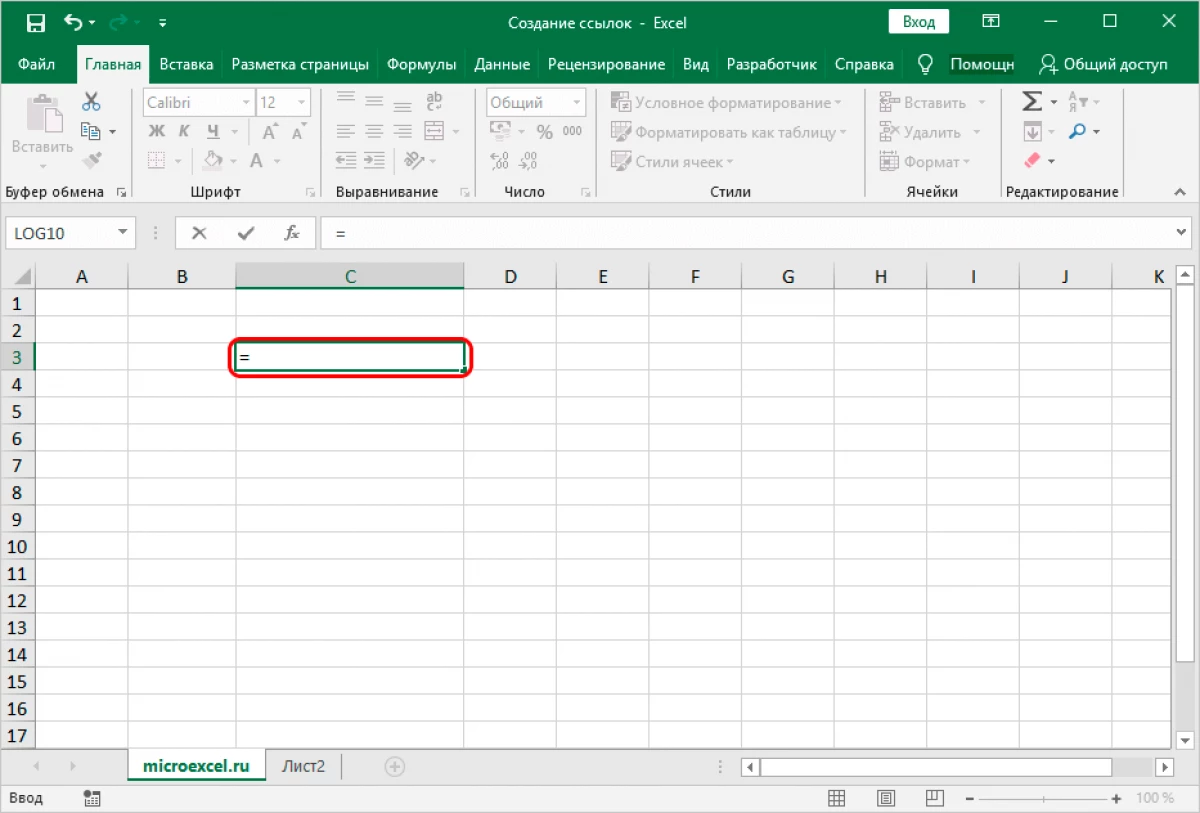
- 셀이 위치한 펼친 책에서 움직이는 링크가 있습니다. 필요한 잎을 클릭 한 다음 원하는 셀에서 클릭하십시오.
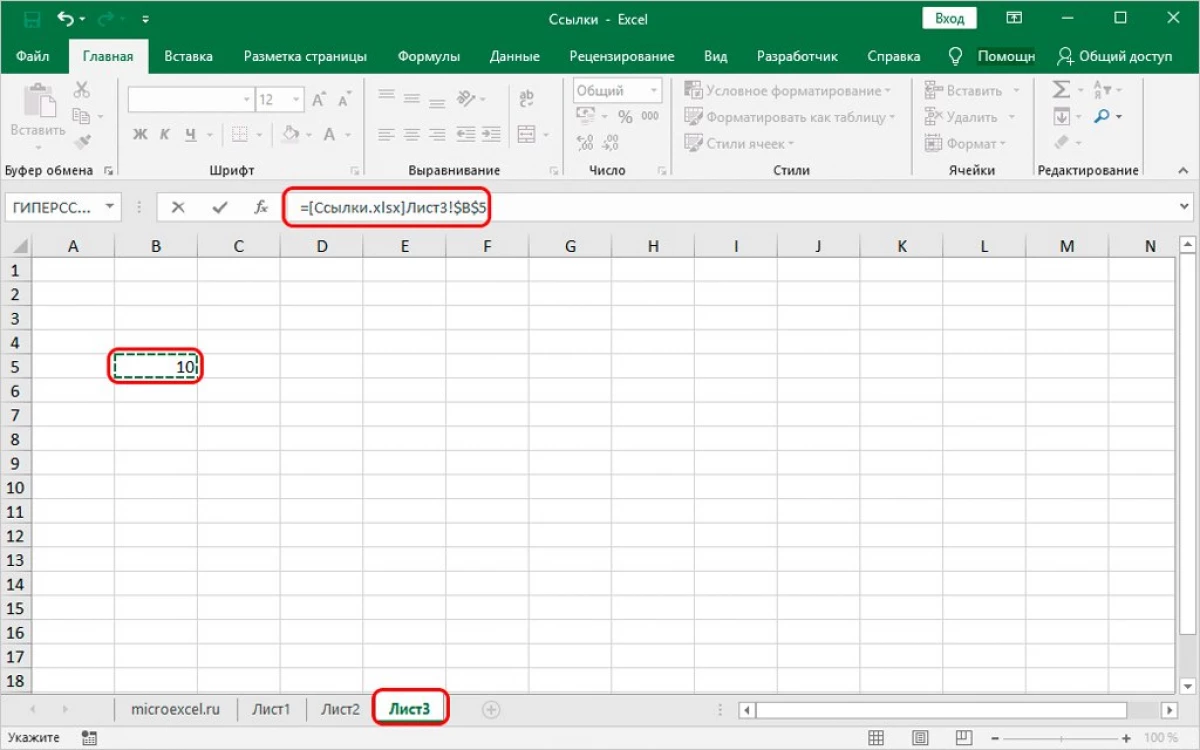
- 모든 조작을 수행 한 후 "Enter"를 클릭하십시오. 우리는 최종 결과가 이미 시작된 원래의 작업 시트에서 자신을 발견했습니다.
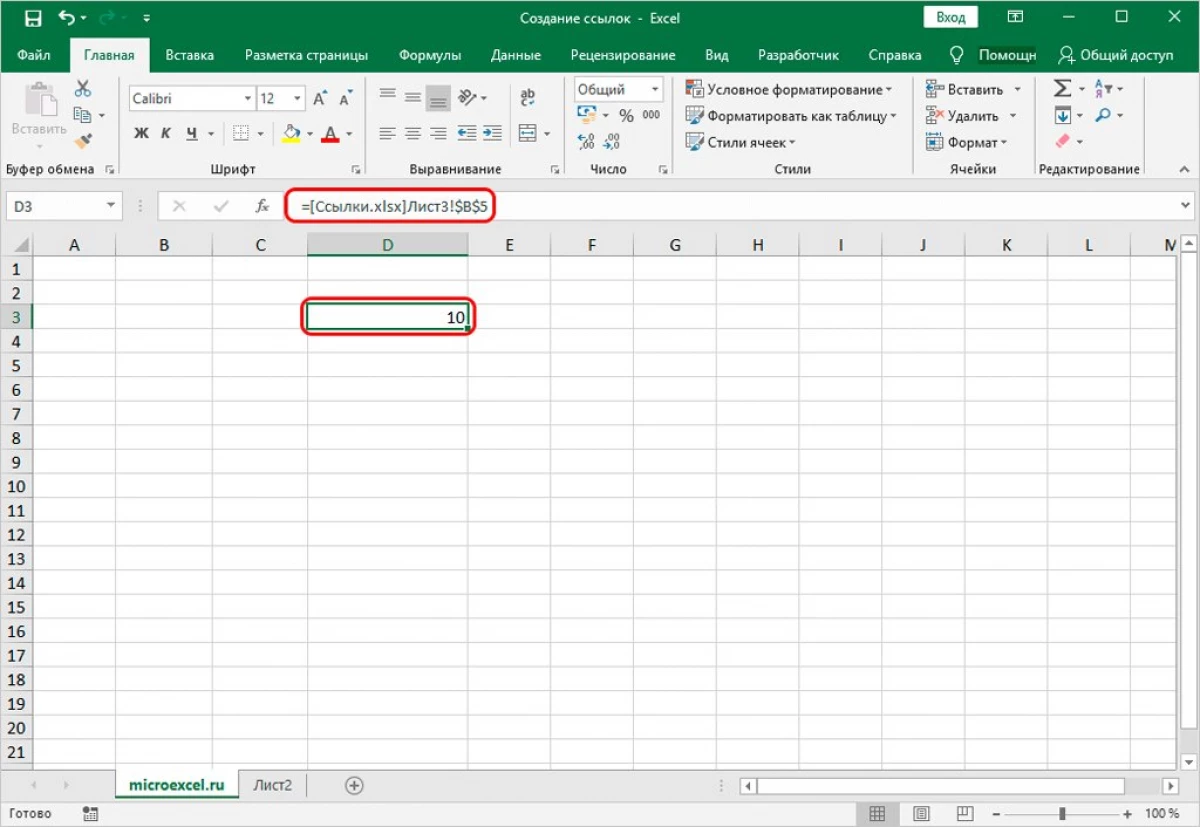
서버의 파일 링크
문서가있는 경우 예를 들어 회사 서버의 일반 폴더에서 다음과 같이 참조 할 수 있습니다.25.명명 된 범위에 링크하십시오
표 형식 프로세서를 사용하면 "이름 관리자"를 통해 구현 된 명명 된 범위에 대한 링크를 만들 수 있습니다. 이렇게하려면 링크 자체의 범위 이름을 입력하기 만하면됩니다.
26.외부 문서에서 명명 된 범위에 대한 참조를 지정하려면 이름을 명확히하고 경로를 지정해야합니다.
27.스마트 테이블이나 요소에 링크하십시오
HyperSlob의 운영자를 사용하여 "스마트"테이블이나 전체 플레이트의 조각에 대한 링크를 완전히 완전히 행사할 수 있습니다. 다음과 같습니다.
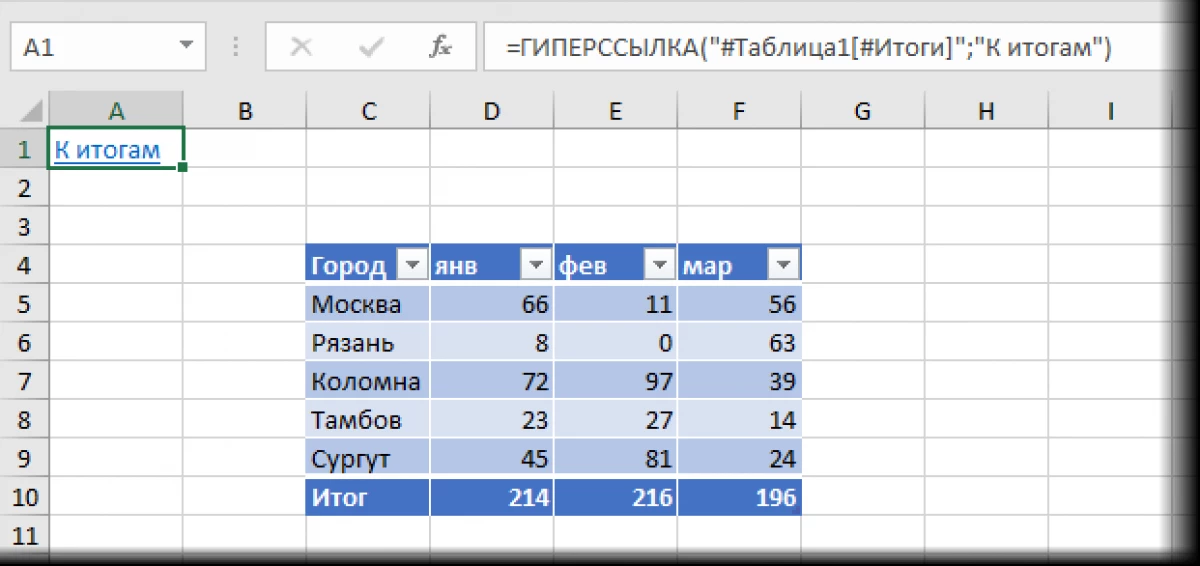
운영자 DVSSL 사용
다양한 작업을 구현하려면 DVSSL의 특수 기능을 적용 할 수 있습니다. 연산자의 일반보기 : = DVSSL (LINK_NAMECHAIR; A1). 우리는 운영자를 특정 예제에 대해 자세히 분석 할 것입니다. 단계별 가이드 :
- 우리는 필요한 셀의 선택을 생성 한 다음 수식 입력 라인 옆에있는 "삽입 기능"요소를 클릭합니다.
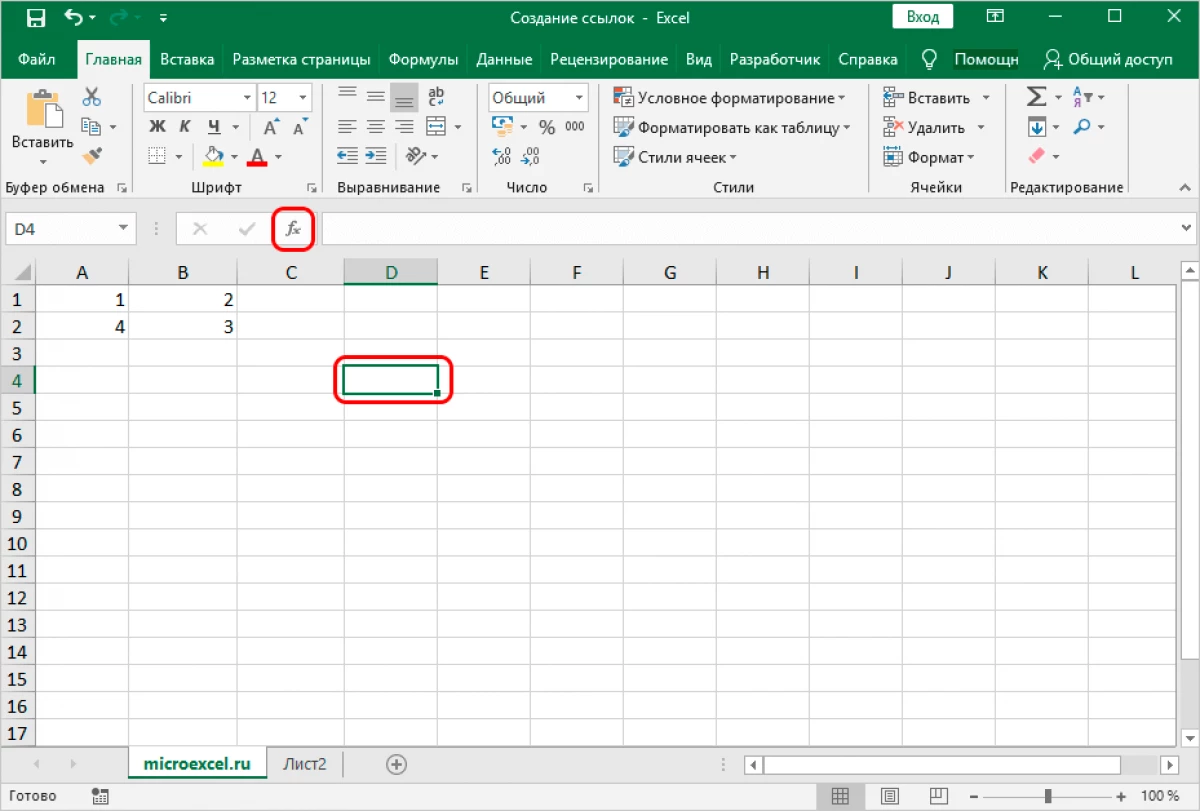
- 창에 "기능 삽입"창이 표시됩니다. 범주 "링크 및 배열"을 선택하십시오.
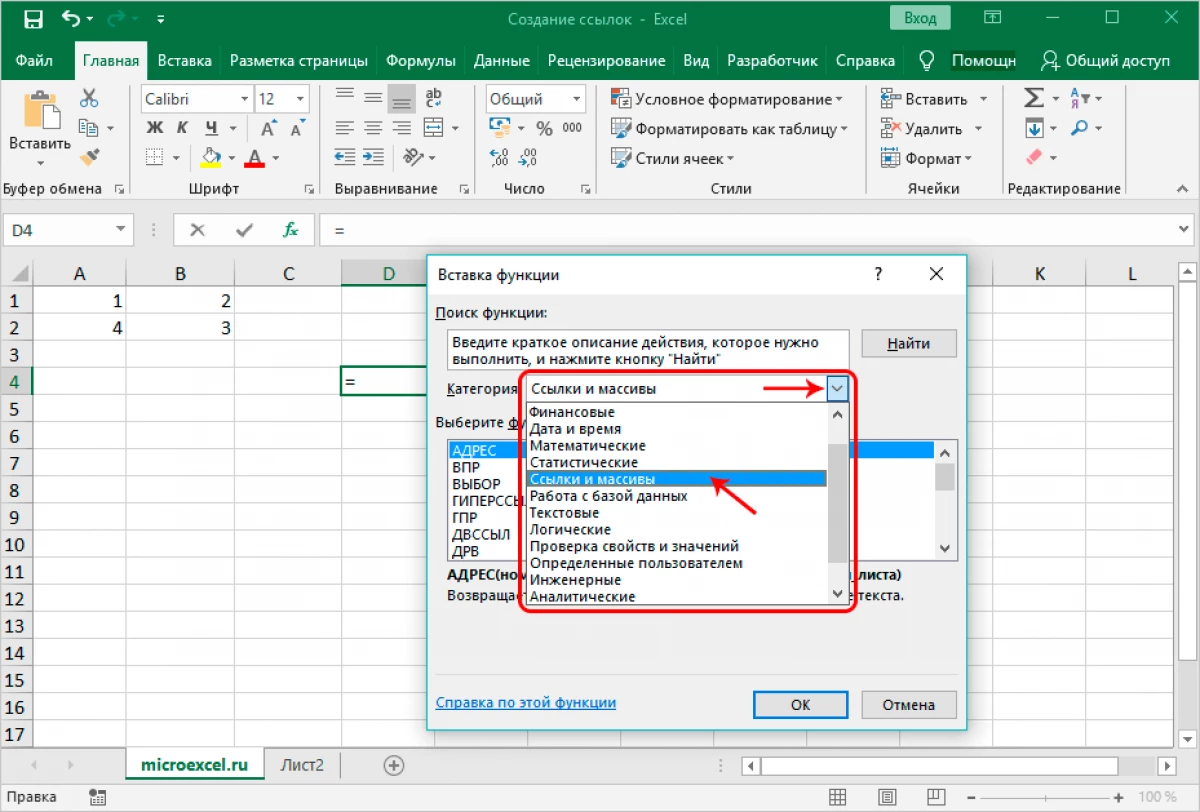
- 대시의 요소를 클릭하십시오. 모든 조작을 수행 한 후 "확인"을 클릭하십시오.
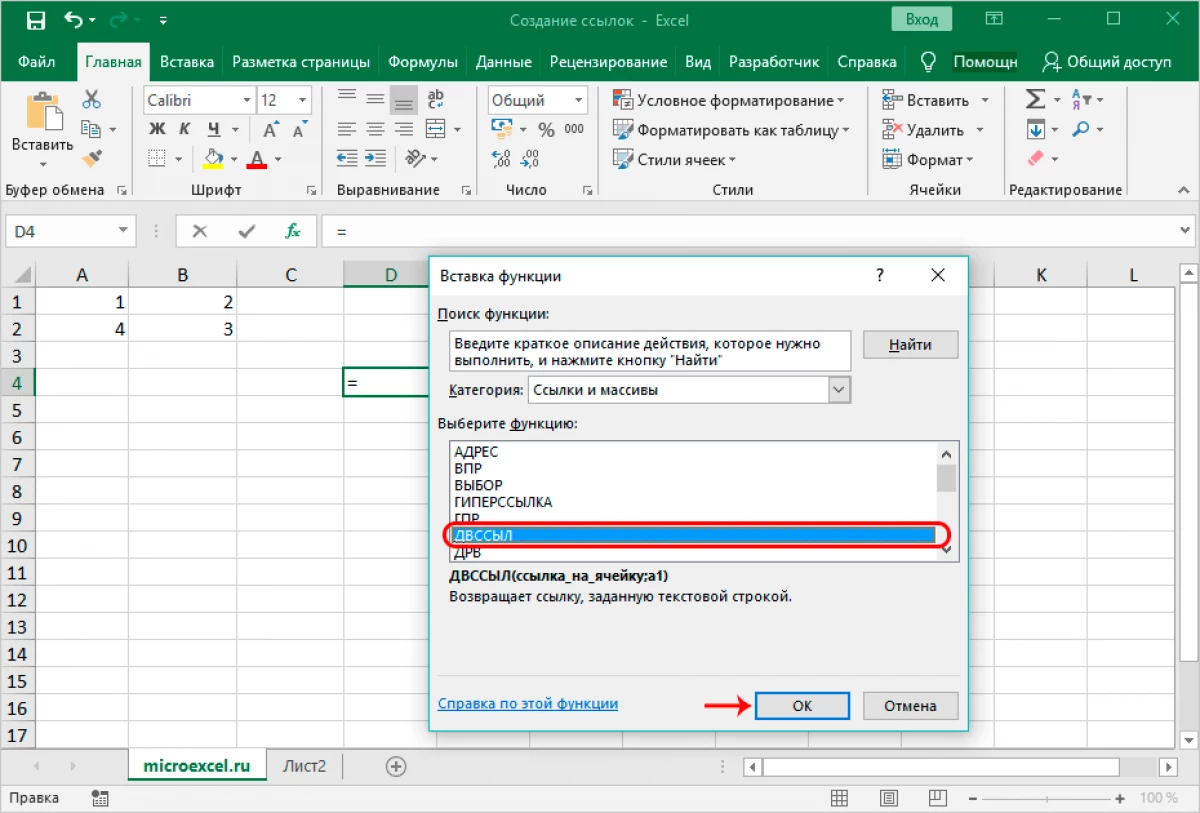
- 디스플레이에 연산자 인수를 입력하는 창이 표시됩니다. "link_name"라인에서는 우리가 참조하고자하는 셀의 좌표를 소개합니다. 라인 "A1"은 공백으로 남깁니다. 모든 조작 후 "확인"버튼을 클릭하십시오.
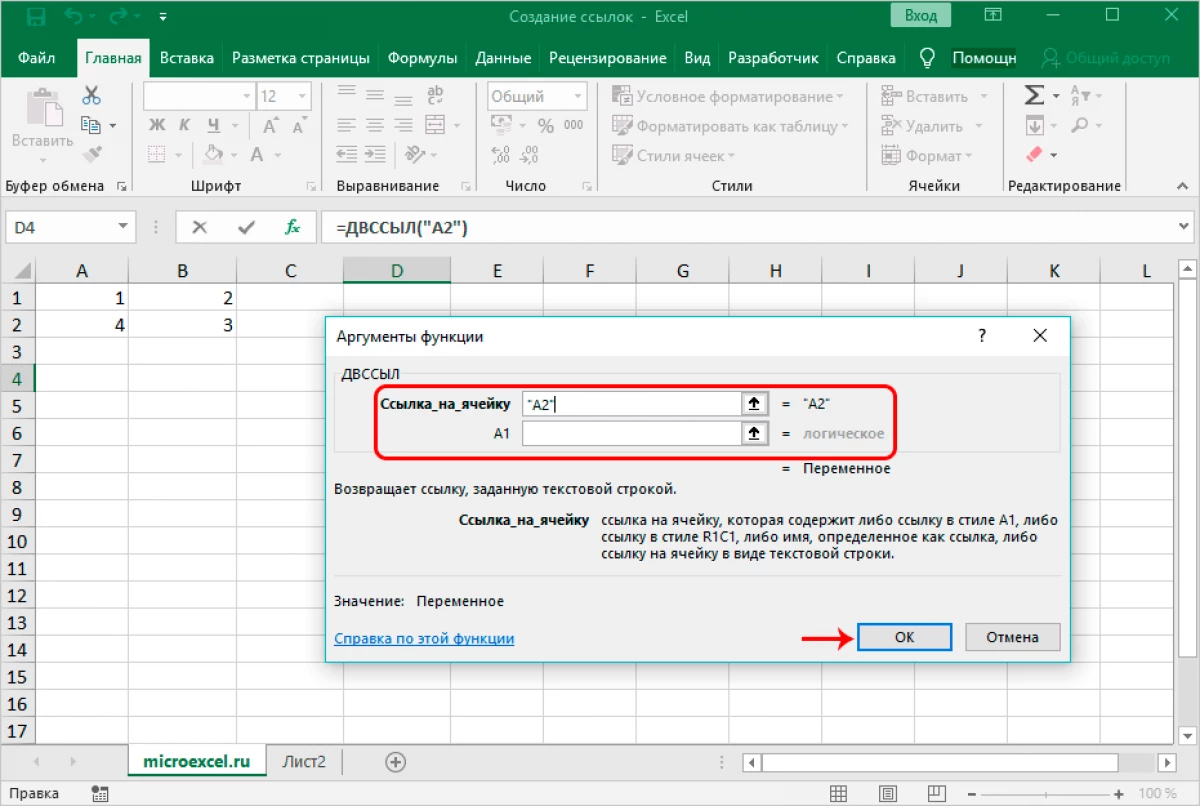
- 준비된! 결과는 우리의 결과를 표시합니다.
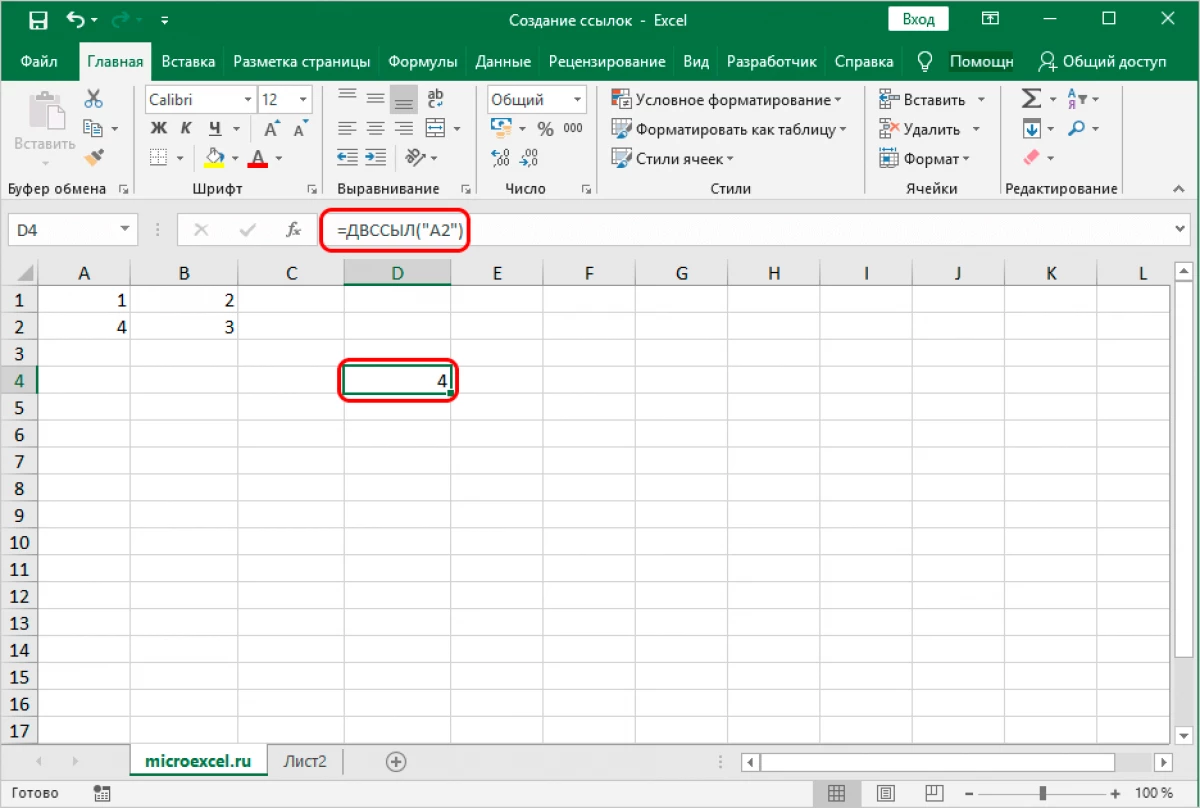
하이퍼 링크 란 무엇입니까?
하이퍼 링크 만들기
하이퍼 링크는 셀에서 정보를 "빼냅니다"뿐만 아니라 참조 요소로 전환 할 수도 있습니다. 하이퍼 링크를 만들려면 단계별 가이드 :
- 처음에는 하이퍼 링크를 만들 수있는 특별한 창에 들어갈 필요가 있습니다. 이 작업을 구현하기위한 많은 옵션이 있습니다. 첫 번째 - 필요한 셀에서 PKM을 누르고 컨텍스트 메뉴에서 "링크 ..."요소를 선택하십시오. 두 번째 - 원하는 셀을 선택하고 "삽입"섹션으로 이동하여 "링크"요소를 선택하십시오. 셋째 - 키 조합 "Ctrl + K"를 사용하십시오.
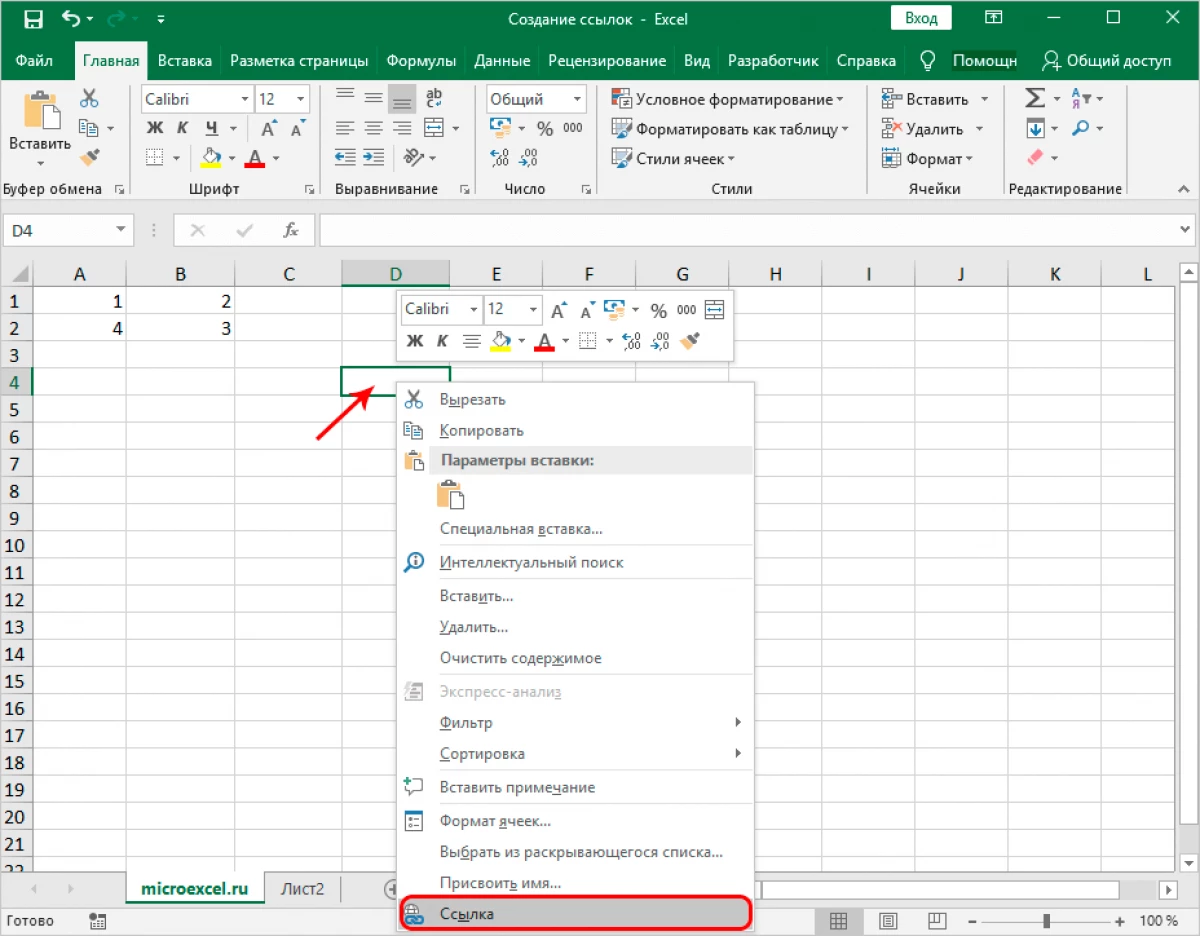
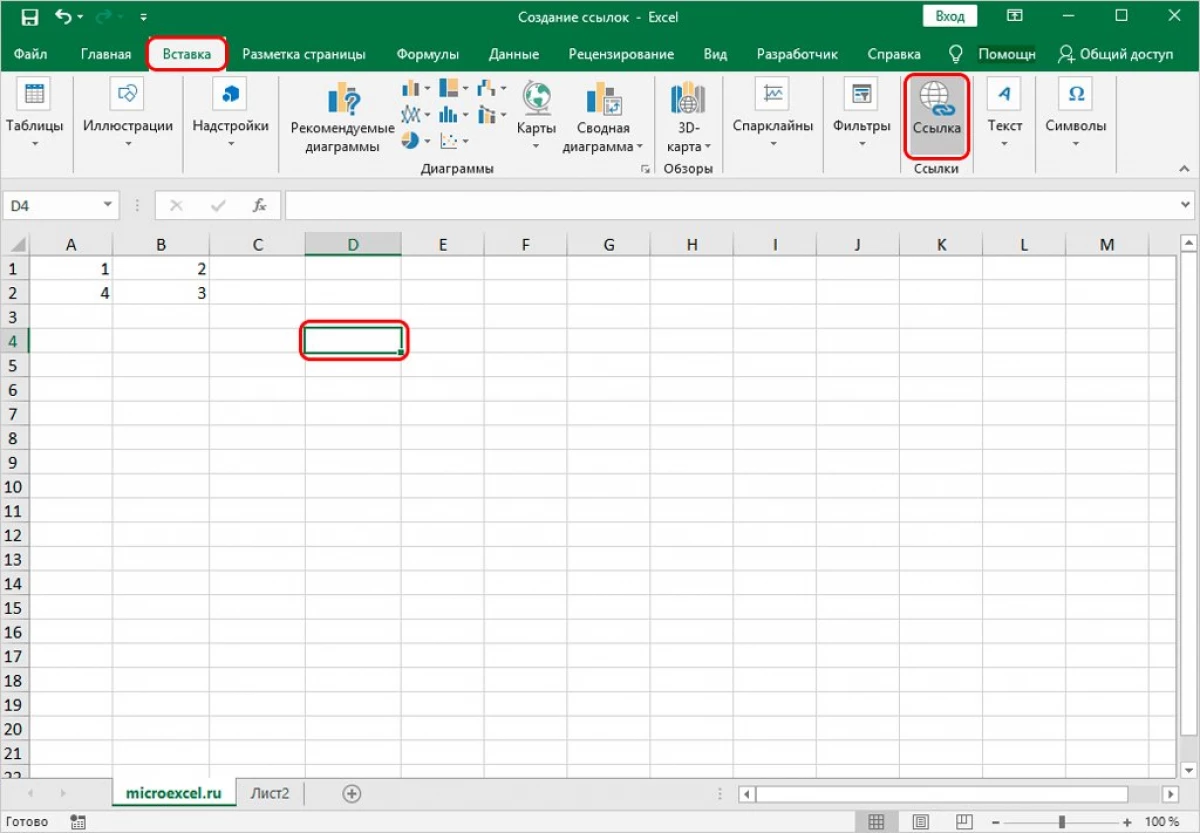
- 화면에 하이퍼 링크를 조정할 수있는 창이 표시됩니다. 여러 개체 중 하나가 선택되어 있습니다. 각 옵션을보다 자세하게 생각해 보겠습니다.
단계별 가이드 :
- 하이퍼 링크를 만드는 열기 창을 생성합니다.
- "넥타이"줄에서 "파일, 웹 페이지"항목을 선택하십시오.
- "검색 B"줄에서 파일이 링크를 만들 계획있는 폴더를 선택합니다.
- "텍스트"라인에서는 참조 대신에 표시 될 텍스트 정보를 입력합니다.
- 모든 조작 후 "확인"을 클릭하십시오.
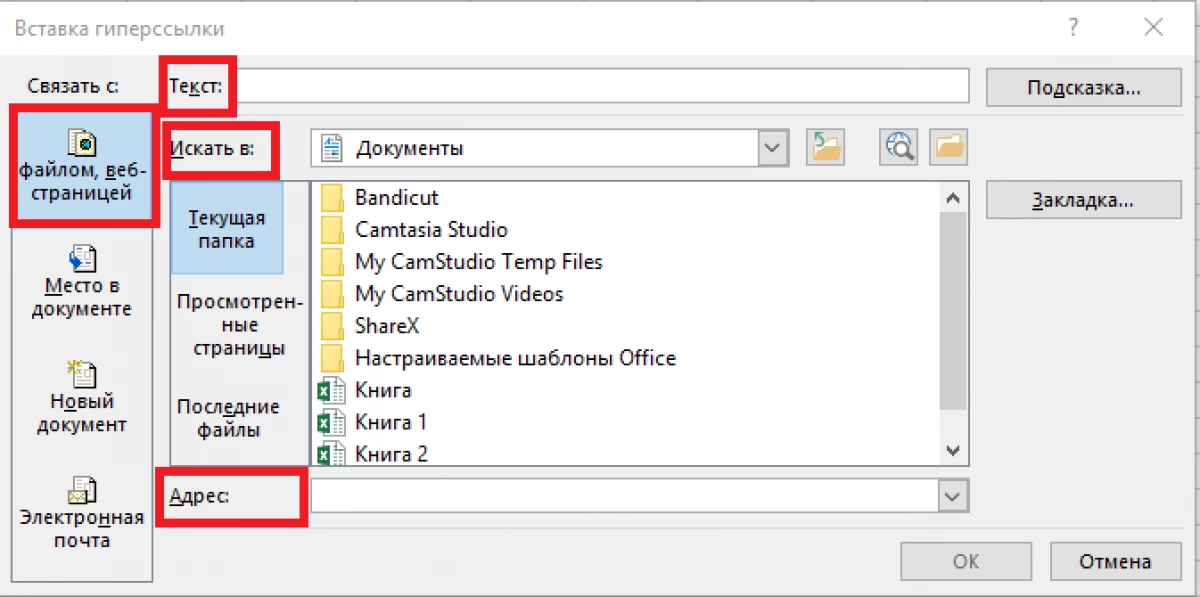
단계별 가이드 :
- 하이퍼 링크를 만드는 열기 창을 생성합니다.
- "넥타이"행에서 "파일, 웹 페이지"요소를 선택하십시오.
- "인터넷"버튼을 클릭하십시오.
- "주소"줄에서 온라인 페이지의 주소를 구동하십시오.
- "텍스트"라인에서는 참조 대신에 표시 될 텍스트 정보를 입력합니다.
- 모든 조작 후 "확인"을 클릭하십시오.
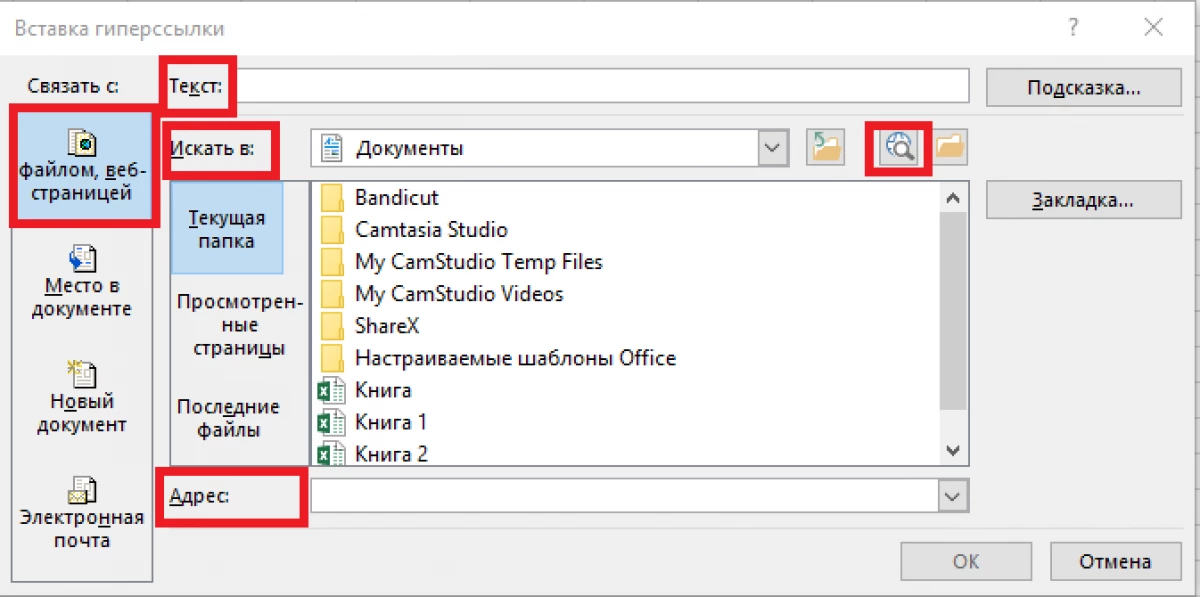
단계별 가이드 :
- 하이퍼 링크를 만드는 열기 창을 생성합니다.
- "넥타이"줄에서 "파일, 웹 페이지"항목을 선택하십시오.
- "탭 ..."을 클릭하고 작업 시트를 선택하여 링크를 만듭니다.
- 모든 조작 후 "확인"을 클릭하십시오.
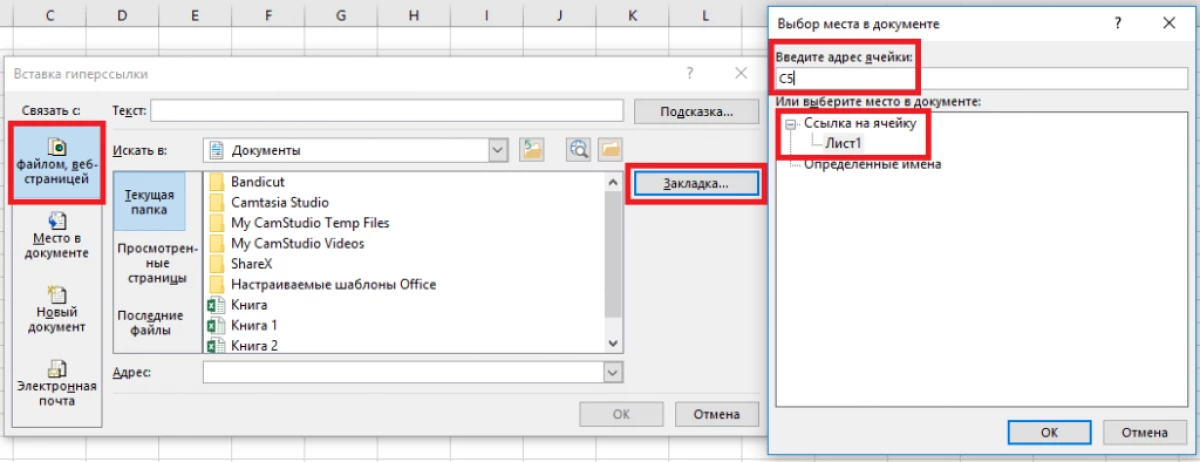
단계별 가이드 :
- 하이퍼 링크를 만드는 열기 창을 생성합니다.
- "넥타이"줄에서 "새 문서"요소를 선택하십시오.
- "텍스트"라인에서는 참조 대신에 표시 될 텍스트 정보를 입력합니다.
- "새 문서 이름"문자열에서 새 표 형식 문서의 이름을 입력하십시오.
- "경로"줄에서 새 문서를 저장할 위치를 표시하십시오.
- "새 문서로 편집 할시기"라인에서 자신을 위해 가장 편리한 매개 변수를 선택하십시오.
- 모든 조작 후 "확인"을 클릭하십시오.
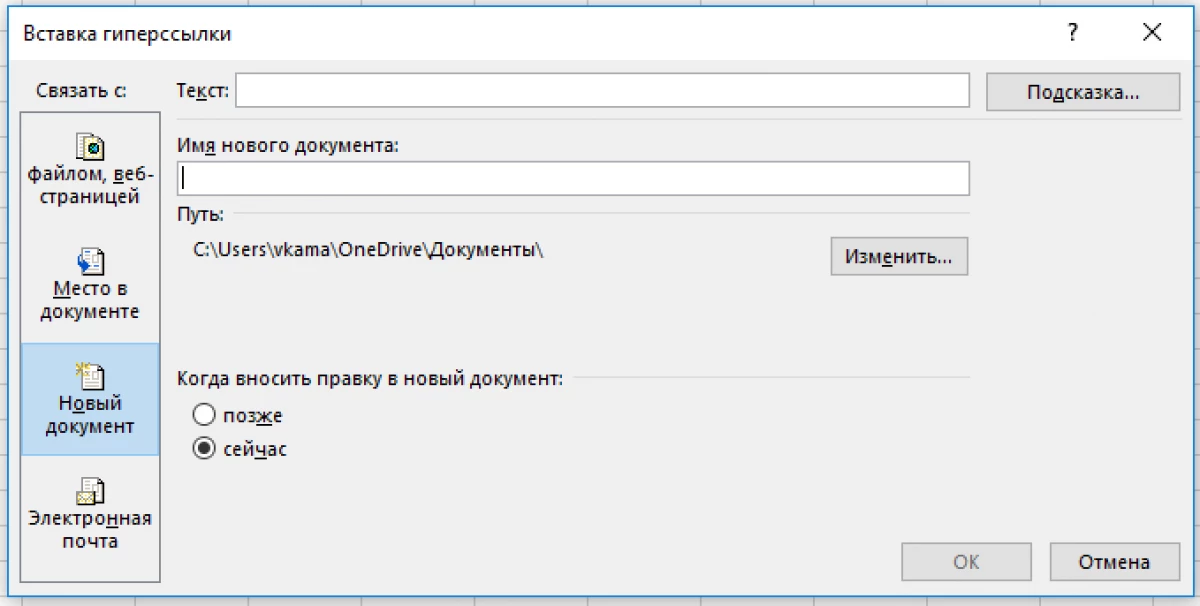
단계별 가이드 :
- 하이퍼 링크를 만드는 열기 창을 생성합니다.
- "넥타이"행에서 전자 메일 요소를 선택하십시오.
- "텍스트"라인에서는 참조 대신에 표시 될 텍스트 정보를 입력합니다.
- "el. 메일 "수신자의 이메일을 나타냅니다.
- "제목"줄에서 편지의 이름을 입력하십시오.
- 모든 조작 후 "확인"을 클릭하십시오.
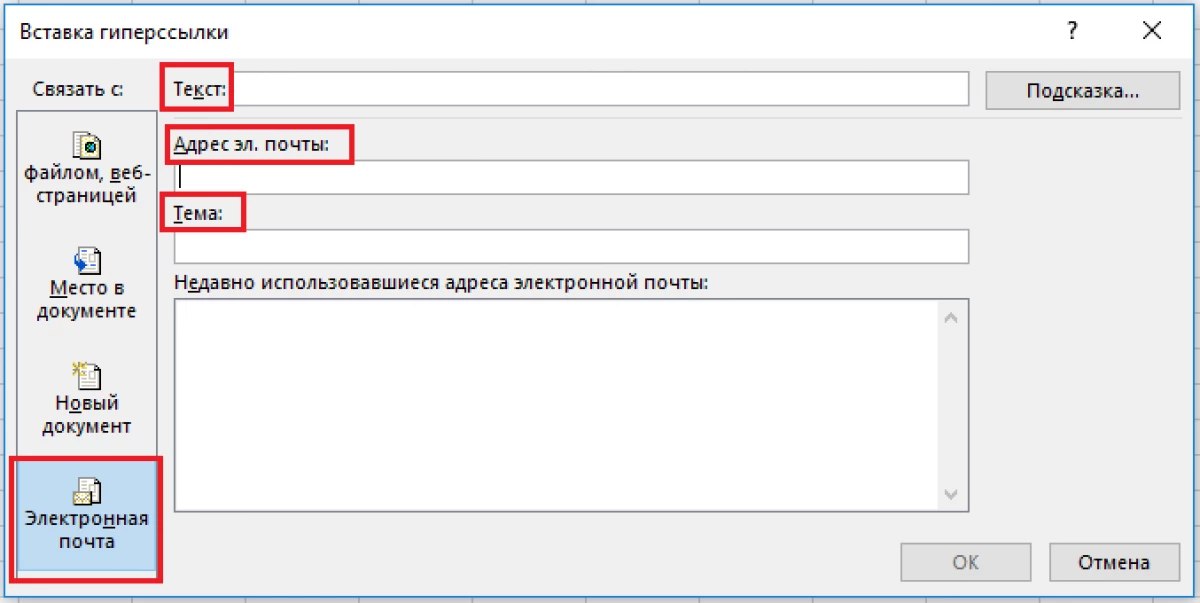
Excel에서 하이퍼 링크를 편집하는 방법
생성 된 하이퍼 링크가 편집되어야하는 경우가 많습니다. 그것을 매우 쉽게 만드십시오. 단계별 가이드 :
- 우리는 완성 된 하이퍼 링크가있는 세포를 발견합니다.
- PKM을 클릭하십시오. "하이퍼 링크 변경 ..."요소를 선택하는 컨텍스트 메뉴가 밝혀졌습니다.
- 나타나는 창에서 우리는 필요한 모든 조정을 생성합니다.
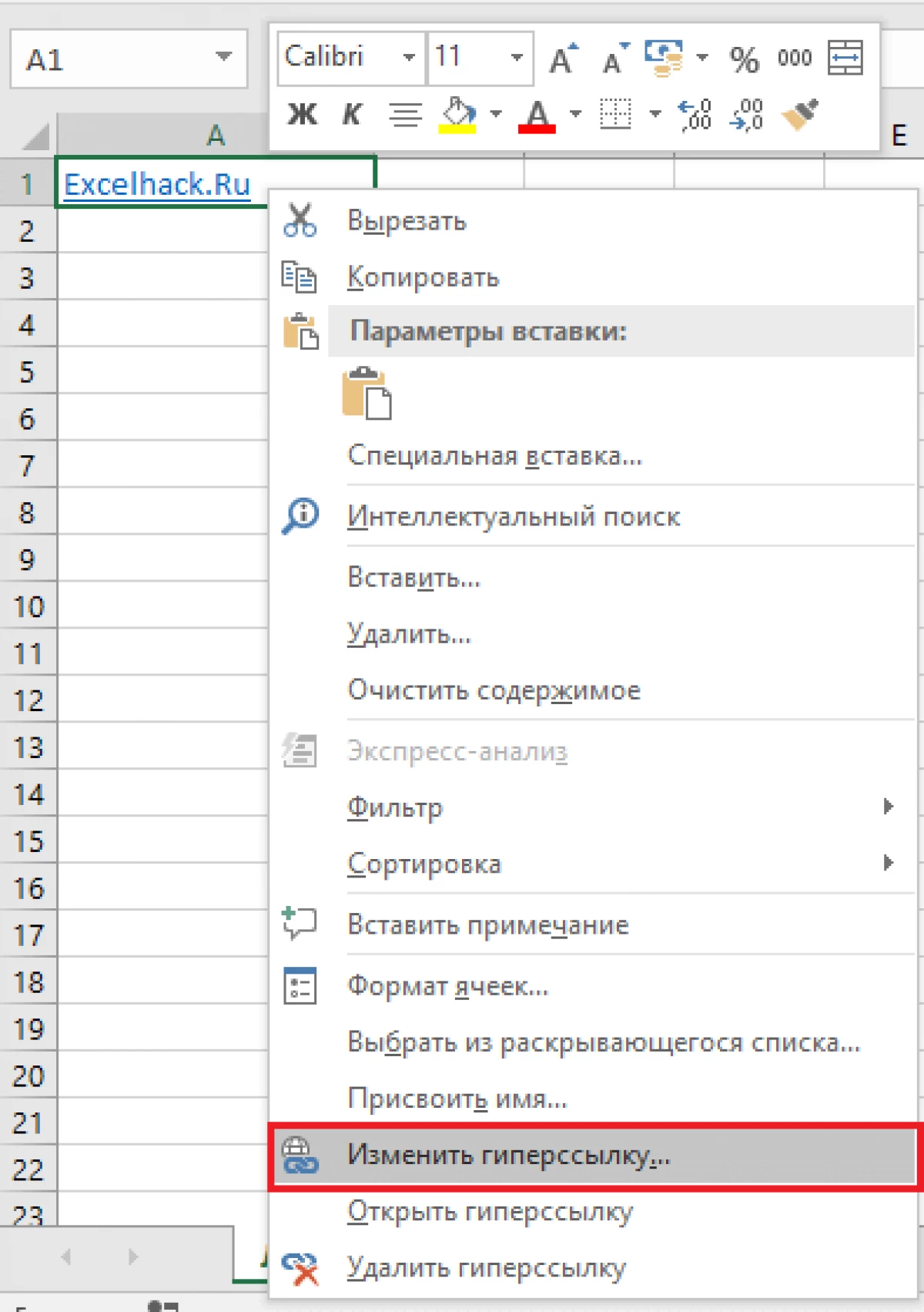
Excel에서 하이퍼 링크를 포맷하는 방법
표준하게, 표 프로세서의 모든 참조는 푸른 그늘의 밑줄 친 텍스트로 표시됩니다. 형식을 변경할 수 있습니다. 단계별 가이드 :
- 우리는 "집"으로 이동하고 "셀 스타일"의 요소를 선택합니다.
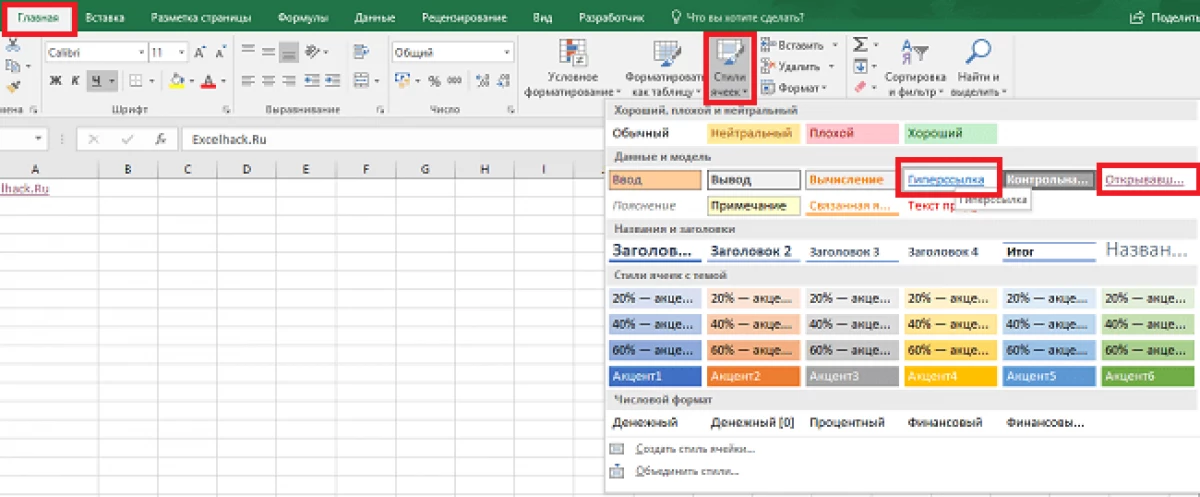
- PKM으로 비문 "하이퍼 링크"를 클릭하고 "변경"요소를 클릭하십시오.
- 표시된 창에서 "Format"버튼을 누릅니다.

- "글꼴"및 "채우기"섹션에서 서식을 변경할 수 있습니다.
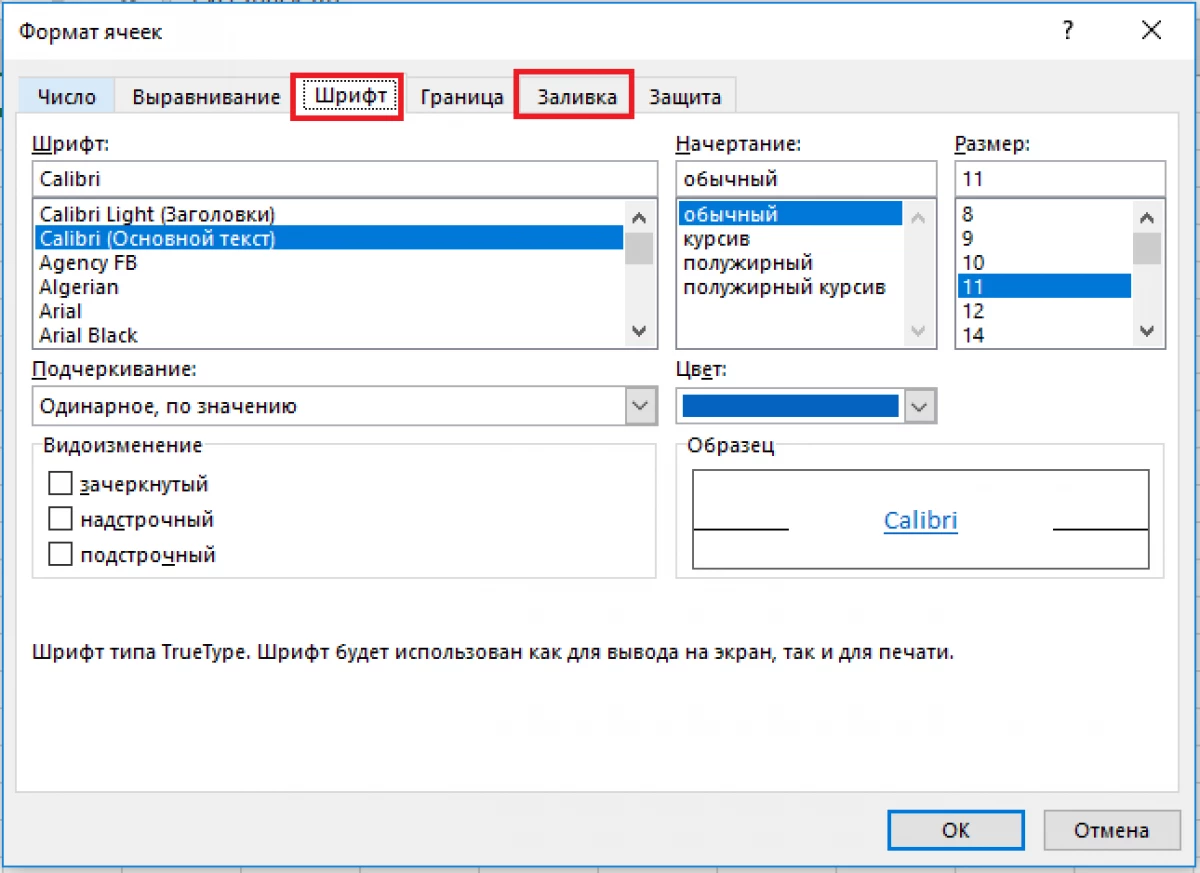
Excel에서 하이퍼 링크를 제거하는 방법
하이퍼 링크를 제거하기위한 단계별 가이드 :
- 위치가있는 셀에서 PCM을 클릭하십시오.
- 중단 할 수있는 상황에 맞는 메뉴에서 "하이퍼 링크 삭제"항목을 선택하십시오. 준비된!
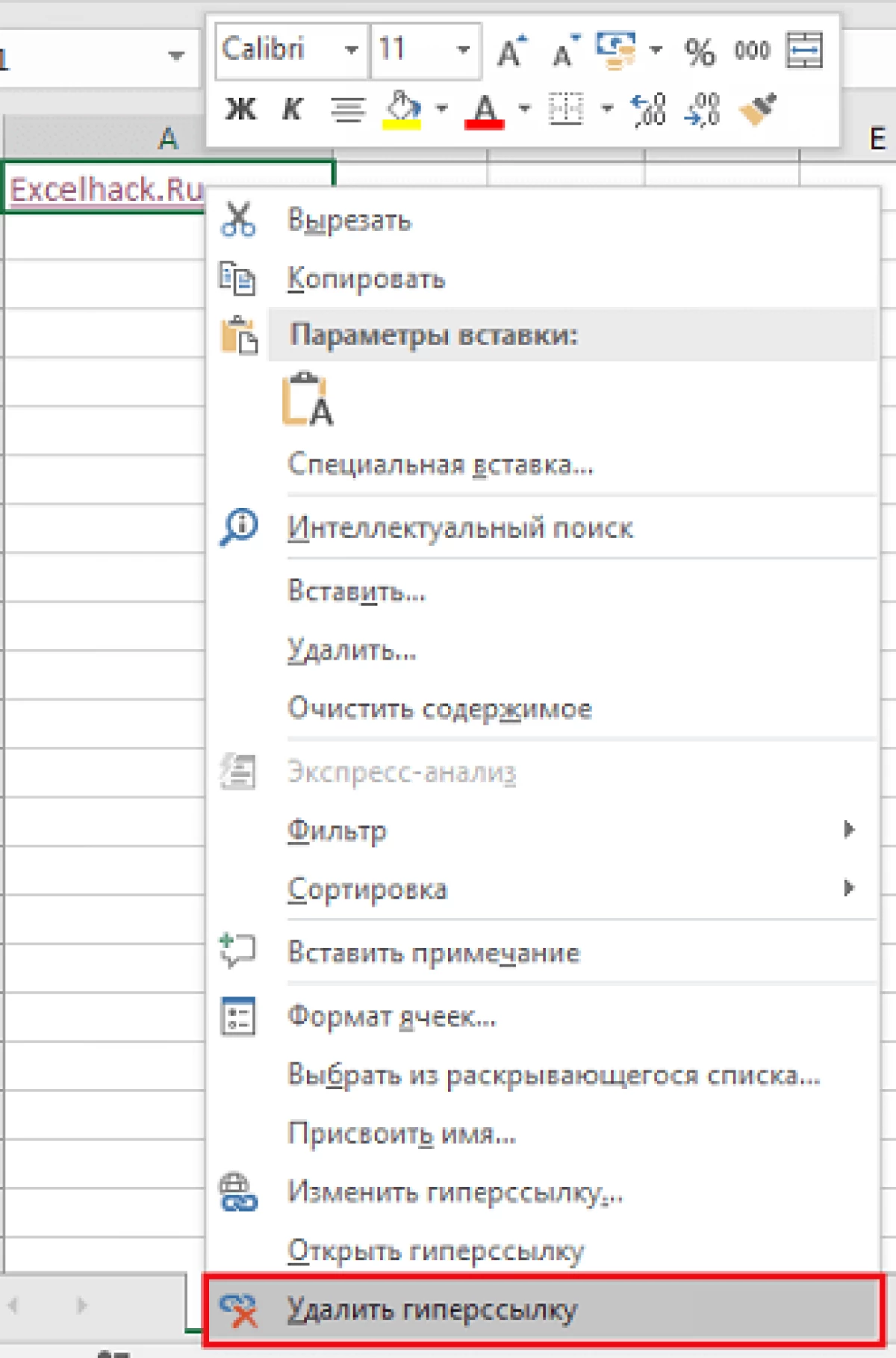
비표준 기호를 사용합니다
운영자 하이퍼 링크가 비표준 문자 기호의 출력 기능과 결합 될 수있는 경우가 있습니다. 절차는 일반 텍스트 링크를 비표준 기호에 대체하는 것을 구현합니다.46.결론
테이블 프로세서 Excel에서 링크를 만들 수있는 많은 수의 메소드가 있음을 알 수 있습니다. 또한 다양한 요소로 이어지는 하이퍼 링크를 만드는 방법에 대해 알게되었습니다. 참조의 선택된보기에 따라 필수 링크가 변경되는 절차가 변경됩니다.
메시지 Excel에 대한 링크를 만드는 방법. 다른 잎에 Excel에 대한 참조 작성, 다른 책에서 하이퍼 링크가 처음으로 정보 기술에 나타났습니다.
