USB 장치는 이미 작동중인 광학 미디어를 완전히 완전히 아웃 시켰습니다. 여기에는 OS의 배포 저장소가 포함됩니다. USB 장치는 크게 광학 속도 운송 업체를 초과하고 운영 체제를 설치하기 위해 사용하기 쉽습니다. 요즘, 그들은 편안하고 매우 저렴합니다. 또한 USB 드라이브와 상호 작용하고 OS의 배포를 생성하기위한 많은 도구가 있습니다. USB 드라이브에서 Windows Server 2019를 설치하면 매우 간단합니다. 이 기사에서는 Windows Server 2019를 설치하기 위해 USB 드라이브를 만들 수있는 몇 가지 방법을 연구합니다.
부팅 USB를 만드는 이유는 무엇입니까?ISO 이미지를 가상 시스템에 마운트하고 Windows Server를 설치할 수 있습니다. 예, 가능하지만 가상 환경을 사용할 때만 사용할 수 있습니다. 또한 IDRAC에 이미지를 설치하는 경우 Dell은 서버에있는 구성 요소이며 시스템 관리자가 OS가 꺼져 있어도 시스템 관리자가 시스템을 업데이트, 모니터 및 제어 할 수있게합니다. 다른 제조업체는 다양한 기능과 가격을 가지고 있습니다. 다른 옵션은 네트워크를 통해 설치하는 것입니다. 이 옵션은 별도의 PXE 서버와 해당 설정을 추가로 설치하는 것을 의미합니다. 설치 및 값 비싼 옵션에서 더 복잡한 옵션 - SCCM 서버를 사용하여 설치하십시오. 중소기업의 기업은 때로는 그러한 기능이 없으며 OS를 오래된 방식으로 설정했습니다. 부팅 가능한 USB 디스크를 만드는 것은 Windows를 실제 서버에 설치하는 가장 빠른 방법입니다.
Windows Server 2019로 USB 부팅 플래시 드라이브 만들기부팅 가능한 USB를 만드는 세 가지 방법을 고려하십시오
- ISO 이미지를 녹음 할 수있는 RUFUS 또는 유사한 소프트웨어 사용
- USB 디스크를 수동으로 준비하고 ISO 이미지로 파일 복사
- OSDBuilder를 사용하여 Windows Server 2019 배포를 사용자 정의하십시오
설치 방법을 선택하기 전에 디스크 이미지를로드해야합니다. Visual Studio Subscribe가 회사에서 구입 한 경우 Microsoft 다운로드 및 평가 센터에서 ISO 이미지를 다운로드 할 수 있습니다.
Rufus를 사용합니다.이전에는 ISO 이미지를 광학 매체에 쓸 수있는 유틸리티를 사용해야했습니다. 이제 RUFUS는 실제적으로 동일한 기능을 제공하지만 ISO 이미지를 USB 드라이브에 쓸 수 있습니다. 이 프로그램은 러시아어로 간단한 인터페이스를 가지고 있으며 휴대용 버전이 있습니다. RUFUS 웹 사이트에서 프로그램을 다운로드 할 수 있습니다.
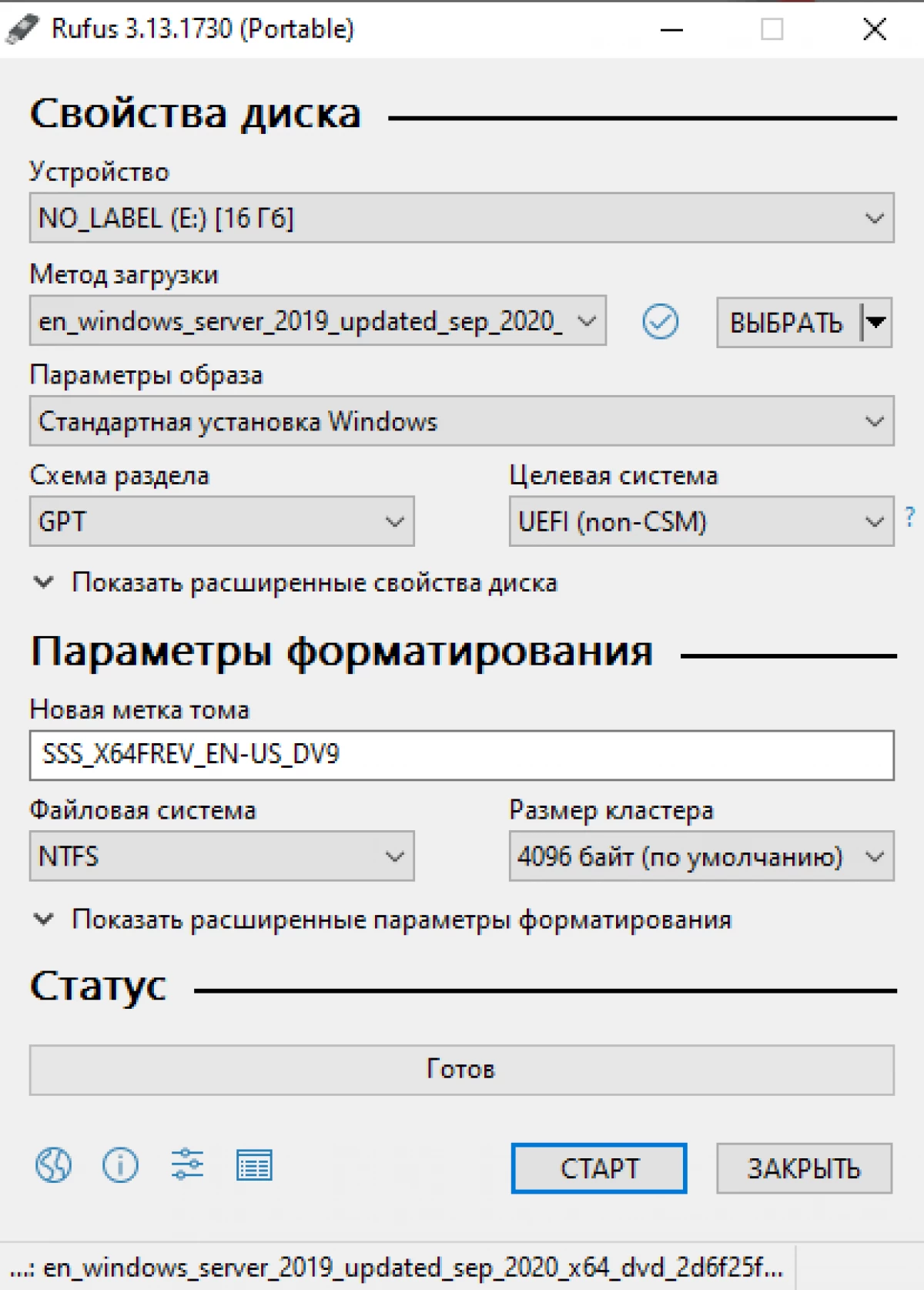
글을 쓰면 USB 장치의 모든 데이터가 삭제 될 것이라고 경고합니다!
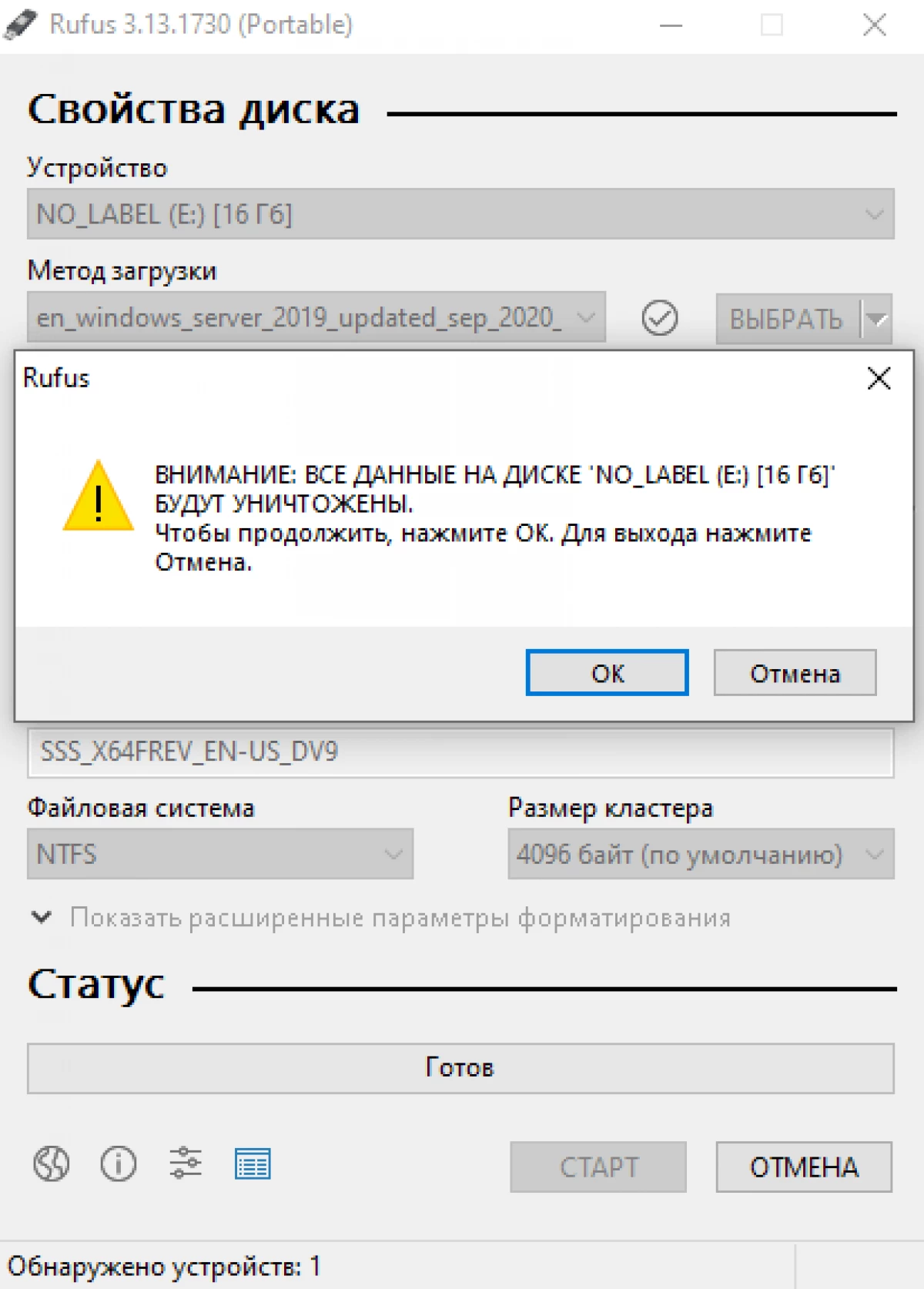
설치 배포 시스템을 수동으로 만들 수 있습니다. 전체 프로세스는 여러 단계로 구성됩니다. DiskPart를 사용하여 플래시 미디어를 연결합니다. 미디어를 청소하고 새로운 FAT32 섹션을 만듭니다. 파일을 복사하십시오.
주의! DiskPart 프로세스 중에 USB 미디어의 모든 데이터가 삭제됩니다.
다음 단계는 ISO 이미지를 시스템에 연결하는 것입니다. 이렇게하려면 ISO 파일을 마우스 오른쪽 버튼으로 클릭하고 "연결"을 선택하십시오. 그런 다음 마운트 된 이미지의 모든 파일을 선택하고 대상 USB 드라이브에 복사하십시오.
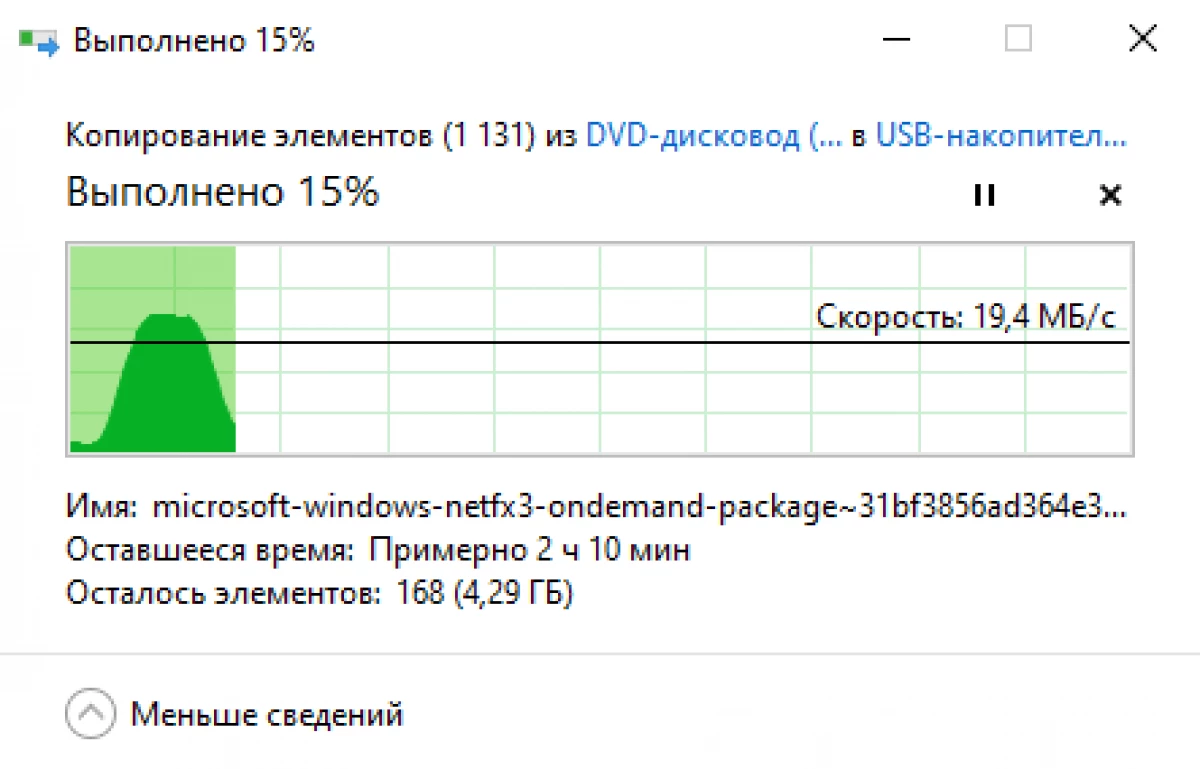
프로세스에서 install.wim 파일 복사 오류가 나타납니다. FAT32에서 포맷 된 볼륨의 최대 파일 크기는 4GB입니다. 이제 파일을 건너 뛰고 아래 에서이 문제를 해결하십시오.
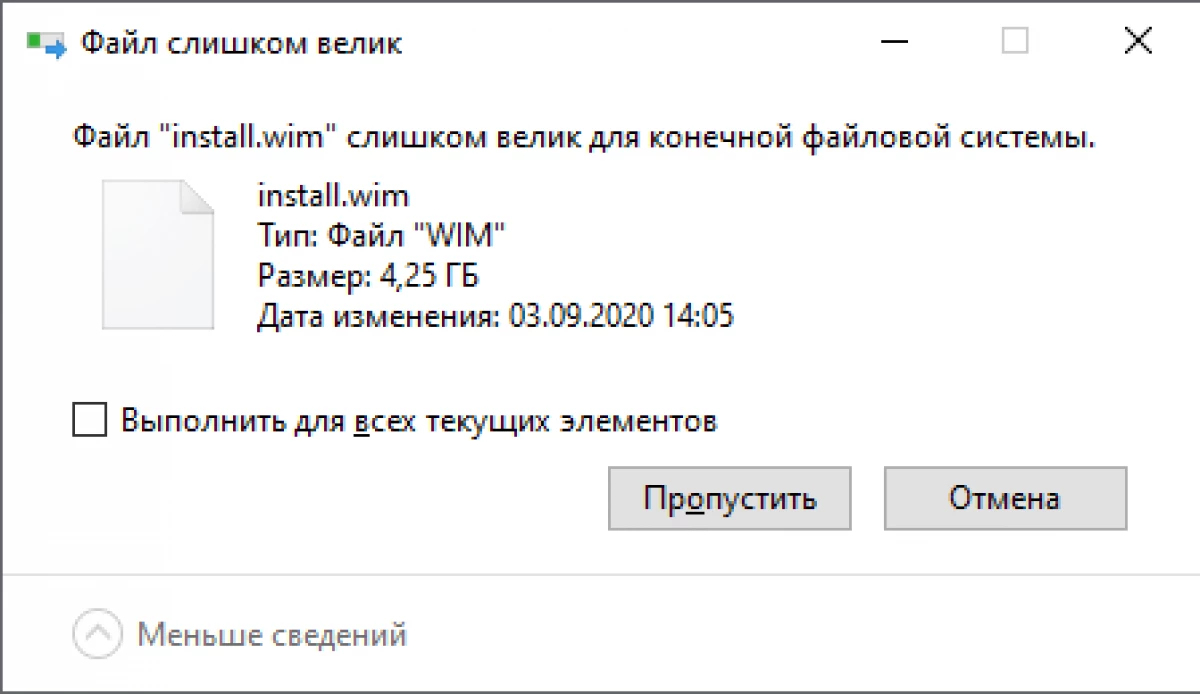
FAT32 파일 시스템 제한과 관련된 오류를 중심으로 install.wim 파일을 4GB를 초과하지 않는 여러 파일로 나눕니다.
이 작업은 두 가지 방법으로 수행 될 수 있습니다. 첫 번째는 WIM 파일을 사용하여 무료 GIMAGEX 프로그램을 사용하여 사용합니다. 그 안에서 분할 탭으로 이동하여 install.wim 파일과 새 파일을 기록 할 폴더를 지정하십시오.
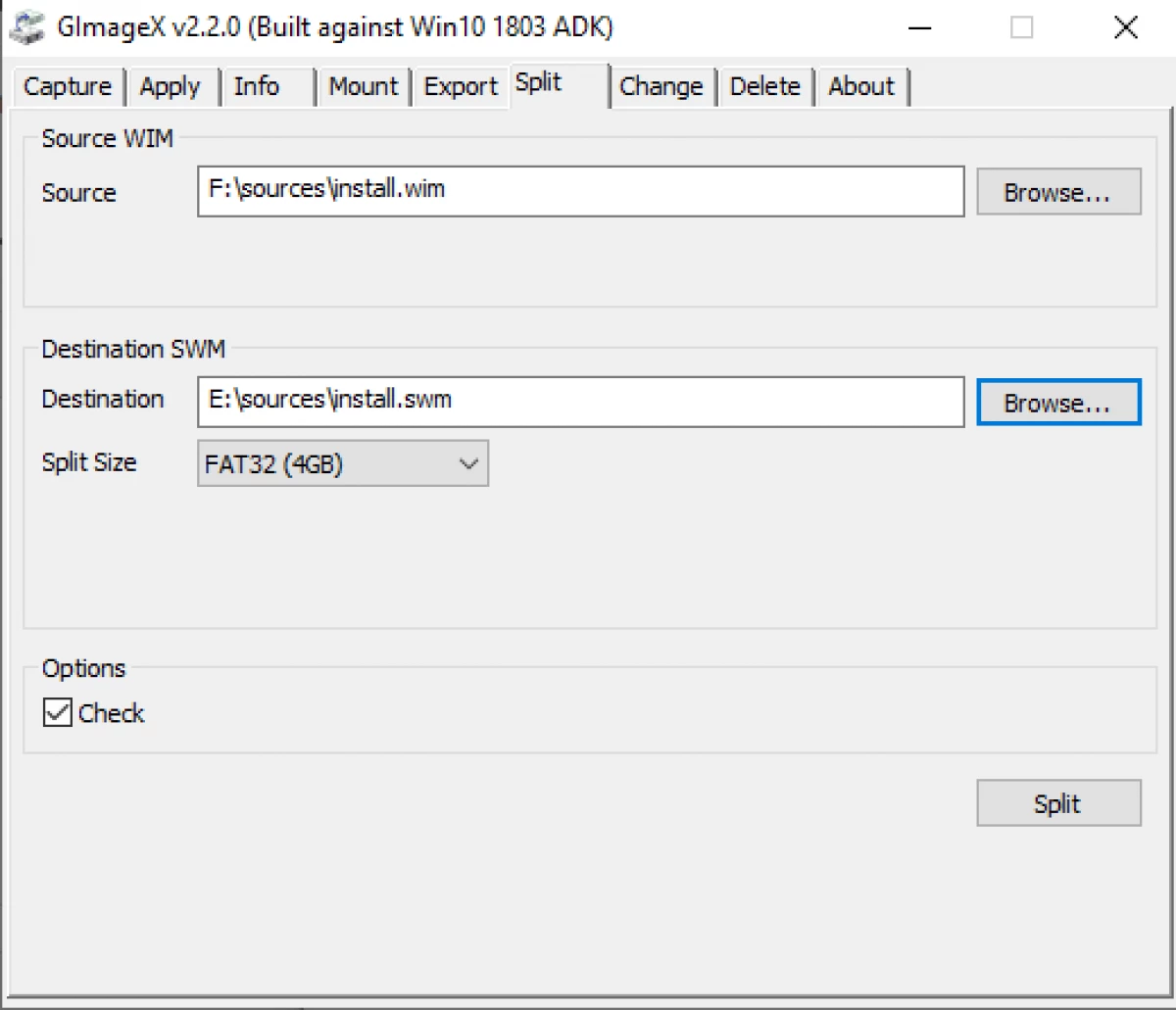
두 번째 방법은 DISM 프로그램을 사용하는 것입니다.
DISM / SPLIT-IMAGE / DIVERALL.WIM /SWMFILE:D:SOURCESINSTALL.SWM / FILESIZE : 4096
- sourceSinstall - Install.wim.wim.wim.
- sourceSinstall - 대상 USB 디스크 경로
SourcesInsInStall이 예제에서와 같이 지정된 경우 Flash 드라이브의 즉시 Windows Server 2019를 설치하기위한 기성 USB 드라이브가 지정되었습니다. 다른 경로가 지정된 경우 수신 된 * .swm 파일을 "소스"로 전송합니다. Flash 드라이브의 폴더가 있으며 Windows Server 2019를 설치하는 부팅 USB 드라이브가됩니다.
DISM을 사용하여 역할 및 구성 요소, 업데이트 및 드라이버를 추가 및 삭제할 수 있습니다. 이 기사에서 더 자세히 작성되었습니다.
사용자 지정 이미지를 위해 OSDBuilder를 사용합니다OSDBuilder는 PowerShell 모듈이므로 자신의 사전 매개 변수 인 ISO 이미지를 만들 수 있습니다. DISM을 사용하면 OSDBuilder를 사용하면 Windows Server 2019를 포함하여 Windows 운영 체제의 오프라인 유지 관리를 수행 할 수 있습니다. 이렇게하면 자율 이미지를 자동화 할 수있는 작업이라는 응답 파일이 생성됩니다. New-MediaUSB cmdlet을 사용하면 부트 USB 캐리어가 생성됩니다.
OSDBuilder 모듈을 설치하고 가져올 때 오류가 발생할 수 있습니다. 기본 운영 체제는 신뢰할 수없는 PowerShell 스크립트를 시작하는 것을 금지합니다.
설치 모듈 OSDBuilder 가져 오기 모듈 OSDBuilder.
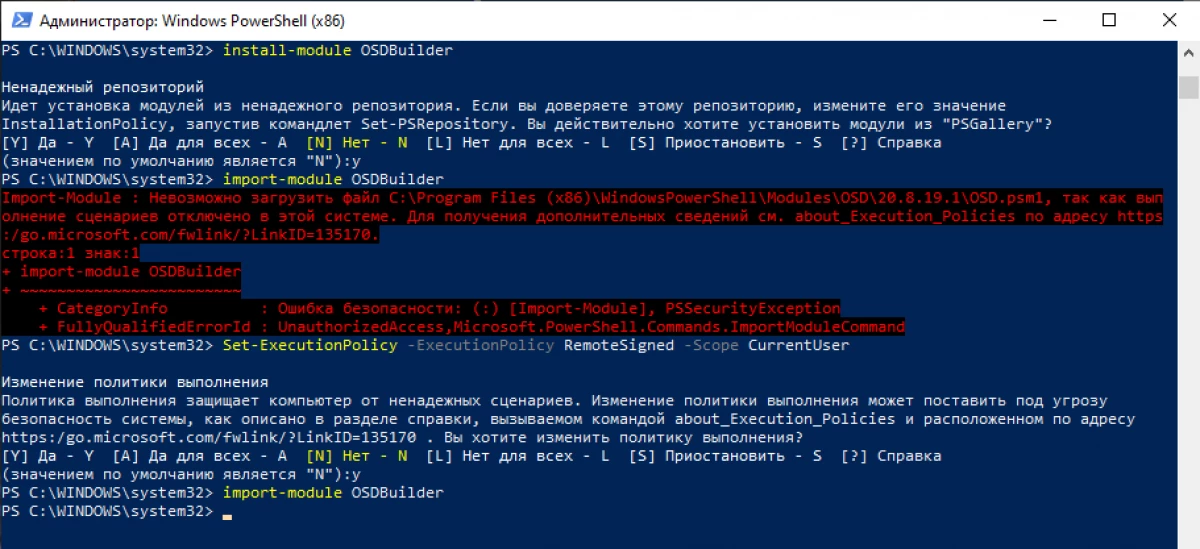
스크립트 실행 정책을 변경하면 모듈 가져 오기 명령이 오류없이 종료됩니다.
팀의 전체 목록과 일련의 작업을 통해 프로젝트 사이트를 찾을 수 있습니다.
결론Windows Server 2019를 설치하기 위해 USB 드라이브를 만드는 방법에는 여러 가지가 있습니다. 가장 빠른 방법은 RUFUS를 사용하는 것입니다. 보다 복잡한 옵션은 DISM 및 OSDBuilder를 사용하는 것입니다.
