អ្នកអាចនិយាយដោយមានទំនុកចិត្តថាអ្នកប្រើប្រាស់ទាំងអស់ដឹងពីរបៀបបន្ថែមក្រឡាថ្មីក្នុងតារាង Excel ប៉ុន្តែមិនមែនគ្រប់គ្នាសុទ្ធតែដឹងពីរាល់ការអនុញ្ញាតិដែលអាចអនុញ្ញាតបាននៃភារកិច្ចនេះទេ។ ជាសរុបវិធីផ្សេងគ្នា 3 វិធីផ្សេងគ្នាត្រូវបានគេស្គាល់ថាវាអាចអនុវត្តក្រឡាបាន។ ជារឿយៗវិធីសាស្រ្តនៃការដោះស្រាយបញ្ហាអាស្រ័យលើវិធីសាស្ត្រដែលបានប្រើ។ ពិចារណាលម្អិតដោយមានជំនួយពីវិធីសាស្រ្តដែលវាអាចធ្វើទៅបានដើម្បីបន្ថែមក្រឡាទៅតារាង EPL ។
ការបន្ថែមក្រឡាទៅក្នុងតារាង
អ្នកប្រើមួយចំនួនធំជឿថាក្នុងអំឡុងពេលបន្ថែមកោសិកាការកើនឡើងសរុបរបស់ពួកគេចាប់តាំងពីធាតុថ្មីលេចឡើង។ ទោះយ៉ាងណាក៏ដោយនេះមិនទាក់ទងនឹងការពិតទេពីព្រោះចំនួនសរុបរបស់ពួកគេនឹងនៅតែដដែល។ តាមពិតវាគឺជាការផ្ទេររបស់ធាតុពីចុងបញ្ចប់នៃតុទៅកន្លែងដែលត្រូវការដោយការដកយកទិន្នន័យរបស់កោសិកាដែលបានផ្លាស់ប្តូរ។ នៅក្នុងទិដ្ឋភាពនៃបញ្ហានេះវាគួរតែយកចិត្តទុកដាក់នៅពេលមានចលនាព្រោះវាអាចបាត់បង់ព័ត៌មានមួយចំនួន។
វិធីទី 1: ការប្រើប្រាស់ម៉ឺនុយបរិបទនៃកោសិកាវិធីសាស្រ្តក្នុងការពិចារណាត្រូវបានប្រើញឹកញាប់ជាងអ្នកដទៃដូចដែលវាត្រូវបានគេចាត់ទុកថាងាយស្រួលបំផុតក្នុងការប្រើប្រាស់។ ដើម្បីបន្ថែមក្រឡាដូចវិធីសាស្ត្រនេះអ្នកត្រូវធ្វើតាមក្បួនដោះស្រាយដូចខាងក្រោម:
- យើងដាក់ព្រួញកណ្តុរនៅក្នុងតំបន់ជាក់លាក់មួយនៃឯកសារដែលអ្នកត្រូវការបន្ថែមធាតុ។ បន្ទាប់ពីការហៅម៉ឺនុយបរិបទនៃធាតុដែលបានជ្រើសរើសដោយចុច PCM និងក្នុងបញ្ជីពាក្យបញ្ជាដែលលេចចេញមកសូមជ្រើសរើស "បិទភ្ជាប់ ... " ។
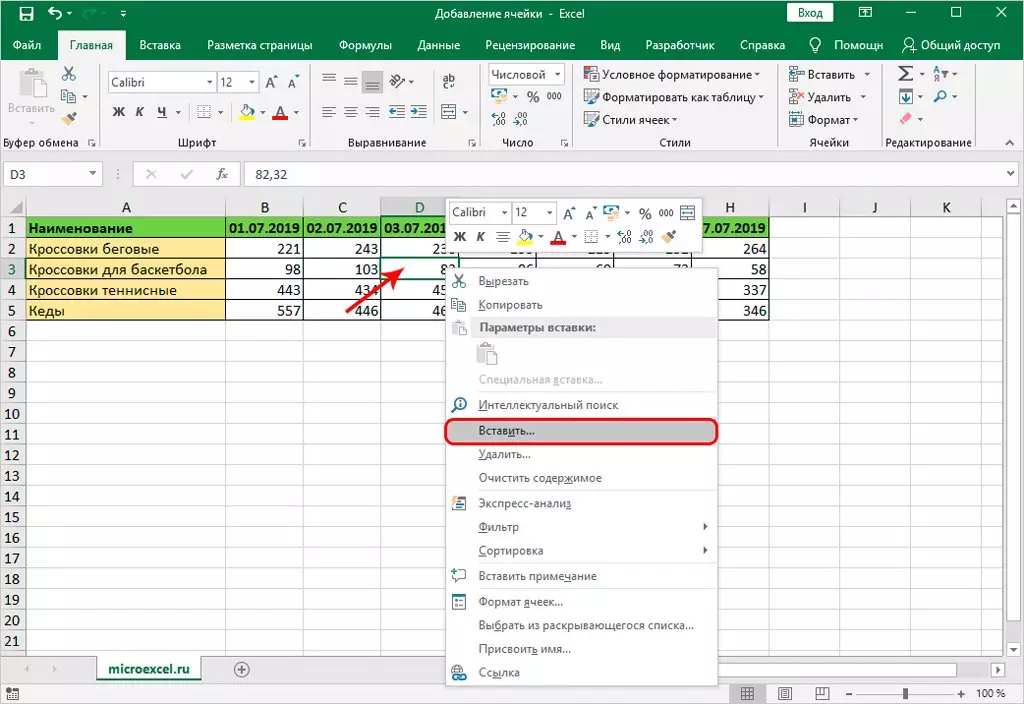
- ម៉ូនីទ័រនឹងលេចចេញនូវបង្អួចមួយដែលមានប៉ារ៉ាម៉ែត្រ។ ឥឡូវអ្នកគួរតែដាក់សញ្ញានៅជិត "កោសិកា" ។ មានវិធី 2 យ៉ាងក្នុងការបញ្ចូល - ជាមួយនឹងការផ្លាស់ប្តូរទៅខាងស្តាំឬចុះក្រោម។ អ្នកគួរតែជ្រើសរើសជម្រើសដែលត្រូវការក្នុងករណីជាក់លាក់មួយហើយចុចយល់ព្រម។
- បន្ទាប់ពីនោះអ្នកអាចឃើញថាធាតុថ្មីមួយនឹងលេចឡើងជំនួសឱ្យដំបូង, អុហ្វសិតរួមជាមួយអ្នកដទៃ។
វិធីសាស្រ្តស្រដៀងគ្នាដែលអាចបន្ថែមក្រឡាជាច្រើន:
- ចំនួនដែលចង់បាននៃកោសិកាដែលចង់បានត្រូវបានបន្លិច។ ម៉ឺនុយបរិបទត្រូវបានហៅដោយចុច PCM នៅលើជួរដែលបានបញ្ជាក់ហើយជ្រើសរើស "បិទភ្ជាប់ ... " ។
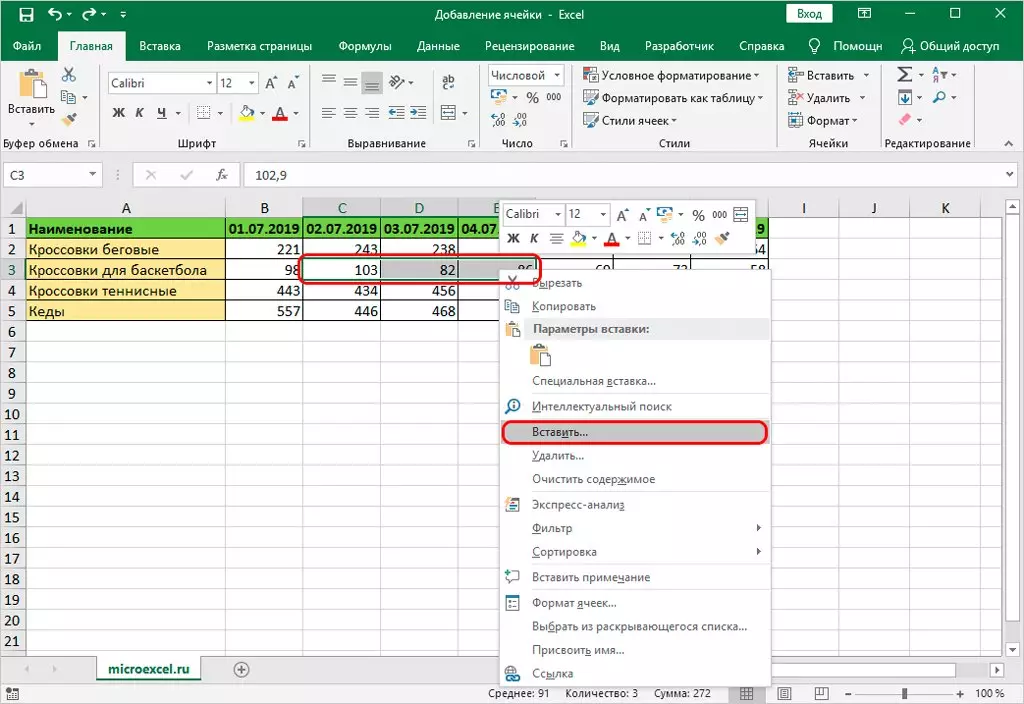
- នៅក្នុងជម្រើសដែលអាចធ្វើបានសូមជ្រើសរើសយកមួយដែលត្រូវបានទាមទារហើយចុច "យល់ព្រម" ។
- កោសិកាថ្មីនឹងលេចឡើងជំនួសឱ្យការសម្គាល់ដែលបានប្តូរទៅខាងស្តាំរួមជាមួយអ្នកដទៃ។
- ដូចក្នុងករណីអតីតកាលវាជាព្រួញកណ្តុរដំបូងទៅកន្លែងដែលក្រឡាបន្ថែមនឹងត្រូវបានបង្កើត។ បន្ទាប់នៅក្នុងមឺនុយ, ជ្រើសផ្ទាំងផ្ទះ, បន្ទាប់ពីនោះវាចាំបាច់ក្នុងការបើកផ្នែក "ក្រឡា" ដែលត្រូវចុច "INSELD" ។
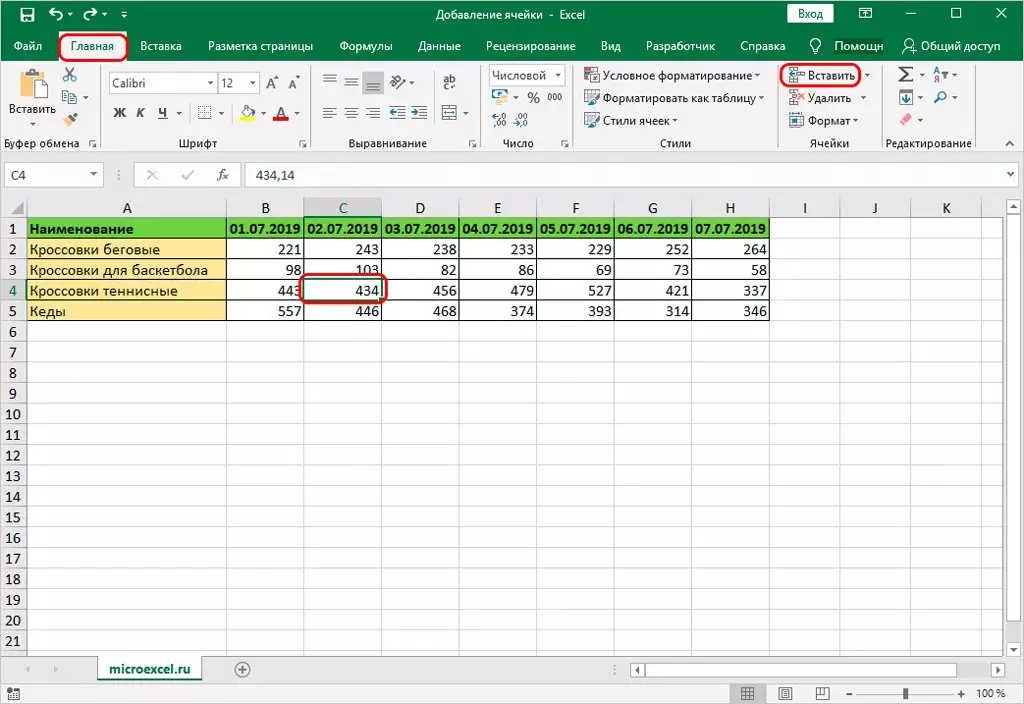
- នៅក្នុងតំបន់ដែលបានសម្គាល់វានឹងបន្ថែមក្រឡាភ្លាមៗ។ ប៉ុន្តែជាមួយនឹងវិធីសាស្រ្តស្រដៀងគ្នាការបញ្ចូលការផ្លាស់ប្តូរបានកើតឡើងតែប៉ុណ្ណោះ, នោះគឺបញ្ចូលក្រឡាជាមួយនឹងការផ្លាស់ប្តូរទៅផ្នែកខាងស្តាំនៃវិធីសាស្ត្រដែលកំពុងពិចារណានឹងមិនទទួលបានជោគជ័យឡើយ។
ដោយភាពស្រដៀងគ្នាជាមួយនឹងវិធីសាស្ត្រដំបូងមានជម្រើសមួយដើម្បីបន្ថែមក្រឡាច្រើន:
- ជ្រើសចំនួនក្រឡាដែលចង់បានក្នុងខ្សែអក្សរ (ផ្ដេក) ។ បន្ទាប់ចុចលើសិលាចារឹកថា "បញ្ចូល" ។
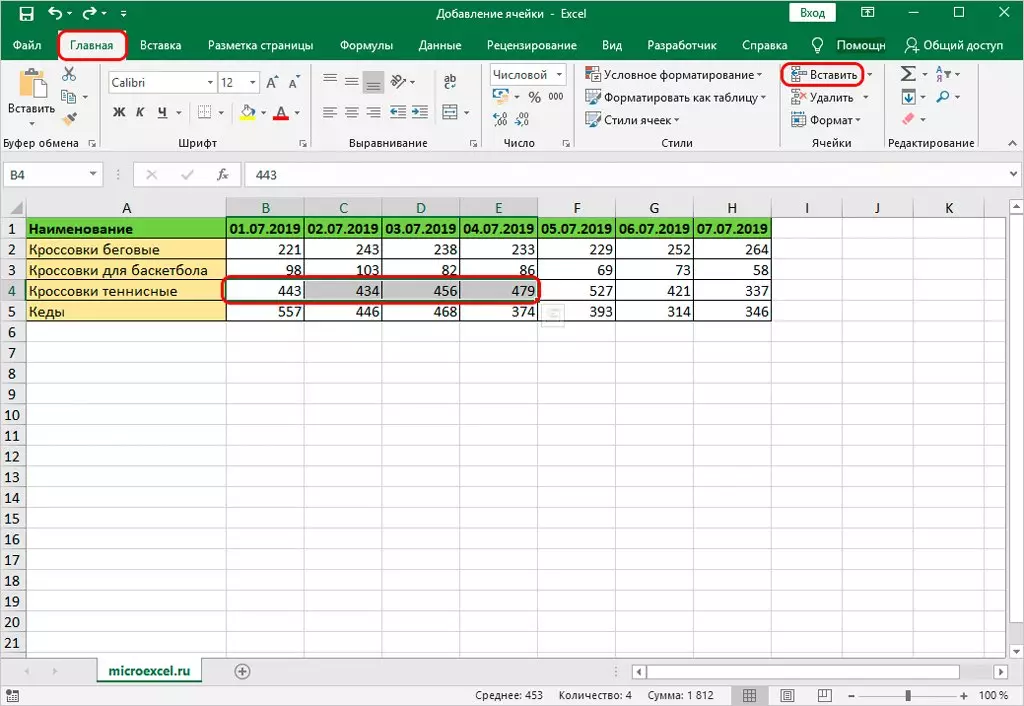
- បន្ទាប់ពីនោះកោសិកាបន្ថែមត្រូវបានបន្ថែមជាមួយនឹងការផ្លាស់ទីលំនៅនៃធាតុដែលបានឧទ្ទិសរួមជាមួយអ្វីដែលនៅសល់។
បន្ទាប់សូមពិចារណាថាតើមានអ្វីកើតឡើងប្រសិនបើអ្នកជ្រើសរើសបន្ទាត់ដែលមានកោសិកាជាមួយកោសិកាប៉ុន្តែជួរឈរ:
- វាចាំបាច់ក្នុងការបន្លិចក្រឡានៃជួរបញ្ឈរហើយចុច "បញ្ចូល" សិលាចារឹក "នៅក្នុងផ្ទាំងមេ។
- ក្នុងស្ថានភាពបែបនេះកោសិកានឹងត្រូវបានបន្ថែមទៅការប្តូរទៅជួរនិងធាតុដែលបានសម្គាល់ត្រឹមត្រូវដែលដំបូងបង្អស់ដែលមានសិទ្ធិពីវា។
វាក៏មានតម្លៃផងដែរដោយសង្កត់ធ្ងន់ពីរបៀបបន្ថែមជួរក្រឡាដែលរួមមានធាតុបញ្ឈរនិងផ្ដេក:
- បន្ទាប់ពីការជ្រើសរើសជួរដែលត្រូវការសកម្មភាពដែលធ្លាប់ស្គាល់ត្រូវបានធ្វើ, នោះគឺនៅក្នុងផ្ទាំង "ផ្ទះ" ចុចលើ "បញ្ចូល" សិលាចារឹក "។
- ឥឡូវអ្នកអាចឃើញថាធាតុដែលបានបន្ថែមត្រូវបានផ្លាស់ប្តូរ។
ក្នុងអំឡុងពេលបន្ថែមនៃជួរក្រឡាតួនាទីកំណត់ថាតើចំនួនជួរដេកនិងជួរឈរមាន:
- នៅពេលដែលមានស៊េរីបញ្ឈរបន្ថែមទៀតនៅក្នុងជួរជាងផ្ដេកបន្ទាប់មកកោសិកាបន្ថែមនឹងត្រូវបានផ្លាស់ប្តូរនៅពេលបន្ថែម។
- នៅពេលដែលមានជួរផ្តេកកាន់តែច្រើននៅក្នុងជួរជាងបញ្ឈរបន្ទាប់មកក្រឡានឹងត្រូវបានផ្លាស់ប្តូរទៅខាងស្តាំនៅពេលបន្ថែម។
នៅពេលដែលអ្នកត្រូវការកំណត់ជាមុនពីរបៀបបញ្ចូលក្រឡាវាគួរតែត្រូវបានធ្វើដូចនេះ:
- មានកន្លែងដែលកោសិកា (ឬច្រើន) នឹងត្រូវបានបញ្ចូល។ បន្ទាប់មកអ្នកត្រូវជ្រើសរើសផ្នែក "ក្រឡា" ហើយចុចលើរូបតំណាងនៃត្រីកោណដែលបានដាក់បញ្ច្រាសនៅជាប់ "បញ្ចូល" ។ នៅក្នុងម៉ឺនុយលេចឡើងចុចលើ "បញ្ចូលក្រឡា ... " ។
- បន្ទាប់លេចឡើងបង្អួចដែលមានប៉ារ៉ាម៉ែត្រ។ ឥឡូវអ្នកត្រូវជ្រើសរើសជម្រើសដែលសមរម្យហើយចុច "យល់ព្រម" ។
អ្នកប្រើកម្មវិធីកម្រិតខ្ពស់នៃកម្មវិធីផ្សេងៗគ្នាបង្កើនប្រសិទ្ធភាពដំណើរការដោយប្រើបន្សំនៃគ្រាប់ចុចដែលបានបម្រុងទុកសម្រាប់គោលបំណងទាំងនេះ។ Excel ក៏មានបន្សំសំខាន់ៗមួយចំនួនដែលអនុញ្ញាតឱ្យអ្នកអនុវត្តប្រតិបត្ដិការមួយចំនួនធំឬប្រើឧបករណ៍ផ្សេងៗ។ បញ្ជីនេះរួមបញ្ចូលទាំងគន្លឹះនៃគ្រាប់ចុចដើម្បីបញ្ចូលក្រឡាបន្ថែម។
- ដំបូងវាចាំបាច់ក្នុងការទៅកន្លែងដែលបញ្ចូលក្រឡាដែលបានគ្រោងទុក (ជួរ) ។ បន្ទាប់ "Ctrl + Shift + =" ប៊ូតុងត្រូវបានចុចភ្លាមៗ។
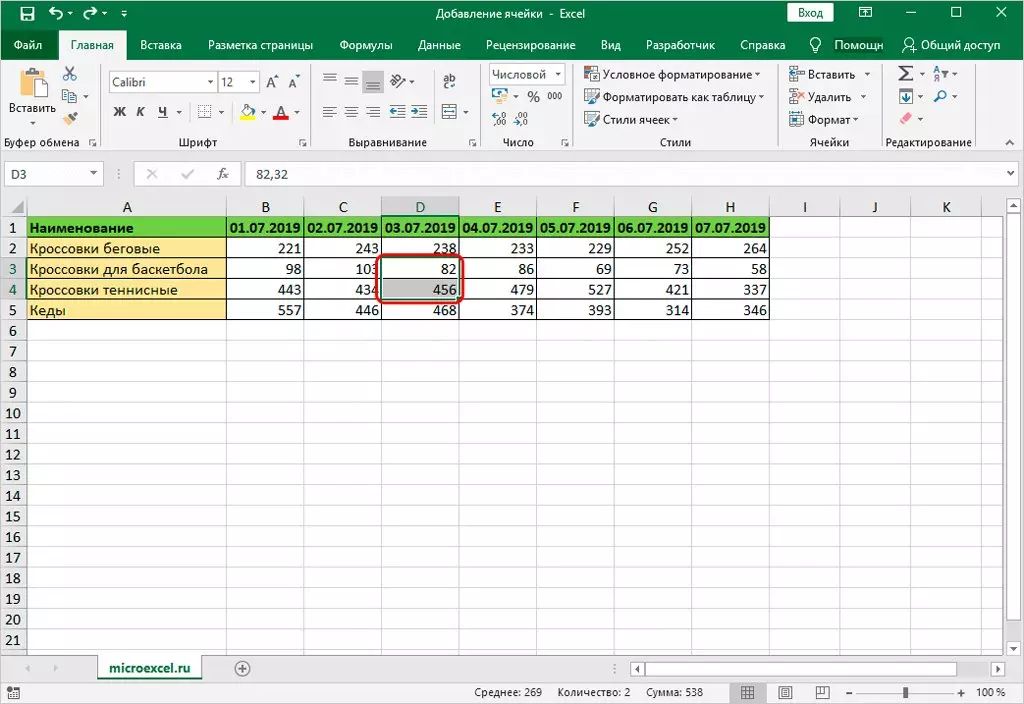
- បង្អួចដែលធ្លាប់ស្គាល់មានភ្ជាប់ជាមួយជម្រើសបញ្ចូល។ បន្ទាប់អ្នកត្រូវជ្រើសរើសជម្រើសដែលចង់បាន។ បន្ទាប់ពីនោះវានឹងទុកឱ្យនៅសល់ដើម្បីចុច "យល់ព្រម" ដើម្បីបង្ហាញក្រឡាបន្ថែម។
ការបហ្ចប់
អត្ថបទនេះបានវិភាគគ្រប់ប្រភេទនៃវិធីសាស្ត្រដែលបញ្ចូលក្រឡាបន្ថែមទៅតារាង Excel ។ បញ្ជីឈ្មោះនីមួយៗគឺស្រដៀងគ្នាទៅនឹងអ្នកដទៃទៀតដោយវិធីនៃការកាន់និងលទ្ធផលដែលទទួលបានលទ្ធផលប៉ុន្តែតើវិធីសាស្រ្តណាដែលត្រូវបានសំរេចគួរតែសម្រេចចិត្តក្នុងការសម្រេចចិត្តពីលក្ខខណ្ឌ។ វិធីសាស្រ្តងាយស្រួលបំផុតគឺមួយដែលផ្តល់សម្រាប់ការប្រើប្រាស់គ្រាប់ចុចដែលមានបំណងបញ្ចូលទៅក្នុងការបញ្ចូលប៉ុន្តែតាមពិតអ្នកប្រើជាច្រើនតែងតែប្រើម៉ឺនុយបរិបទ។
សាររបៀបបន្ថែមក្រឡាឱ្យ Excel ។ វិធី 3 យ៉ាងដើម្បីបន្ថែមក្រឡាទៅក្នុងតារាង Excel បានបង្ហាញខ្លួនជាមុនសិនទើបបច្ចេកវិទ្យាព័ត៌មាន។
