Сіз барлық пайдаланушылардың Excel кестесінде жаңа ұяшықты қалай қосу керектігін біле аласыз, бірақ бұл тапсырманың барлық рұқсат етілген эмдиялары туралы бәрі бірдей біле бермейді. Барлығы, ұяшықты орындауға болатын 3 түрлі жолдар белгілі. Көбінесе мәселелерді шешу әдісі қолданылған әдіске байланысты. Егжей-тегжейлі қарастырайық, қандай әдістердің көмегімен EXEL кестесіне ұяшықтар қосуға болады.
Кестеге ұяшықтар қосу
Көптеген пайдаланушылар ұяшықтарды қосу кезінде олардың жалпы өсуі, өйткені жаңа элемент пайда болады. Алайда, бұл шындыққа сәйкес келмейді, өйткені олардың жалпы саны өзгеріссіз қалады. Шын мәнінде, бұл элементті кестенің соңынан жылжытылған ұяшықтың деректерін алып тастаумен қажетті жерге ауыстыру. Осыны ескере отырып, оны жылжыту кезінде мұқият болу керек, өйткені кейбір ақпаратты жоғалту мүмкін.
1-әдіс: ұяшықтардың контекстік мәзірін пайдалануҚарастырылып отырған әдіс басқаларға қарағанда жиі қолданылады, өйткені ол қолдану оңай деп саналады. Осы әдіс сияқты ұяшықтарды қосу үшін келесі әрекеттер алгоритмін орындау керек:
- Біз тінтуірдің меңзерін құжаттың белгілі бір аймағында қойдық. Таңдалған элементтің контекстік мәзірін PCM түймесін және командалардың қалқымалы тізімінде қоңырау шалғаннан кейін «Қою ...» таңдаңыз.
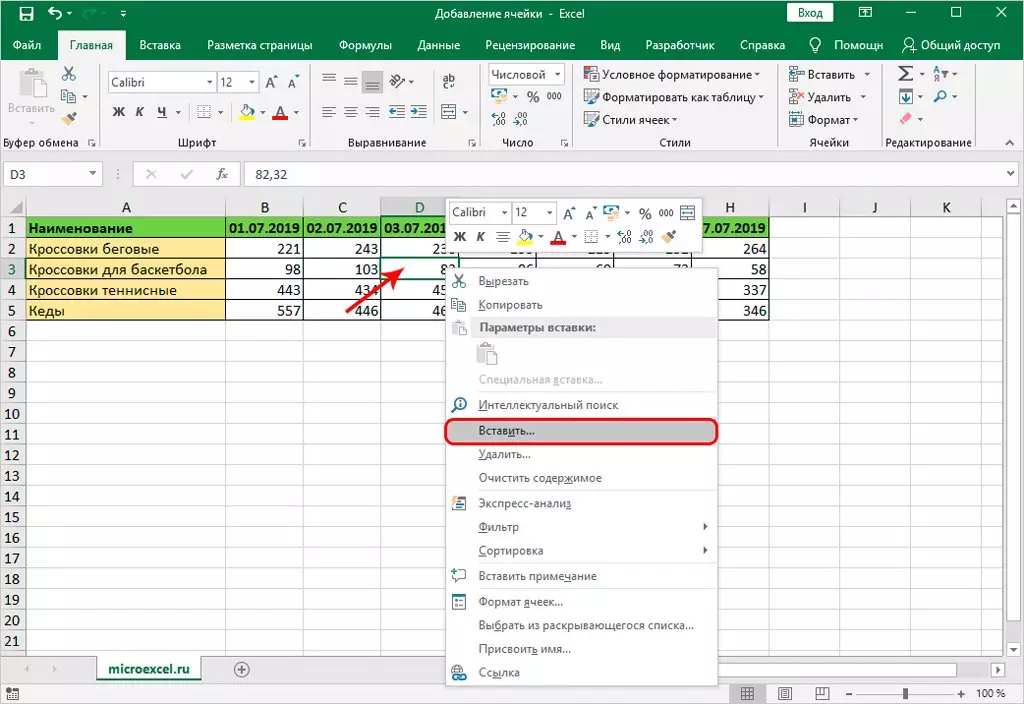
- Монитор параметрлері бар терезеден шығады. Енді сіз «Ұяшықтар» деген жазудың жанында белгі қою керек. Кірістірудің 2 тәсілі бар - оңға немесе төмен жылжумен. Белгілі бір қорапта қажетті опцияны таңдап, OK түймесін басыңыз.
- Осыдан кейін сіз жаңа элемент бастапқыдан емес, басқалармен бірге өтелетінін көре аласыз.
Ұқсас әдісті бірнеше ұяшықтар қосуға болады:
- Қажетті ұяшықтардың саны бөлектелген. Контекстік мәзір PCM-ді көрсетілген диапазонда басып, «Қою ...» таңдаңыз.
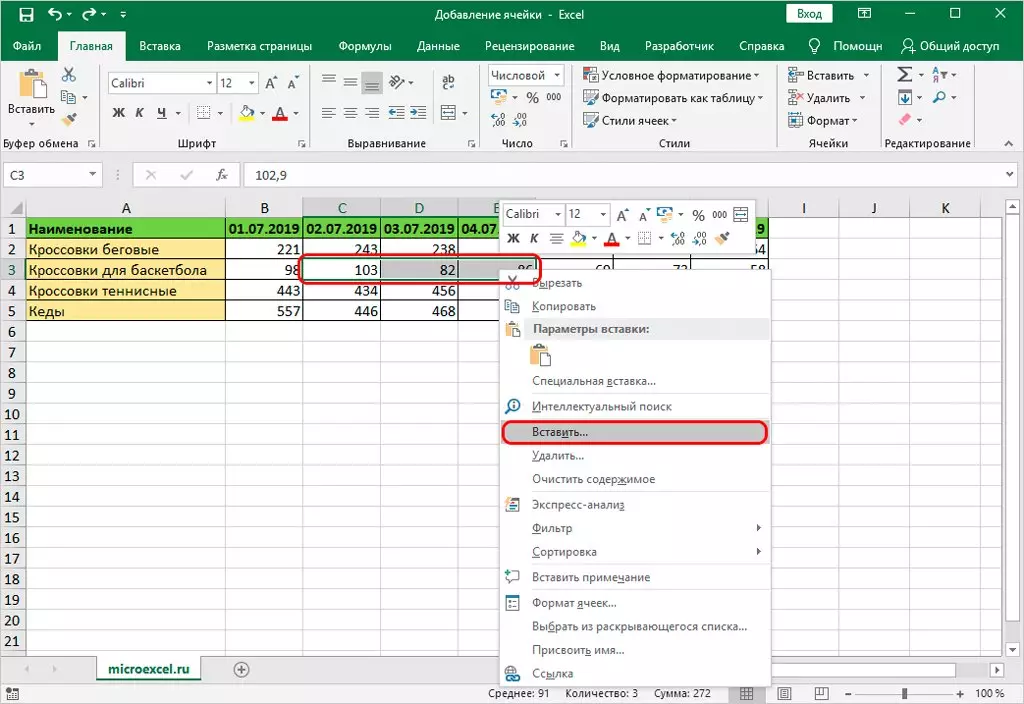
- Мүмкін нұсқаларда қажет, қажет, содан кейін «ОК» түймесін басыңыз.
- Белгіленген орнына жаңа ұяшықтар пайда болады, басқалармен бірге оңға қарай жылжытылады.
- Өткен жағдайдағыдай, ол бастапқыда қосымша ұяшық жасалатын жерге тінтуірдің көрсеткіші болады. Әрі қарай, мәзірде Басты қойындысын таңдаңыз, содан кейін «Жасушалар» бөлімін ашу керек «Кірістіру» пәрменін таңдаңыз.
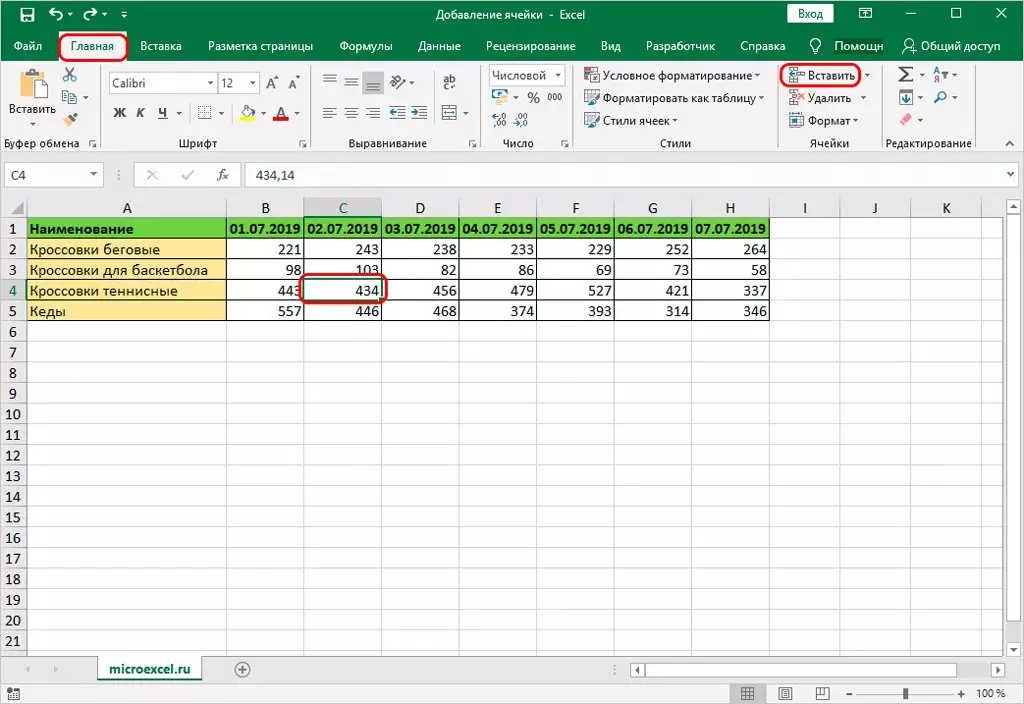
- Белгіленген аймақта бірден ұяшық қосылады. Бірақ ұқсас әдіспен ауысымды енгізу тек төменде болады, яғни қарастырылған, осы әдіспен ауысуы бар ұяшыққа салыңыз, ол қарастырылмайды.
Бірінші әдіспен ұқсастығы бойынша бірнеше ұяшықтар қосу мүмкіндігі бар:
- Жолдағы қалаған ұяшықтардың санын таңдаңыз (көлденең). Әрі қарай, «Кірістіру» деген жазу түймесін басыңыз.
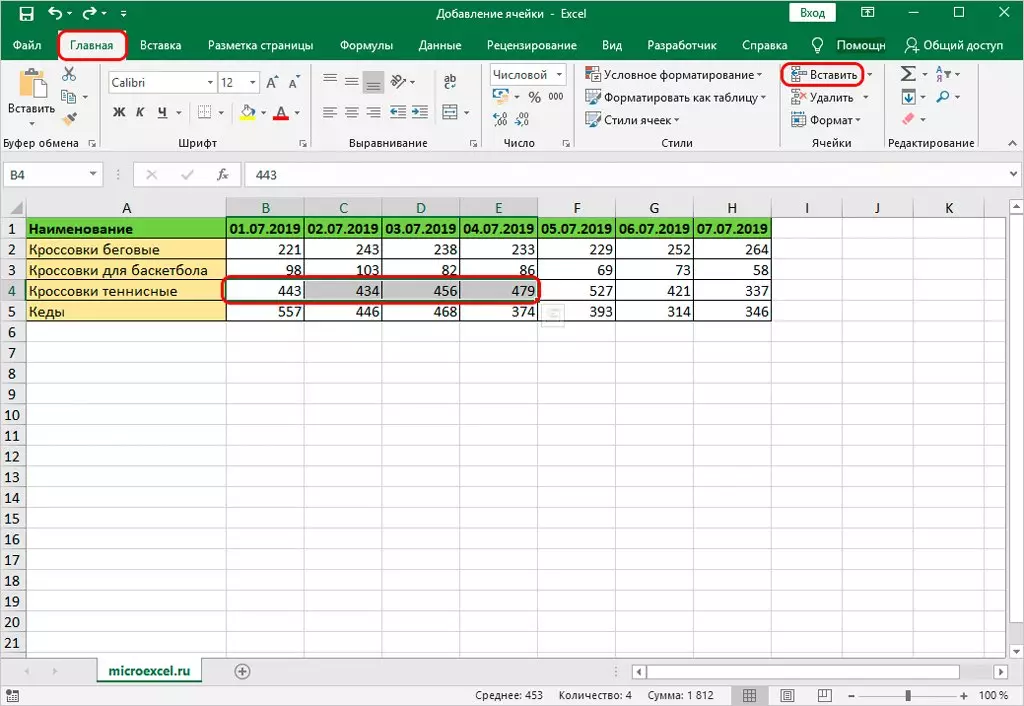
- Осыдан кейін арнайы элементтердің қалған бөлігімен бірге қосымша ұяшықтар қосылады.
Келесі, егер сіз ұяшықтармен сызық, бірақ бағанды таңдасаңыз, не болатынын қарастырыңыз:
- Тік жолдың ұяшықтарын бөліп, негізгі қойындыдағы «кірістіру» түймесін басыңыз.
- Мұндай жағдайда, ұяшықтар оң жақ белгіленген диапазонға және одан оңға дейін болатын элементтерге қосылады.
Сондай-ақ, бірқатар тік және көлденең элементтерді қамтитын ұяшықтар ауқымын қалай қосу керектігін атап өтті:
- Қажетті ауқымды таңдағаннан кейін, таныс әрекеттер жасалады, яғни «Үй» қойындысында «Кірістіру» жазуын нұқыңыз.
- Енді сіз қосылған элементтердің төмендеуін көре аласыз.
Ұяшықтардың ауқымын қосу кезінде анықтайтын рөлдерде жолдар мен бағандар саны қандай:
- Көлденеңінен гөрі вертикальды сериялар көп болған кезде, қосқан кезде қосымша ұяшықтар төмен түседі.
- Тікке қарағанда ауқымда көлденең жолдар көп болған кезде, содан кейін ұяшықтар қосқан кезде оңға қарай жылжытылады.
Ұяшықтың қалай енгізілгенін алдын-ала анықтау керек болған кезде, оны келесідей жасау керек:
- Ұяшық (немесе бірнеше) салынатын жер бар. Содан кейін сіз «Ұяшықтар» бөлімін таңдап, «Кірістіру» жанындағы төңкерілген үшбұрыш белгішесін нұқыңыз. Қалқымалы мәзірден «Ұяшықтарды кірістіру ...» түймесін басыңыз.
- Әрі қарай параметрлері бар терезе пайда болады. Енді сіз тиісті опцияны таңдап, «ОК» түймесін басыңыз.
Әр түрлі бағдарламалардың кеңейтілген пайдаланушылары осы мақсаттарға арналған пернелер тіркесімдерін қолдана отырып, процесті оңтайландырады. Excel бағдарламасында көптеген операцияларды жүргізуге немесе әртүрлі құралдарды пайдалануға мүмкіндік беретін бірнеше негізгі комбинациялар бар. Бұл тізімге қосымша ұяшықтар енгізу үшін пернелер тіркесімі бар.
- Алдымен ұяшықтың кірістірілген (ауқым) орналасқан жерге бару керек. Әрі қарай, «Ctrl + Shift + =» түймелері бірден басылады.
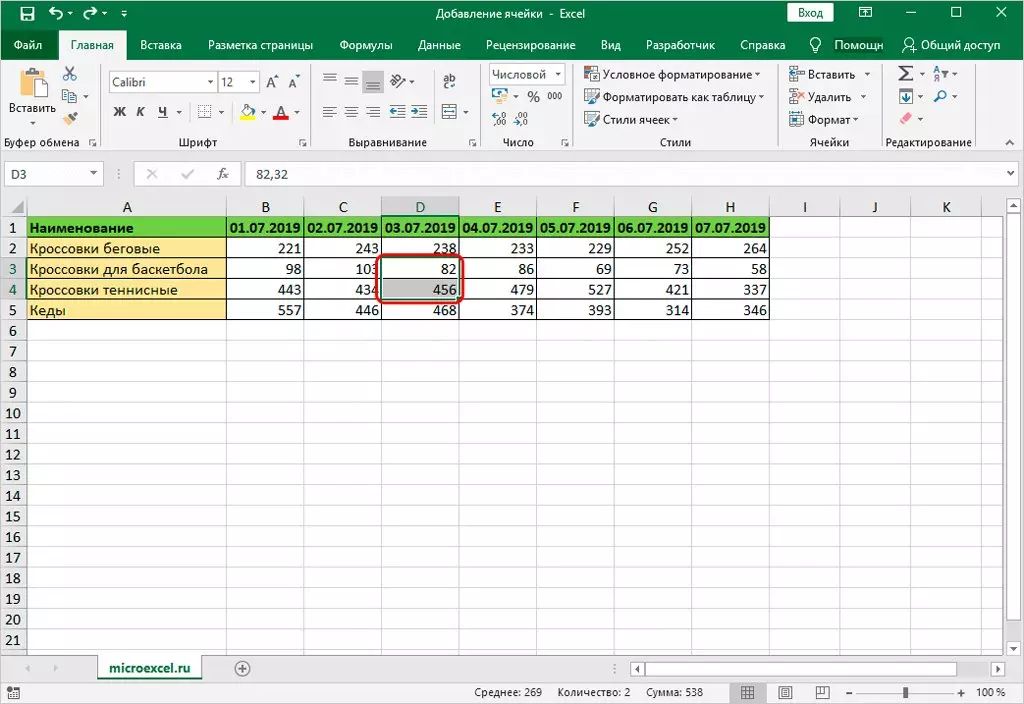
- Опциялармен таныс терезе пайда болады. Әрі қарай, қалаған опцияны таңдау керек. Осыдан кейін қосымша ұяшықтар пайда болу үшін «ОК» түймесін басу керек болады.
Қорытынды
Мақала қосымша ұяшықтарды Excel кестесіне енгізу әдістерінің барлық түрлерін талдады. Берілгендердің әрқайсысы басқаларға иелік ету әдісімен ұқсас, ал нәтиже беру нәтижелері, бірақ қандай әдістерді шарттардан шешуге шешім қабылдау керек. Ең ыңғайлы әдіс - бұл кірістіруге арналған кілттерді қолдануды көздейтін, бірақ олар үшін көптеген пайдаланушылар контекстік мәзірді жиі қолданады.
Хабарламаны Excel бағдарламасына қалай қосу керек. Алдымен Excel кестесіне ұяшықтар қосудың 3 тәсілі алдымен ақпараттық технологиялар болып шықты.
