USB მოწყობილობები უკვე მთლიანად ოპტიკური მედიისგან მუშაობდნენ. ეს მოიცავს OS- ის დისტრიბუციის შენახვას. USB მოწყობილობები დიდწილად აღემატება ოპტიკური სიჩქარის გადამზიდავებს და მარტივი ოპერაციული სისტემების ინსტალაციას. დღესდღეობით, ისინი კომფორტული და უკიდურესად იაფია. გარდა ამისა, USB დრაივებთან ურთიერთქმედების მრავალი ინსტრუმენტია და OS- ის დისტრიბუციის შექმნა. დააინსტალირეთ Windows Server 2019 საწყისი USB დრაივი ძალიან მარტივია. ამ სტატიაში, ჩვენ შევისწავლით გარკვეულ გზებს, რათა შეიქმნას USB დისკზე Windows Server 2019.
რატომ შექმნა boot usb?თქვენ შეგიძლიათ დააინსტალიროთ ISO გამოსახულება ვირტუალურ მანქანას და დააინსტალირეთ Windows Server. დიახ, ეს შესაძლებელია, მაგრამ ეს მართალია მხოლოდ ვირტუალური გარემოს გამოყენებით. თქვენ ასევე შეგიძლიათ, თუ თქვენ გაქვთ, Idrac- ში გამოსახულების დამონტაჟება - Dell არის კომპონენტი, რომელიც სერვერშია და სისტემურ ადმინისტრატორებს საშუალებას აძლევს განახლებას, მონიტორინგს და მართოს სისტემებს, მაშინაც კი, როდესაც OS გამორთულია. სხვადასხვა მწარმოებლებს აქვთ განსხვავებული თვისებები და ფასები. კიდევ ერთი ვარიანტი არის ქსელის ინსტალაცია. ეს ვარიანტი გულისხმობს ცალკე PXE სერვერის დამატებით დამონტაჟებას და მის პარამეტრს. კიდევ უფრო რთული კომპლექსი და ძვირადღირებული ვარიანტი - გამოიყენეთ SCCM სერვერი ინსტალაციისთვის. მცირე და საშუალო ზომის ბიზნესში ზოგჯერ არ არსებობს ასეთი თვისებები, და ისინი OS- ს ძველი წესით დააყენეს. შექმნის ჩამტვირთავი USB დისკის არის სწრაფი გზა დააყენოთ Windows ფიზიკური სერვერზე.
შექმნა USB Boot Flash Drive Windows Server 2019განვიხილოთ სამი სხვადასხვა მეთოდი ჩამტვირთავი USB- ის შესაქმნელად
- RUFUS ან მსგავსი პროგრამული უზრუნველყოფა, რომელსაც შეუძლია ISO გამოსახულების ჩაწერა
- ხელით მოამზადეთ USB დისკის და ასლი ფაილების ISO გამოსახულება
- გამოიყენეთ Osdbuilder Customize Windows Server 2019 დისტრიბუცია
ინსტალაციის მეთოდის შერჩევისას, თქვენ უნდა ჩატვირთოთ დისკის გამოსახულება. თუ Visual Studio Subscribe შეიძინა კომპანიაში, შეგიძლიათ ჩამოტვირთოთ ISO გამოსახულება Microsoft Download და შეფასების ცენტრიდან.
RUFUS- ის გამოყენებით.ადრე, საჭირო იყო ნებისმიერი კომუნალური გამოყენება ISO გამოსახულების ოპტიკურ საშუალოზე. ახლა Rufus პრაქტიკულად იგივე ფუნქციებია, მაგრამ საშუალებას გაძლევთ დაწეროთ ISO გამოსახულება USB დისკზე. პროგრამას აქვს მარტივი ინტერფეისი რუსულ ენაზე და აქვს პორტატული ვერსია. თქვენ შეგიძლიათ ჩამოტვირთოთ პროგრამა Rufus ნახვა.
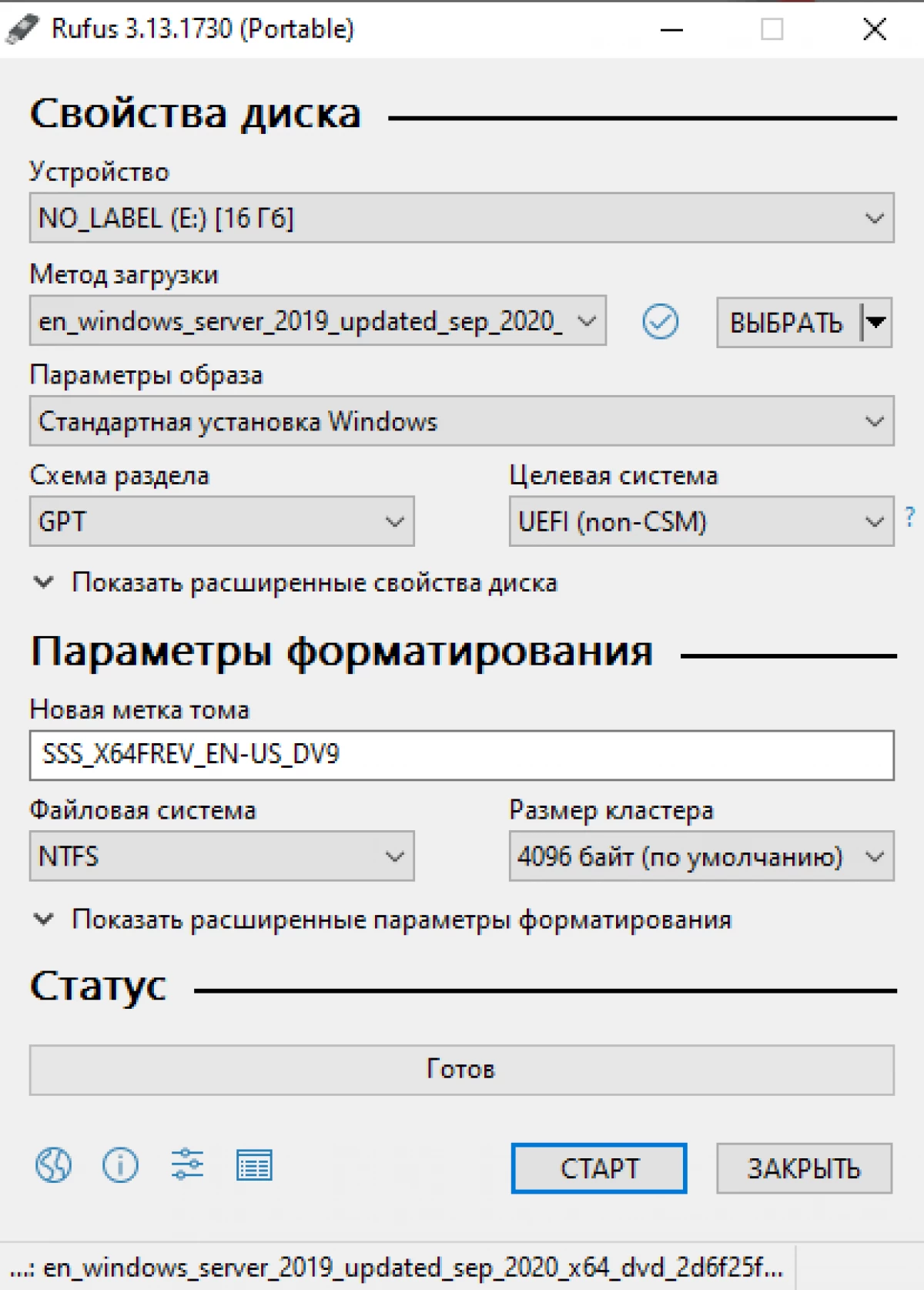
როდესაც წერილობით, პროგრამა გააფრთხილა, რომ USB მოწყობილობის ყველა მონაცემები წაიშლება!
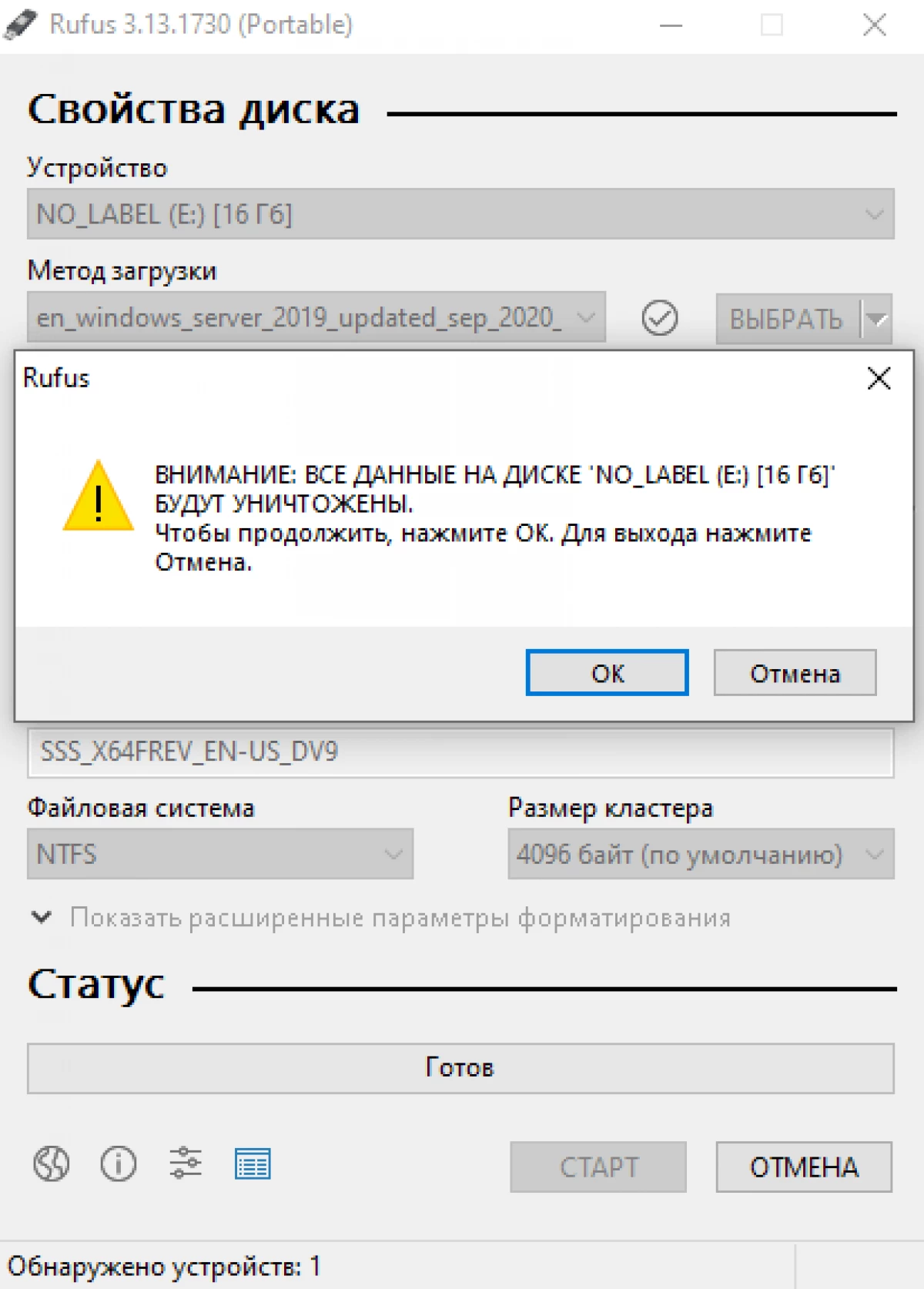
თქვენ შეგიძლიათ შექმნათ სამონტაჟო განაწილების სისტემა ხელით. მთელი პროცესი შედგება რამდენიმე ეტაპისგან. ჩვენ დაკავშირება Flash Media გამოყენებით DiskPart. მედიის გაწმენდა, ახალი FAT32 სექციის შექმნა. დააკოპირეთ ფაილები.
ყურადღება! Diskpart პროცესის დროს USB მედიის შესახებ ყველა მონაცემები წაიშლება.
შემდეგი ნაბიჯი არის ISO გამოსახულების სისტემა სისტემაში. ამის გაკეთება, მარჯვენა ღილაკით ISO ფაილი და აირჩიეთ "დაკავშირება". შემდეგ აირჩიეთ ყველა ფაილი დამონტაჟებული გამოსახულება და დააკოპირეთ მათ სამიზნე USB დისკზე.
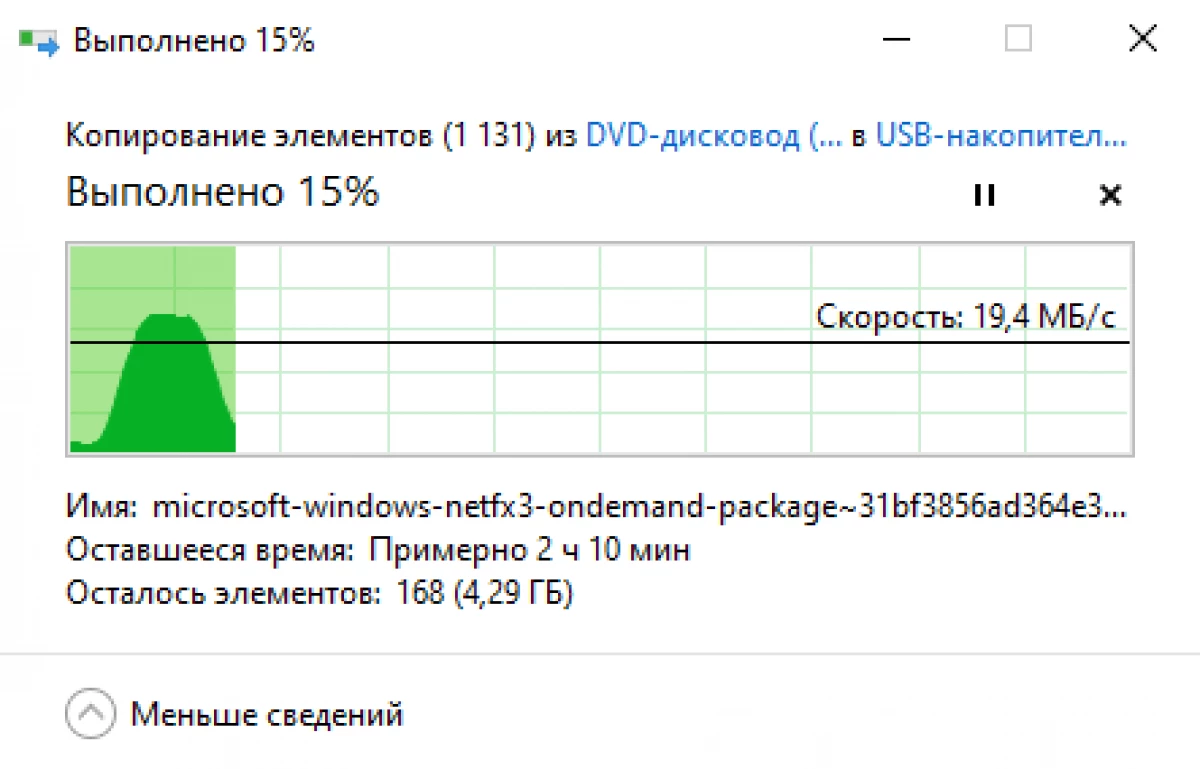
პროცესში, Install.Wim ფაილის ასლი შეცდომა გამოჩნდება, რადგან FAT32- ის მოცულობის მაქსიმალური ფაილის ზომა 4 გბ. ახლა გამოტოვეთ ფაილი და ამ პრობლემის მოგვარება.
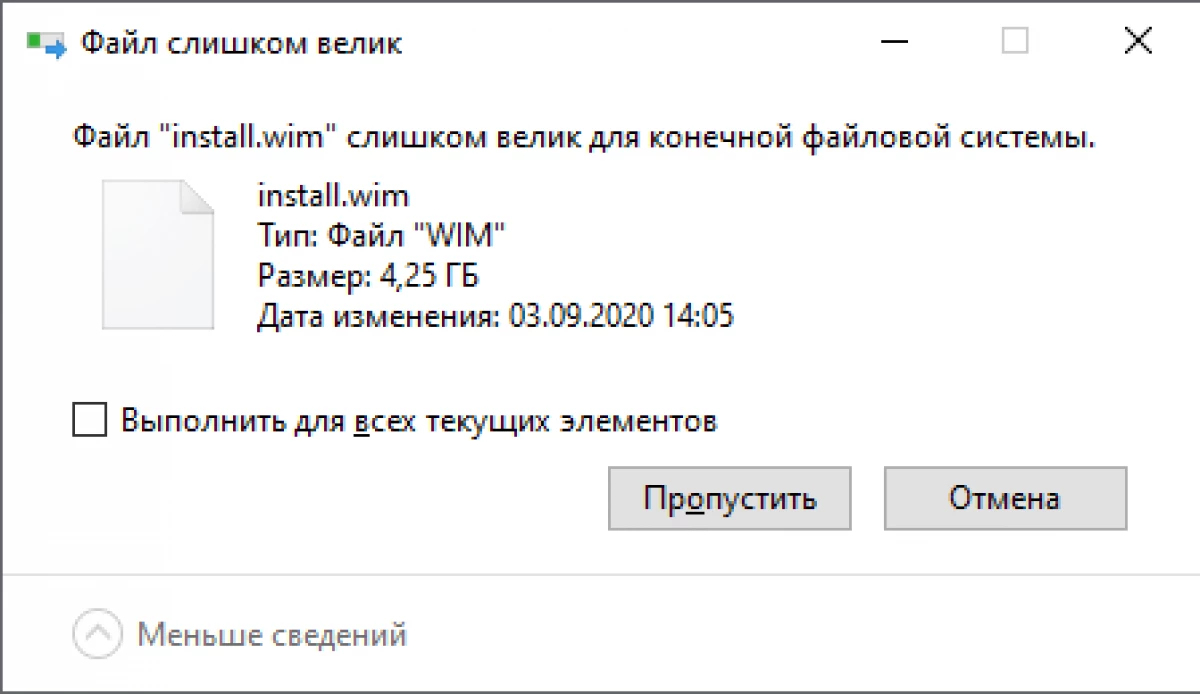
FAT32 ფაილის სისტემის შეზღუდვასთან დაკავშირებული შეცდომის მისაღებად, ჩვენ გაყოფა დააყენოთ install.wim ფაილი შევიდა რამდენიმე ფაილი, რომელიც არ აღემატება 4 გბ.
და ეს ქმედება შეიძლება შესრულდეს ორ გზაზე. პირველი, გამოყენებით უფასო Gimagex პროგრამა მუშაობა WIM ფაილი. მასში, გადადით გაყოფილი tab, მიუთითეთ Install.Wim ფაილი და საქაღალდე, რომელშიც გსურთ ჩაწეროთ ახალი ფაილი.
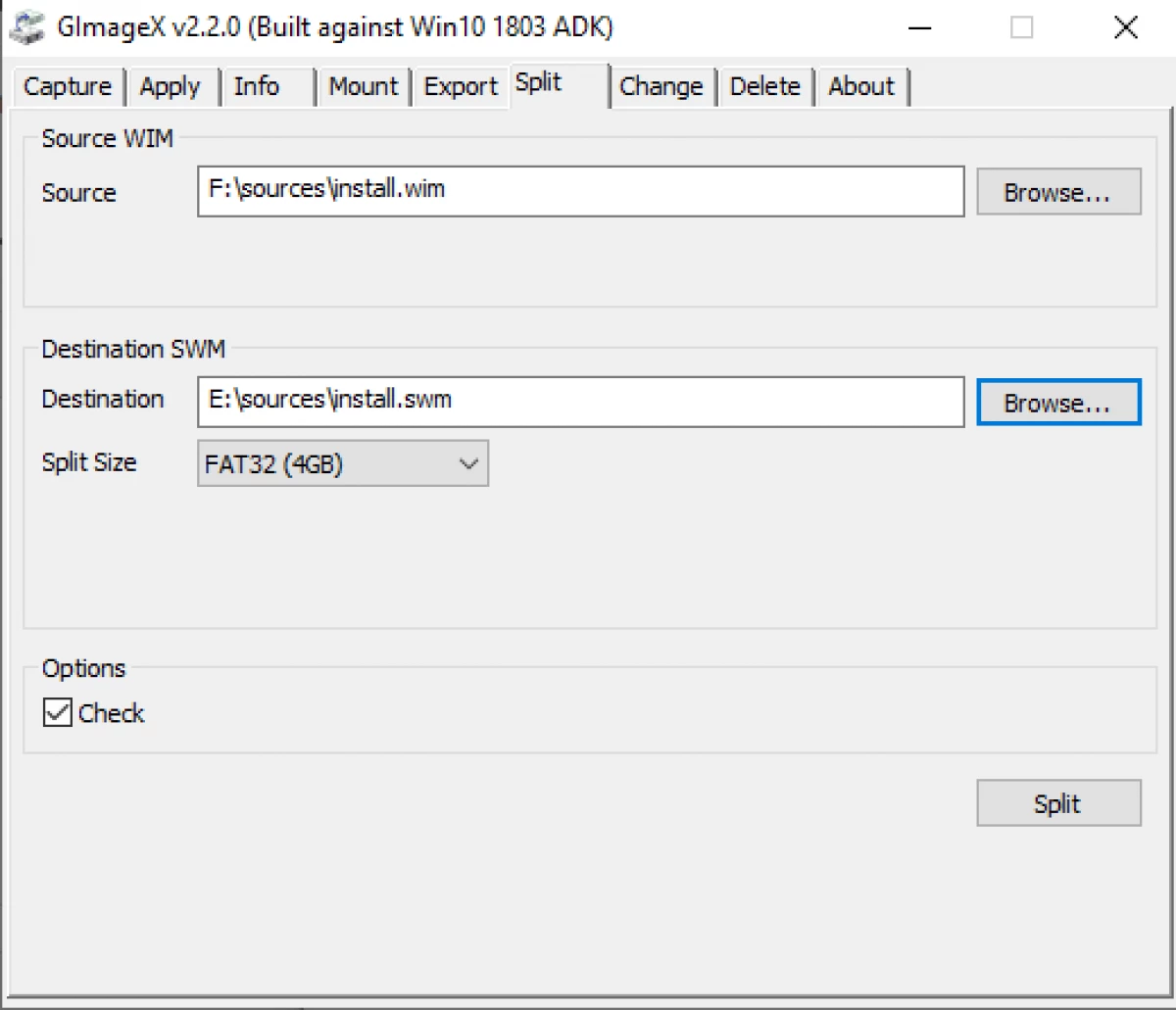
მეორე გზა არის დემონტაჟის პროგრამა.
Dism / Split-Image / diffall.Wim /wim /swmfile:D: SourcesInstall.swm / filesize: 4096
- SourcesInstall - გზა install.wim
- SourcesInstall - გზა სამიზნე USB დისკზე
თუ გზა, როგორც "SourceSinSinstall", მაგალითად, მაგალითად, Flash Drive- ზე, მზა USB დრაივი 2019-ის ინსტალაციისთვის მზა USB დრაივერია. თუ სხვა გზა იყო მითითებული, მაშინ გადარიცხეთ მიღებული *. SWM ფაილების "წყაროები" Folder on Flash Drive და თქვენ იქნება Boot USB დისკზე დააყენოთ Windows Server 2019.
გამოყენება, შეგიძლიათ დაამატოთ და წაშალოთ: როლები და კომპონენტები, განახლებები და მძღოლები. ამ სტატიაში უფრო დეტალურად არის დაწერილი.
Osdbuilder- ის გამოყენებით დაკონფიგურირებაOsdbuilder არის powershell მოდული, შესაძლებელია შექმნას თქვენი საკუთარი პარამეტრების, ISO გამოსახულება. Like Strist, Osdbuilder საშუალებას გაძლევთ შეასრულოს offline სარემონტო ფანჯრები ოპერაციული სისტემა, მათ შორის Windows Server 2019. ეს ქმნის პასუხს ფაილი, მოუწოდა ამოცანა, რომელიც საშუალებას გაძლევთ ავტომატიზირება ავტონომიური იმიჯი. ახალი MediaUsb Cmdlet- ის გამოყენებით შეიქმნა Boot USB გადამზიდავი.
Osdbuilder მოდულის ინსტალაციისა და იმპორტისას, შეცდომა შეიძლება მოხდეს, რადგან ნაგულისხმევი ოპერაციული სისტემა აკრძალულია არასასურველი PowerShell სკრიპტების დაწყება.
ინსტალაციის მოდული Osdbuilder Import-Module Osdbuilder
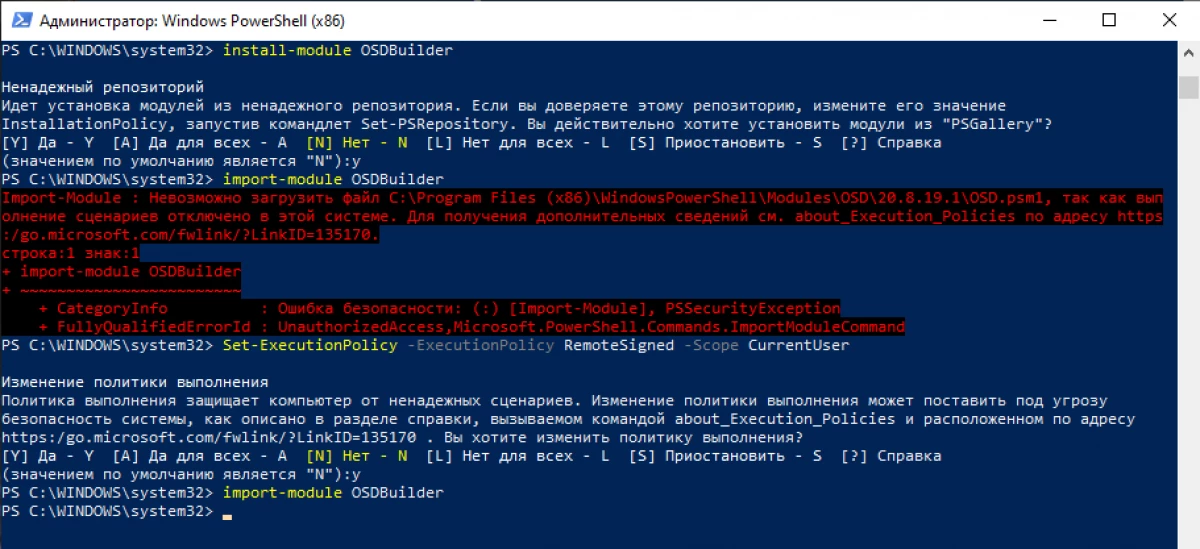
სკრიპტის აღსრულების პოლიტიკის შეცვლით, მოდულის იმპორტის ბრძანება შეცდომის გარეშე დასრულდება.
გუნდების სრული სია და სამუშაოს თანმიმდევრობით, შეგიძლიათ იპოვოთ პროექტის საიტი.
დასკვნაარსებობს რამდენიმე გზა, რათა შეიქმნას USB დისკზე Windows Server 2019- ის ინსტალაციისთვის. სწრაფი გზა არის რუფუს გამოყენება. უფრო რთული ვარიანტი უნდა გამოიყენოს დემონტა და osdbuilder.
