ხშირად, მაგიდის რედაქტორის მომხმარებლების წინ, კითხვა ჩნდება, რომელიც ეხება სვეტში მაჩვენებლების რაოდენობის დათვლას. სხვა სიტყვებით რომ ვთქვათ, აუცილებელია კონკრეტული ტექსტის ან რიცხვითი ინფორმაციის შევსების სფეროს რიცხვების გამოთვლა. მაგიდის რედაქტორს აქვს მრავალი ვარიაცია, რომელიც საშუალებას გაძლევთ შეასრულოთ ეს ფუნქცია.
გაანგარიშების პროცედურა სვეტში
მაგიდის რედაქტში მომხმარებლის მიზნების გათვალისწინებით, თქვენ შეგიძლიათ განახორციელოთ სვეტში ყველა მონაცემების დათვლა. ჩვენ დეტალურად გავაანალიზებთ თითოეულ მეთოდს.
მეთოდი 1: აჩვენებს ღირებულებების რაოდენობას სტატუსზეეს მეთოდი არის მარტივი გამოყენება. იგი ახორციელებს რიცხვითი და ტექსტური ინფორმაციის დათვლას, მაგრამ არ შეიძლება გამოყენებულ იქნას პირობებთან მუშაობისას. ზოგადი სამოქმედო ალგორითმი:
- აირჩიეთ საჭირო მონაცემების არეალი.
- ჩვენ ვუყურებთ სახელმწიფოს ხაზს.
- ჩვენ ვისწავლოთ რაოდენობის ღირებულებები.
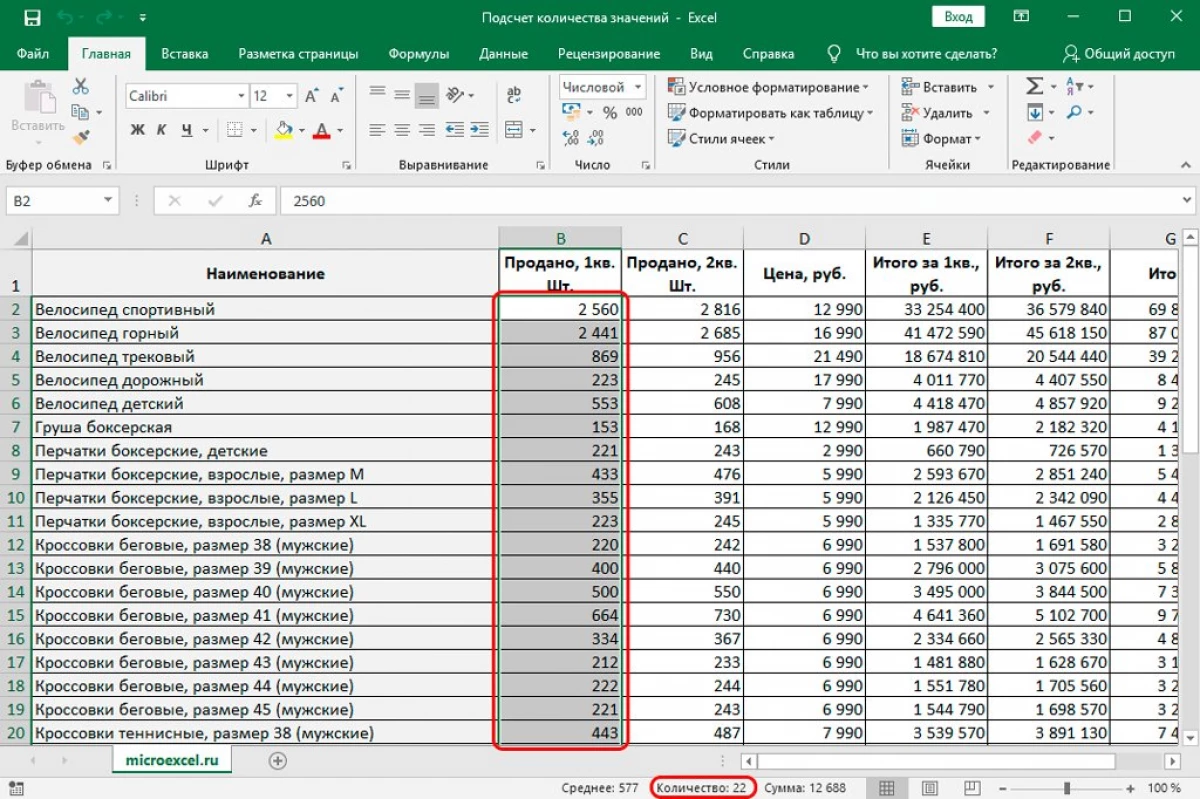
მეთოდი მოსახერხებელია მხოლოდ მაშინ, როდესაც მუშაობს საშუალოდ მონაცემთა მოცულობით, წინააღმდეგ შემთხვევაში თქვენ უნდა გამოიყენოთ სხვა ვარიანტი. მეთოდის კიდევ ერთი მინუსი - შედეგი ჩანს მხოლოდ იზოლაციის დროს, ასე რომ თქვენ უნდა მოიხსნას ან გახსენით ან ფიქსირებული სხვაგან. ნაბიჯ-ნაბიჯ სახელმძღვანელო "ნომერი" მაჩვენებლის ჩართვა:
- დააჭირეთ PCM სტატუსის ბარი.
- ეკრანი აჩვენებს სიას. აქ აუცილებელია შეამოწმოს თუ არა ნიშანია "რაოდენობა" პარამეტრი. თუ ეს არ არის, მაშინ უნდა დააყენა დაჭერით მაუსის მარცხენა ღილაკს.
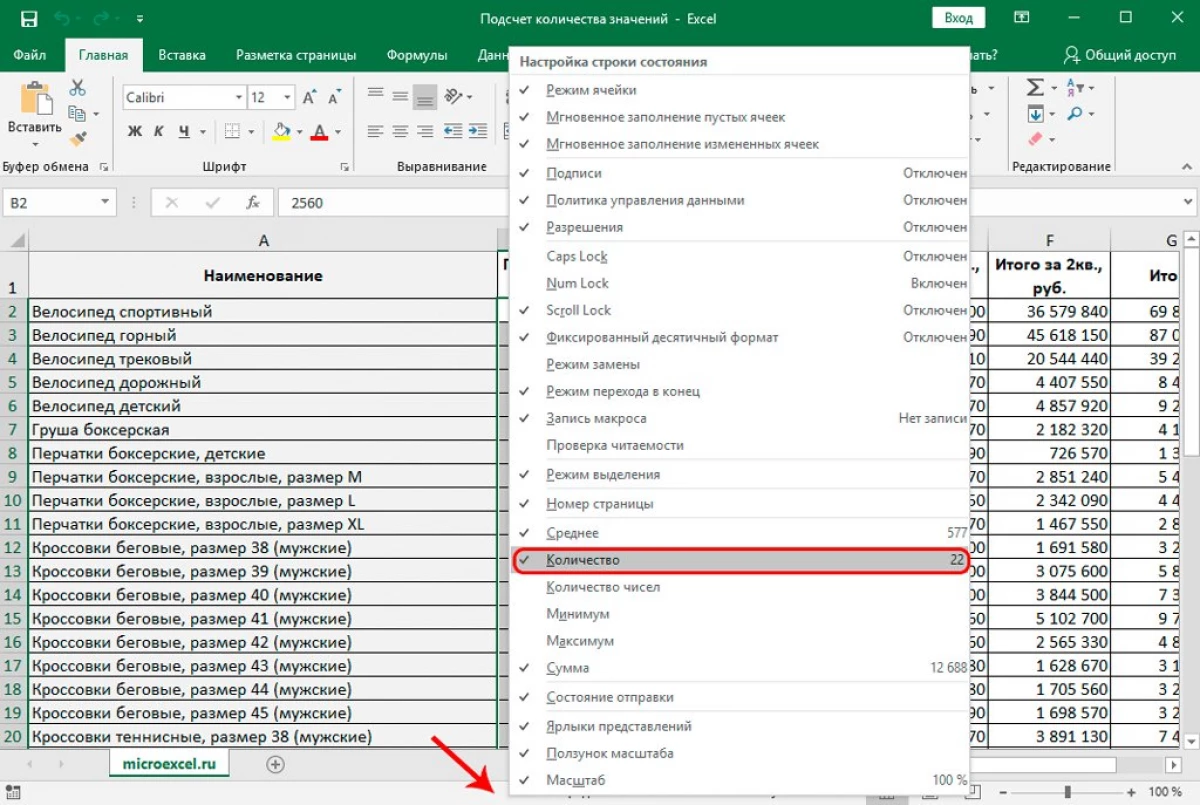
- მზად არის! ახლა "ნომერი" მაჩვენებელი მდებარეობს მაგიდის პროცესორის სტატუსზე.
ეს ოპერატორი ახორციელებს იგივე მეთოდს, მაგრამ ამავე დროს დამატებით აფიქსირებს შედეგს. სხვა ხარვეზები რჩება, რადგან ინვოისის ფუნქცია ვერ მუშაობს პირობებთან.
ოპერატორის ორი ტიპია:
- = ბარი (Cell1; Cell2; ... საკანში).
- = Blossom (Cell1: საკანში).
1-ში, ოპერატორი თითოეულ შერჩეულ უჯრედს გამოთქვამს. მე -2 ფორმაში, შევსებული ველის რიცხვი გამოითვლება უჯრედის ნომრით 1-ის ნომრის ნომერზე N. ეტაპობრივად სახელმძღვანელოში:
- ჩვენ ვამზადებთ საკანში შერჩევას, რომელშიც გამოჩნდება დათვლა.
- ქვეპუნქტში "ფორმულები". დაწკაპეთ "ფუნქციის ჩასმა".
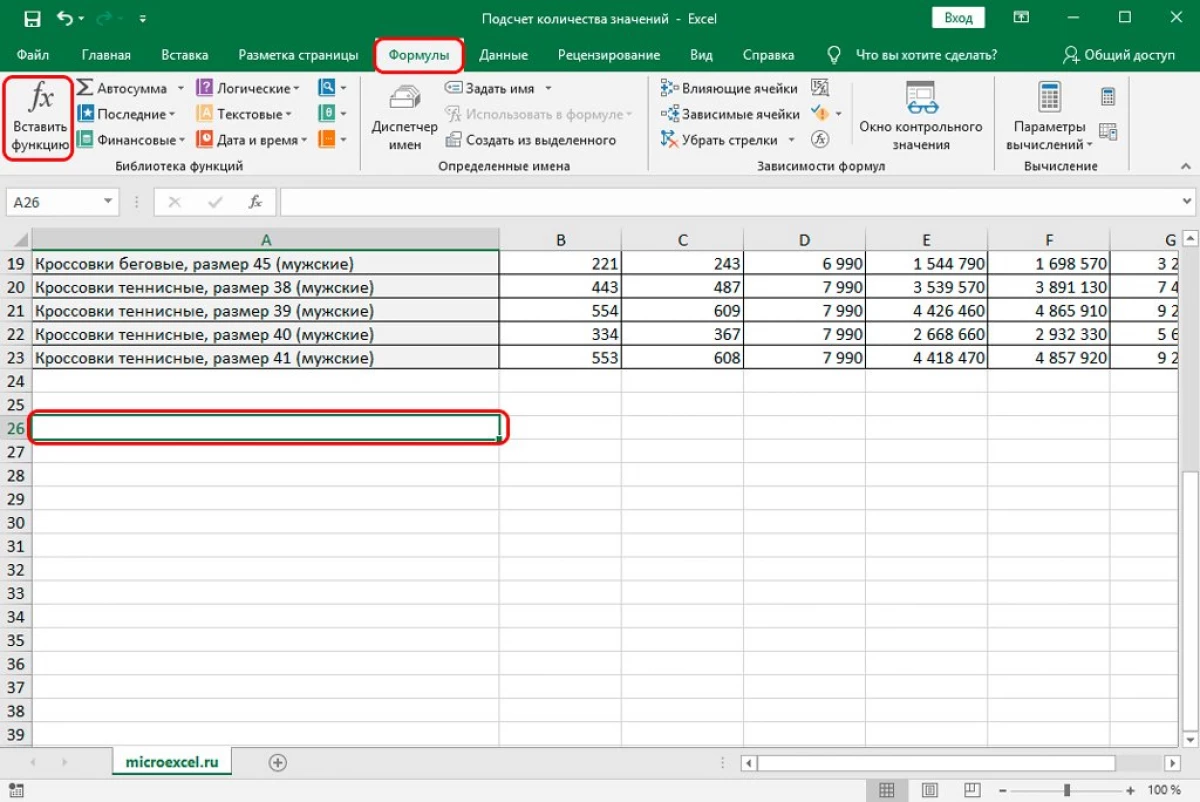
- ალტერნატიული ვარიანტი - დაჭერით "ჩასმა ფუნქცია" ხატი, რომელიც მდებარეობს ფორმულების კომპლექტის ხაზის გვერდით.
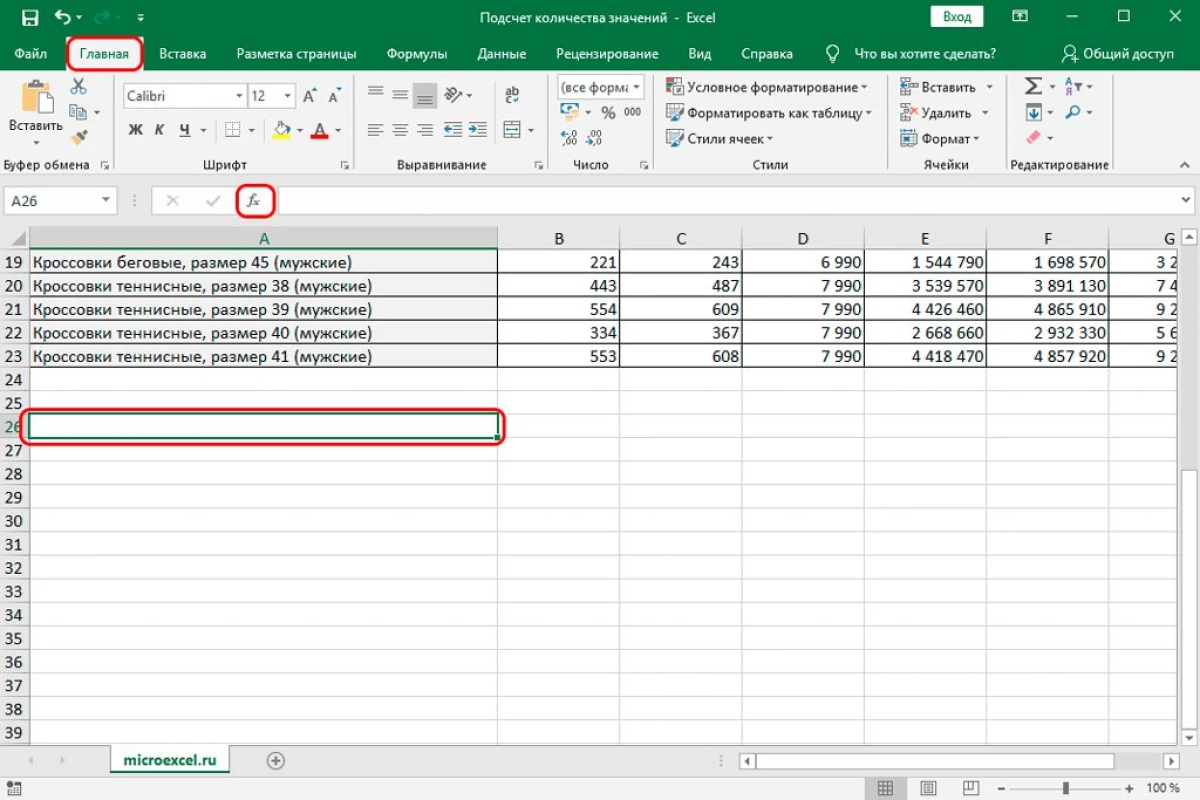
- პატარა "ჩასმა ფუნქციები" გამოჩნდა ეკრანზე. გახსენით სია "კატეგორია" წარწერების გვერდით. შეწყვეტულ სიაში, აირჩიეთ "სტატისტიკური" ელემენტი. "აირჩიეთ ფუნქცია:" ველი, ჩვენ ვგულისხმობთ ინვოისის ოპერატორს და დააჭირეთ მასზე LKM- ს მიერ. ყველა მანიპულაციის შემდეგ დააჭირეთ "OK" ელემენტს.
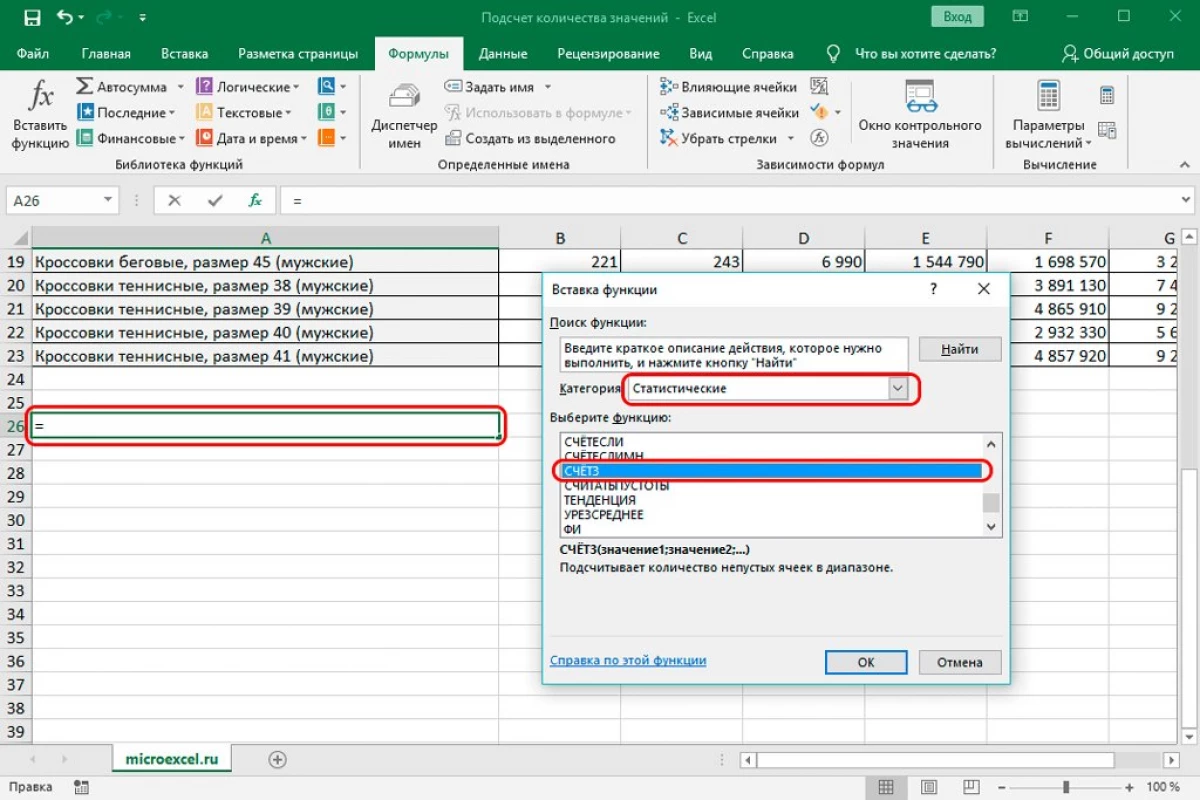
- ეკრანი აჩვენებს ფანჯარაში ოპერატორის არგუმენტებს. აქ აუცილებელია უჯრედების ან შეყვანის დიაპაზონის გადაცემის გზით. აღსანიშნავია, რომ დიაპაზონი შეიძლება დაინიშნოს სათაურით. მას შემდეგ, რაც ყველა მანიპულაცია, დააჭირეთ "OK" ელემენტს, რომელიც მდებარეობს ფანჯრის ბოლოში.
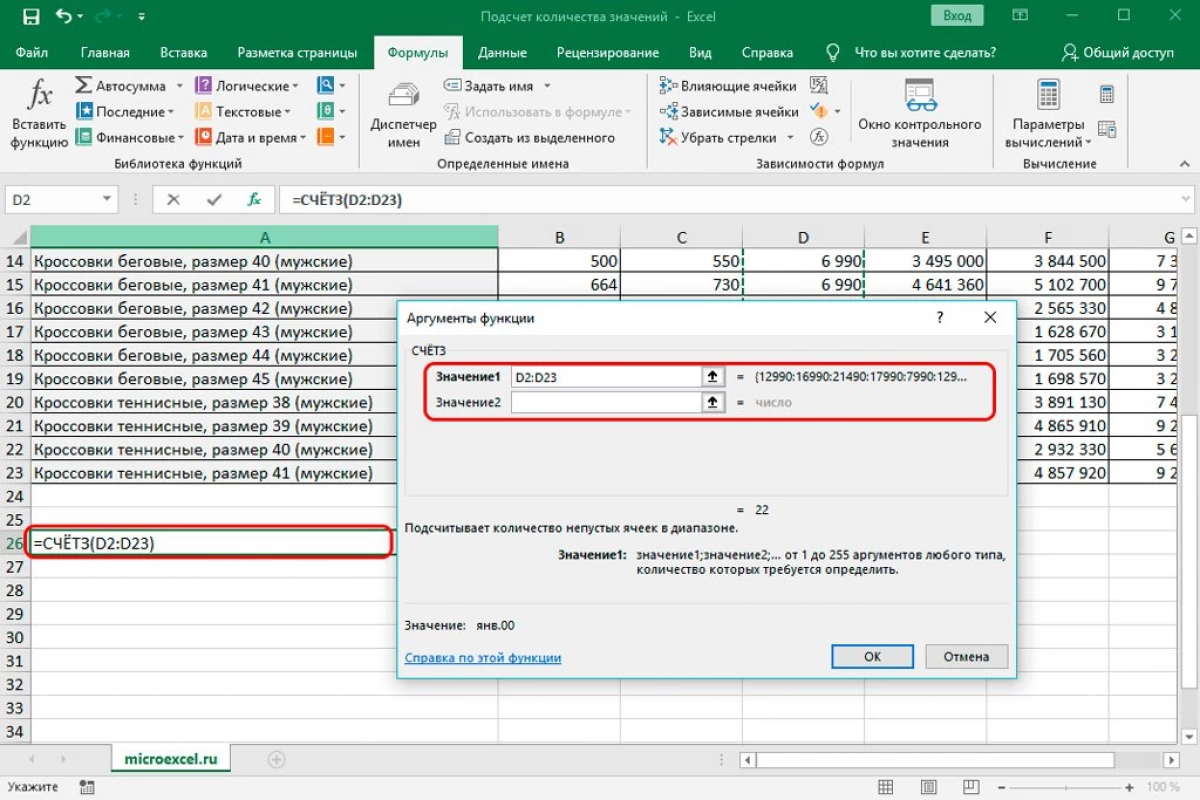
- მზად არის! შედეგად, წინასწარ განსაზღვრულ საკანში დათვლის შედეგს მივიღეთ. აბსოლუტურად ყველა შევსებული საკანში გაითვალისწინა.
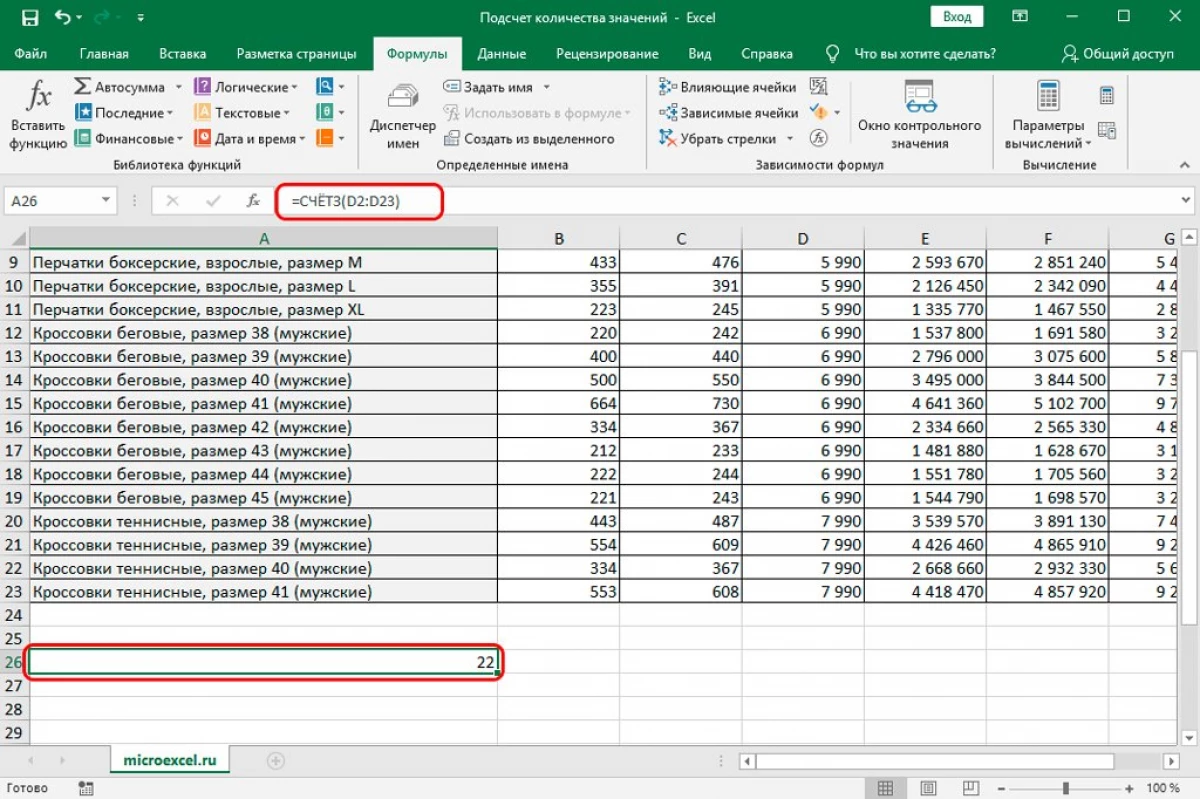
ანგარიში იდეალურია რიცხვითი ინდიკატორებთან მუშაობისთვის. ოპერატორის ორი ტიპია:
- = ანგარიში (Cell1; Cell2; ... საკანში).
- = ანგარიში (Cell1: საკანში).
ნაბიჯ-ნაბიჯ სახელმძღვანელო:
- ჩვენ ვამზადებთ საკანში შერჩევას, რომელშიც გამოჩნდება დათვლა.
- ქვეპუნქტში "ფორმულები". დაწკაპეთ "Insert ფუნქცია" პუნქტში. ეკრანი აჩვენებს პატარა ფანჯარაში "ფუნქციის ჩასმა". გამოაქვეყნეთ სია "კატეგორია" წარწერების გვერდით. შეწყვეტულ სიაში, აირჩიეთ "სტატისტიკური" ელემენტი. In "აირჩიეთ ფუნქცია:" ველი, ჩვენ ვნახავთ ანგარიშის ოპერატორს და დააჭირეთ მასთან ერთად LKM. ყველა მანიპულაციის შემდეგ დააჭირეთ "OK" ელემენტს.
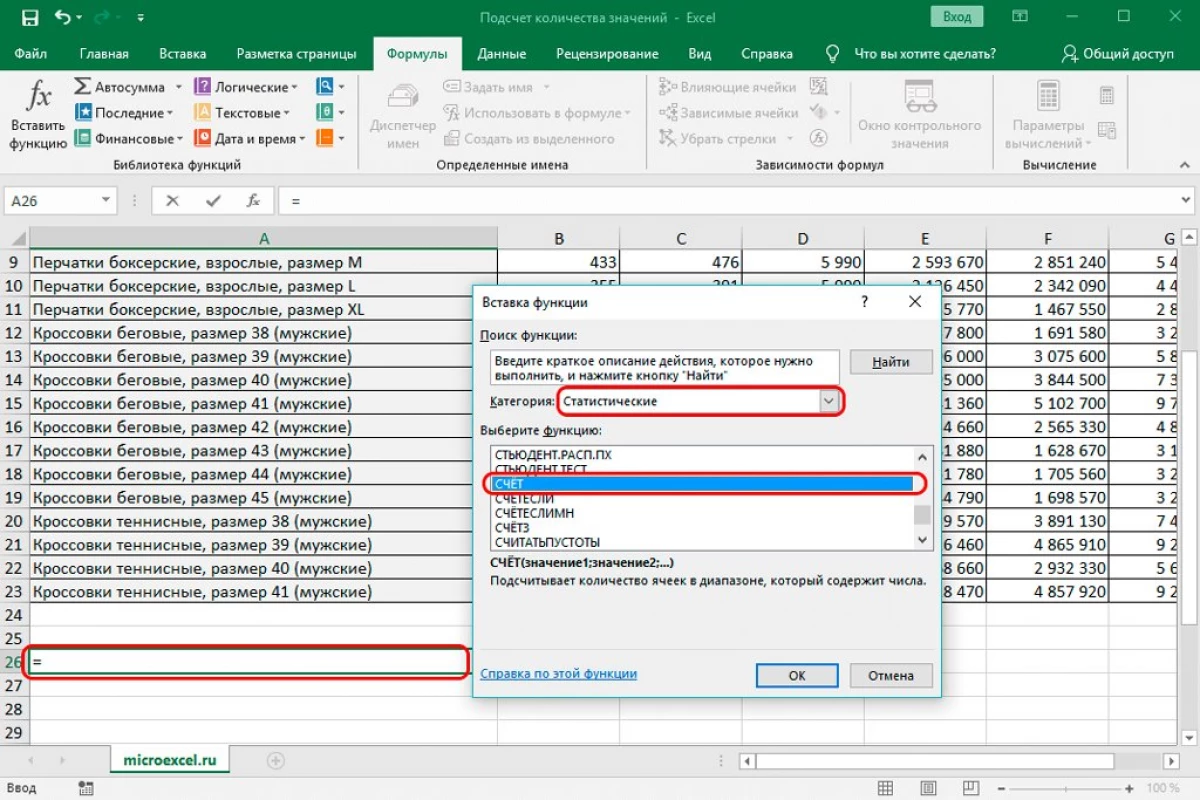
- არგუმენტების ფანჯარა შეავსებს საჭირო უჯრედების კოორდინატებს. მას შემდეგ, რაც ყველა მანიპულაცია, დააჭირეთ "OK" ელემენტს, რომელიც მდებარეობს ფანჯრის ბოლოში.
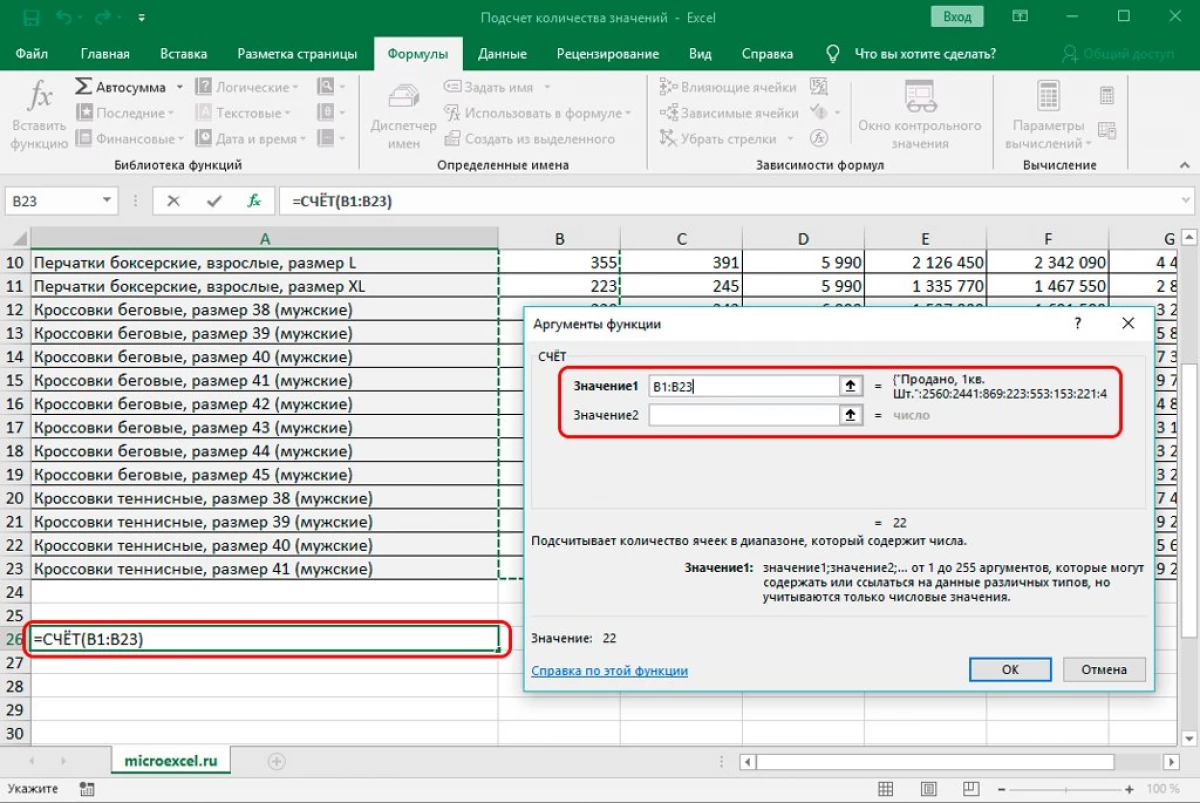
- მზად არის! შედეგად, წინასწარ განსაზღვრულ საკანში დათვლის შედეგს მივიღეთ. აქ არის გათვალისწინებული შევსებული უჯრედები, გარდა ცარიელია და ის, ვინც ტექსტურ ინფორმაციას მდებარეობს.
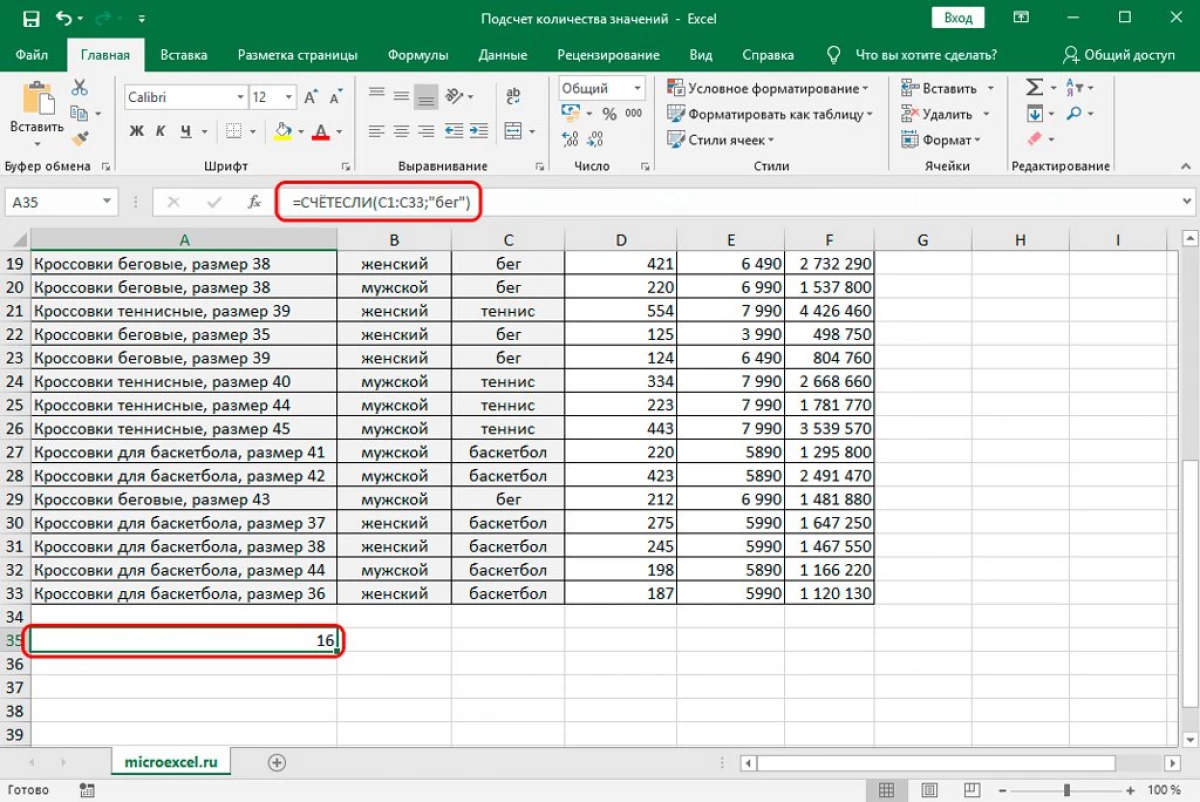
ეს ოპერატორი საშუალებას გაძლევთ გამოვთვალოთ კონკრეტული პირობების ღირებულებების რაოდენობა. ოპერატორის ზოგადი ხედვა: = 8 (დიაპაზონი, კრიტერიუმი).
- დიაპაზონი - ეს მიუთითებს იმ ტერიტორიაზე, სადაც აუცილებელია კონკრეტული მდგომარეობის შემთხვევების რაოდენობის გამოთვლა.
- კრიტერიუმი არის პირობები, რომლისთვისაც დამთხვევა გამოირჩევა.
ჩვენ ყველაფერს გავაანალიზებთ კონკრეტულ მაგალითს. ნაბიჯ-ნაბიჯ სახელმძღვანელო:
- მაგალითად, ჩვენ განვსაზღვრავთ სპორტის სვეტში "გაშვების" სიტყვას. მოძრავი სფეროში, რომელშიც თქვენ აპირებთ აჩვენებს შედეგს.
- ქვეპუნქტში "ფორმულები". დაწკაპეთ "Insert ფუნქცია" პუნქტში. ეკრანი აჩვენებს პატარა ფანჯარაში "ფუნქციის ჩასმა". გამოაქვეყნეთ სია, რომელიც მდებარეობს წარწერის გვერდით "კატეგორია:". შეწყვეტულ სიაში, აირჩიეთ "სტატისტიკური" ელემენტი. In "აირჩიეთ ფუნქცია:" ველი, ჩვენ გვყავს ოპერატორი და დააწკაპუნეთ მასთან ერთად LKM. ყველა მანიპულაციის შემდეგ დააჭირეთ "OK" ელემენტს.
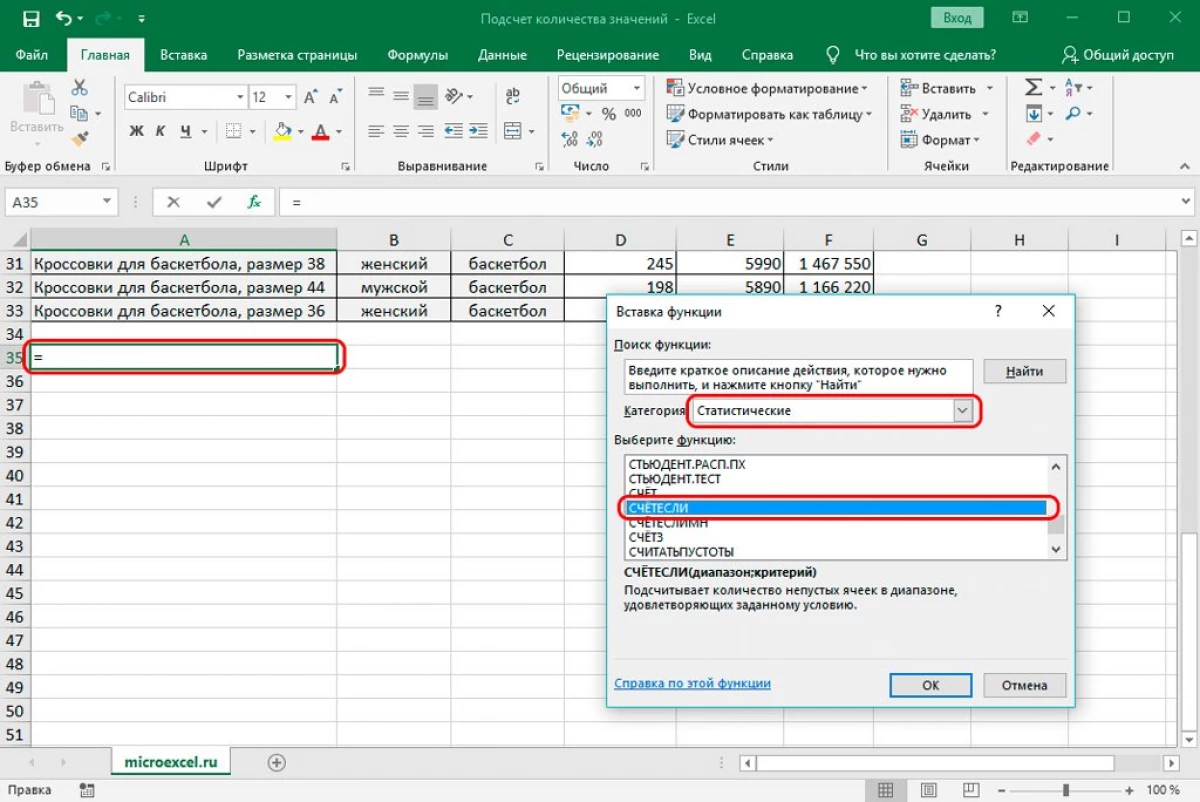
- ეკრანზე გამოჩნდება "ფუნქციის არგუმენტები" ფანჯარა. დიაპაზონის ხაზში, ჩვენ ვამზადებთ უჯრედების კოორდინატებს დათვლაში. ხაზი "კრიტერიუმი" ჩვენ ვთხოვთ მდგომარეობას თავად. გამგზავრება აქ: "Run". ყველა მანიპულაციის ჩატარების შემდეგ დააჭირეთ "OK" ელემენტს.
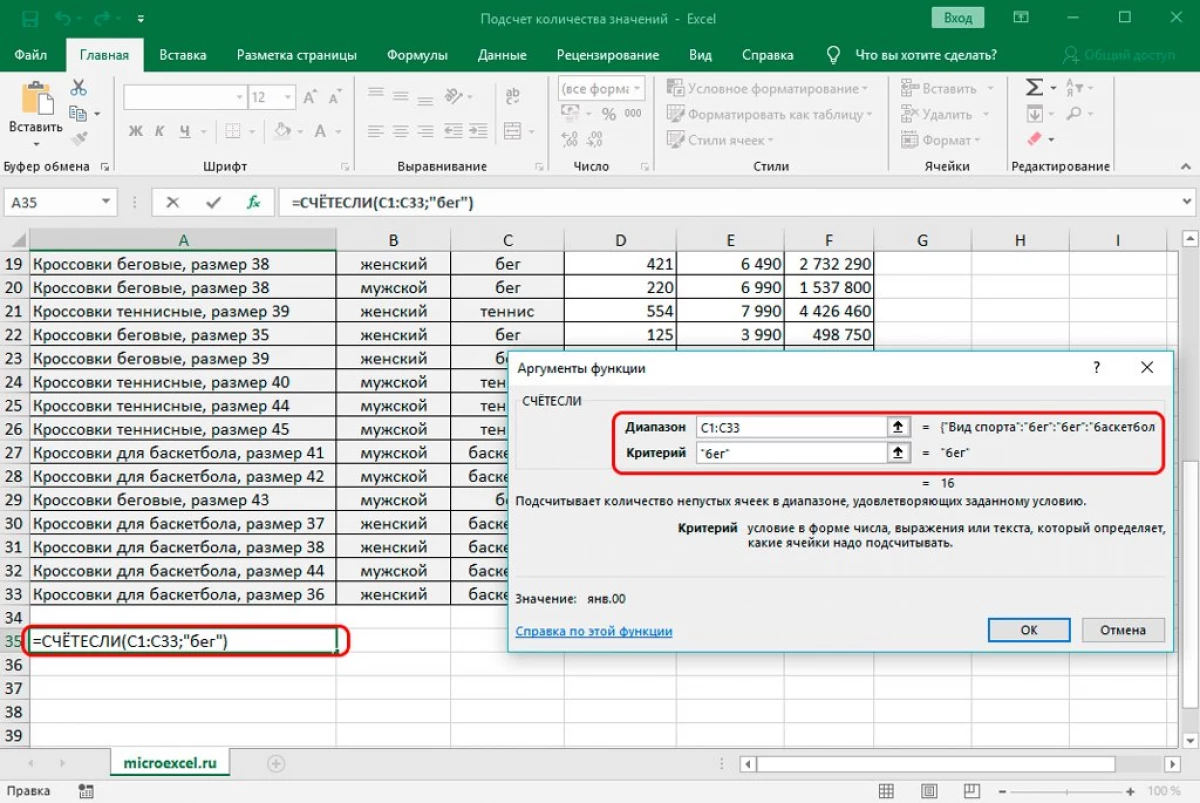
- ოპერატორი გამოითვლება და გამოიმუშავა დამთხვევების რაოდენობის სიტყვებით "პერსპექტივაში". ჩვენ მივიღეთ თექვსმეტი დამთხვევა.
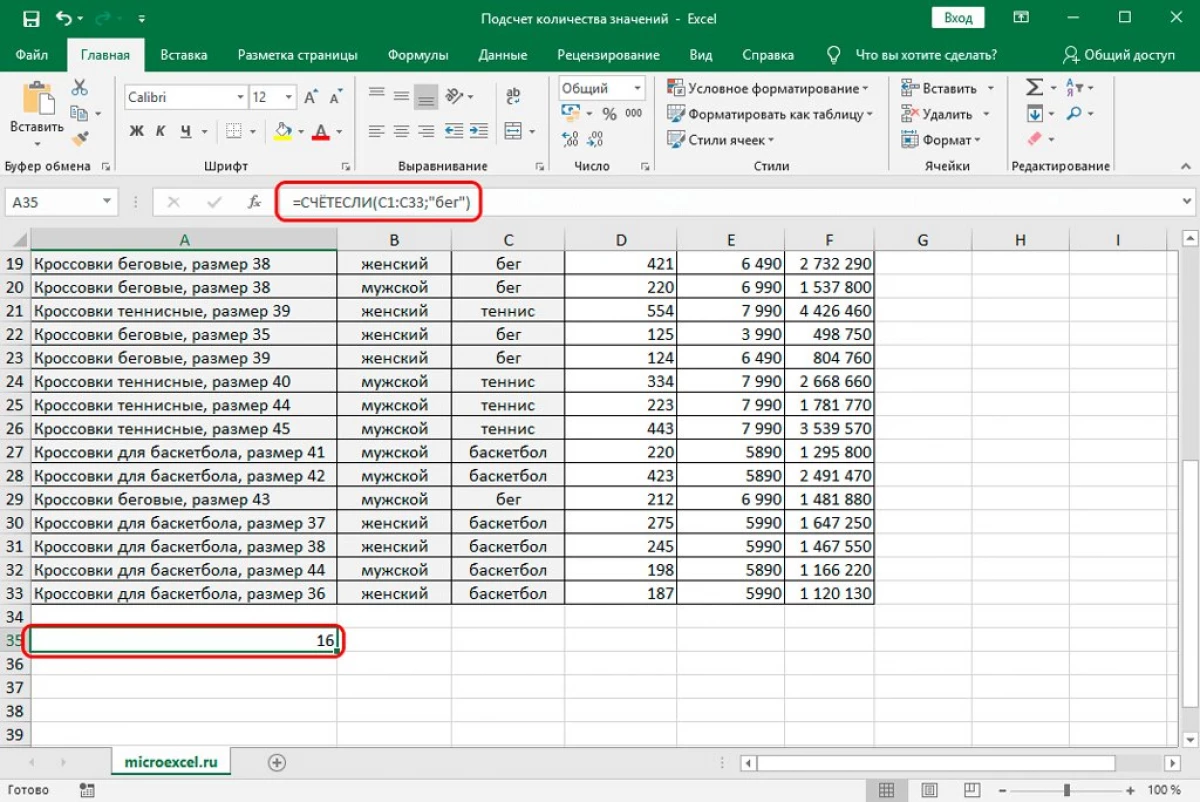
მოდით ვცადოთ რედაქტირება მდგომარეობის უკეთ გაგება ოპერატორი. ნაბიჯ-ნაბიჯ სახელმძღვანელო:
- მოდით გავაკეთოთ სხვა ღირებულებები ამ სვეტში, გარდა "Run" ღირებულებით.
- ჩვენ ვიმეორებთ მეორე პუნქტს აღნიშნული ინსტრუქციისგან.
- დიაპაზონის ხაზში, ამ მაგალითში იგივე მისამართები შევა. ხაზი "კრიტერიუმს" ჩვენ ვატარებთ უთანასწორობის სიმბოლოს "" ადრე "Run" ღირებულებამდე. მას შემდეგ, რაც ყველა მანიპულაცია, დააწკაპუნეთ "OK".
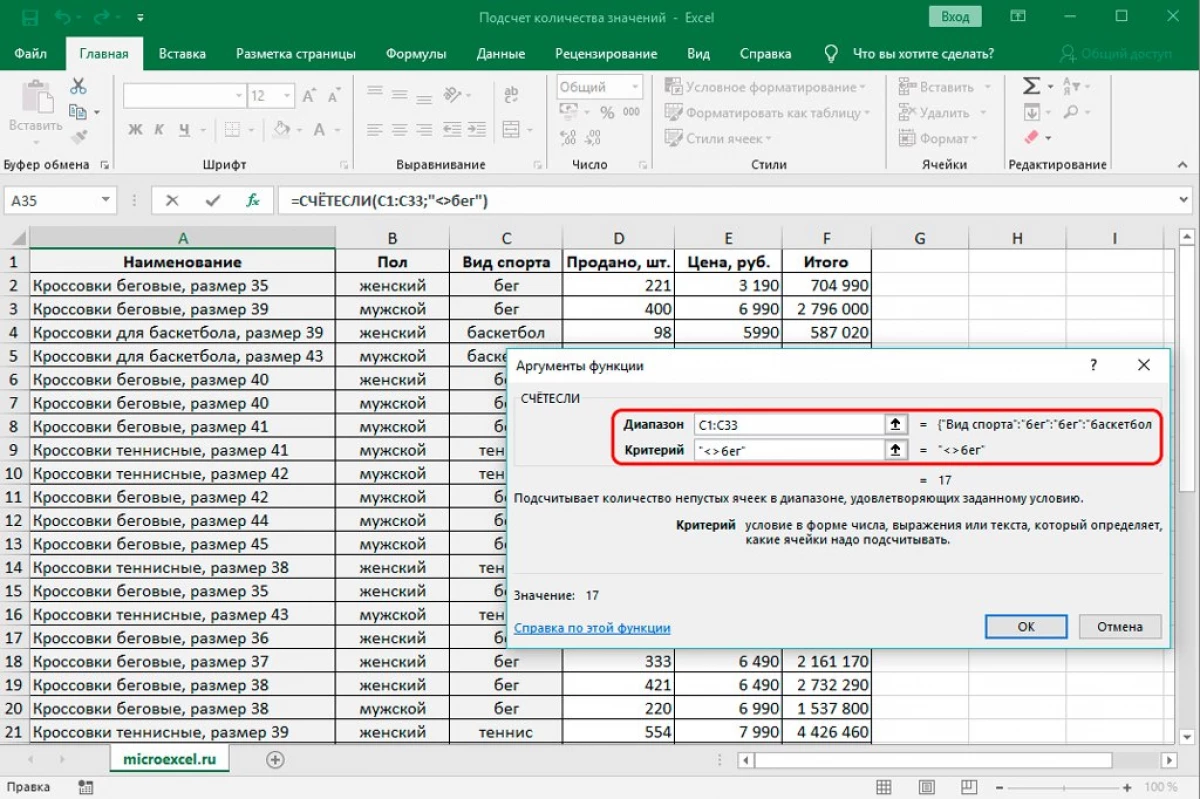
- შედეგად, ჩვენ მივიღეთ რამდენიმე ჩვიდმეტი - შერჩეულ სვეტში სიტყვების რაოდენობა "გაშვებული" სიტყვის გათვალისწინებით.
მეთოდის გათვალისწინება, ჩვენ ვთვლით, თუ როგორ მუშაობს ოპერატორი იმ პირობებთან, რომელშიც გმირები ">" და "
- ზემოაღნიშნული ინსტრუქციის გამოყენებით, ოპერატორის ჩასმა საჭირო საკანში შესამოწმებლად.
- სპექტრი ხაზში, ჩვენ ვიმყოფებით სპიკერის უჯრედების საჭირო კოორდინატებს. "კრიტერიუმის" ხაზში, შეიტანეთ ღირებულება "> 350". მას შემდეგ, რაც ყველა მანიპულაცია, დააწკაპუნეთ "OK".
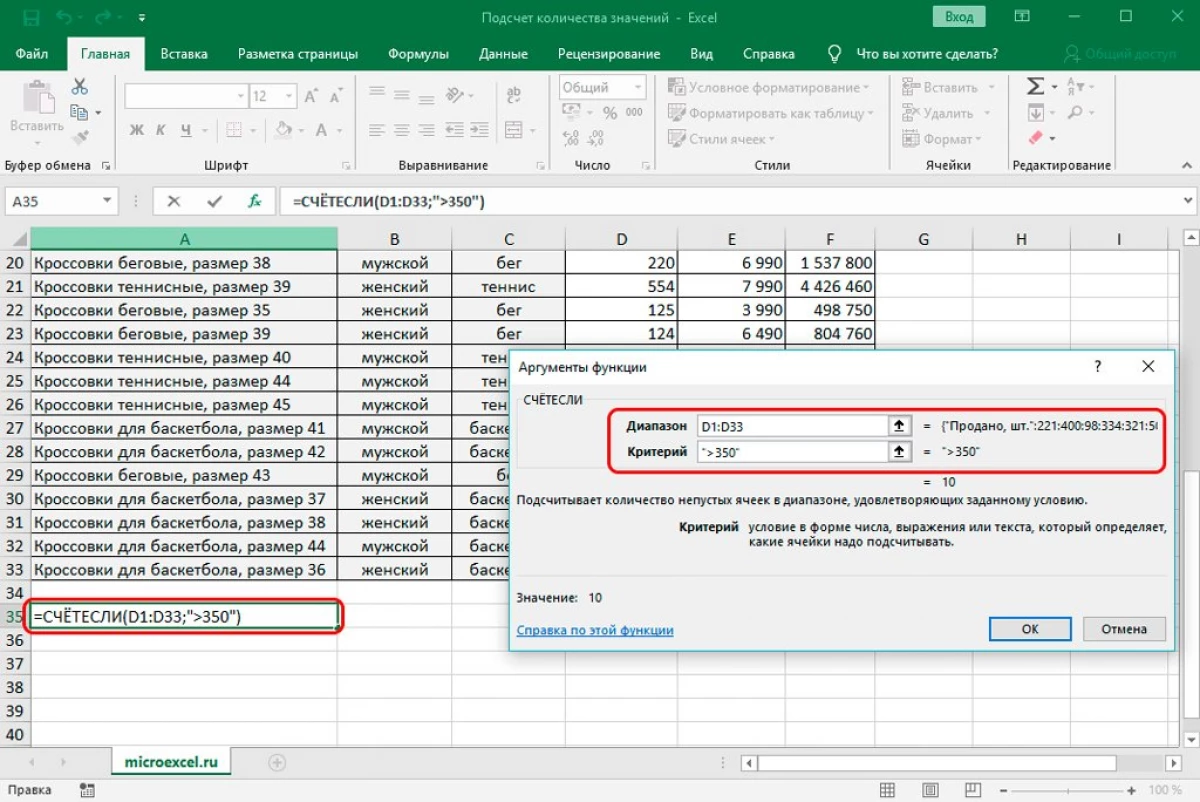
- შედეგად, ჩვენ მივიღეთ ღირებულება ათი - ნომრები ნომრები 350-ზე მეტი სვეტში.
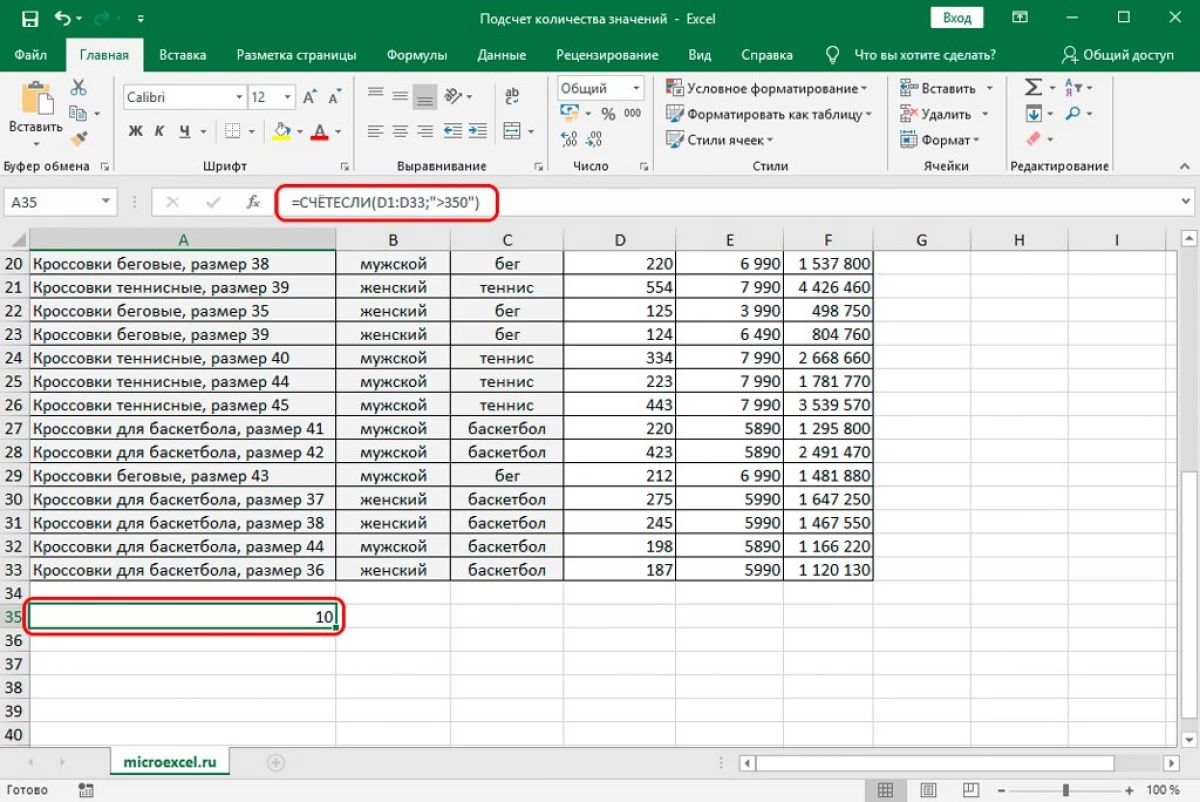
ოპერატორის მუშაობის უფრო სრულყოფილად გავაანალიზებთ სხვა მაგალითს. მაგალითად, ჩვენ გვაქვს შემდეგი ნიშნები გაყიდვების შესახებ:
17.მიზანი: გაირკვეს, თუ რამდენად საქონელი Samsung- ის პროდუქციაა. ჩვენ მივმართავთ შემდეგ ფორმულას: = C3: C17; "Samsung") / A17. შედეგად, ჩვენ მივიღებთ შედეგს 40%:
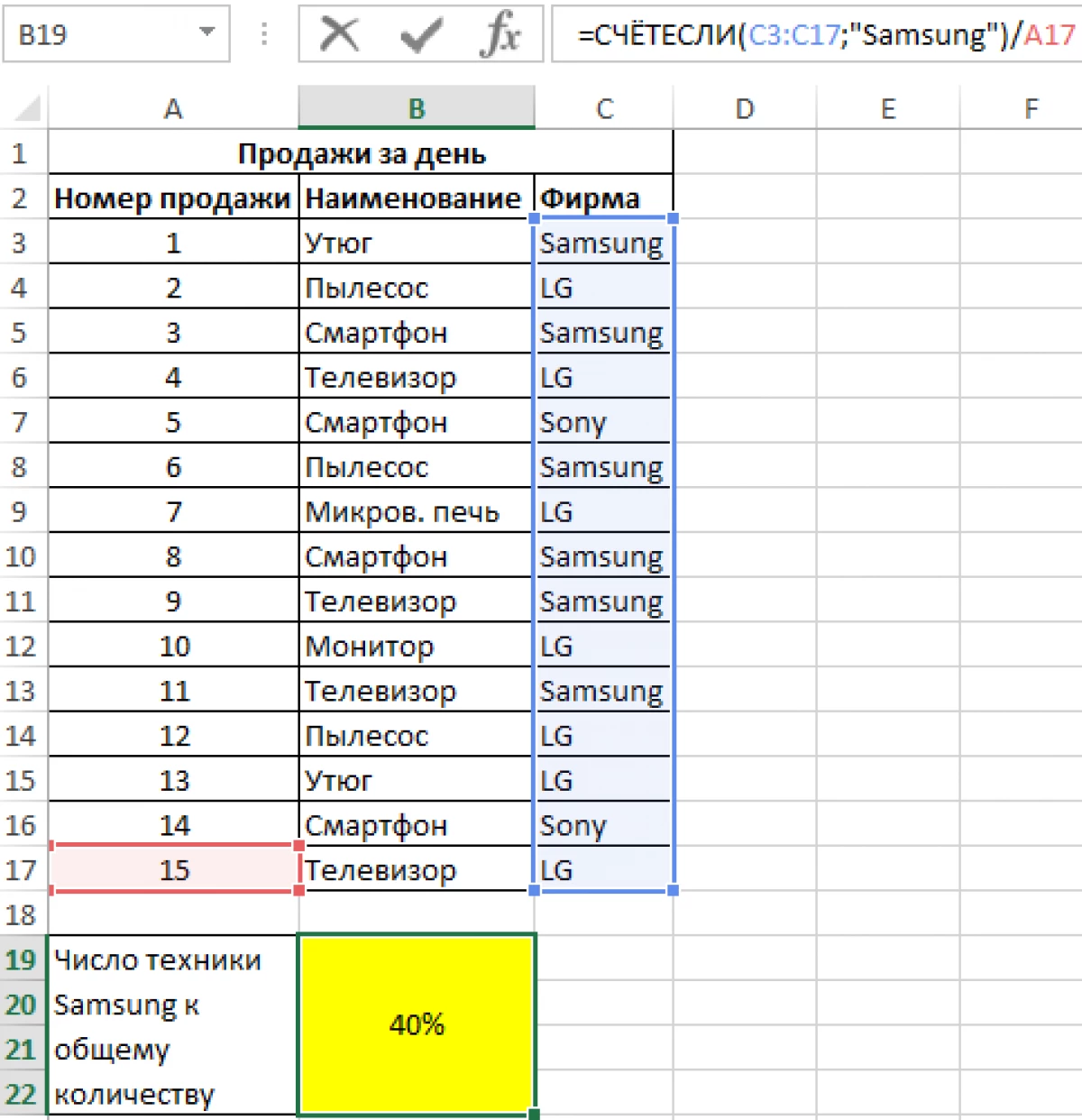
ისაუბრეთ ოპერატორის ზოგიერთი მახასიათებლობის შესახებ:
- ნიშნის რეგისტრაცია არ აქვს მნიშვნელობა, თუ ტექსტის სახეობის ხაზი კრიტერიუმს წარმოადგენდა;
- დათვლის შედეგი ნულოვანია, თუ ცარიელი საკანში ან ცარიელი ხაზის მითითება კრიტერიუმს წარუდგენს;
- ოპერატორს შეუძლია გამოყენებულ იქნას როგორც მასივი ფორმულა, რომელშიც მოხდება რამდენიმე პირობებით შესაბამისი საკნების რაოდენობა.
ოპერატორი აღნიშნავს ზემოხსენებულ ფუნქციას. ეს განსხვავდება, რომ ის საშუალებას გაძლევთ დაამატოთ გარკვეული რაოდენობის მერყეობს სხვადასხვა ან იდენტური პირობებით. მაგალითად, ჩვენ უნდა გამოვთვალოთ პროდუქციის რაოდენობა, რომლებიც გაიყიდება სამასი ცალი. გარდა ამისა, აუცილებელია გამოვთვალოთ, რომ ფასი, რომელთა პროდუქტი აჭარბებს ექვს ათას რუბლს. ნაბიჯ-ნაბიჯ სახელმძღვანელო:
- ჩვენ ვამზადებთ საკანში შერჩევას, რომელშიც გამოჩნდება დათვლა.
- ქვეპუნქტში "ფორმულები". დაწკაპეთ "ფუნქციის ჩასმა". ეკრანი აჩვენებს პატარა ფანჯარაში "ფუნქციის ჩასმა". გამოაქვეყნეთ სია "კატეგორია" წარწერების გვერდით. შეწყვეტულ სიაში, აირჩიეთ "სტატისტიკური" ელემენტი. In "აირჩიეთ ფუნქცია:" ველი, ჩვენ ოპერატორის სიგნალი და დააჭირეთ მასთან ერთად LKM. ყველა მანიპულაციის შემდეგ დააჭირეთ "OK" ელემენტს.
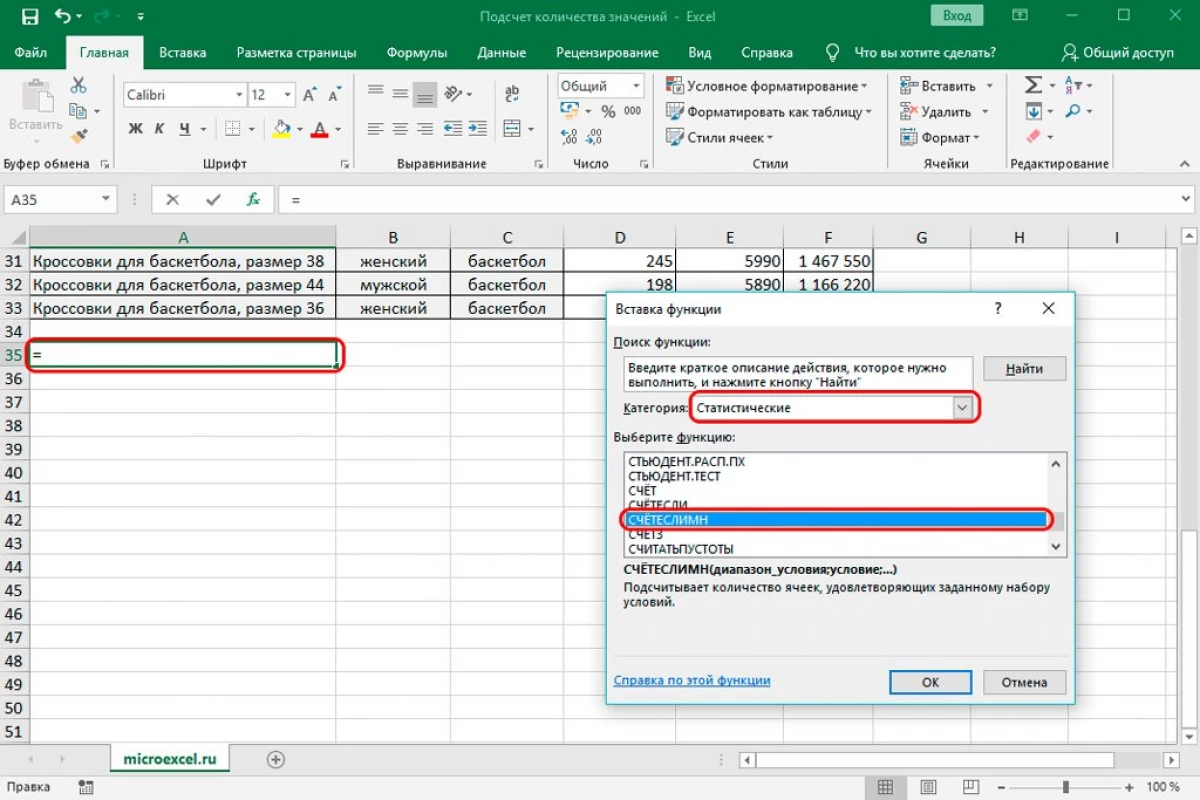
- ფანჯარა ნაცნობი სახელით "ფუნქციის არგუმენტები" გამოჩნდა. აქ, როდესაც ერთ მდგომარეობაში შესვლისას, ახალი ხაზი, როგორც ჩანს, დაუყოვნებლივ შეავსებს სხვა მდგომარეობას. ხაზის "დიაპაზონი 1", ჩვენ მივმართავთ სვეტის მისამართს, რომელშიც გაყიდვების ინფორმაცია მდებარეობს ცალი. ხაზი "მდგომარეობა 1", ჩვენ მივდივართ "> 300" მაჩვენებელი. ხაზი "Range 2", მართოს მისამართი სვეტის, რომელშიც ღირებულებაა ინფორმაცია. "მდგომარეობა 2" ხაზში, დაამატეთ ღირებულება "> 6000". მას შემდეგ, რაც ყველა მანიპულაცია, დააწკაპუნეთ "OK".
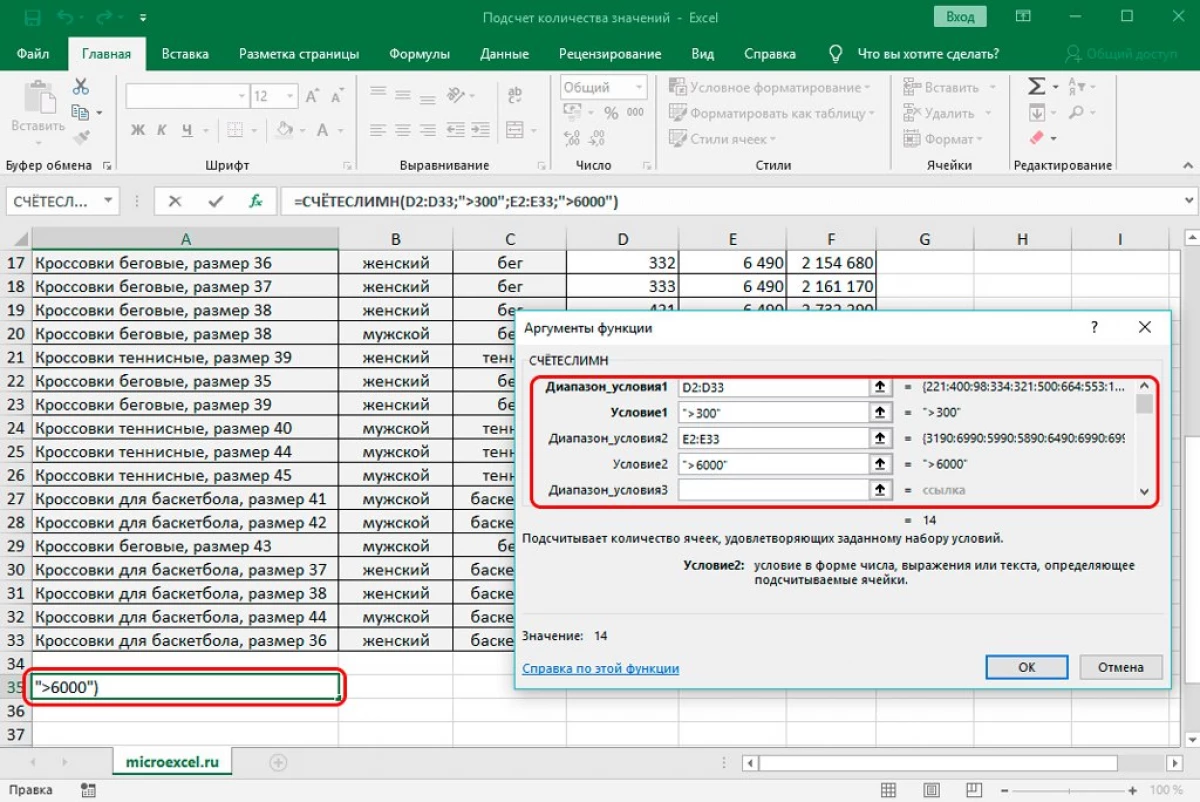
- შედეგად, ჩვენ მივიღეთ შედეგი, რომელიც გვიჩვენებს, თუ რომელი უჯრედები შესაფერისი პირობები გამოჩნდა მითითებულ დიაპაზონში. ჩვენ მივიღეთ რიცხვი თოთხმეტი.
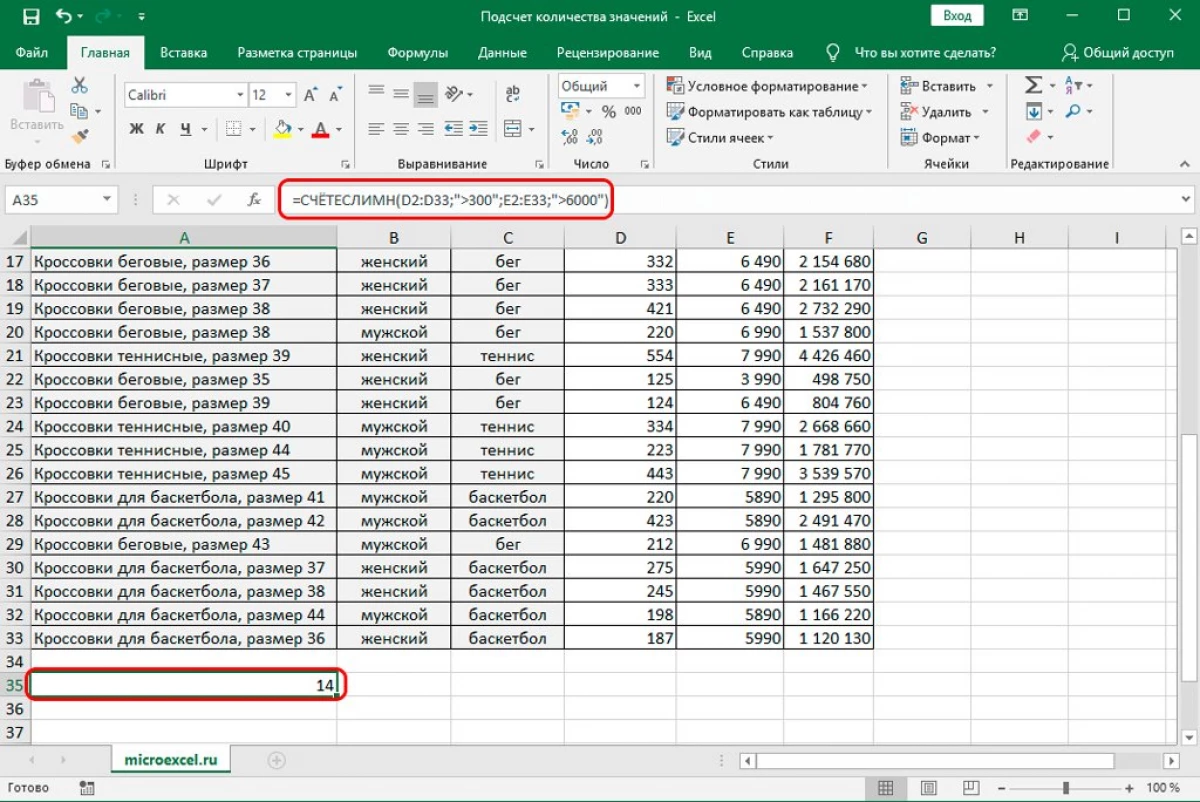
შემდეგი ვარიანტი საშუალებას გაძლევთ გამოვთვალოთ ცარიელი უჯრედების რაოდენობა. განახორციელოს ეს პროცედურა, ეს კარგად არის შესაფერისი. ოპერატორის ზოგადი ხედვა: = cleanposts (დიაპაზონი). ნაბიჯ-ნაბიჯ სახელმძღვანელო:
- ჩვენ ვამზადებთ საკანში შერჩევას, რომელშიც გამოჩნდება დათვლა.
- ქვეპუნქტში "ფორმულები". დაწკაპეთ "Insert ფუნქცია" პუნქტში. ეკრანი აჩვენებს პატარა ფანჯარაში "ფუნქციის ჩასმა". გამოაქვეყნეთ სია, რომელიც მდებარეობს წარწერის გვერდით "კატეგორია:". შეწყვეტულ სიაში, აირჩიეთ "სტატისტიკური" ელემენტი. In "აირჩიეთ ფუნქცია:" ველი, ჩვენ ოპერატორს გაწმენდა და დააჭირეთ მასზე LKM. ყველა მანიპულაციის შემდეგ დააჭირეთ "OK" ელემენტს.
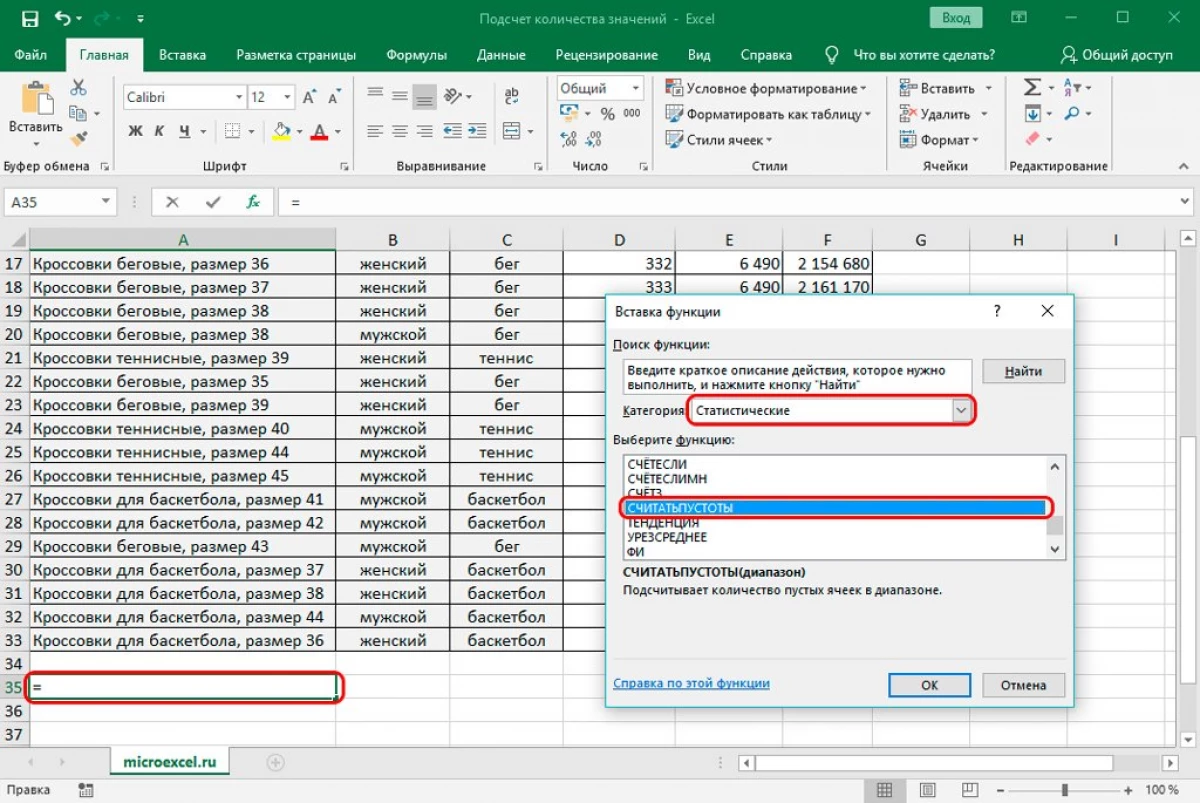
- "ფუნქციის არგუმენტებში" გამოჩნდა, ჩვენ უჯრედების საჭირო კოორდინატებს მივდივართ და შემდეგ დააჭირეთ "OK" ელემენტს.
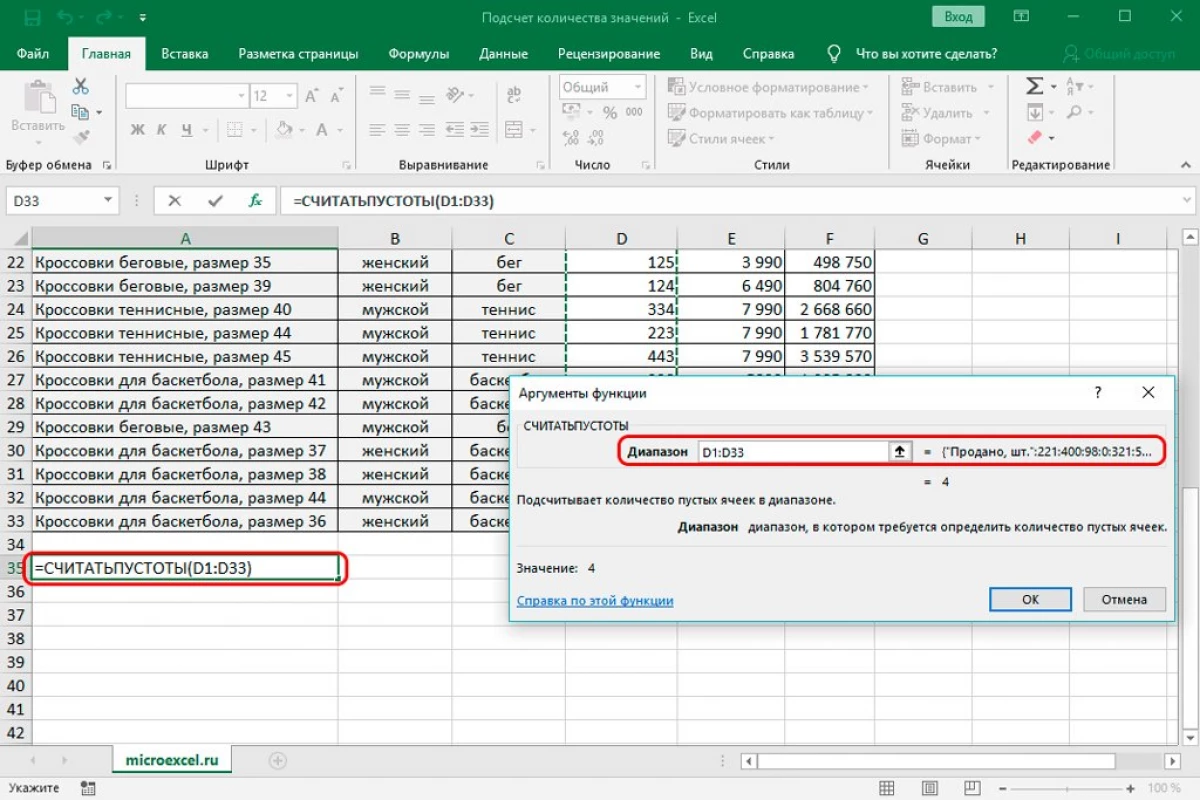
- შედეგად, ჩვენ მოვიპოვეთ შედეგი, რომელშიც გამოჩნდება ცარიელი უჯრედების რაოდენობა.
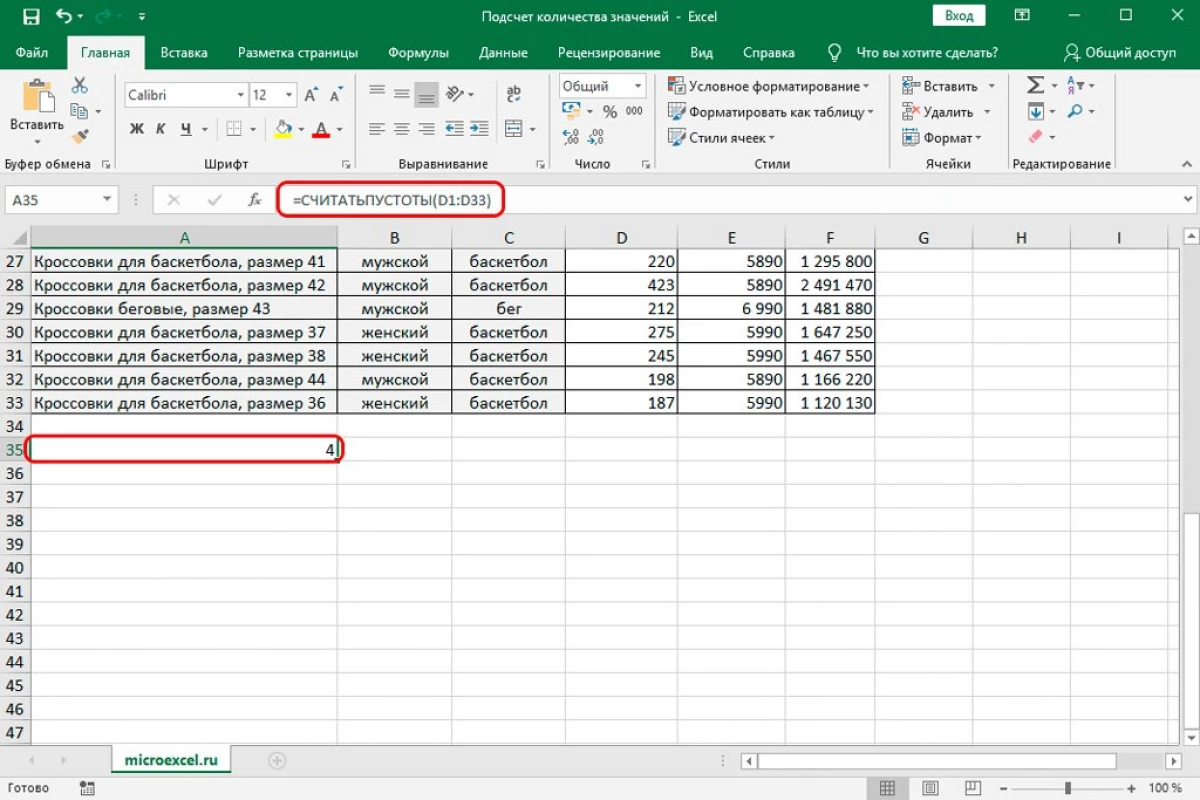
MS Excel- ში უნიკალური ტექსტური ღირებულებების დათვლა
მაგალითად, განიხილეთ შემდეგი ნიშანი:25.მიზანი: გამოთვალეთ უნიკალური ტექსტური პარამეტრების რაოდენობა A7: A15- ში. ამისათვის ჩვენ ვიყენებთ ფორმულას: = Sumpacy ((A7: A15 ") / 8: A7: A15; A7: A15)).
როგორ მოვძებნოთ განმეორებითი ღირებულებები Excel- ში.
მაგალითად, ჩვენ გვაქვს შემდეგი ფირფიტა:
26.განმეორებითი ღირებულებების გამოთვალების მიზნით, აუცილებელია G5- ში შემდეგი ფორმულის დანერგვა: = თუ (და $ 5: A5 A5)> 1; 8) ($ 5: A5; A5); 1). ამის შემდეგ თქვენ უნდა დააკოპიროთ ეს ფორმულა მთელი სვეტში.
გამოთვალეთ სვეტში განმეორებითი ღირებულებების რაოდენობა
სვეტში ორჯერ საჭირო რაოდენობის გაანგარიშების მიზნით, თქვენ უნდა გააკეთოთ შემდეგი:
- გამოიყენეთ ყველა მსგავსი ნიშანი ზემოთ მოყვანილი მაგალითიდან. ჩვენ ვამზადებთ სვეტის უჯრედების შერჩევას.
- შეურიეთ ფორმატირების ფანჯარაში.
- "აირჩიეთ ტერმინი ტიპი:" ველი, დააწკაპუნეთ ელემენტზე "გამოიყენეთ ფორმულა, რათა დადგინდეს ფორმატიური უჯრედები".
- ხაზი "ფორმატი ფორმულა, რათა დადგინდეს ფორმატიური უჯრედების", Drive = 8 ($ A: A; A5)> 1.
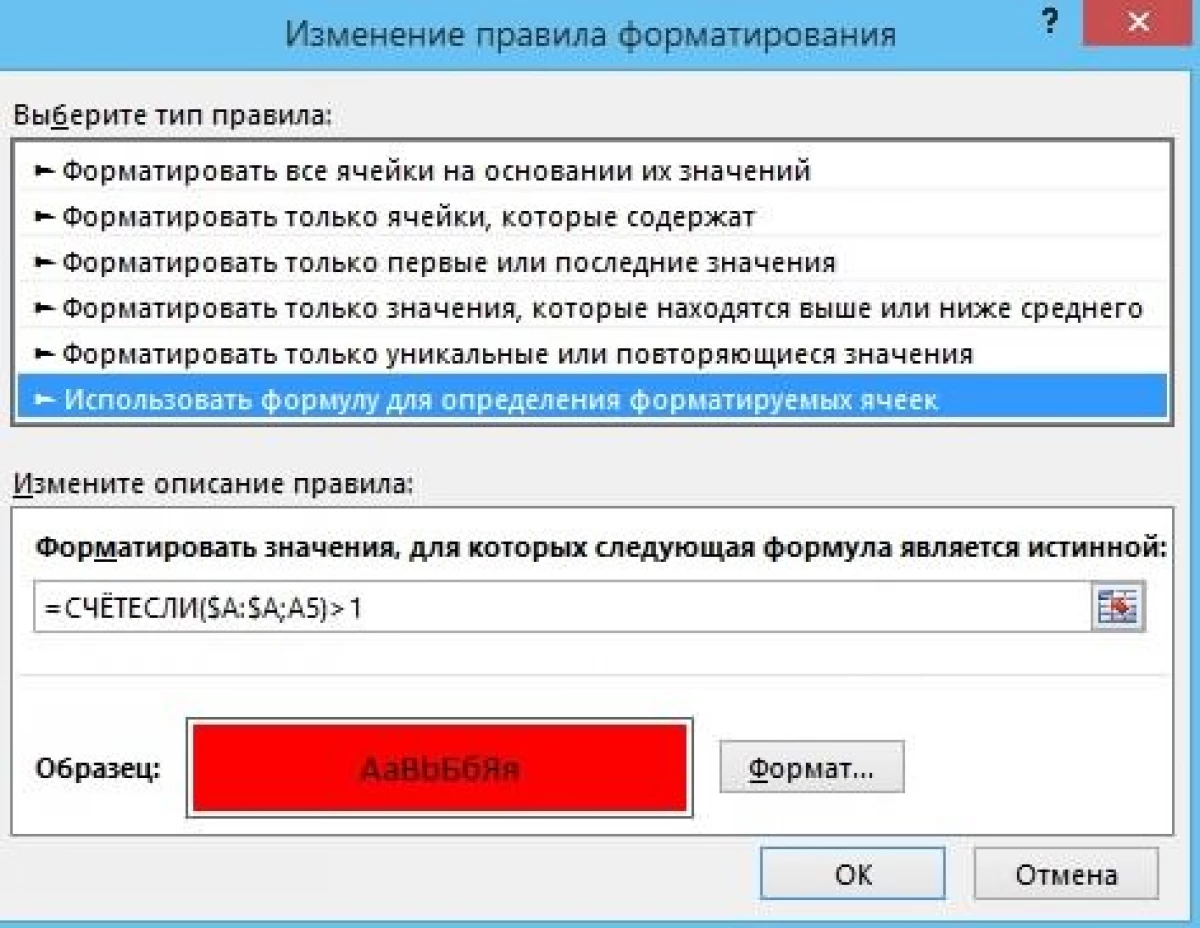
- მზად არის! ჩვენც შევქმენით სვეტში იგივე მაჩვენებლების გაანგარიშება და სხვა ფერის განმეორებითი ინფორმაციის გამოყოფა.
Excel- ში კონკრეტული საკანში ღირებულების დათვლა
განვიხილოთ ეს მომენტი კონკრეტულ მაგალითზე. დავუშვათ შემდეგი ცხრილის ფირფიტა:
28.ჩვენ გამოყოფს E2: E5 დიაპაზონი და წარმოგიდგენთ ფორმულას: = 8: B3: B19; D2: D5). B3: B19 - უჯრედები შემცველი შეფასებები და D2: D5 - უჯრედები, რომელშიც კრიტერიუმები განლაგებულია კორესპონდენციის რაოდენობის დათვლისთვის. შედეგად, ჩვენ ასეთი შედეგია:
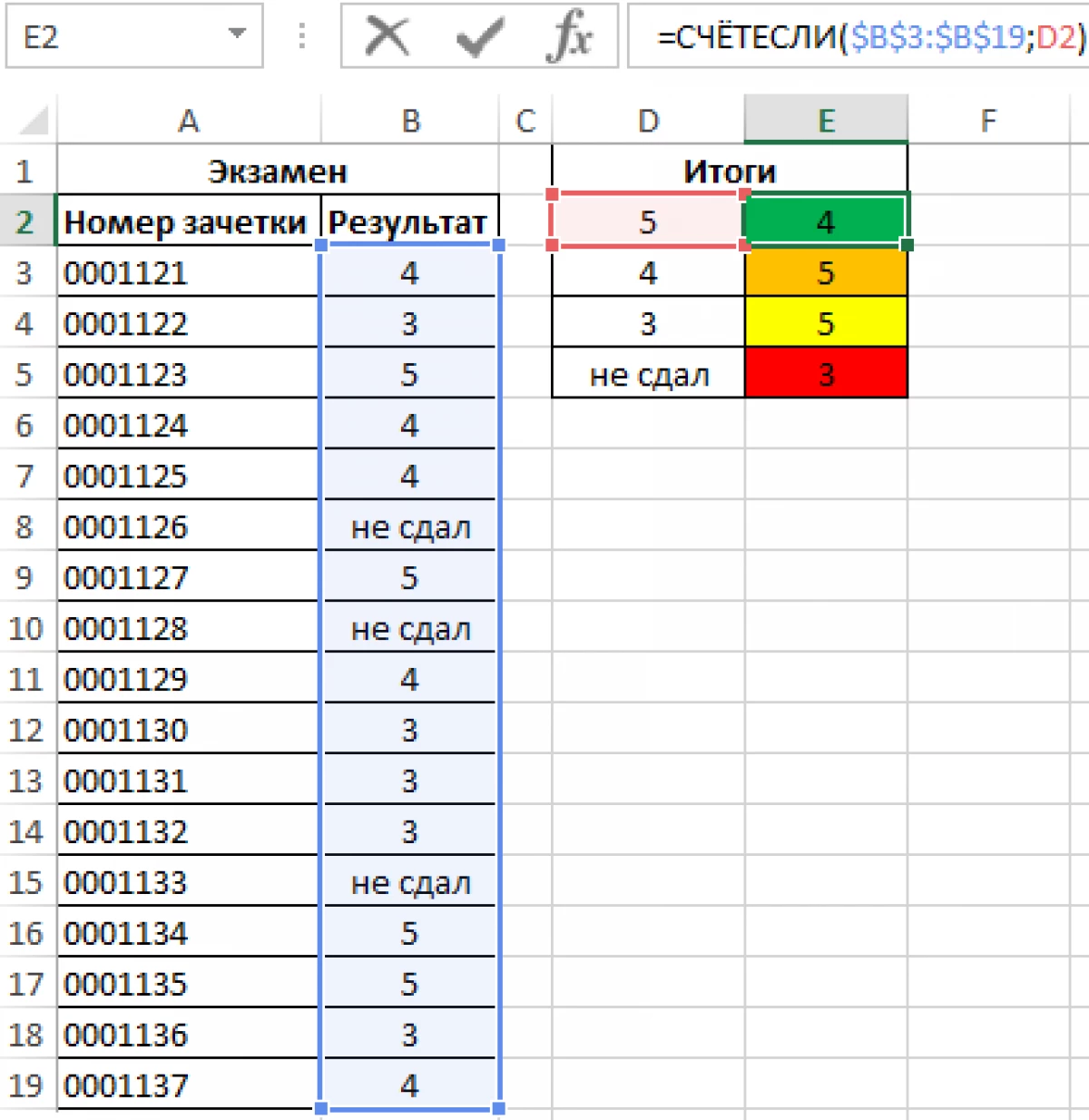
დასკვნა
Exel Table რედაქტორი არის მრავალფუნქციური პროგრამა, რომელიც საშუალებას გაძლევთ გადაჭრას დიდი რაოდენობით მრავალფეროვანი ამოცანები. პროგრამა ითვალისწინებს რამდენიმე ფუნქციას, რომელიც საშუალებას მოგცემთ გამოვთვალოთ განსაზღვრული დიაპაზონის ღირებულებების რაოდენობა. თითოეული მომხმარებელი შეძლებს დამოუკიდებლად აირჩიოს უფრო მოსახერხებელი მეთოდი მისი ამოცანებისათვის.
შეტყობინება როგორ გამოვთვალოთ ღირებულებების რაოდენობა Excel სვეტში. Eksel Column- ში არსებული ღირებულებების რაოდენობის დათვლის 6 გზა, პირველ რიგში ინფორმაციული ტექნოლოგიების შესახებ გამოჩნდა.
