Sampeyan bisa ujar kanthi yakin manawa kabeh pangguna ngerti carane nambah sel anyar ing meja Excel, nanging ora kabeh wong ngerti kabeh wujude sing diidini tugas iki. Secara total, 3 macem-macem cara dikenal kanthi nggunakake sing bisa ditindakake sel. Asring metode ngrampungake masalah gumantung saka metode sing digunakake. Coba kanthi rinci, kanthi bantuan cara apa sing bisa ditambahake sel ing meja bekalan.
Nambah sel menyang meja
Akeh pangguna sing percaya yen sajrone sel sel, total mundhak, amarga unsur anyar katon. Nanging, iki ora cocog karo kasunyatan, amarga jumlah total bakal tetep padha. Nyatane, minangka transfer item saka mburi meja menyang papan sing dibutuhake kanthi ngilangi data pemindeyan. Amarga ndeleng iki, kudu prihatin nalika obah, amarga bisa ilang sawetara informasi kasebut.
Cara 1: Nggunakake menu konteks selCara sing dianggep digunakake digunakake luwih asring tinimbang wong liya, amarga dianggep paling gampang digunakake. Kanggo nambah sel kaya metode iki, sampeyan kudu ngetutake algoritma ing ngisor iki:
- Kita sijine pointer mouse ing area tartamtu saka dokumen ing ngendi sampeyan kudu nambah item. Sawise nelpon menu konteks item sing dipilih kanthi mencet PCM lan ing dhaptar pameran, pilih "Tempel ...".
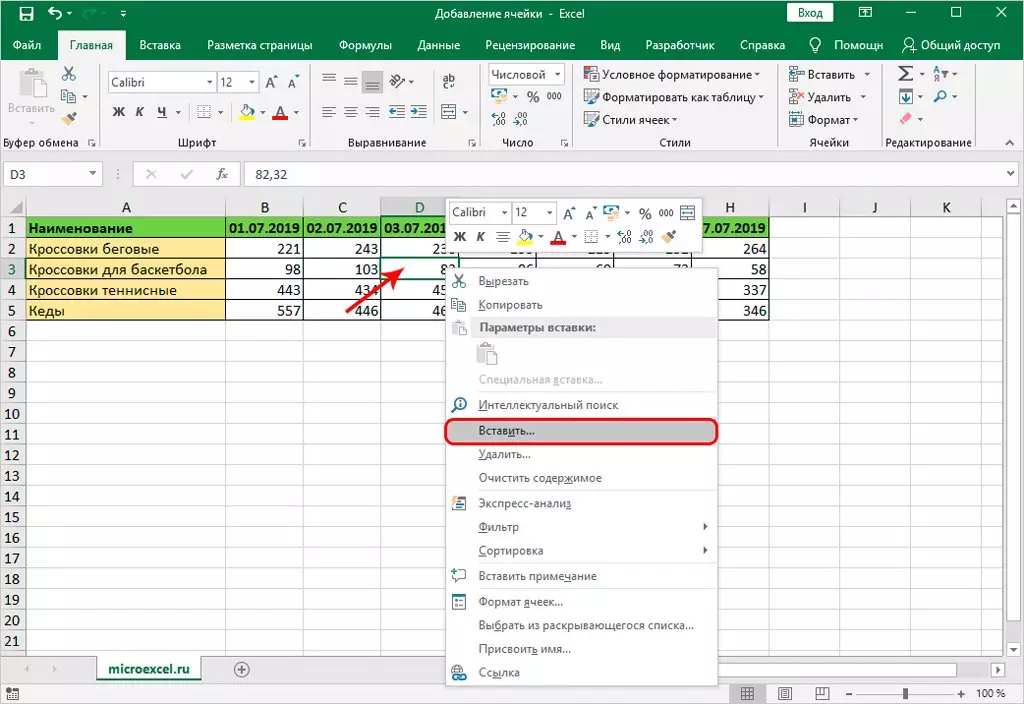
- Monitor bakal mbukak jendhela kanthi paramèter. Saiki sampeyan kudu nyelehake tandha cedhak karo cah "Prasasti". Ana 2 cara kanggo dilebokake - kanthi shift ing sisih tengen utawa mudhun. Sampeyan kudu milih pilihan sing dibutuhake ing kasus tartamtu banjur klik OK.
- Sawise iku, sampeyan bisa ndeleng manawa unsur anyar bakal katon tinimbang dhisikan, Offset bebarengan karo wong liya.
Cara sing padha bisa kanggo nambah sawetara sel:
- Nomer sel sing dipengini disorot. Menu konteks diarani mencet PCM ing sawetara sing ditemtokake banjur pilih "tempel ...".
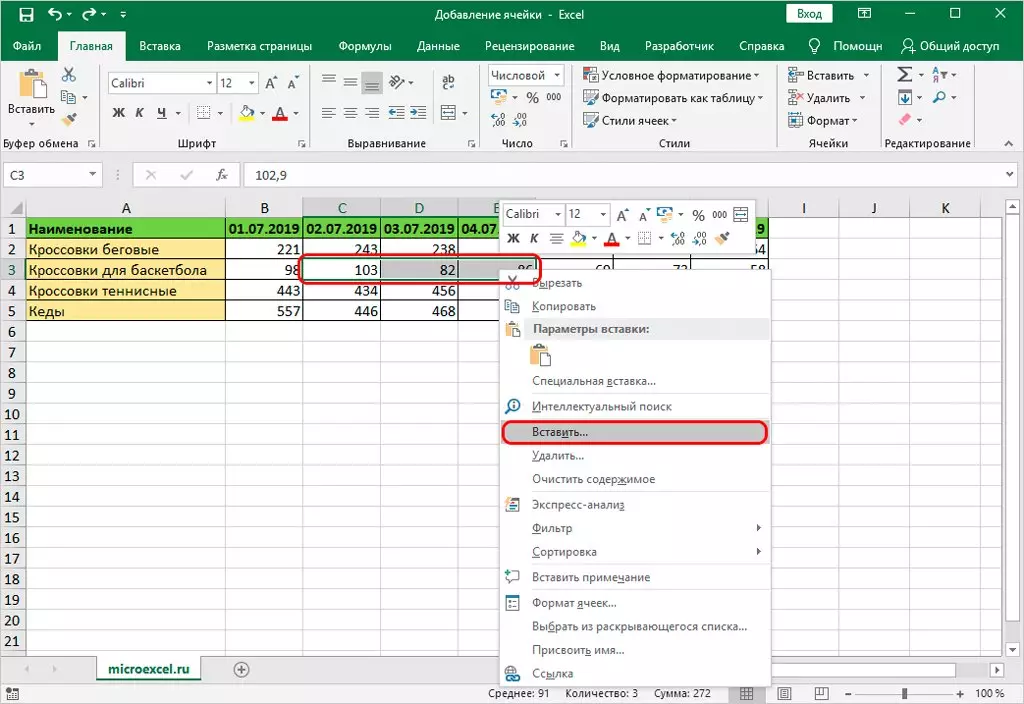
- Ing pilihan sing bisa, pilih salah siji sing dibutuhake banjur klik "OK".
- Sel anyar bakal katon tinimbang ditandhani, pindah menyang sisih tengen karo wong liya.
- Kaya kasus kepungkur, mula wiwitan mouse menyang papan sing bakal ditindakake sel tambahan. Sabanjure, ing menu, pilih tab Ngarep, sawise mbukak bagean "sel" ing endi sing arep klik "Pasang".
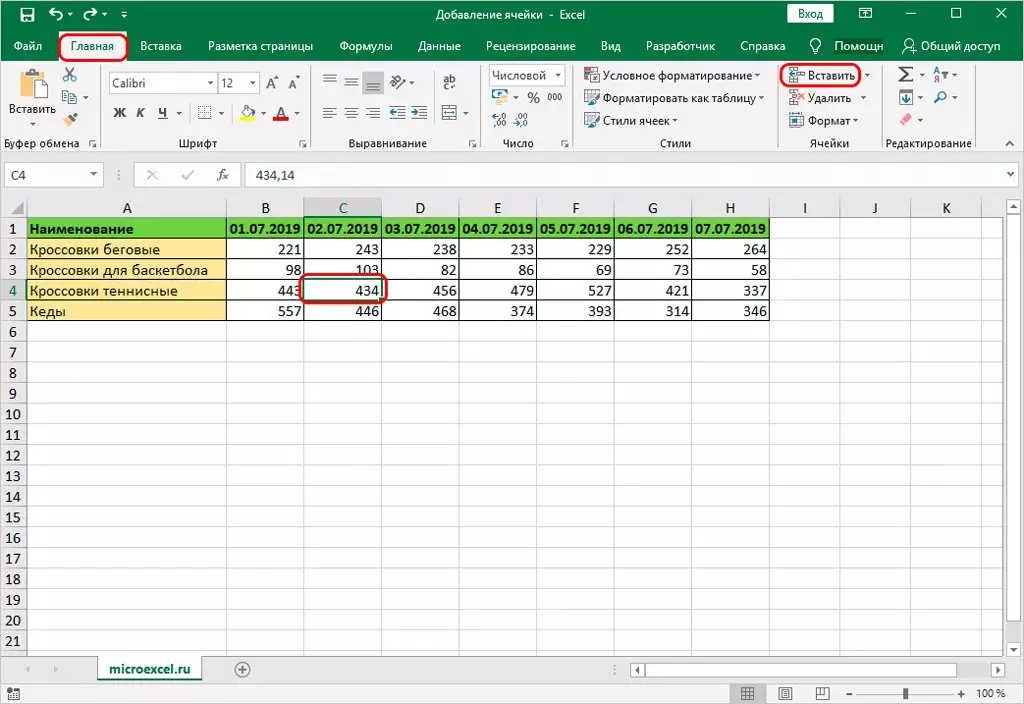
- Ing wilayah sing ditandhani ana uga bakal nambah sèl. Nanging kanthi cara sing padha, sisipan saka shift mung mudhun, yaiku, lebokake sel kanthi shift ing sisih tengen metode sing ditimbang ora bakal sukses.
Dening analogi kanthi cara pisanan ana pilihan kanggo nambah macem-macem sel:
- Pilih nomer sel sing dipengini ing senar (horisontal). Sabanjure, klik prasasti "insert".
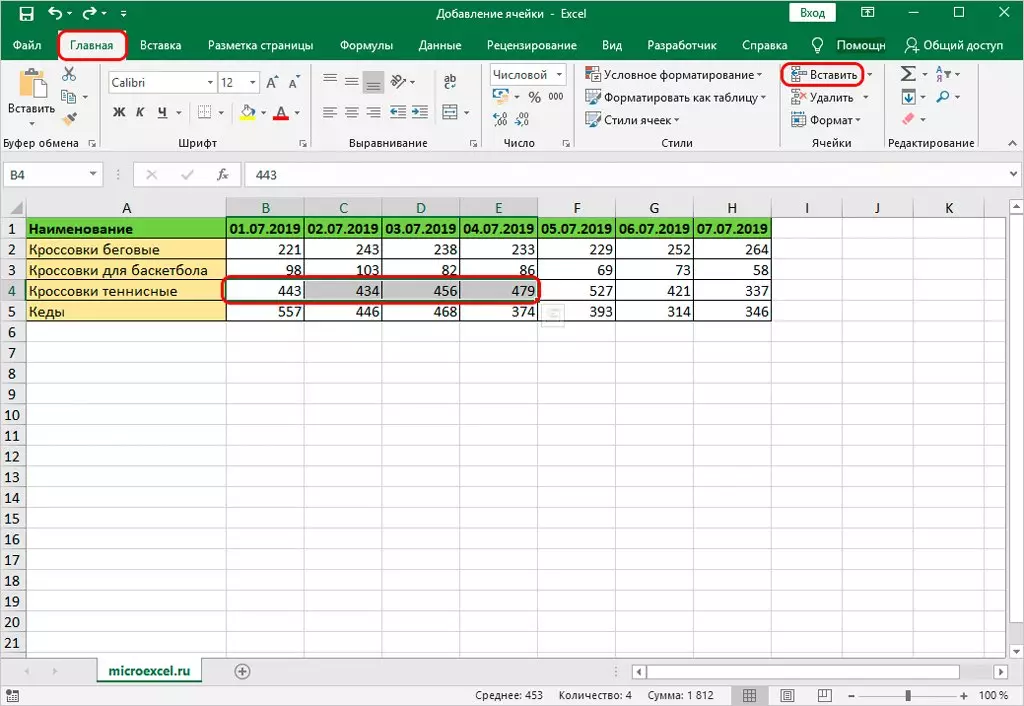
- Sawise iku, sel tambahan ditambahake karo pamindahan unsur darmabakti bebarengan karo liyane.
Sabanjure, nimbang apa sing kedadeyan yen sampeyan milih ora baris kanthi sel, nanging kolom:
- Sampeyan perlu kanggo nyorot sel sel vertikal banjur klik "Pasang" prasasti ing tab utama.
- Ing kahanan kaya ngono, sel kasebut bakal ditambahake menyang shift menyang sawetara lan unsur sing ditimbulake, sing pisanan saka iku.
Sampeyan uga kudu negesake cara nambah macem-macem sel, sing kalebu pirang-pirang unsur vertikal lan horisontal:
- Sawise milih sawetara sing dibutuhake, tumindak sing akrab rampung, yaiku ing tab "omah", klik ing prasasti "Pasang".
- Saiki sampeyan bisa ndeleng manawa unsur tambahan diowahi.
Sajrone tambahan saka sel, peran netepake muter nomer larik lan kolom ngemot:
- Yen ana seri vertikal ing kisaran saka horisontal, mula sel tambahan bakal diowahi nalika nambah.
- Yen ana larik horisontal ing jarak sing luwih saka vertikal, mula sel bakal diowahi ing sisih tengen nalika nambah.
Yen sampeyan kudu nemtokake luwih dhisik kepiye sel dipasang, mula kudu ditindakake kaya iki:
- Ana papan sing sel (utawa sawetara) bakal dilebokake. Banjur sampeyan kudu milih bagean "sel" lan klik lambang segitiga sing kuwalik ing jejere "masang". Ing menu pop-up, klik "Pasang Cell ...".
- Sabanjure katon jendhela kanthi paramèter. Saiki sampeyan kudu milih pilihan sing cocog banjur klik "OK".
Pangguna luwih akeh program beda-beda kanggo ngoptimalake proses kasebut, kanthi nggunakake kombinasi tombol sing dimaksudake kanggo tujuan kasebut. Excel uga duwe sawetara kombinasi kunci sing ngidini sampeyan nindakake pirang-pirang operasi utawa nggunakake macem-macem alat. Dhaptar iki kalebu kombinasi kunci kanggo masang sel tambahan.
- Ing wiwitan, kudu pindhah menyang papan ing endi insert sel kasebut direncanakake (kisaran). Sabanjure, tombol "Ctrl + Shift + = =" langsung ditekan.
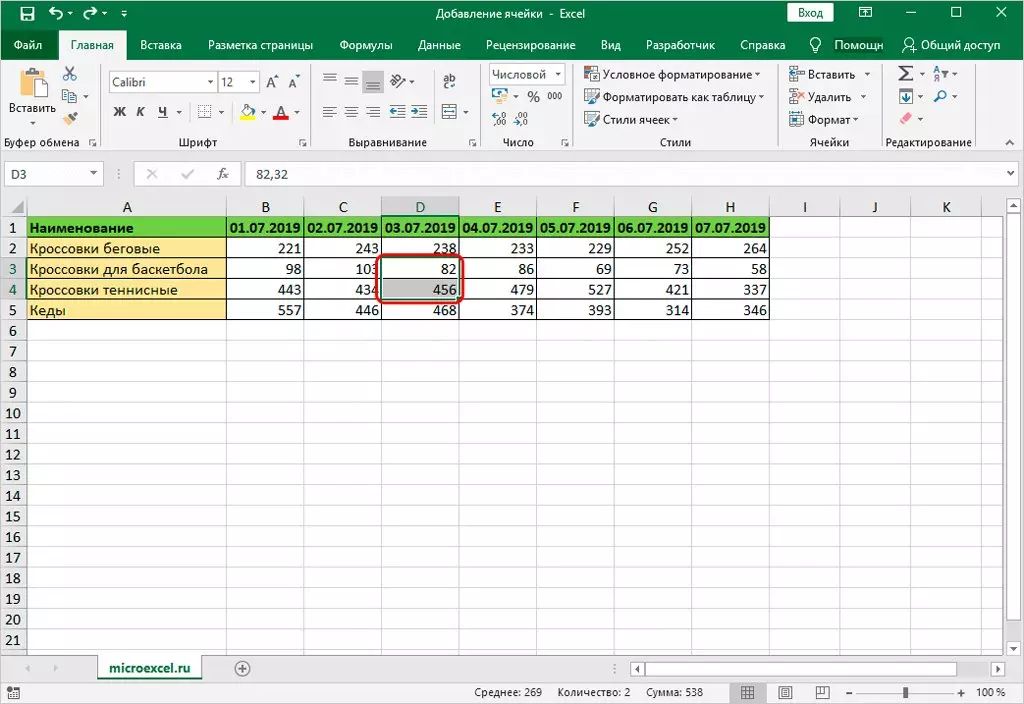
- Jendhela sing wis kenal katon karo Pasca. Sabanjure, sampeyan kudu milih pilihan sing dipengini. Sawise iku, mung bakal ditinggalake kanggo klik "OK" kanggo katon sel tambahan.
Kesimpulan
Artikel kasebut nganalisa kabeh jinis metode masang sel tambahan menyang tabel Excel. Saben kadhaptar padha karo metode nyekeli lan asil sing bisa digunakake, nanging cara sing kudu digunakake kudu diputusake kanggo mutusake kahanan kasebut. Cara sing paling trep yaiku sing nyedhiyakake panggunaan kunci sing dimaksud kanggo dilebokake supaya dilebokake, nanging sejatine akeh pangguna asring nggunakake menu konteks.
Pesen Cara nambah sel kanggo Excel. 3 Cara kanggo nambah sel ing tabel Excel ditampilake luwih dhisik kanggo Teknologi Informasi.
