Misahake teks saka siji sel ing pirang-pirang kolom nalika njaga informasi sumber lan nggawa menyang negara normal yaiku masalah sing bisa ditemokake saka pangguna Excel. Kanggo ngilangi teks ing kolom, macem-macem cara digunakake, sing ditemtokake adhedhasar informasi sing diusulake, kudu entuk asil pungkasan pangguna.
Perlu dibagi jeneng miturut kolom individu
Kanggo ngrampungake conto kapisan, njupuk meja kanthi jeneng wong sing beda-beda pangguna ing njero. Iki ditindakake kanthi nggunakake teks ing alat kolom. Sawise nggambar salah sawijining dokumen, kesalahan ditemokake: jeneng lan jeneng patronis ditulis ing siji kolom, sing nggawe sawetara kesulitan kanggo ngrampungake dokumen. Kanggo entuk asil kualitatif, sampeyan kudu nindakake pamisahan jeneng miturut kolom individu. Kepiye carane nindakake - Coba luwih lanjut. Katrangan tumindak:
- Mbukak dokumen kanthi kesalahan sadurunge.
- Kita nyorot teks kanthi nutup LKM lan nyepetake pilihan menyang sel ngisor ekstrem.
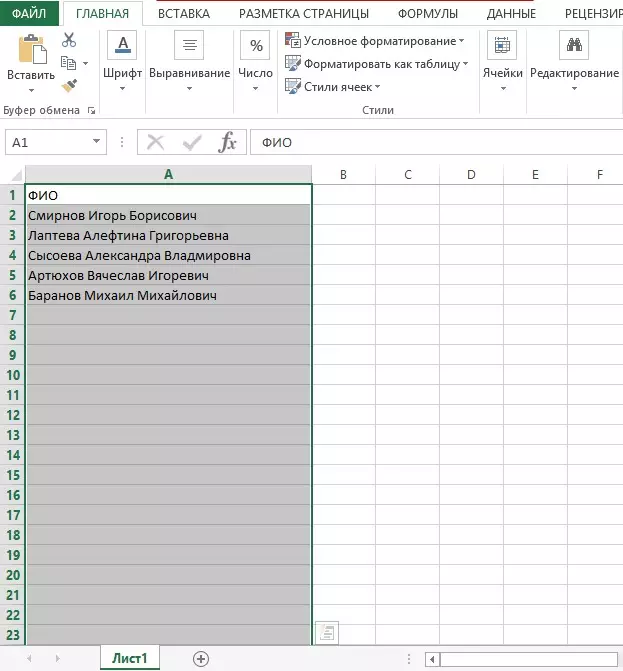
- Ing Ribbon UTPBON, kita nemokake "data" - lunga.
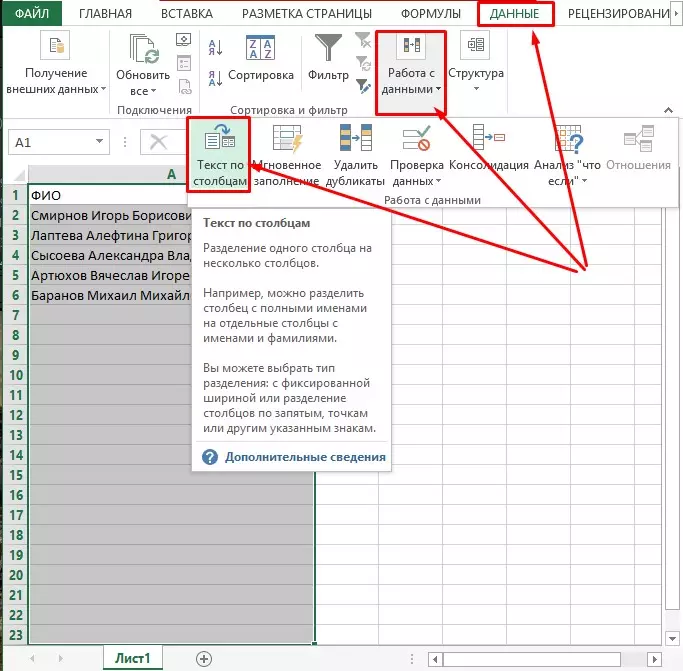
- Sawise mbukak, aku nemokake ing "klompok karo data" klompok "ing kolom". Klik LKM lan menyang kothak dialog ing ngisor iki.
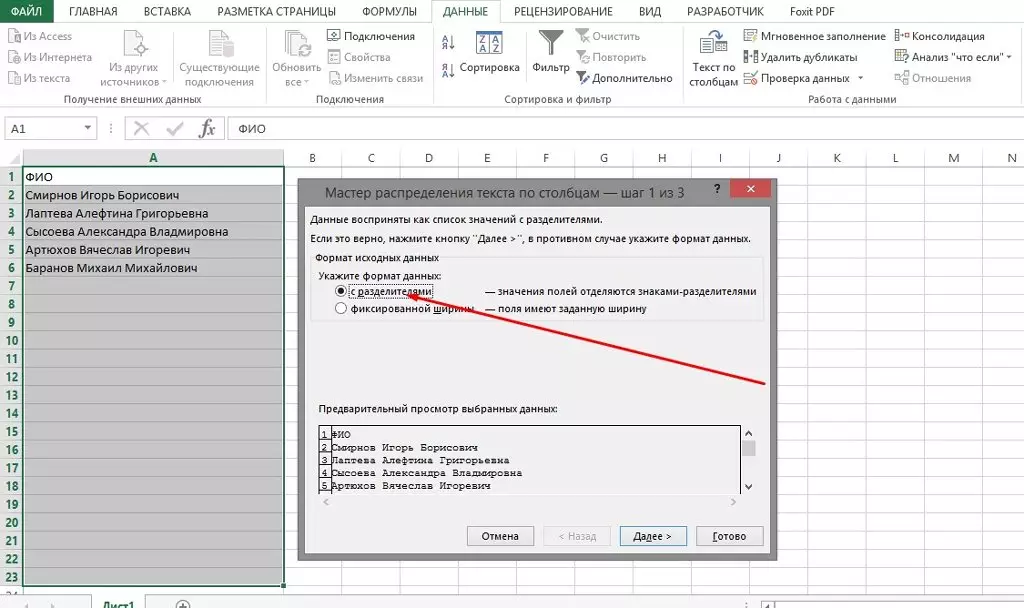
- Kanthi gawan, format data sumber bakal disetel kanggo "karo separator". Ninggalake lan klik tombol "Sabanjure".
- Ing jendela sabanjure, kudu nemtokake apa sing sepisanan ing teks kita. Kita duwe "ruang" iki, tegese kita nginstal obah sing ngelawan nilai kasebut lan setuju karo tumindak sing ditindakake dening tumindak ing tombol "Sabanjure".
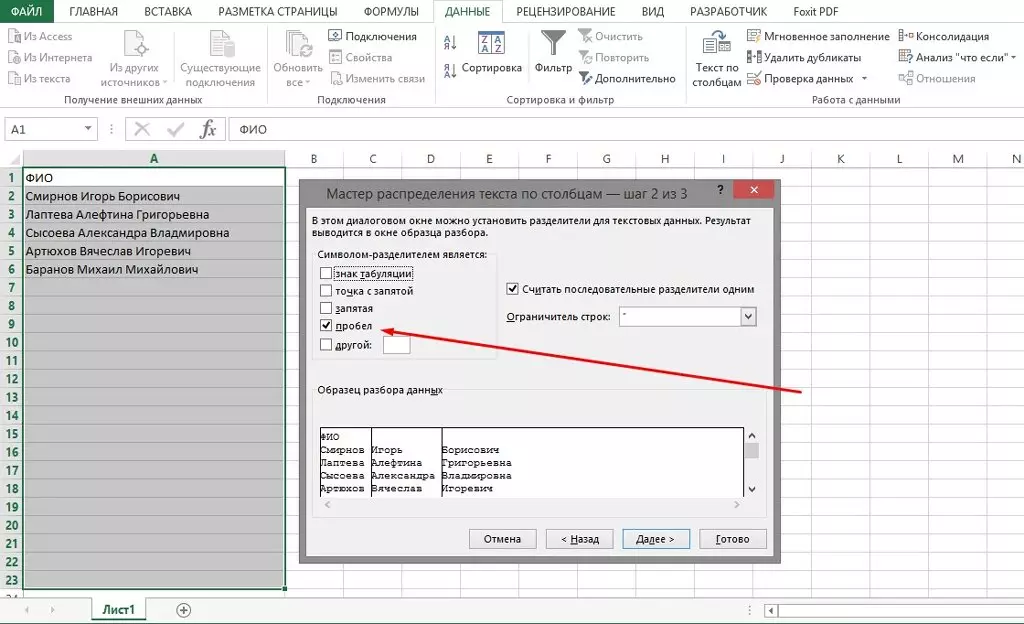
- Banjur sampeyan kudu nemtokake format data kolom. Kanthi gawan, "Umum" wis diinstal. Kanggo informasi kita, format iki paling cocog.
- Ing meja, pilih sel ing endi teks sing diformat bakal diselehake. Kita bakal mangkat saka kolom Tèks Sumber Satu Sumber lan Prestifikasi Adressee sing cocog ing alamat sel. Ing pungkasan, klik "Rampung".
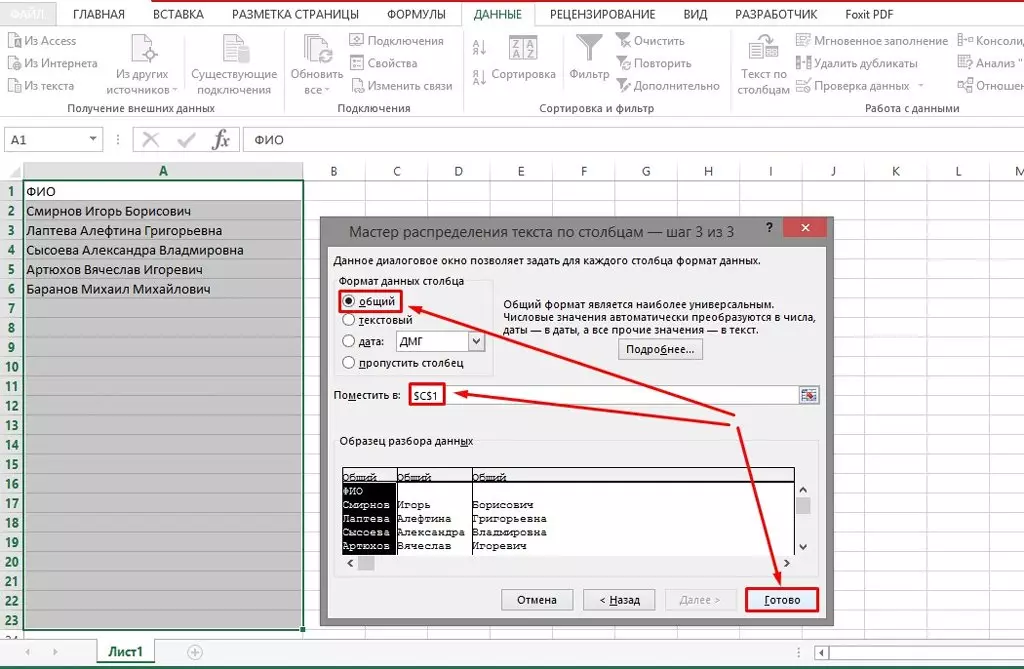
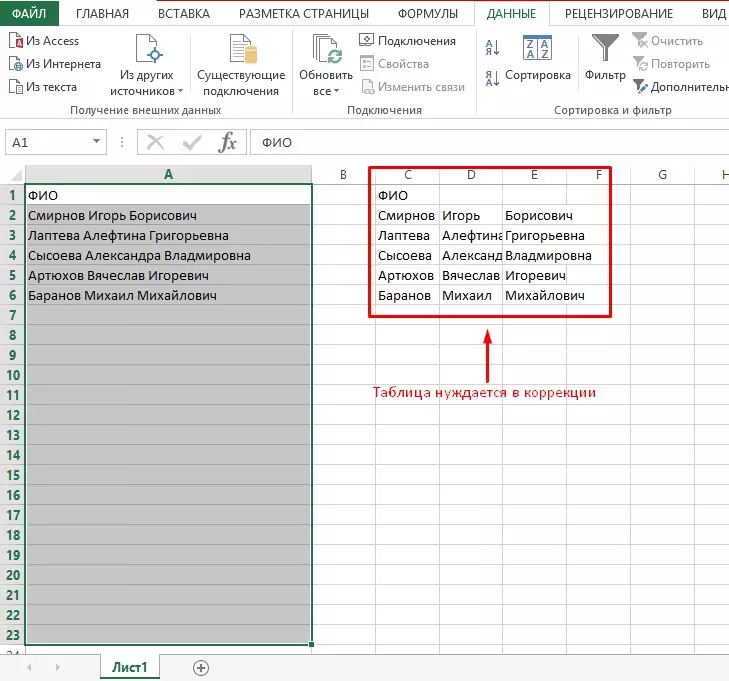
Pisah teks nggunakake rumus
Formul kompleks bisa digunakake kanggo divisi teks mandiri. Dheweke kudu ngetung kanthi tepat kanthi tepat posisi tembung ing sel, deteksi spasi lan dibagi saben tembung kanggo misahake kolom. Contone, kita uga bakal nggunakake meja kanthi jeneng kasebut. Kanggo dibagi, sampeyan kudu nindakake telung tahap tumindak.
Langkah Nomer 1. Jeneng transferKanggo misahake tembung pisanan, bakal mbutuhake wektu sing kurang, amarga kanggo nemtokake posisi sing bener, sampeyan kudu nyurung mung saka siji ruang. Sabanjure, kita bakal nganalisa pandhuan langkah-langkah supaya bisa ngerti apa petungan sing dibutuhake ing kasus tartamtu.
- Tabel kanthi jeneng sing ditulis wis digawe. Kanggo penake nggawe informasi pemisahan informasi, nggawe ing area kapisah 3 sing kapisah lan kosongake definisi. Nglampahi penyesuaian sel ukuran.
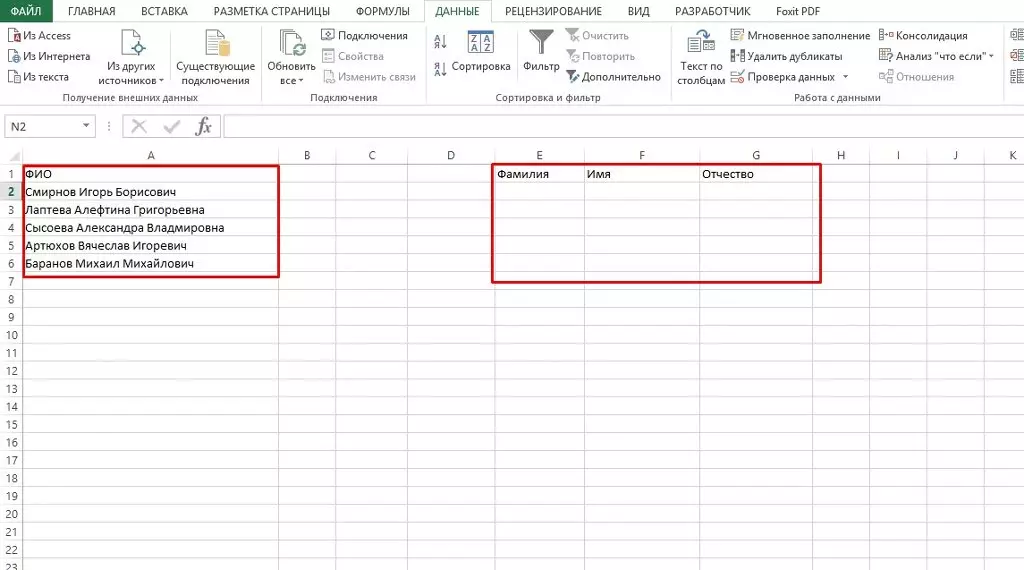
- Pilih sel ing endi informasi babagan jeneng kulawarga bakal direkam. Aktifake kanthi mencet LKM.
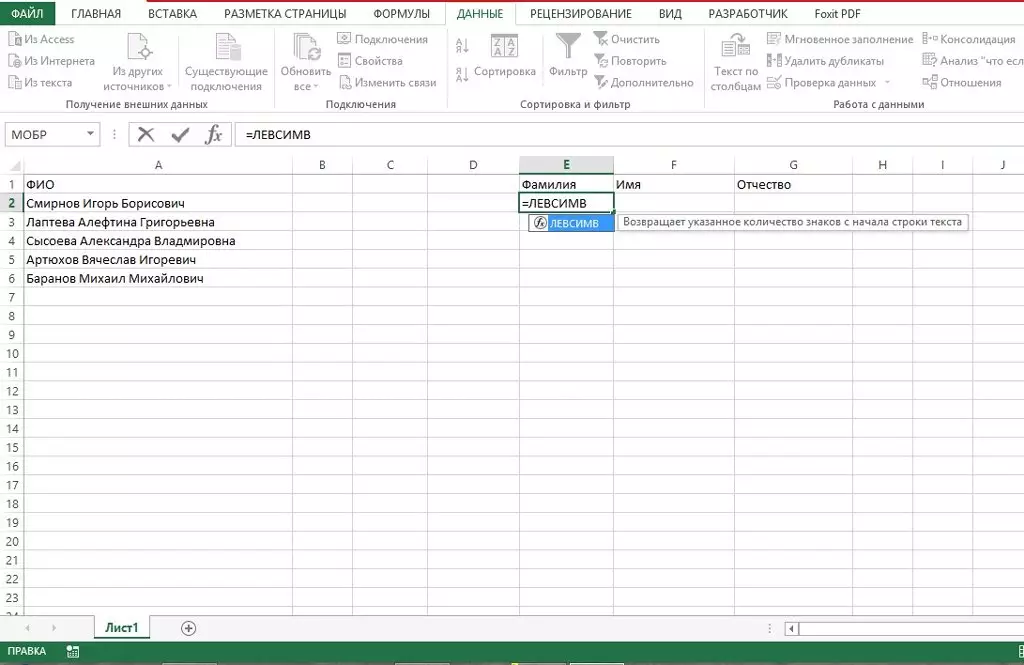
- Klik ing tombol "Tombol lan Fungsi", aktifitas sing nyumbang kanggo mbukak jendela kanggo ngowahi rumus.
- Ing ngisor iki ing kategori "Kategori" Sampeyan kudu nggulung lan milih "Tèks".
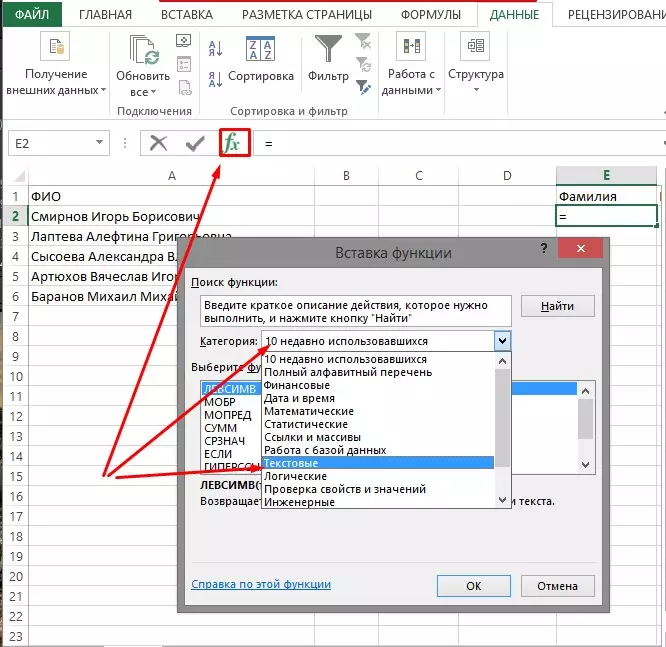
- Sabanjure, kita nemokake terus-terusan formula levsimv lan klik baris iki. Kita setuju karo tumindak sing ditindakake kanthi mencet tombol "OK".
- Jendhela anyar katon, ing ngendi sampeyan kudu nemtokake alamat sel sing dibutuhake. Kanggo nindakake iki, klik ing "TEXT" lan aktifake sel sing dibutuhake. Ngarahake mlebu kanthi otomatis.
- Kanggo nemtokake jumlah karakter sing dibutuhake, sampeyan bisa ngetung kanthi manual lan ketik data menyang grafik sing cocog utawa nggunakake formula liyane: telusuran ().
- Sawise iku, formula kasebut bakal ditampilake ing teks sel. Klik kanggo mbukak jendhela ing ngisor iki.
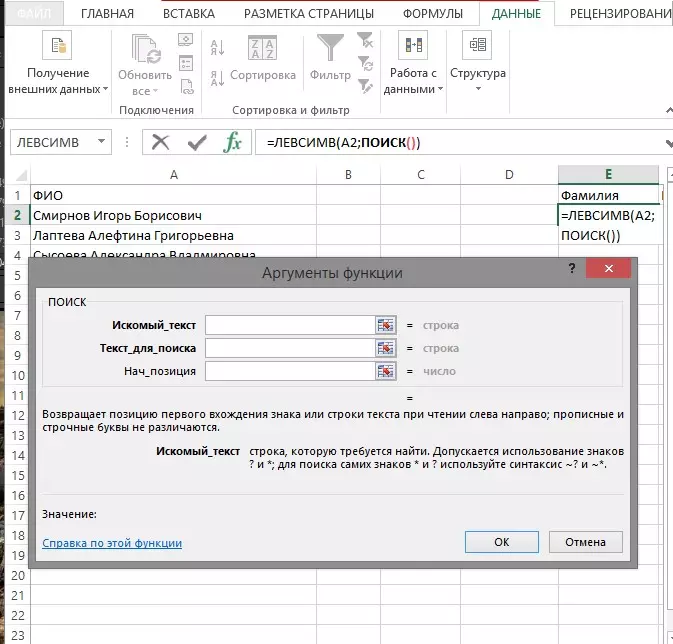
- Kita nemokake teks "teks sekolah" lan klik pamisah sing ditemtokake ing teks kasebut. Ing kasus kita, iki minangka papan.
- Ing "Teks Kanggo Search" lapangan, sampeyan kudu ngaktifake sel editable sing nyebabake transfer kanthi otomatis menyang alamat kasebut.
- Aktifake fungsi pisanan kanggo ngasilake maneh. Tumindak iki bakal kanthi otomatis nuduhake jumlah karakter menyang papan.
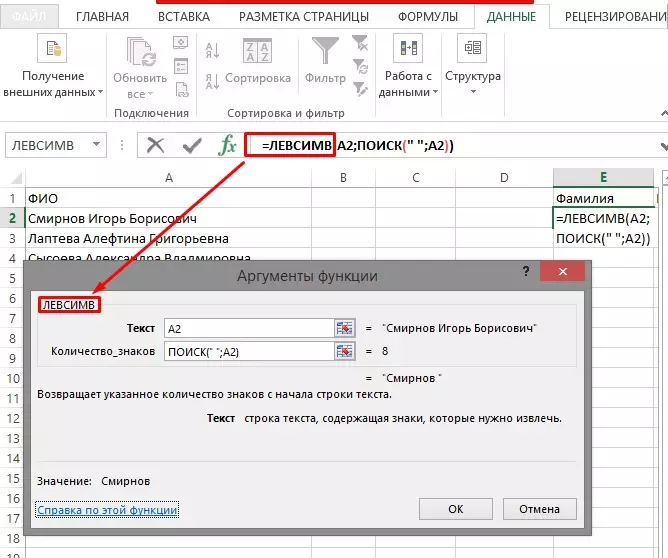
- Kita setuju lan klik tombol "OK".
Akibaté, bisa dideleng manawa sel kasebut wis diatur lan jeneng kulawarga digawe kanthi bener. Kanggo owah-owahan ditrapake ing kabeh baris, tarik tandha pilihan.
Langkah Nomer 2. Jeneng TransferKanggo pamisah tembung kaloro, bakal entuk pasukan lan wektu sing luwih sithik, amarga tembung pemisahan dumadi karo rong papan.
- Minangka rumus utama, kita menehi resep sing padha karo metode sing padha = PSTR (.
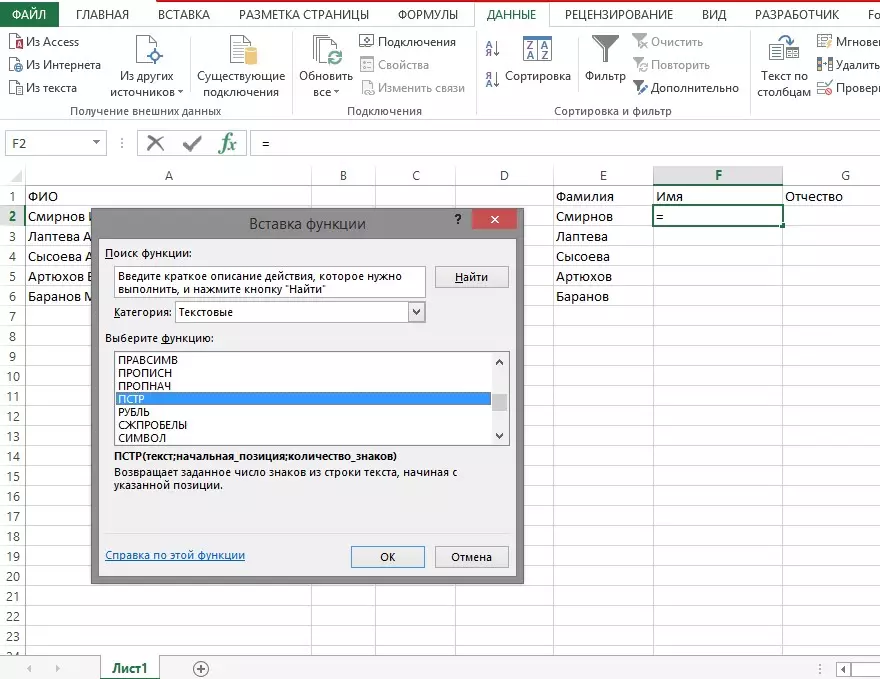
- Pilih sel banjur tulisake posisi ing endi teks utama.
- Menyang kolom "dhisikan" banjur ketik formula telusuran ().
- Menyang nggunakake pandhuan sadurunge.
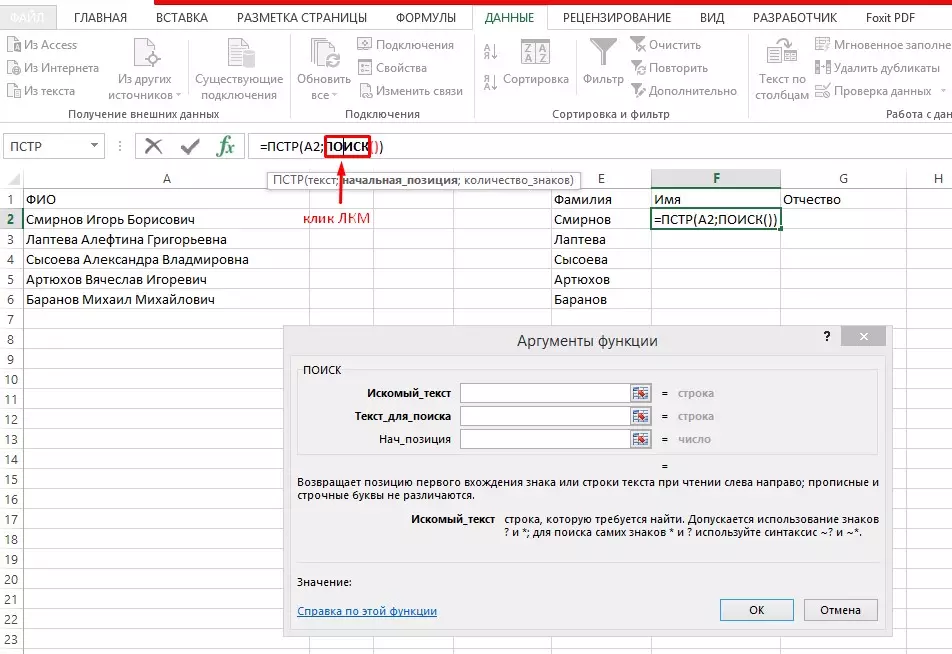
- Ing garis "Iskim Text" nemtokake papan.
- Kanthi ngeklik "teks kanggo nggoleki", aktifake sel.
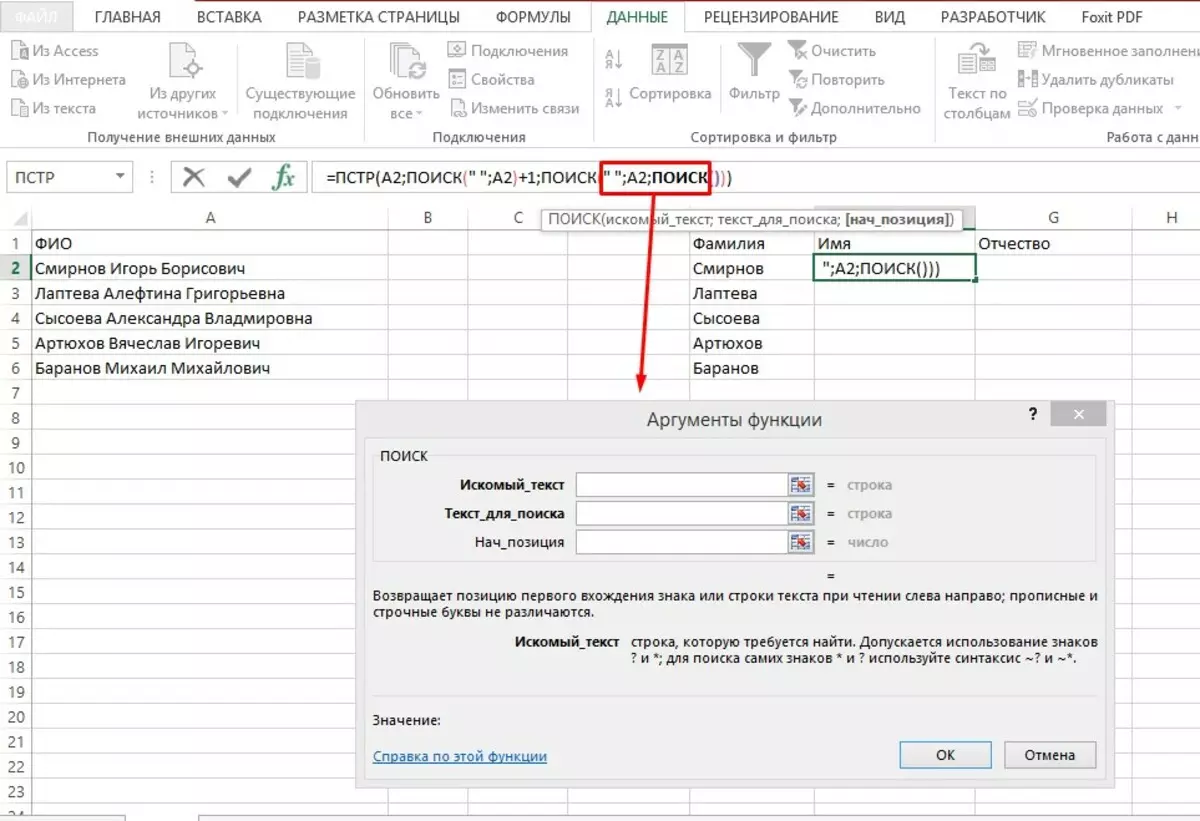
- Kita bali menyang formula = PST ing sisih ndhuwur layar.
- Ing senar "nach.position" We are sifate kanggo formula +1. Bakal menehi kontribusi kanggo wiwitan akun saka simbol sabanjure saka papan.
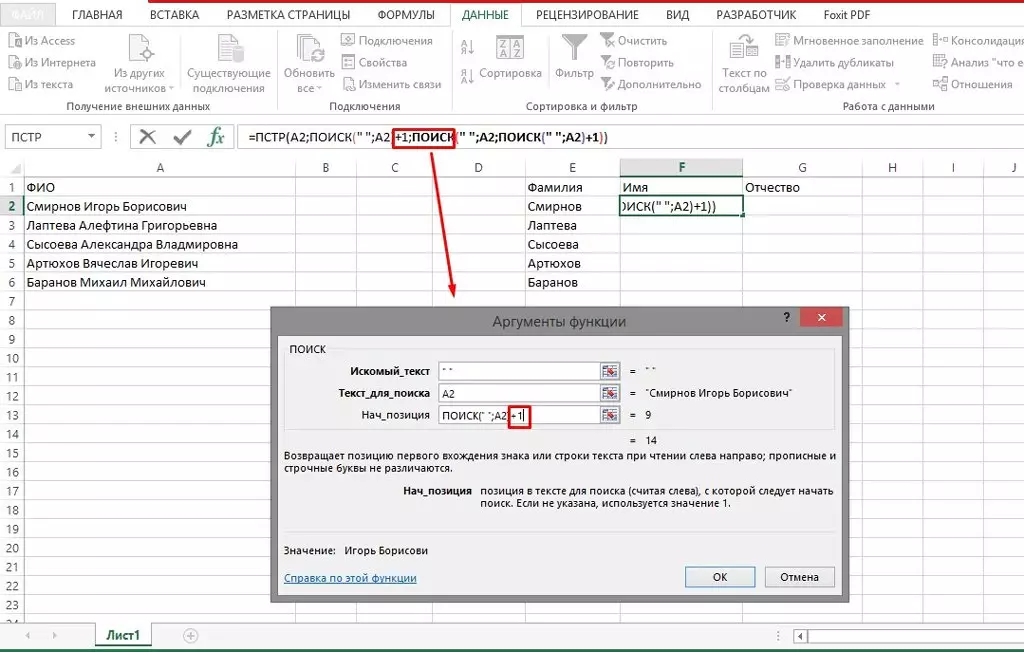
- Menyang definisi nomer karakter - Ketik telusuran formula ().
- Bukak rumus iki ing sisih ndhuwur lan isi kabeh data sing wis dingerteni kanggo sampeyan.
- Saiki ing baris "nach.position" bisa diwènèhaké miturut formula telusuran. Aktifake transisi liyane dening rumus lan isi kabeh garis kanthi metode sing wis dingerteni, tanpa nuding apa-apa ing "nach.position".
- Menyang formula sing sadurunge lan ing "nach.position" Tambah +1.
- Kita bali menyang formula = PST lan ing "nomer tandha" senar nambah ekspresi telusuran ("; A2) -1.
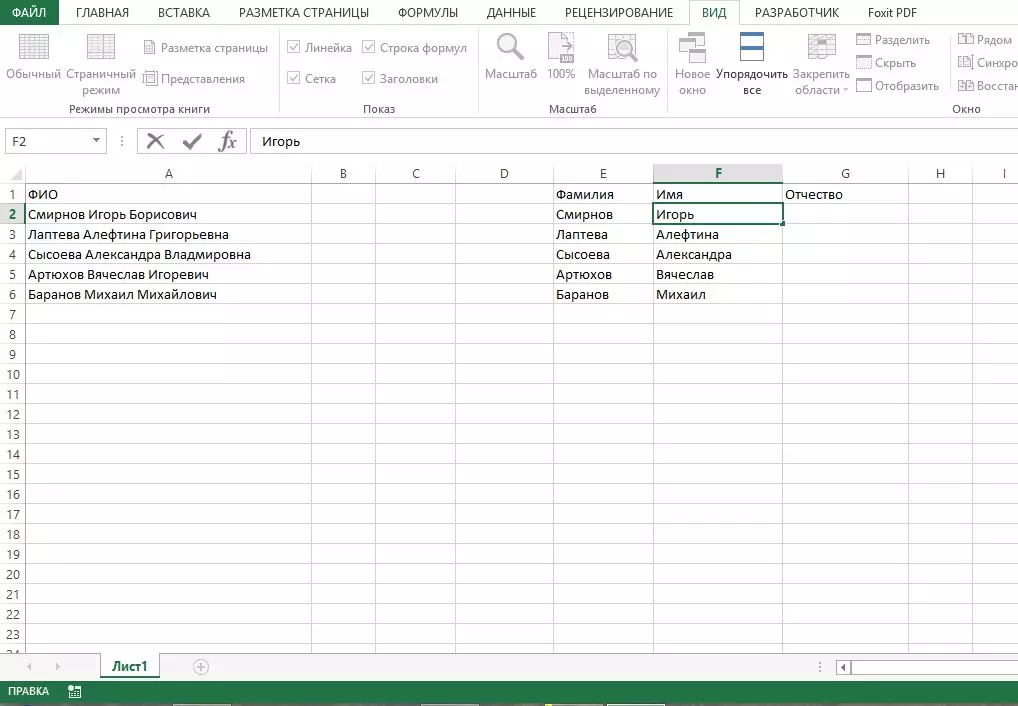
- Kanthi ngaktifake sel lan ngowahi menyang bantahan fungsi, pilih formula Pracemir. Klik "OK".
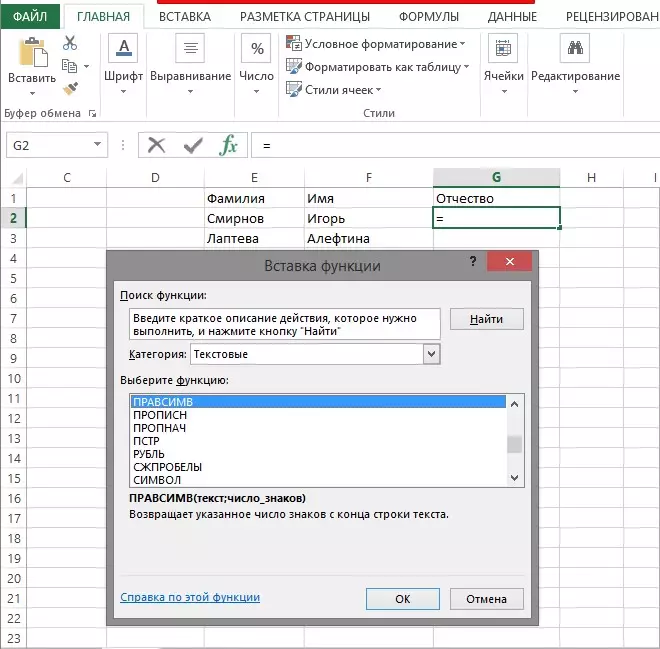
- Ing lapangan "Teks", ketik alamat sel sing bisa diowahi.
- Ing endi sampeyan pengin nemtokake nomer tandha, nulis DLSTR (A2).
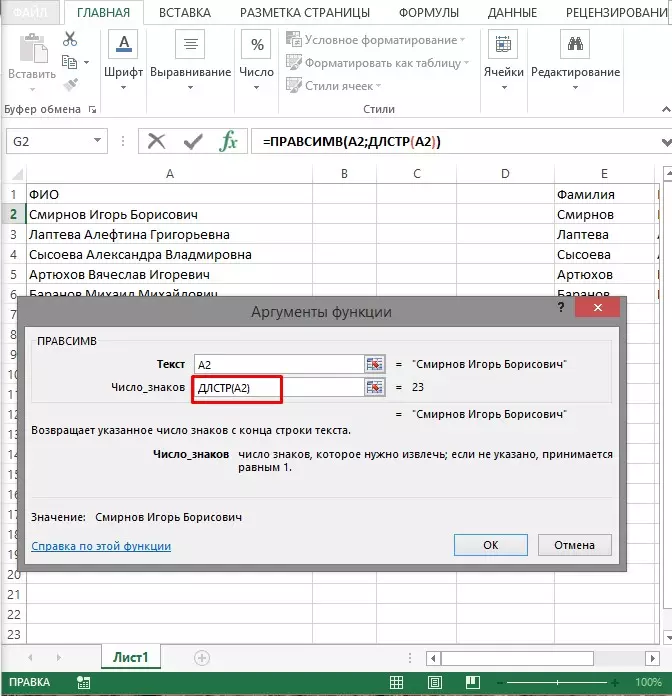
- Kanggo nemtokake jumlah tandha ing pungkasan, sampeyan kudu nulis: -Pilih ().
- Bukak formula. Ing "teks iSkim" nemtokake papan. Ing "Teks kanggo nggoleki" - Ngatasi sel kasebut. Ing "nach.position" Pasang formula telusuran (). Owahi rumus kanthi nyetel makna sing padha.
- Menyang telusuran lan senar sadurunge "nach.position" Tambah +1.
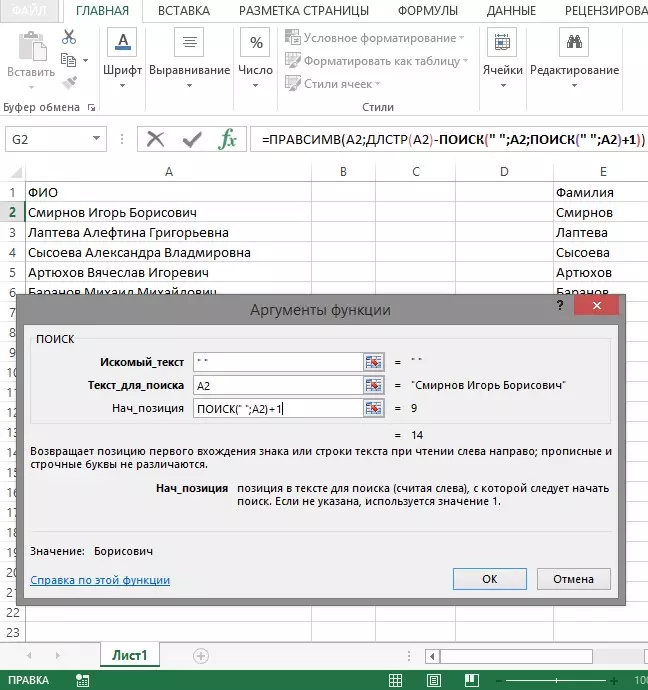
- Menyang formula pratsemv lan priksa manawa kabeh tumindak digawe kanthi bener.
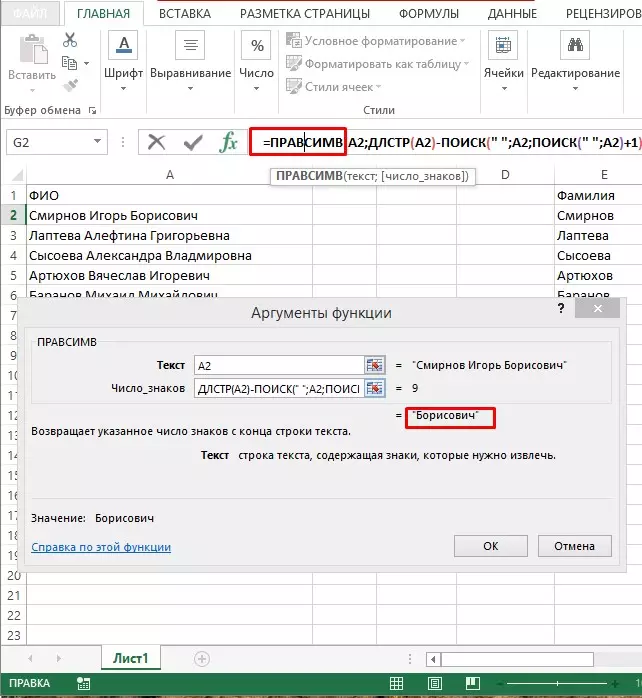
Kesimpulan
Artikel kasebut wis lulus kenal karo rong cara kanggo mbagi informasi ing sel ing kolom. Dipuntedahaken pandhuan sing ora bisa ditemtokake, sampeyan bisa duwe gampang duwe cara kasebut lan nggunakake praktik. Kerumitan pamisahan kolom nggunakake formula sing bisa diselehake saka pisanan pangguna saka Excel, nanging aplikasi praktis metode kasebut bakal mbantu digunakake lan ngetrapake masalah.
Pesen Cara pamisah teks ing kolom ing Excel katon luwih dhisik kanggo Teknologi Informasi.
