2007年からMicrosoft Office Excelでは、テーブルアレイのセルをカラーでソートおよびフィルタリングする可能性があります。この関数は、テーブル内で早くナビゲートでき、発表や美学を増やします。この記事では、Excelの情報をカラーでフィルタする基本的な方法を検討します。
フィルタリングフィルタリング
カラーでデータをフィルタリングする方法を考慮して切り替える前に、この手順が与える利点を分析する必要があります。- 構造化と合理化情報。これにより、プレートの希望の断片を選択し、それを大きな範囲の細胞ですばやく見つけることができます。
- 重要な情報を備えたセル強調表示されたセルは、将来分析することができます。
- カラーのフィルタリング指定された基準を満たす情報を割り当てます。
組み込みExcelオプションを使用してカラーデータを除外する方法
Excelテーブルアレイのカラーフィルタリングアルゴリズムは、次の手順に分かれています。
- マニピュレータの左側キーで目的のセルの範囲を選択し、プログラムツールバーの上部にある「ホーム」タブに移動します。
- サブセクションに表示される領域で、編集するには、「ソートとフィルタ」ボタンを見つけて、下の矢印をクリックしてデプロイする必要があります。
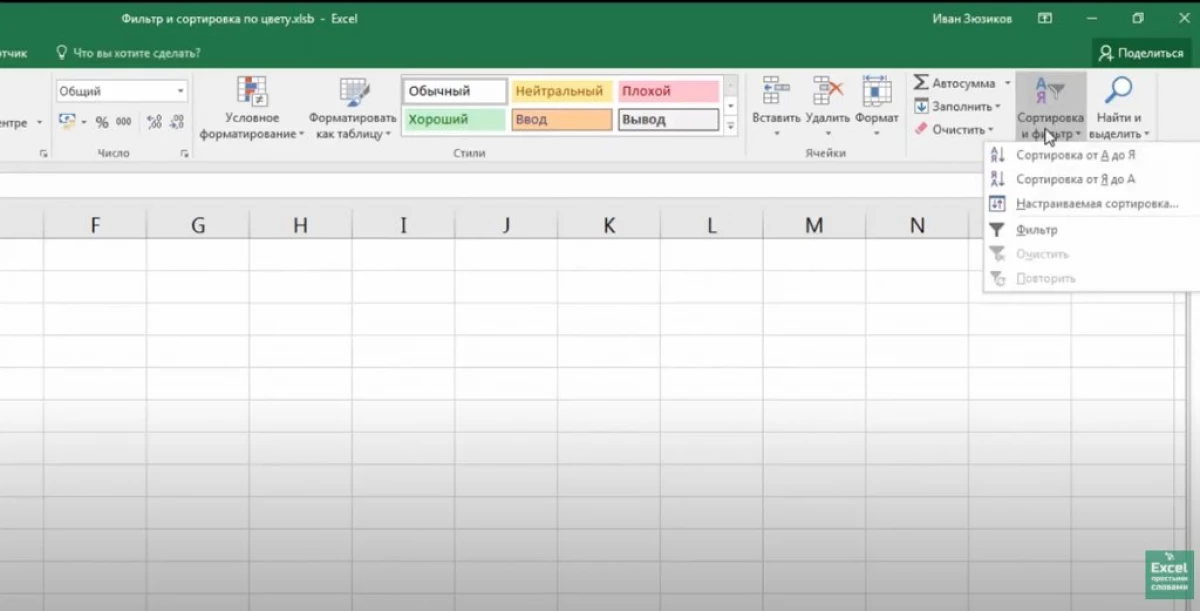
- 表示されたメニューで、フィルタ行をクリックします。
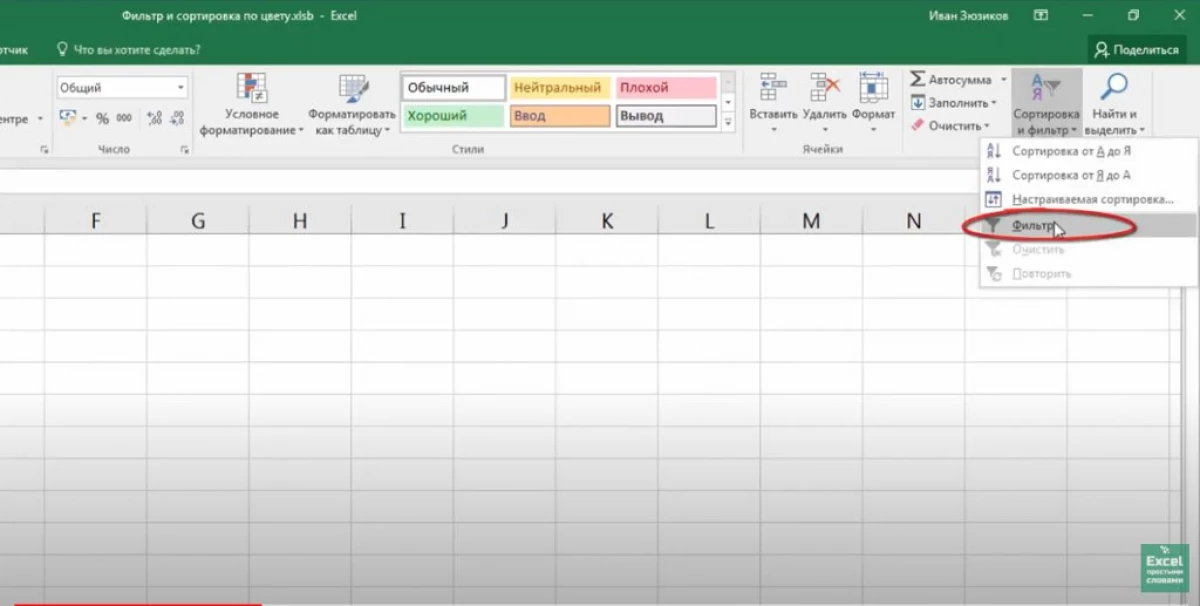
- フィルタが追加されると、小さな矢印がテーブル列に表示されます。この段階で、矢印のいずれかによって、ユーザーはLKMをクリックする必要があります。
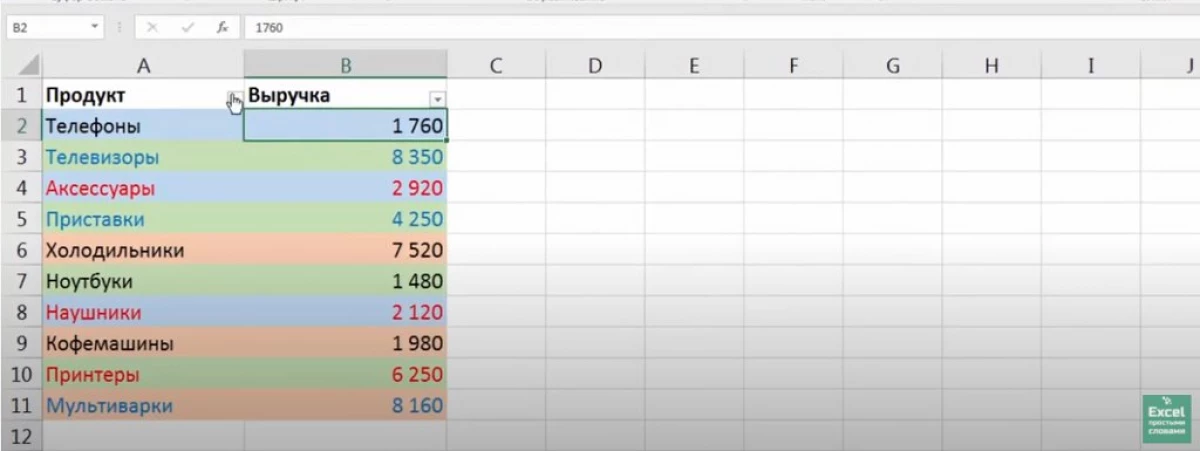
- 列の名前の矢印を押した後、同様のメニューが表示されます。ここでは、ラインフィルタ文字列をクリックする必要があります。利用可能な2つの機能を持つ追加のタブが明らかにされます。「セルフラワーフィルター」と「フォントカラーフィルター」。
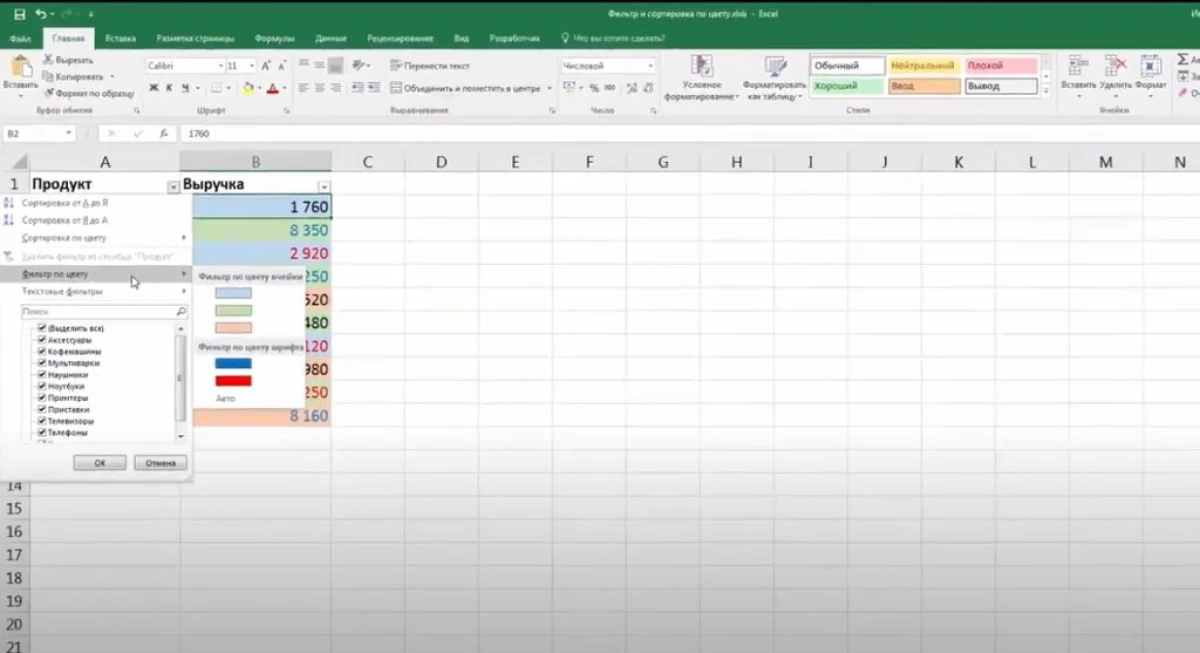
- 「Cell Color Filter」セクションで、LKMを押してソース表をフィルタリングする必要があるシェードを選択します。
- 結果を確認してください。上記の操作を費やした後、以前に指定された色のセルのみがテーブルに残ります。残りの要素が消え、プレートが減少します。
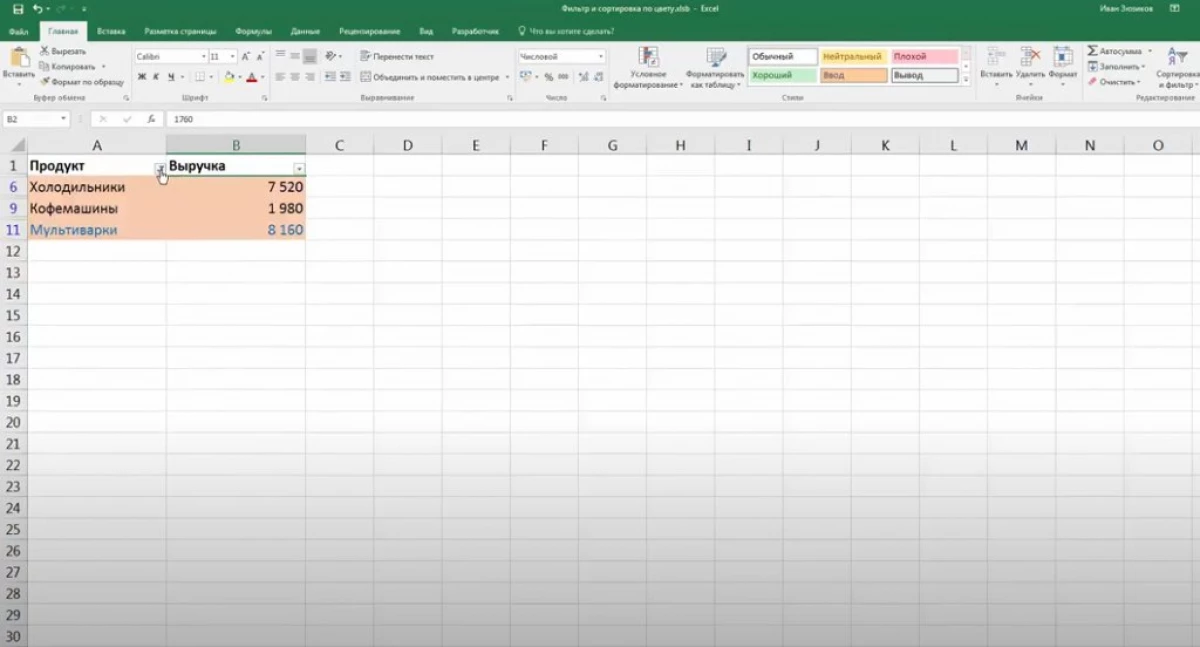
Excelアレイ内のデータをフィルタリングすることは、手動で、不要な色で文字列と列を削除できます。ただし、ユーザーはこのプロセスに余分な時間を費やす必要があります。
フォントカラーフィルタセクションで希望のシェードを選択した場合、行だけが選択されている色に登録されているフォントテキストのみが残ります。
Excelの複数の色でデータを並べ替える方法
Excelの色でソートすると、通常は問題はありません。それは同じように実行されます:
- 前の点と同様に、テーブル配列にフィルタを追加します。
- 列名に表示されている矢印をクリックすると、ドロップダウンメニューで「色で並べ替える」を選択します。
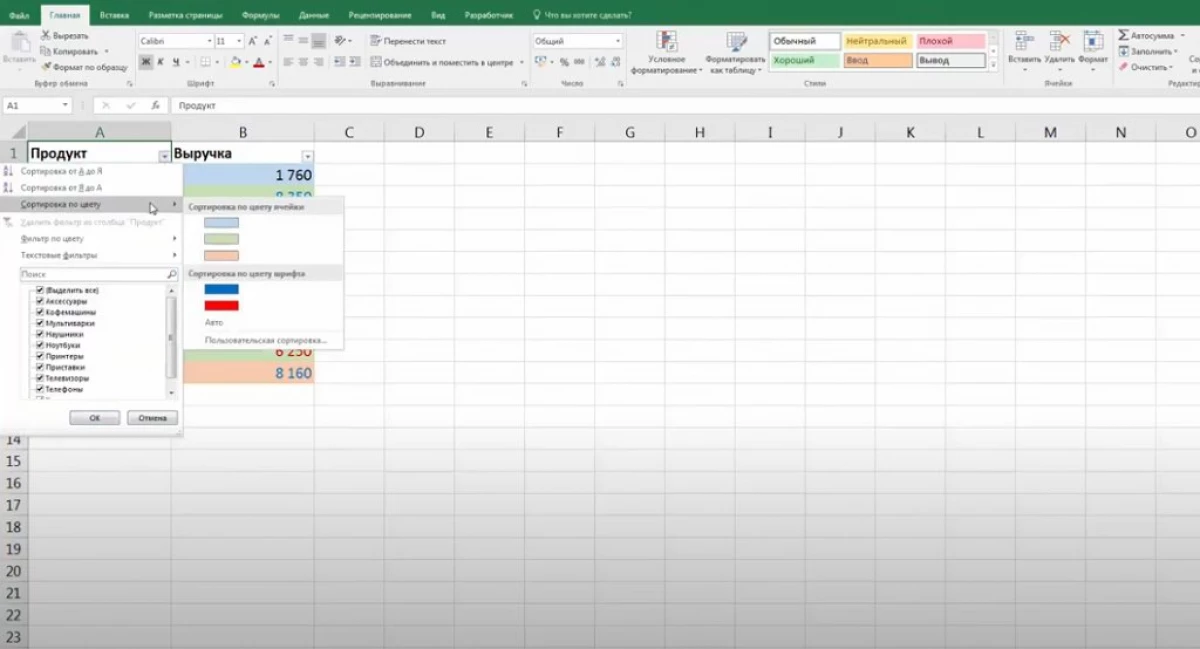
- たとえば、「セル列」の列に目的のシェードを選択します。
- 前の操作を完了した後、以前に選択された色合いを持つテーブル行は、アレイの最初の場所に順番に配置されます。残りの色を並べ替えることもできます。
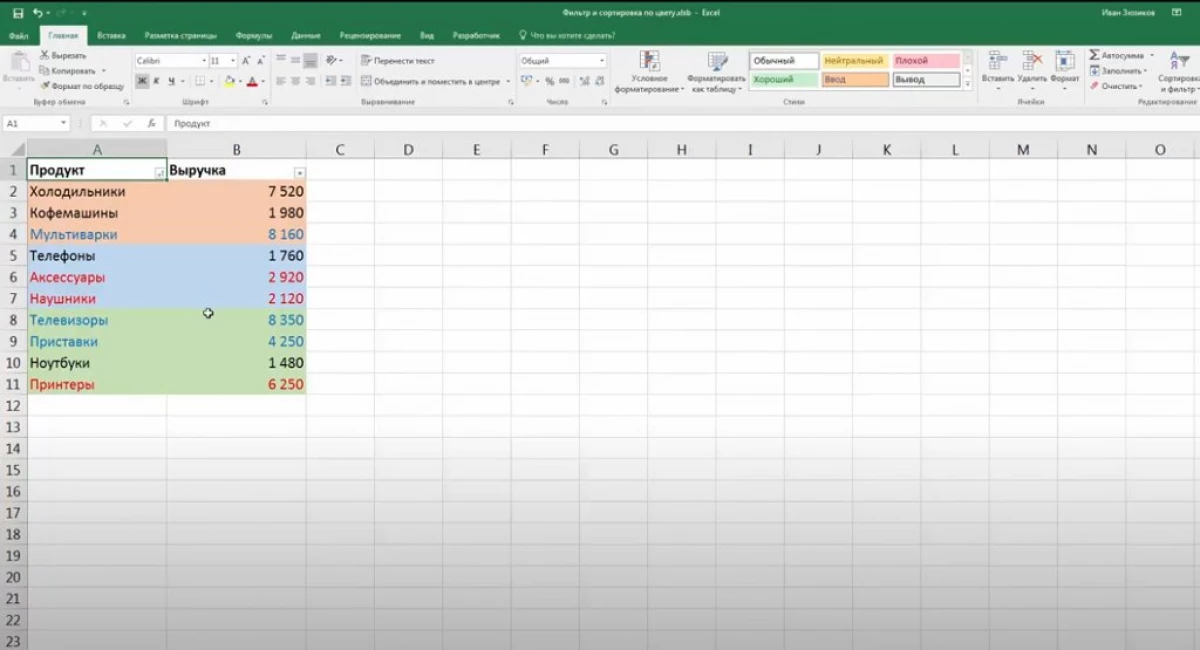
ユーザ関数を使用してテーブル内の情報をカラーでフィルタする方法
Microsoft Office Excelでフィルタを選択すると、テーブルに一度に複数の色を表示するには、塗りつぶしのシェードの追加パラメータを作成する必要があります。作成されたシェードによると、将来のデータはフィルタリングされます。 Excelのユーザー機能は、次の手順に従って作成されます。
- プログラムのメインメニューの上にある「開発者」のセクションに移動します。
- [現在開いている]タブで、[Visual Basic]ボタンをクリックしてください。
- 組み込みプログラムが開き、新しいモジュールを作成してコードを登録する必要があります。
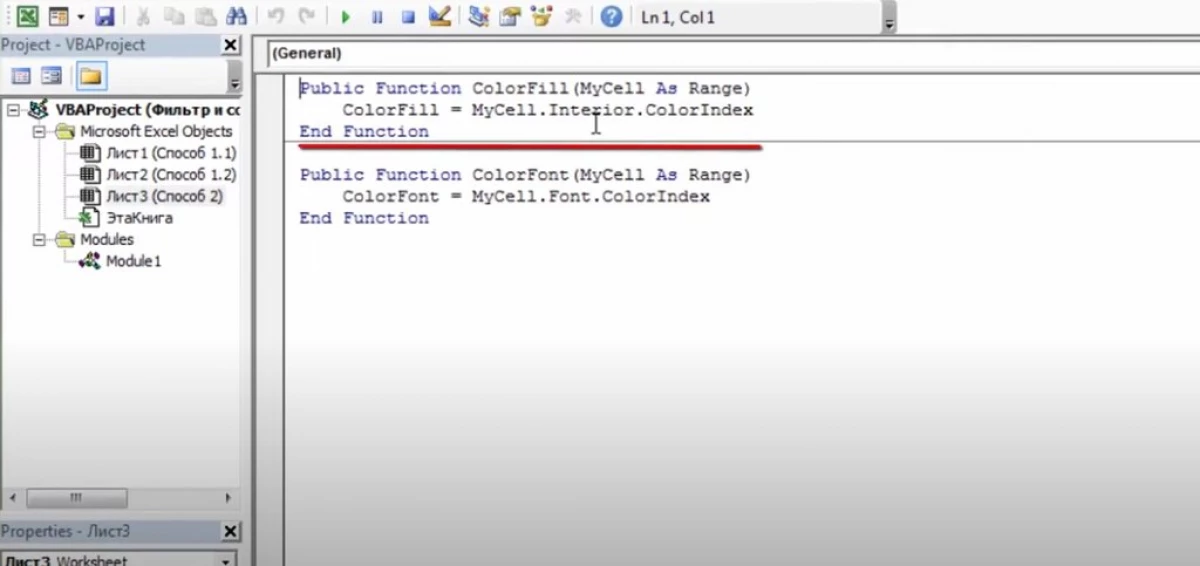
作成された関数を適用するには、次のものが必要です。
- Excelの作業シートに戻り、ソース表の横に2つの新しい列を作成します。それらはそれぞれ「セルカラー」と「テキストカラー」と呼ぶことができます。
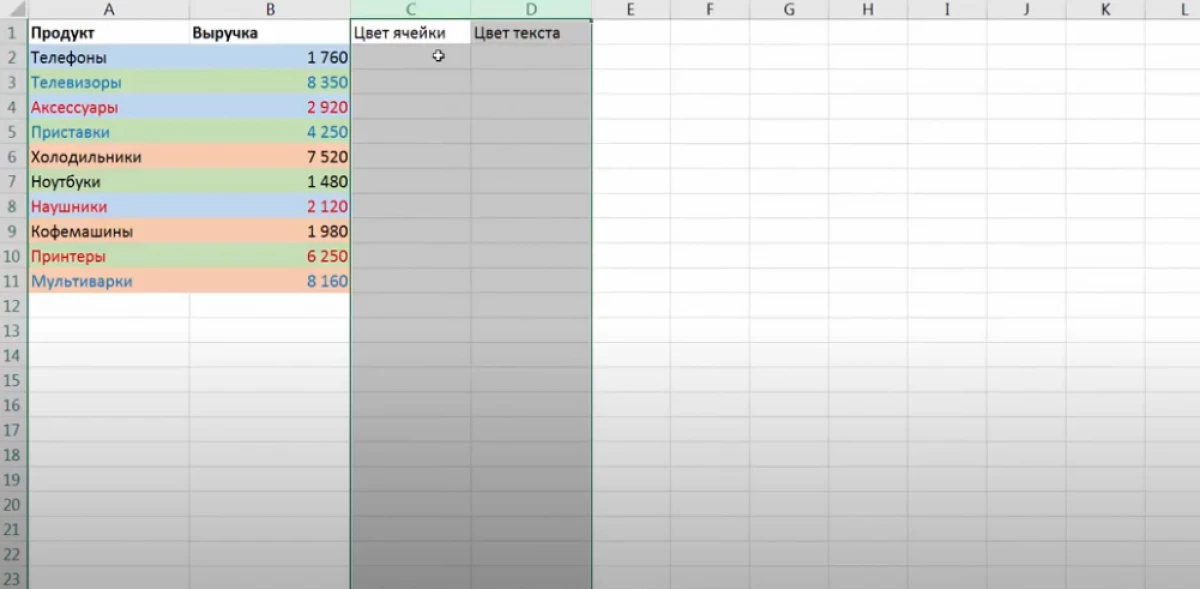
- 最初の列で、式「= colorfill()」を書き込みます。括弧は引数を示します。プレート内の任意の色でセルをクリックする必要があります。
- 2列目の場合は、同じ引数を指定しますが、 "= colorfont()"関数のみでのみ指定してください。
- 結果の値をテーブルの末尾に引き伸ばし、範囲全体の式を消します。得られたデータは、テーブル内の各セルの色を担当する。
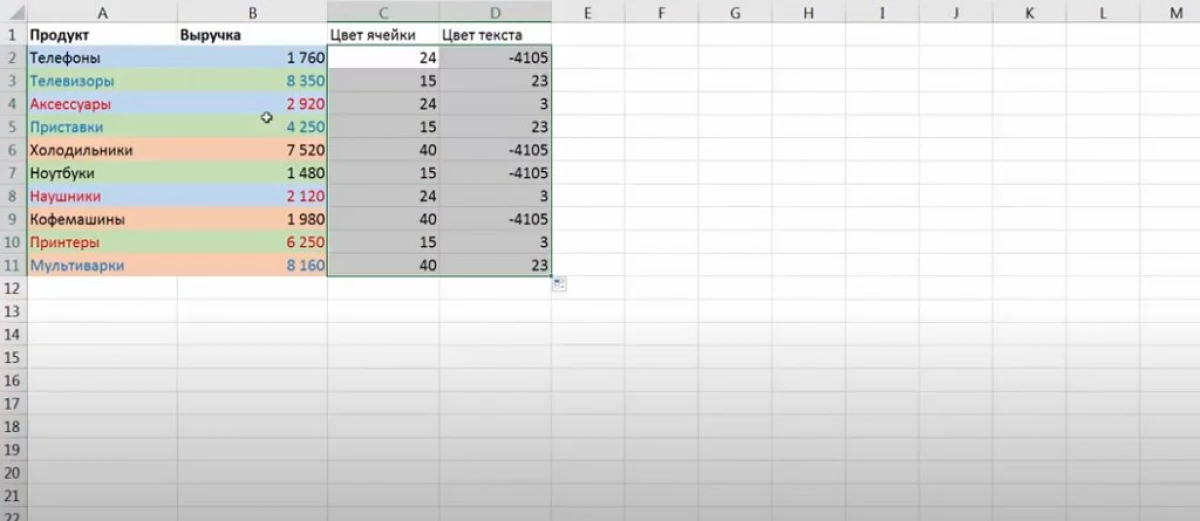
- 上記の方式に従ってテーブルアレイにフィルタを追加します。データは色でソートされます。
結論
したがって、MS Excelでは、さまざまな方法で、セルの色でソーステーブルアレイをすばやくフィルタリングできます。タスクを実行するときに使用することを推奨するフィルタリングとソートの主な方法は、上で考慮されました。
Excelのデータをフィルタアウトする方法は、最初に情報技術の最初に現れました。
