Excel内の列を修正する機能は、プログラム内の便利な機能です。これは、エリアを保護するために情報の可視性を保持することを可能にする機能です。比較する必要がある場合は、大きなテーブルを使用して作業する場合に便利です。孤独な列を修正したり、一度に数分間捕らえたりする機会があります。
Excelの最初の列を修復する方法?
孤独な列を固定するには、次の手順を実行する必要があります。
- 編集する予定のテーブルでファイルを開きます。
- 「表示」のセクションのツールバーに移動します。
- 提案されている機能で「エリアを固定」します。
- ドロップリストで、[最初の列を固定する]を選択します。
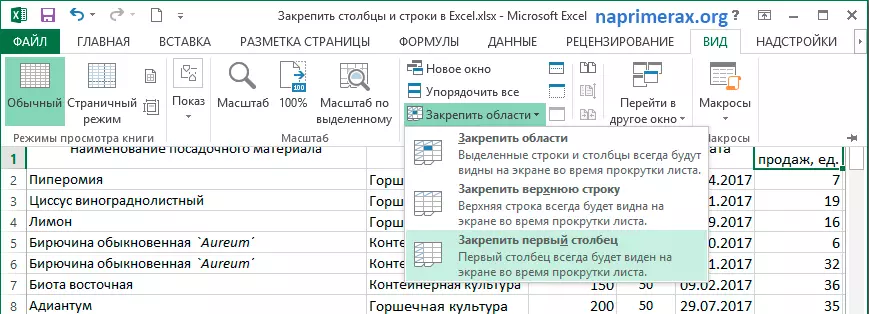
アクションが完了した後、ボーダーが少し変更されたことがわかります。
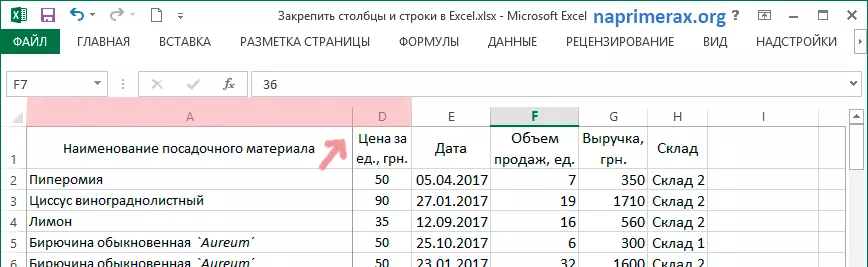
Excelで数列を修正する方法?
一度に複数の列を修正するには、追加のアクションがいくつかあります。主なことは、Aから始めて、列のスコアが左端のサンプルから発生することを覚えておくことです。そのため、テーブルの途中にいくつかの異なる列を固定することはできません。そのため、この機能を実装するには、次の手順を実行する必要があります。
- 一度に3列(指定A、B、C)を修正する必要があるとしますので、列DまたはセルD全体を強調表示します。
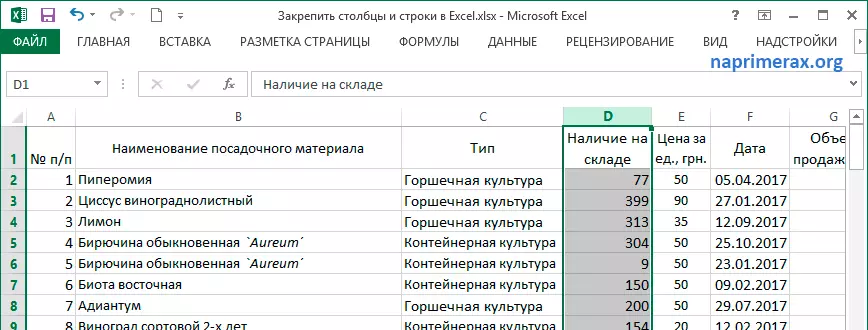
- その後、ツールバーに移動して「表示」というタブを選択する必要があります。
- 「エリアを固定する」オプションを使用する必要があります。
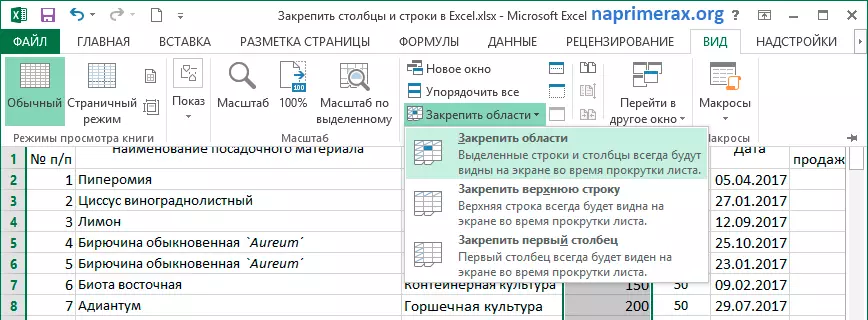
- リストにはいくつかの機能があります。その中には、「エリアを固定する」ことを選択する必要があります。
- すべてが正しく行われた場合は、指定された3つの列が網化され、情報または比較の原因として使用できます。
列と文字列を同時に修正する方法?
割り当てを実装するために列を直ちに最も近い文字列と一緒に固定する必要があるという状況があるかもしれません。
- 最初は、セルをベースポイントとして使用する必要があります。この場合の主な要件は、セルが文字列と列の交差点に厳密に配置されるべきであると行動します。最初は、これが難しいことが難しいかもしれませんが、添付のスクリーンショットのおかげであなたはすぐにこの瞬間の複雑さを理解することができます。
- ツールバーに移動して[表示]タブを使用します。
- 「エリアをセキュリティ」アイテムを見つけて、マウスの左ボタンでクリックします。
- ドロップダウンリストから、「エリアを固定する」オプションを選択するのに十分です。
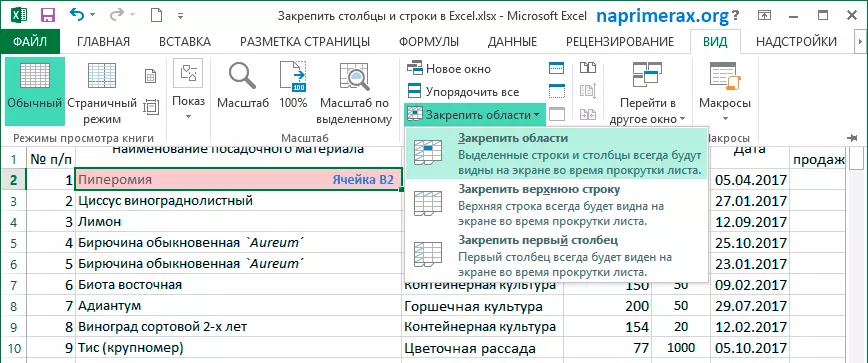
将来の使用のために直ちにいくつかのパネルを固定することが可能です。たとえば、最初の2つの列と2行を修正する必要がある場合は、明確な向きに対してC3セルをハイライトする必要があります。そしてすぐに3行と3列を修正する必要がある場合は、D4セルを強調表示する必要があります。そして、非標準セット、たとえば2行と3列が必要な場合は、D3セルを統合するのに必要になります。 Parallelsを保持した後、あなたは統合の原則を見ることができ、任意のテーブルでそれを大胆に使うことができます。
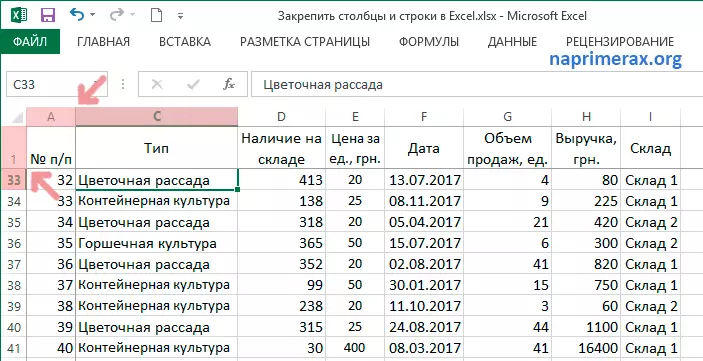
Excelのエリアの割り当てを削除する方法
固定列からの情報が完全に利用された後は、固定を取り除くことについて考えるべきです。特にそのような場合は別の機能があり、それを使用するためには、次の手順を実行する必要があります。
- まず第一に、固定列があなたの仕事に不要になったことを確認する必要があります。
- 上からツールバーに移動して[表示]タブに移動します。
- 関数関数を使用してください。
- ドロップダウンリストから、「統合領域を削除」を選択します。
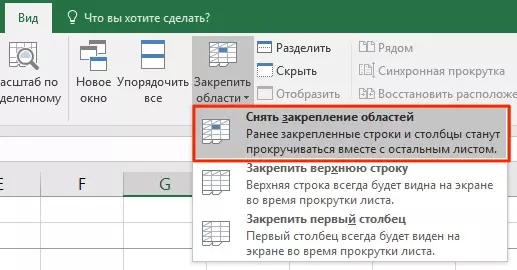
結論
ご覧のとおり、関数関数を使用することは難しくありませんが、利用可能なすべてのアクションを使用し、慎重に推奨事項に従ってください。この機能はあなたにとって有用でなければならないので、それはその使用の原則を思い出す価値があります。
Excelの数列を修正する方法は、最初に情報技術に登場しました。
