画面上に垂直方向に列に配置されていない長いテーブルを使用している場合は、画面をスクロールしてヘッダーを出力する必要があります。 Excelプログラムの便宜のために、ファイルが開いているまで、画面上部のテーブルキャップを常に修正することができます。以下はこれを達成するためのオプションです。
一つのトップストリングを1つだけ保護する必要があります。
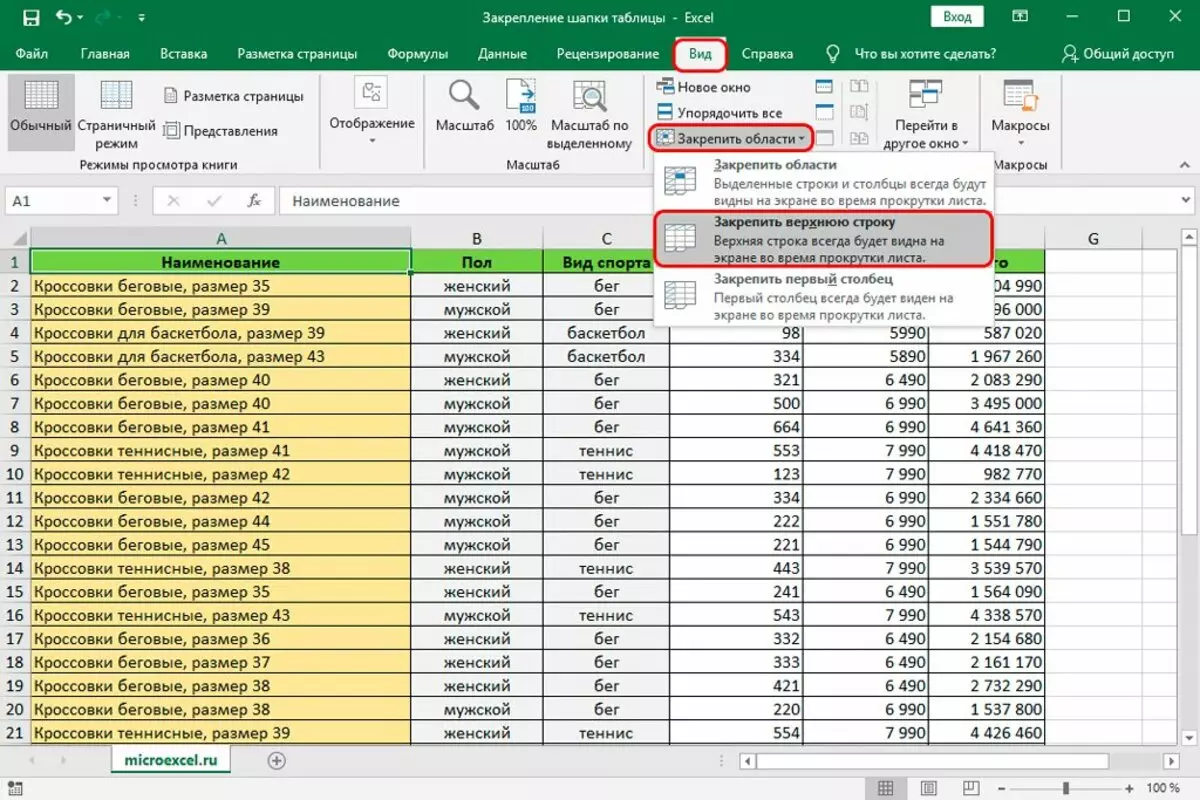
- プログラムの上のリフトでは、「表示」タブに移動する必要があります。
- 「ウィンドウ」(パーティション名がテープの下線に表示されています)では、アイテムが「固定する」を見つけて、その右側の部分の三角形をクリックします。
- 表示されたリストで、マウスの左ボタンを押して「トップストリングを固定」します。結果は、テーブルヘッダー文字列画面で、保存され、ファイルを閉じた後に永続的な存在感になります。
複数の行にキャップを固定する
複数の行が必要な場合は、ACTは異なります。- テーブルの左側の列に、キャップの一部ではない最初の文字列のセルをクリックします。この場合、これはA3セルです。
- [表示]タブで[エリアの固定]をクリックすると[中止]リストで[エリアを固定]に表示されている項目を選択します。その結果、選択されたセルを所有するものの上にあるすべての行が画面の上部に記録される。
「スマートテーブル」 - 帽子を固定するための別のオプション
スマートテーブルExcelに精通している人は、別の便利な統合方法を利用することができます。 true、このオプションは単線帽子の場合にのみ適用されます。
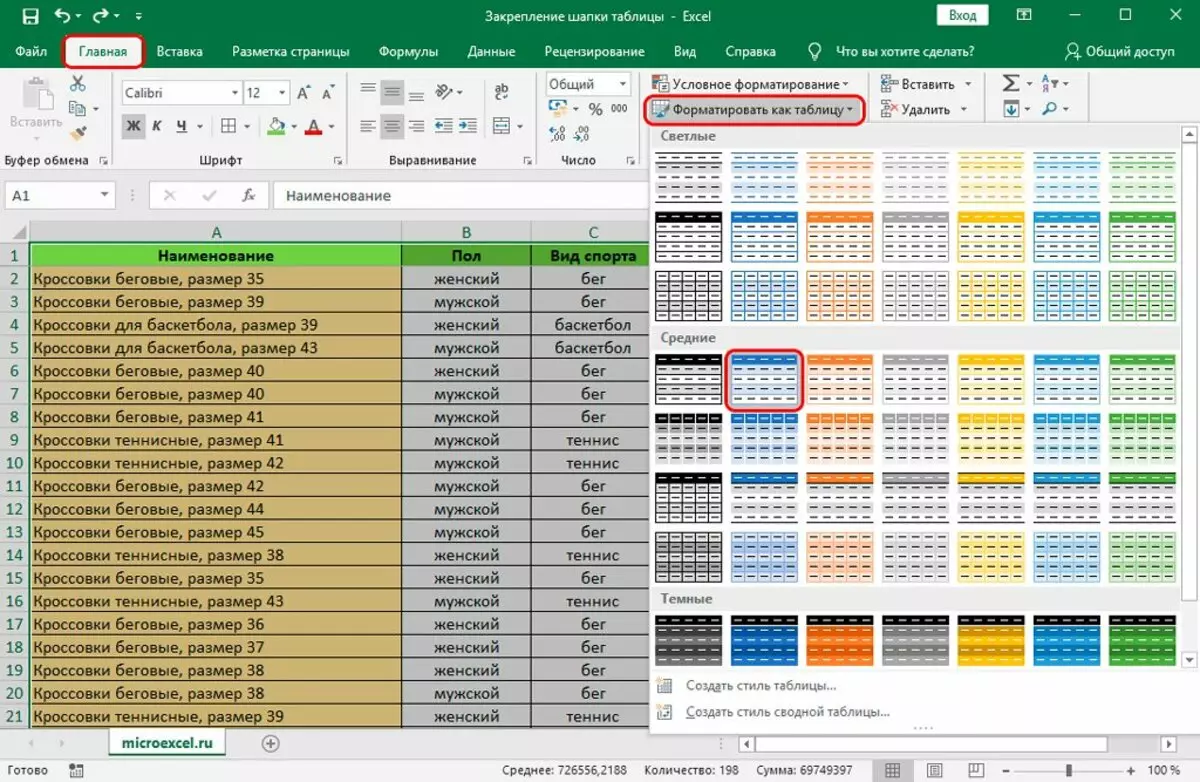
- リボンタブ「HOME」にテーブル全体を強調表示します。
- 「テープの下線で」セクション(テープの下線)で、「表形式」項目をクリックしてください。ウィンドウがテーブルスタイルのセットで開きます。最も適したオプションをクリックする必要があります。
- 「フォーマットテーブル」ウィンドウがポップアップされ、将来のテーブルの境界が表示され、チェックボックスの「表の表」が配置されています。後者がダニであることを確認する必要があります。
- [OK]ボタンを押してウィンドウを閉じます。
別の方法でスマートテーブルを作成します。
- 目的の領域を選択したら、[リボンの挿入]タブに移動して[テーブル]項目をクリックします。
- ポップアップリストで、[テーブル]ポイントをクリックします。
- 「テーブルの作成」ウィンドウの外観が表示されたら、「フォーマットテーブル」ウィンドウと同じコンテンツが表示されたら、上記の既に概説されているアクションを実行する必要があります。最後に、「スマートテーブル」は上部に固定されたキャップを付けて表示されます。
各ページにキャップを持つテーブルを印刷する方法
テーブルを複数のページ占有すると、各ページにヘッダを持つことが有用です。これにより、印刷されたページを別々に扱うことができます。 Excelプログラムでは、この機能は次のように提供され実装されています。
- ページマークアップのリボンテープタブと「ページ設定」(下ロッドラインの)内に移動します。象徴の右側にある矢印の付いたウィンドウをクリックします。
- 開いている[ページパラメータ]ウィンドウで、[シート]タブに移動します。
- 「上記2番目の2番目」ウィンドウをクリックしてください。
- テーブルに戻って、明るい矢印のビューを右に向けたカーソルを移動し、行番号の線に移動し、テーブルハットがある文字列または文字列を強調表示します。
- このすべてのアクションは完了しましたが、それらの結果は画面に表示されません。
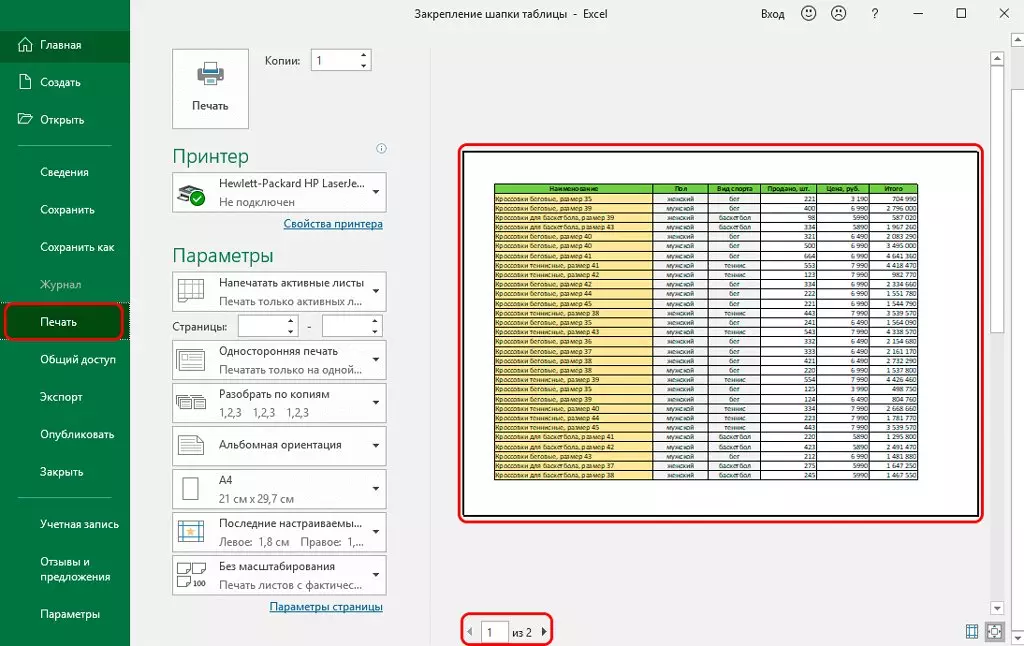
ここでは、ウィンドウの下線の三角形を押すか、マウスホイールをスクロールすることによって、テーブルページにカーソルが取り付けられているときに、すべてのページを表示して各ページを確認できます。
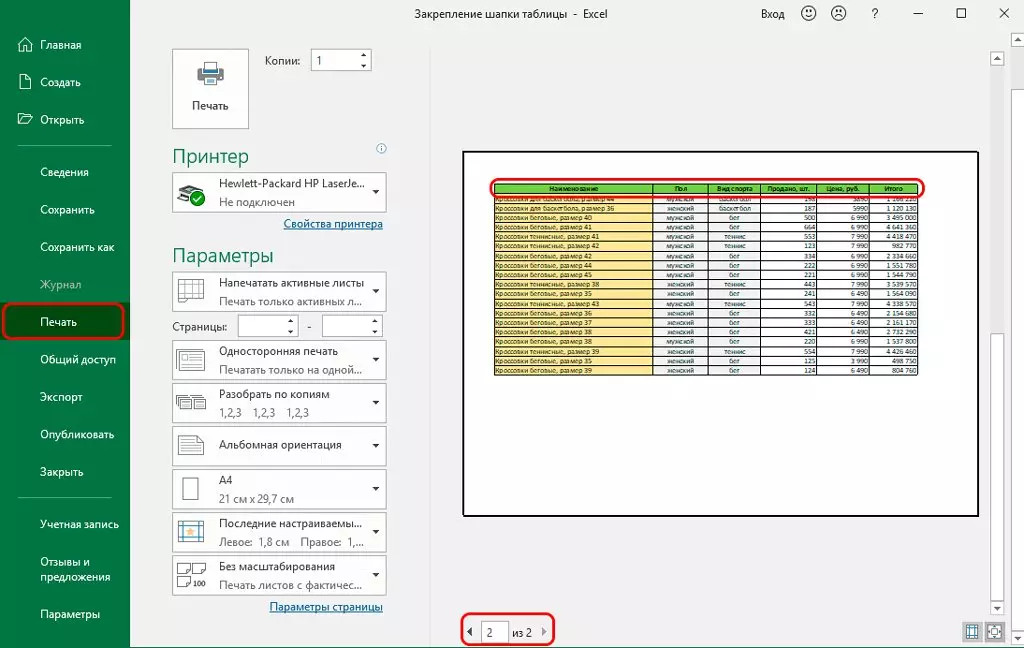
結論
Excelでは、テーブルのテーブルキャップに常に表示される方法は2つあります。そのうちの1つは、領域の留め具の使用を含み、2つ目はそれの挿入挿入物の選択された領域のフォーマットを使用してテーブルを「スマート」に変えることです。両方の方法は1行を修正することが許可されていますが、最初のものだけが多くのラインからなるキャップを使って行うことができます。 Excelには追加の便利さがあります - 各ページのキャップで文書を印刷する機能は、もちろん、それを使った効率を高めます。
メッセージヘッドをExcelに修復する方法。上位線を固定すると、最初に情報技術が最初に表示されました。
