USBデバイスは既に作業から完全に出発しています。これには、OSの分布の保存が含まれます。 USBデバイスは、光速キャリアを大幅に超え、オペレーティングシステムをインストールするのに使いやすいです。今日では、彼らは快適で非常に安価です。さらに、USBドライブと対話し、OSのディストリビューションを作成するためのツールが多数あります。 USBドライブからWindows Server 2019をインストールすることは非常に単純です。この記事では、Windows Server 2019をインストールするためのUSBドライブを作成する方法をいくつか検討します。
Boot USBを作成する理由ISOイメージを仮想マシンにマウントし、Windows Serverをインストールすることができます。はい、可能ですが、これは仮想環境を使用する場合にのみ当てはまります。また、IDRACにイメージをインストールすることもできます.Dellはサーバー内にあるコンポーネントであり、OSがオフになってもシステム管理者がシステム管理者が更新、監視、制御できます。さまざまな製造業者には異なる機能と価格があります。もう1つの選択肢は、ネットワークを介してインストールすることです。このオプションは、別のPXEサーバーとその設定の追加のインストールを意味します。セットアップと高価なオプションでもさらに複雑に - SCCMサーバを使用してインストールします。中小企業では、そのような機能がないことがあり、古い方法でOSを設定します。起動可能なUSBディスクを作成することは、物理サーバーにWindowsをインストールするための最速の方法です。
Windows Server 2019でUSBブートフラッシュドライブを作成する起動可能なUSBを作成するための3つの異なる方法を考えてみましょう
- ISOイメージを記録できるRUFUSまたは同様のソフトウェアを使用する
- USBディスクを手動で準備し、ISOイメージでファイルをコピーする
- OSDBuilderを使用してWindows Server 2019の配布をカスタマイズします
インストール方法を選択する前に、ディスクイメージをロードする必要があります。会社でVisual Studio購読が購入されている場合は、Microsoftのダウンロードと評価センターからISOイメージをダウンロードできます。
RUFUSを使う以前は、ISO画像を光学媒体に書き込むために任意のユーティリティを使用する必要がありました。今RUFUSは実質的に同じ機能を提供しますが、ISOイメージをUSBドライブに書き込むことができます。このプログラムにはロシア語に簡単なインターフェースがあり、ポータブルバージョンがあります。 RUFUSのWebサイトからプログラムをダウンロードできます。
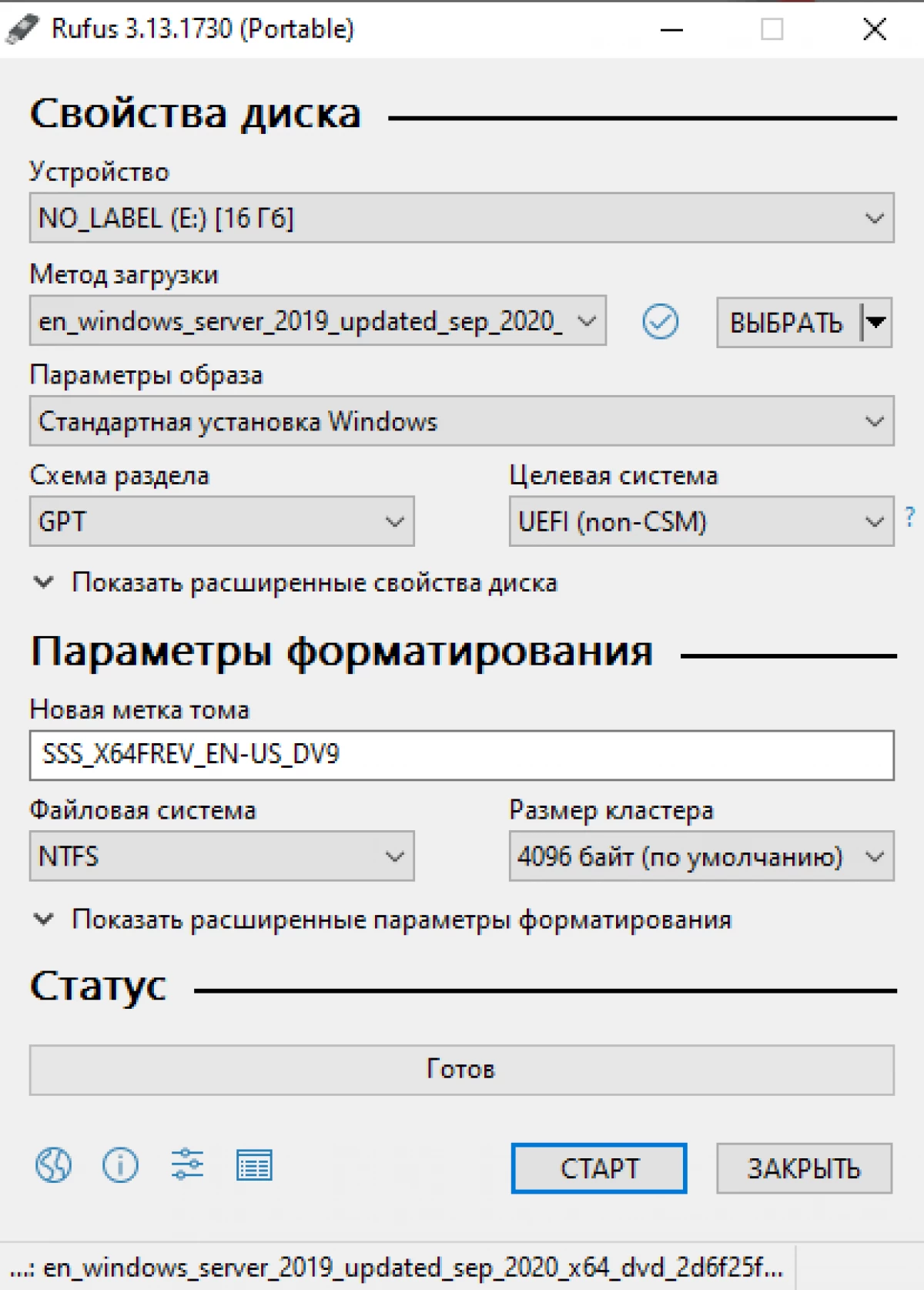
書くとき、プログラムはUSBデバイスのすべてのデータが削除されることを警告します。
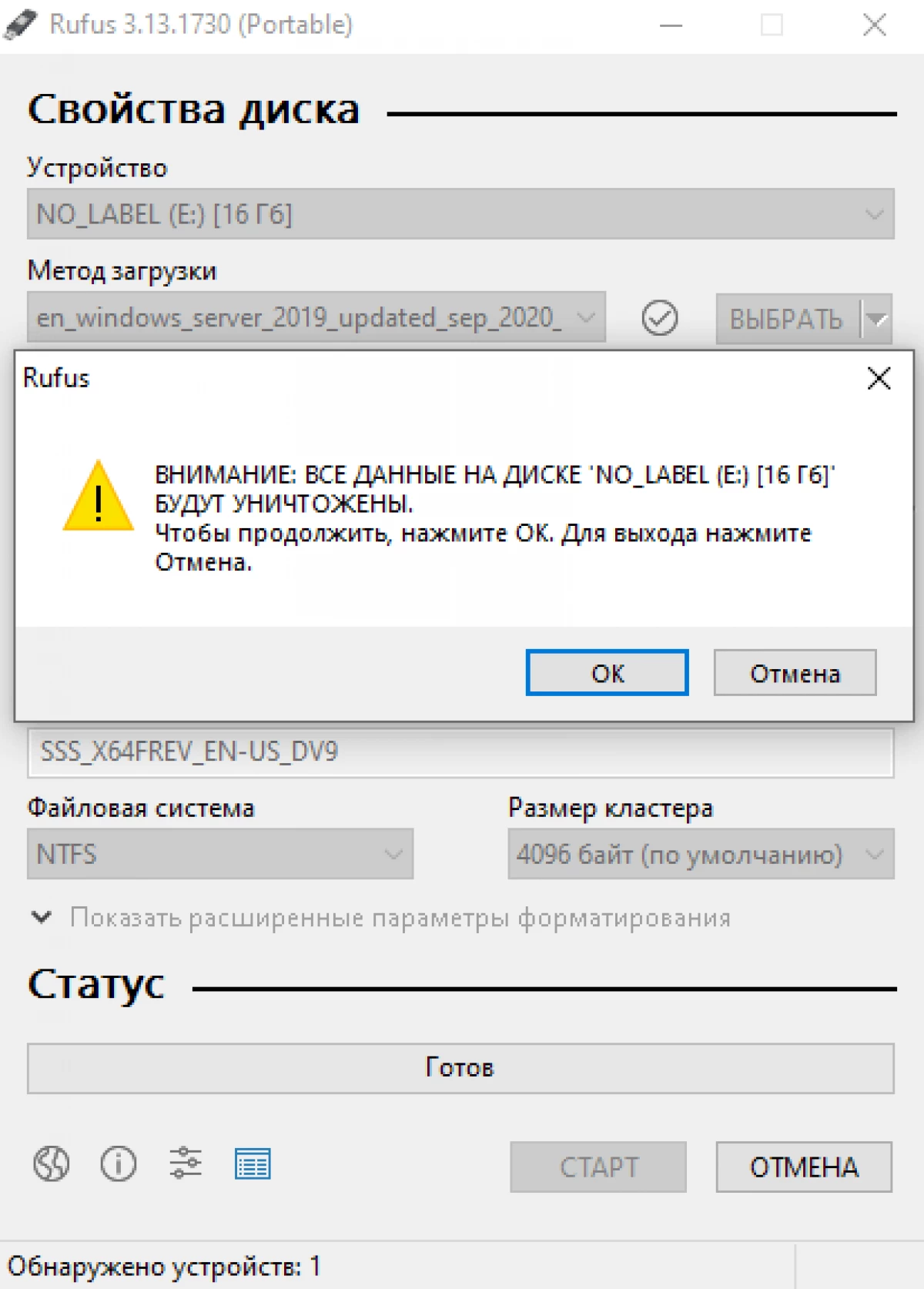
手動でインストール配信システムを作成できます。全体のプロセスはいくつかの段階で構成されています。ディスクパートを使用してフラッシュメディアを接続します。メディアを清掃し、新しいFAT32セクションを作成します。ファイルをコピーしてください。
注意! DiskPartプロセス中のUSBメディア上のすべてのデータは削除されます。
次のステップは、ISOイメージをシステムに接続することです。これを行うには、ISOファイルを右クリックして[接続]を選択します。次に、マウントされた画像内のすべてのファイルを選択して、それらをターゲットUSBドライブにコピーします。
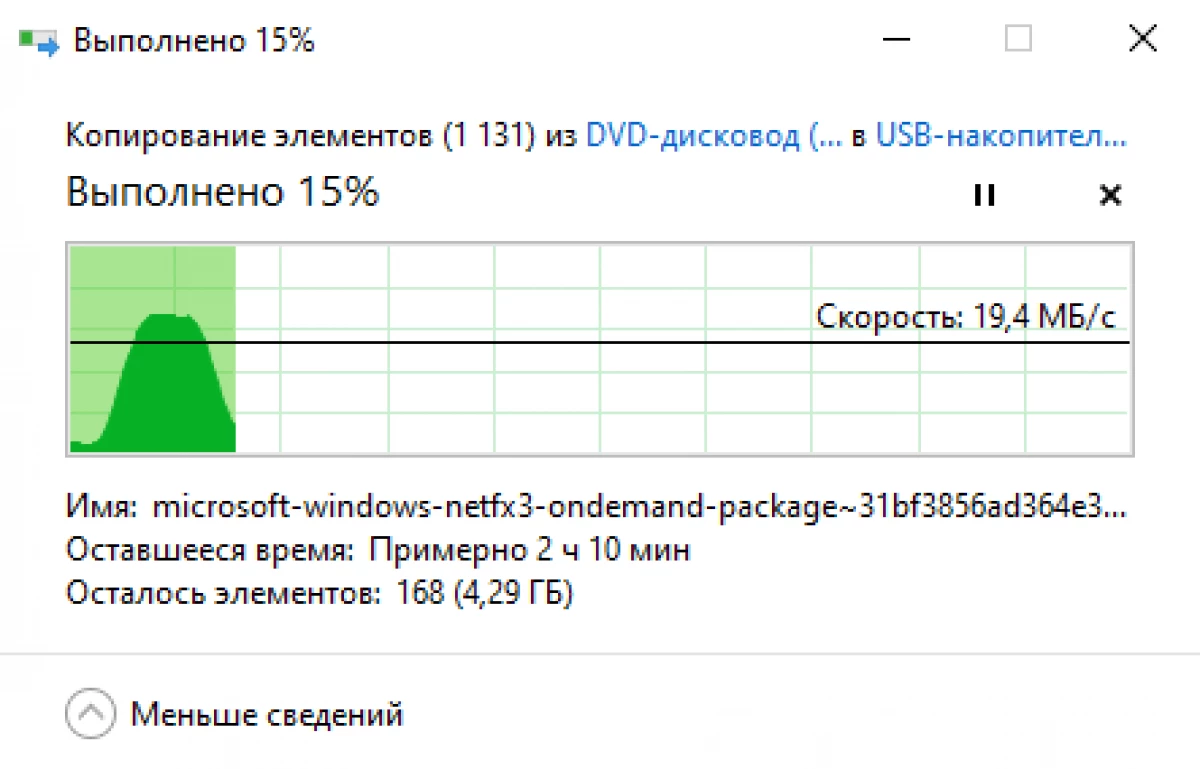
プロセスでは、install.wimファイルコピーエラーが表示されます。 FAT32でフォーマットされたボリュームの最大ファイルサイズは4 GBです。ファイルをスキップして、以下のこの問題を解決してください。
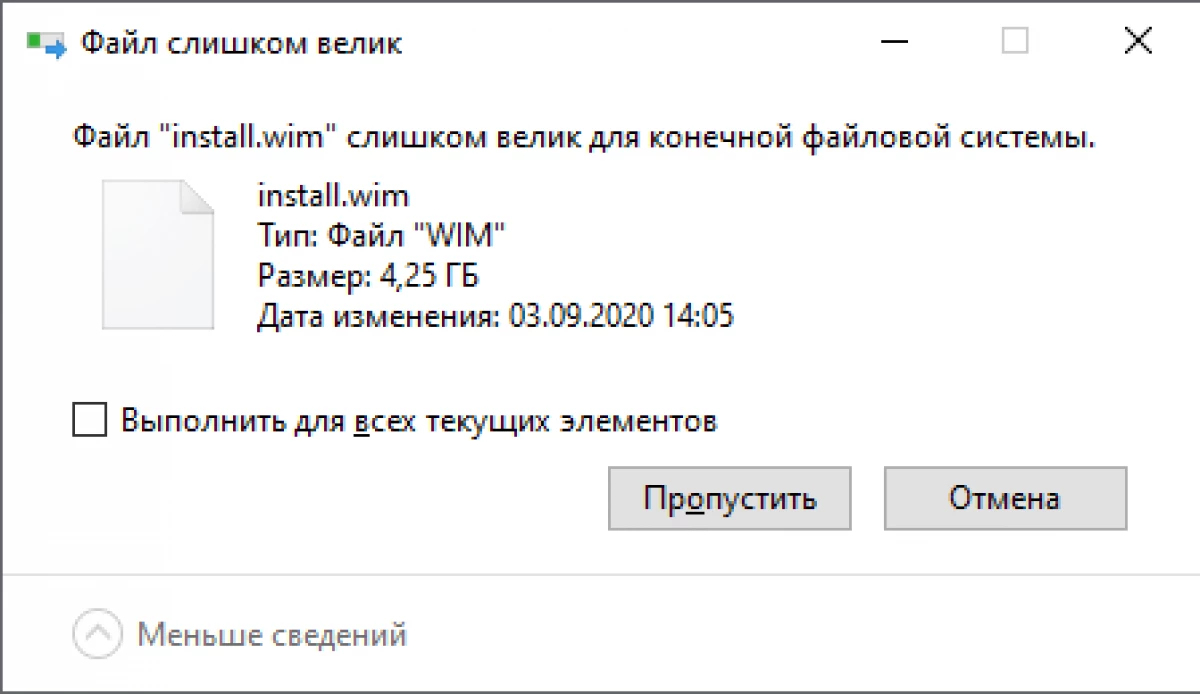
FAT32ファイルシステムの制限に関連したエラーを回避するために、install.wimファイルを4 GBを超えないいくつかのファイルに分割します。
そしてこの動作は2つの方法で実行できます。最初のものは、無料のGIMagexプログラムを使用してWIMファイルを操作します。その中で、[分割]タブに移動し、新しいファイルを記録するinstall.wimファイルとフォルダを指定します。
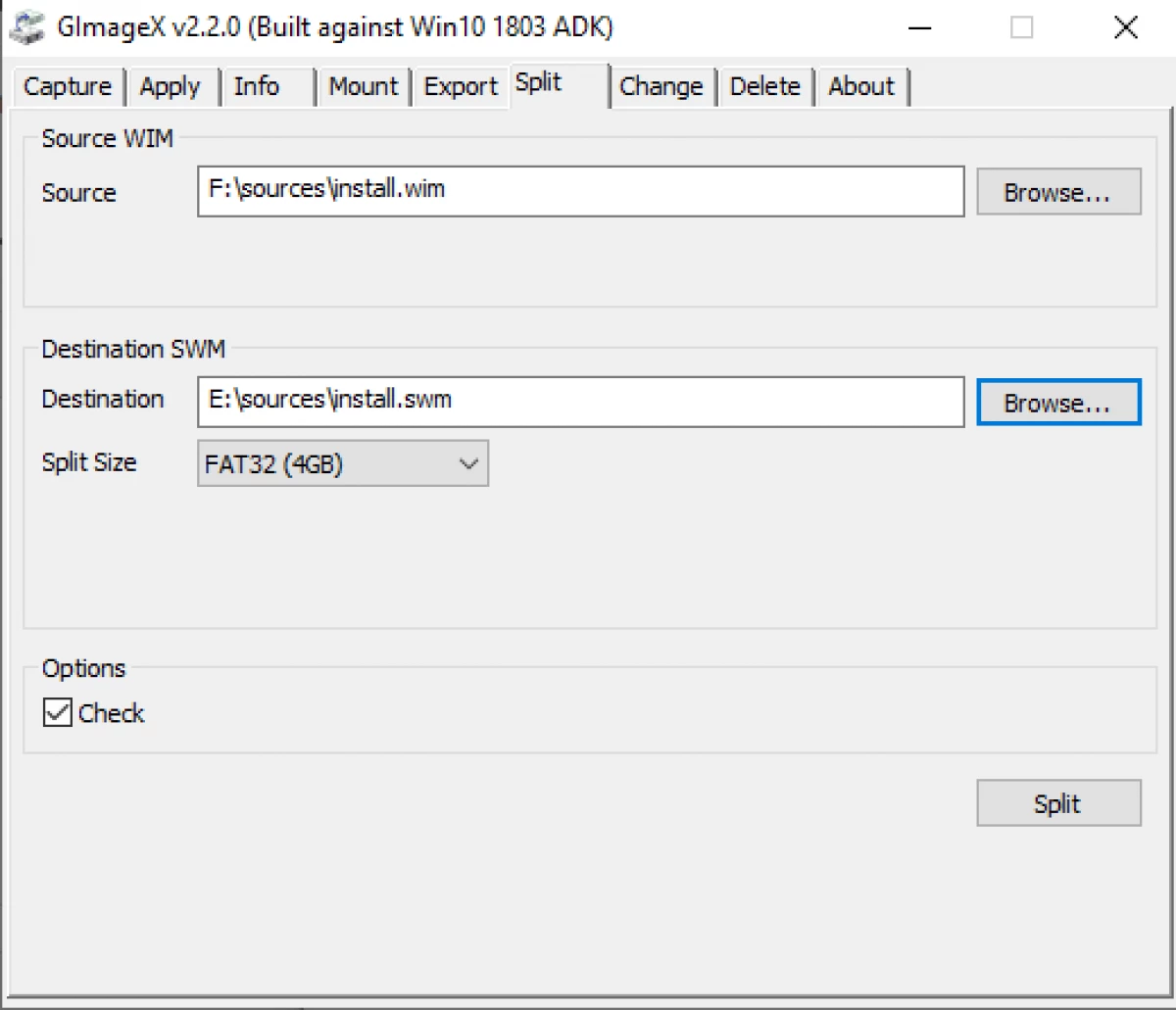
第二の方法はDISMプログラムを使用することです。
DISM / SPLIT-image / diffall.wim / swmfile:d:sourcesInstall.swm / fileSize:4096
- sourceSinstall - install.wimへのパス
- SourcesInstall - ターゲットUSBディスクへのパス
SourcesInstallとしてのパスが例のように指定されている場合は、Flashドライブのすぐに、Windows Server 2019をインストールするための既製のUSBドライブが指定されています。別のパスが指定されている場合は、受信した* .swmファイルを「ソース」に転送します。 Flashドライブのフォルダと、Windows Server 2019をインストールするためのブートUSBドライブになります。
DISMを使用して、ロールとコンポーネント、アップデート、およびドライバを追加および削除できます。この記事で詳しく説明されています。
カスタマイズ画像のOSDBuilderを使用するOSDBuilderはPowerShellモジュールであり、独自の事前パラメータ、ISOイメージを作成することが可能です。同様に、OSDBuilderを使用すると、Windows Server 2019を含むWindowsオペレーティングシステムのオフラインメンテナンスを実行できます。これにより、自律イメージを自動化することができるタスクと呼ばれるアンサーファイルが作成されます。 New-MediaUSBコマンドレットを使用して、ブートUSBキャリアが作成されます。
OSDBuilderモジュールのインストールとインポート時に、エラーが発生する可能性があります。デフォルトのオペレーティングシステムは、信頼性の低いPowerShellスクリプトを起動することを禁じられています。
Install-Module OSDBuilderのインポートモジュールOSDBuilder.
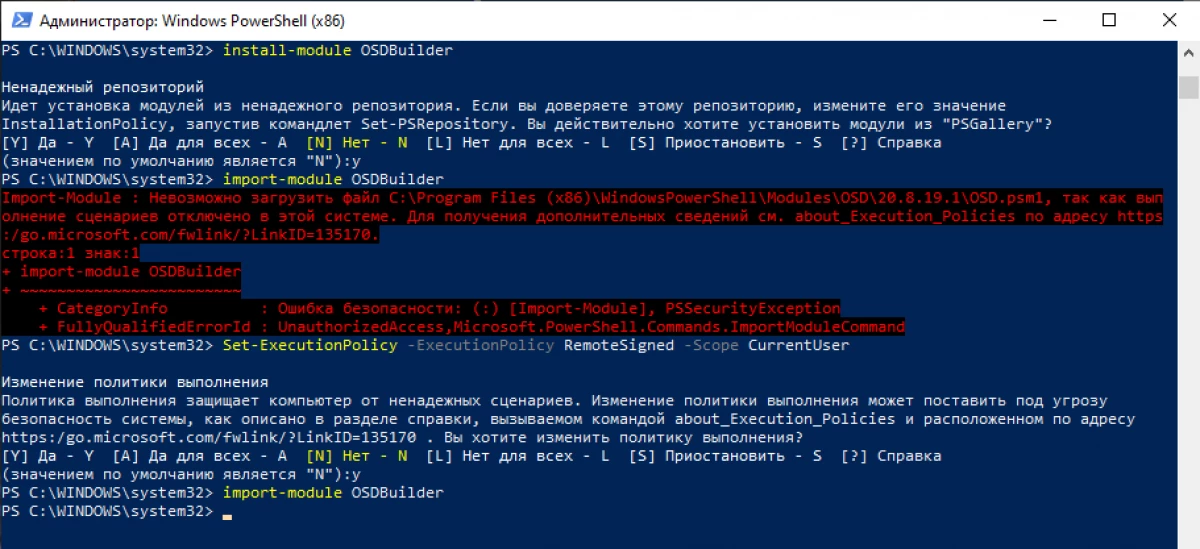
スクリプトの実行ポリシーを変更することで、モジュールのインポートコマンドはエラーなしで終了します。
チームの完全なリストと一連の一連の作業では、プロジェクトサイトを見つけることができます。
結論Windows Server 2019をインストールするためのUSBドライブを作成する方法はいくつかあります。最速の方法はRUFUSを使用することです。より複雑なオプションは、DISMとOSDBUILDERを使用することです。
