学位への数字 - 深刻な計算の要素の1つであるため、Microsoft Excelの操作もそれらなしではバイパスされません。特に、正方形に値を構築することがしばしば必要です。プログラムはこれにいくつかのツールを提供しています - シンプルで複雑です。数字を正方形または他の程度にするためのすべての方法を考慮して、通常または程度の数から根を計算します。
計算の前に、数学に基づく数学に基づいてリフレッシュします。
- 0から任意の程度はゼロです。
- 1に等しい程度から1に等しい。
- 0でない場合は、0の数値が1です。
- 程度1の値は変わりません。
手動で正方形の数の勃起
「^」アイコンを置き、学位を書き留めるために、正方形またはその他の程度に値を構築する最も簡単な方法。この方法は急速に単一の計算に適しています。数字の2乗を記録するための式は次のようになります。=初期番号^ 2。値は手動で示され、または正方形を構築したい番号を持つセルの指定が示されます。
- Excelシートを開き、空のセルを選択します。
- 希望の値を持つ式を書きます - この例では、数字は手動で書かれています。自動計算作業を確実にするためには、最初の等号が必要です。
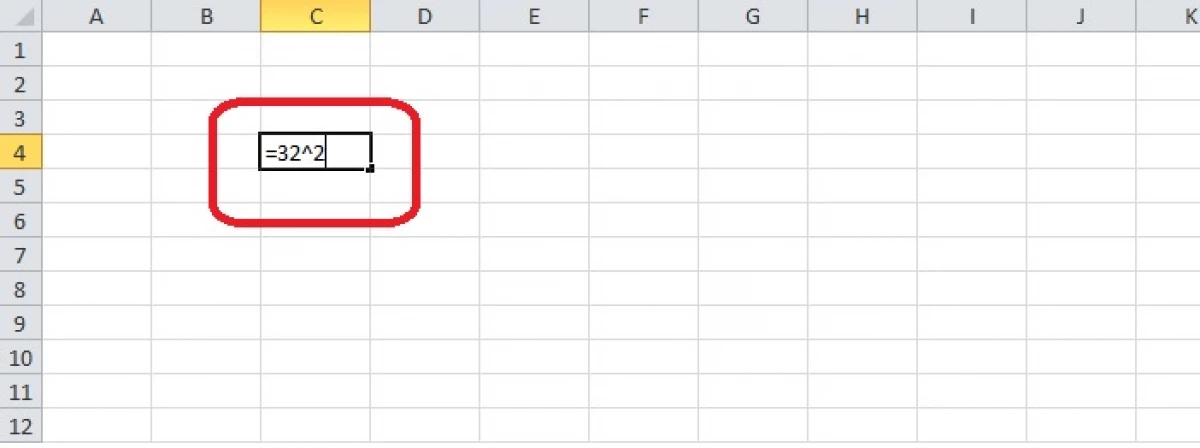
- 「Enter」キーをクリックしてください。セルでは初期数の2乗が表示されます。セルをクリックすると、シート使用式の上の文字列で見ることができます。
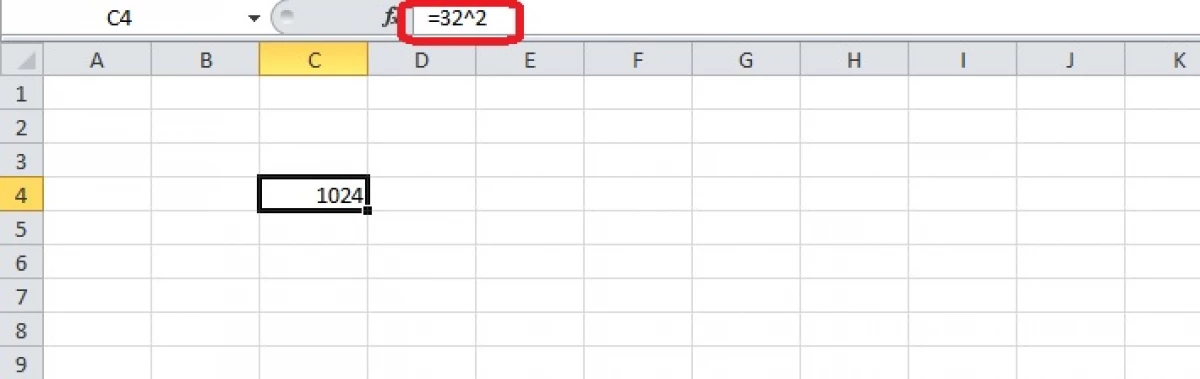
同じ式をテストしますが、通常の数字の代わりに、同じシートからのセルの指定を式中の同じシートから挿入します。水平方向および垂直方向の座標は、式の始めに記録されます - 値が以前に立っていた場所。
- あなたは任意のセルを選択して、正方形に組み込まれている番号を書く必要があります。
- シートの近くでは平等の兆候を書いて式を構成します。録音番号でセルをクリックして「=」という符号の後、すべて同じものを書きます。
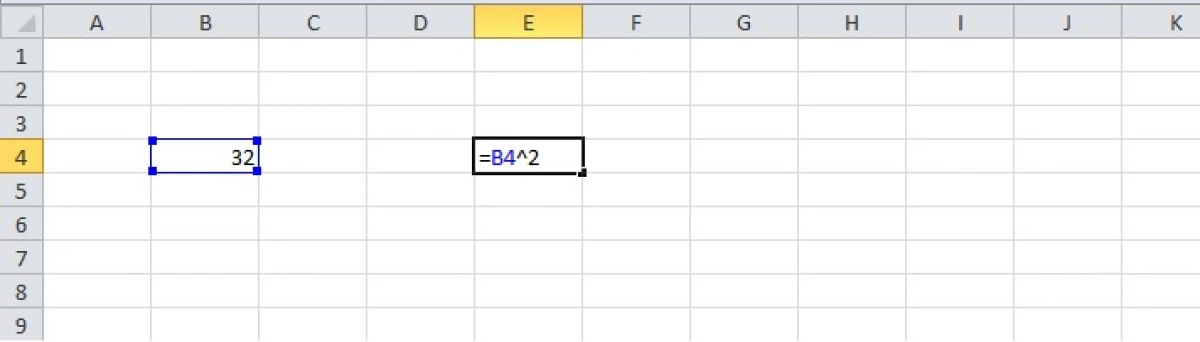
- 「Enter」キーを押す - プログラムはシートに結果を表示します。
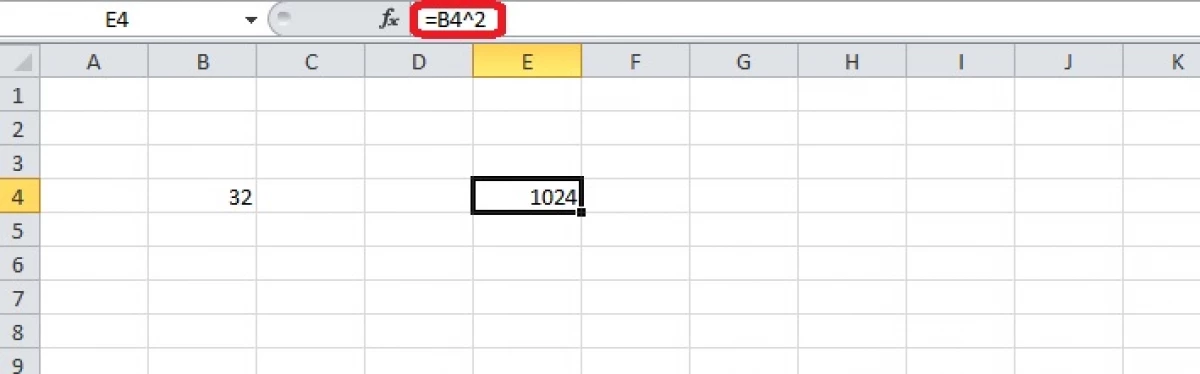
機能を使用した設立
同じ名前の式を使用して、正方形、キューブ、またはその他の程度の値を設定することも可能です。機能マネージャのリストで有効になっているため、セルの充填が簡単になります。
- 空のセルをクリックしてください。
- Formulasが表示されている行の横にある "f(x)"アイコンをクリックしてください。
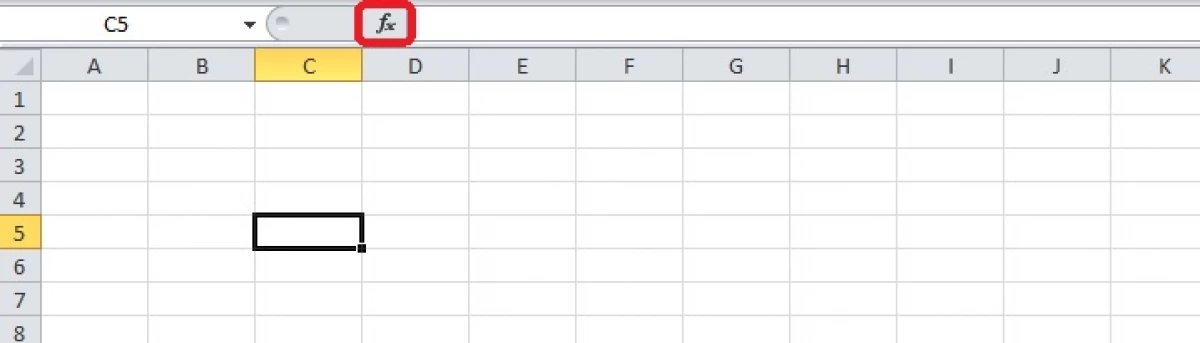
- ダイアログボックスで、「数学的」なセクションを選択し、リスト内の次数関数を見つけます。このリストのリストをクリックして「OK」ボタンをクリックしてください。
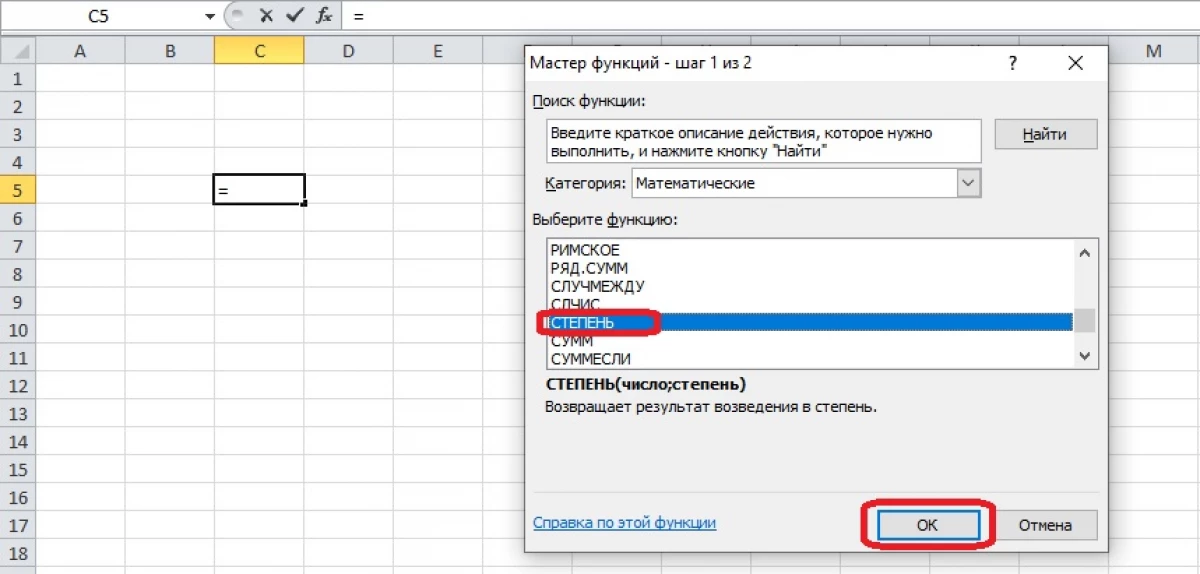
- 関数引数を入力してください。程度に囲まれた数がシートに記録されている場合、入力フィールドはアクティブになり、適切なセルをクリックしてください。指定が「数」フィールドに表示されます。この程度は、手動で書くことも、シートに記録されている番号から選択することもできます(たとえば、テーブルにある程度ある場合)。両方のフィールドに記入したら、「Enter」または「OK」を押します。
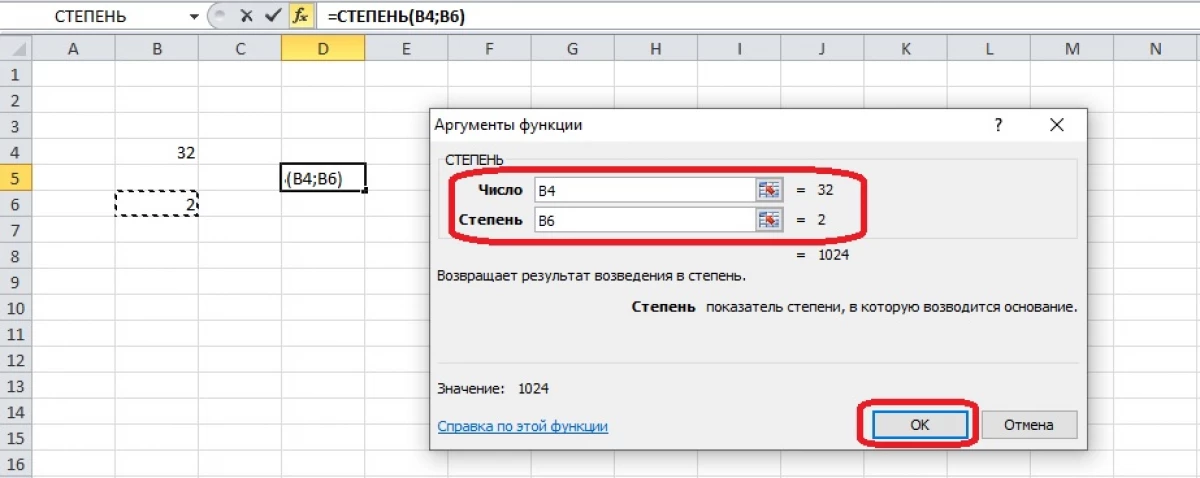
- 式を使用して、数秒で列を値に埋めることができます。上限セルを選択し、キャップをカウントしないで、右下隅に正方形のマーカーをクランプする必要があります。それを引き下げて、列のすべてのセルを強調表示します。マウスボタンを離すと、計算結果が画面に表示されます。
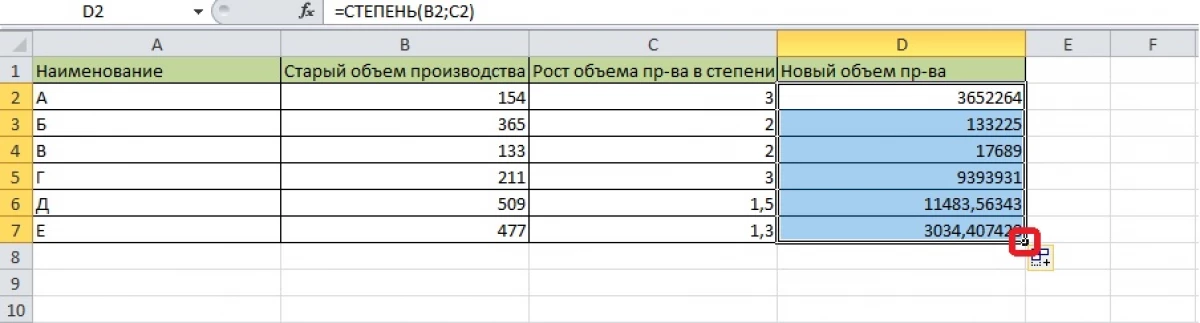
Excelの間の根の計算
Microsoft Excelプログラムには自動ルート抽出ツールが含まれています。この操作は正方形で武装解除されています。
- 空のセルをクリックして、ツールバーの「式」タブを開きます。これは関数のマスターに行くもう1つの方法です。以前に表示されている方法を使用することができます - 式が表示されている文字列の横にある記号 "f(x)"をクリックします。

- 「数理」カテゴリを開きます。機能が開いている場合は、矢印ボタンを押して開くリストからセクションが選択されます。 「式」タブには、このカテゴリの機能のためのボタンがすぐに表示されます。根本式を選びます。
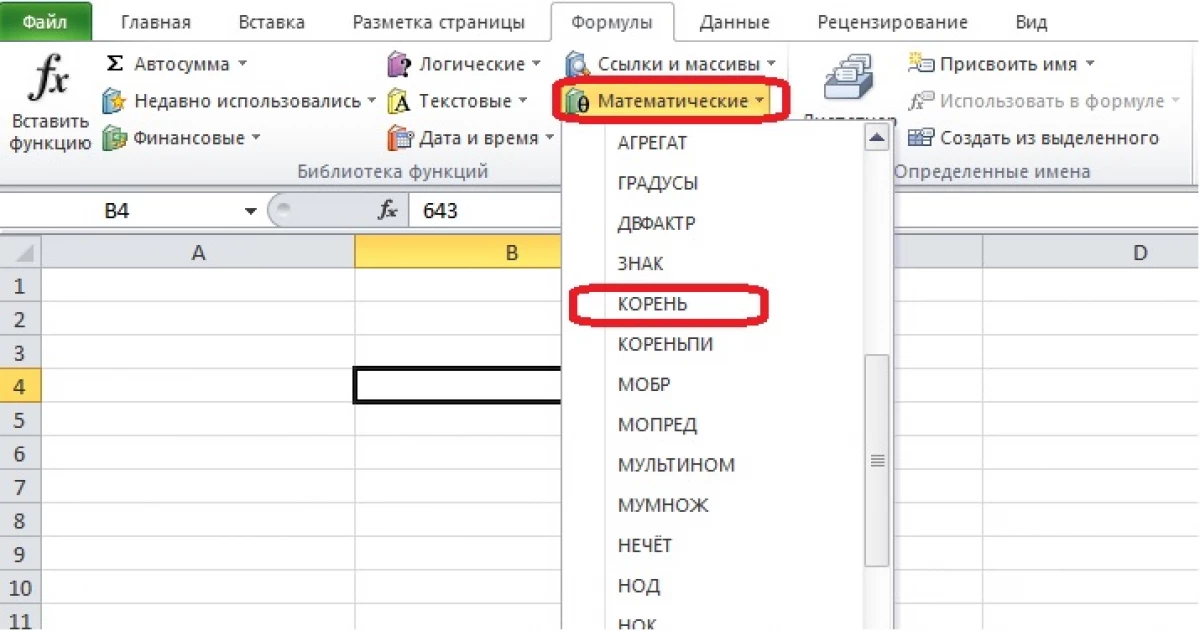
- 「関数引数」ウィンドウに空きフィールドを入力する必要があります。手動で番号を入力するか、ルートが抽出される値のセルを選択します。文字列が正しく完全に完全にある場合は、[OK]をクリックしてください。
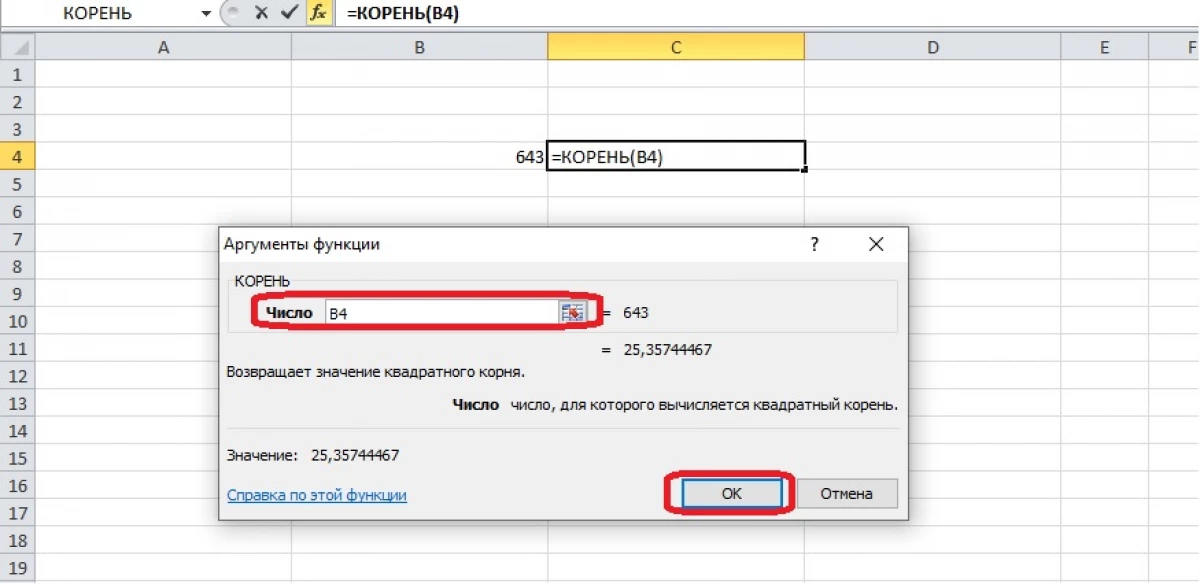
- セルは計算結果を表示します。ルートを抽出するために複数の番号が指定されている場合は、その隣に対応するセルを選択できます。

関数ウィザードで式を選択し、2つの引数をブラケットに書き込みます。ルートが次数に抽出された最初のものは1 / Nです。 nの値は根の程度です。結果を取得するには、ブラケットを閉じて「Enter」を押します。
シンボルの数字の記録
それが数学で起こるので、レポート内の数をその程度で書き留めることが必要です。このエントリはきれいに見え、それは式と共に使用することができます。たとえばテーブルを作ります。いずれかの列に数字の二乗があります。それらの値を学位で記録させましょう。初期番号を調べるには、ルート関数を使用できますが、ここでは数字の最も単一の正方形がここで行われます。
- 空のセルのマウスの右ボタンを使って「セルフォーマット」メニューを開きます。
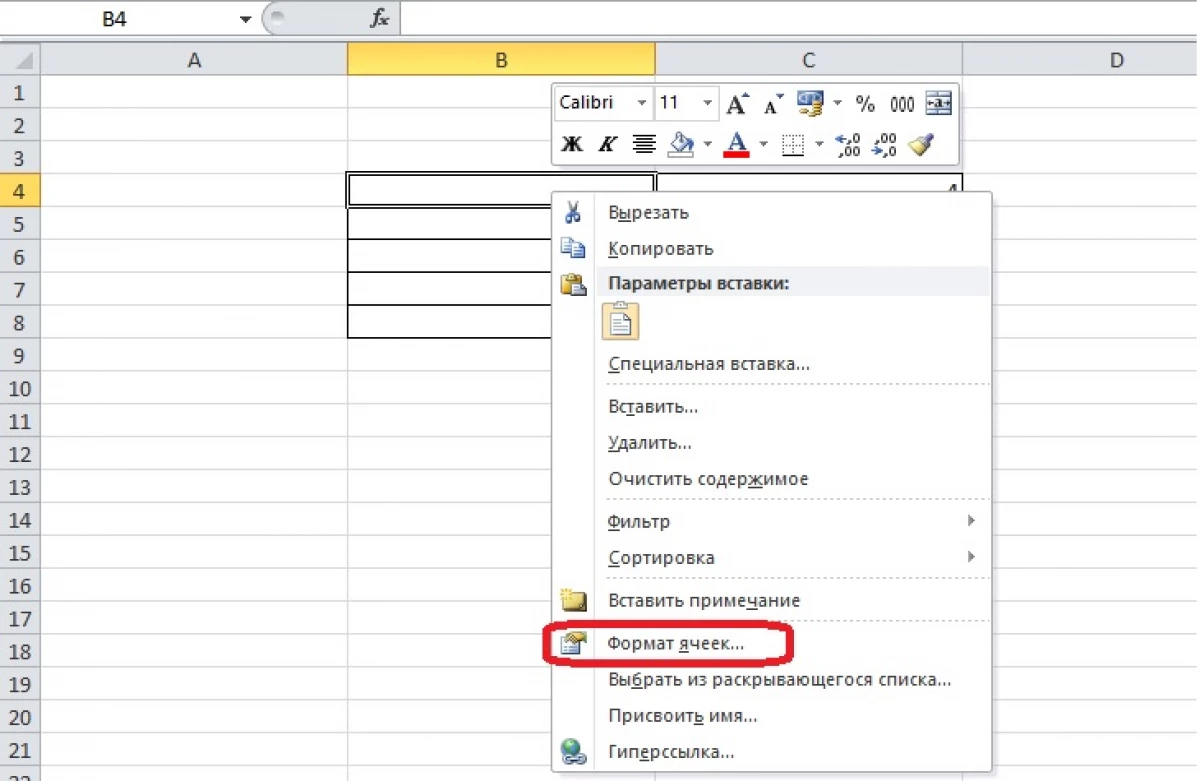
- 表示されたダイアログボックスを介してテキスト形式を設定し、[OK]をクリックします。
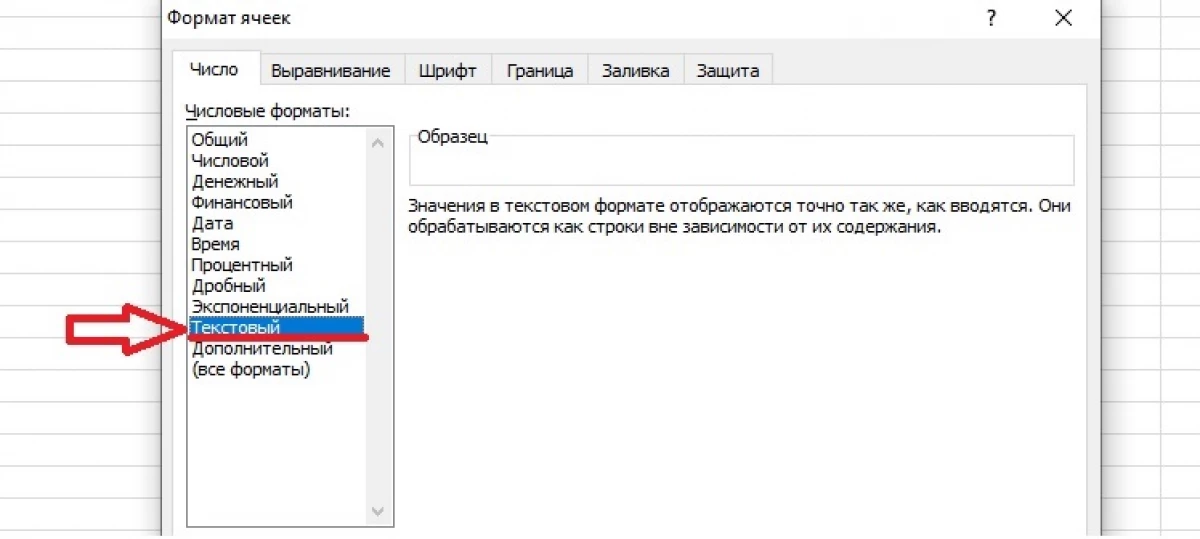
- 正方形の隣にあるセル、初期数と学位の隣に書き込みます。学位を意味する数を強調しています。
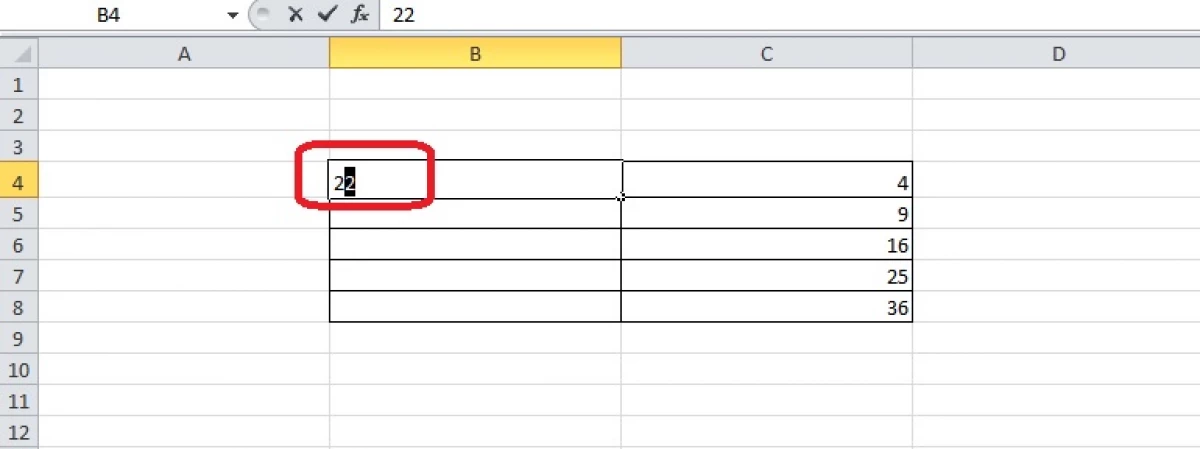
- マウスの右ボタンを押した後、コンテキストメニューの「セル形式」を開きます。ダイアログボックスが変更されました - 今は「フォント」タブだけです。 「修正」の欄には、「高速」セクションにチェックを入れる必要があります。
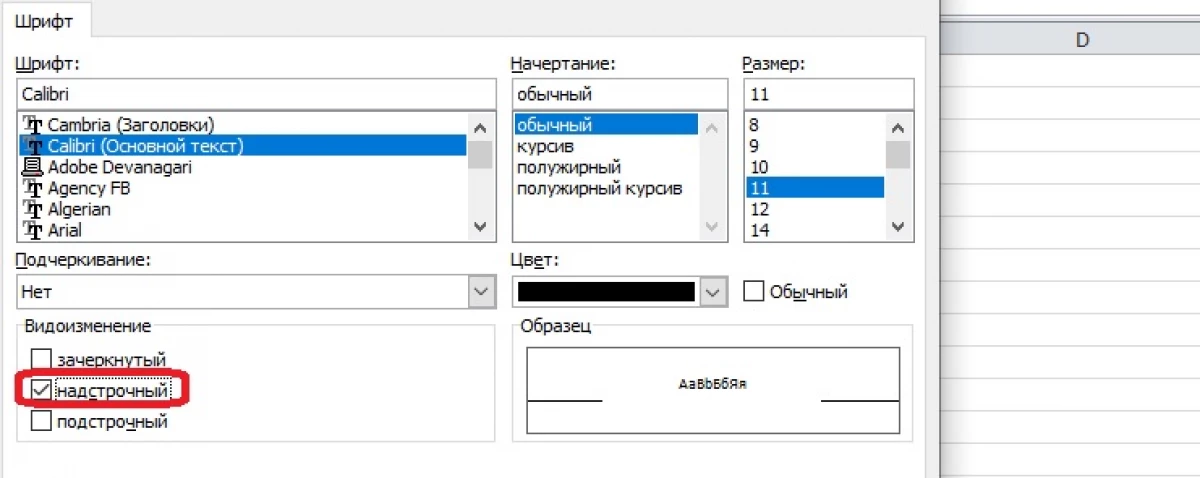
- 「OK」をクリックして学位を取得してくださいが、それに整列していません。このセルには数字が含まれていますが、テキストとしてフォーマットされている、Excelはそれについて警告できます。
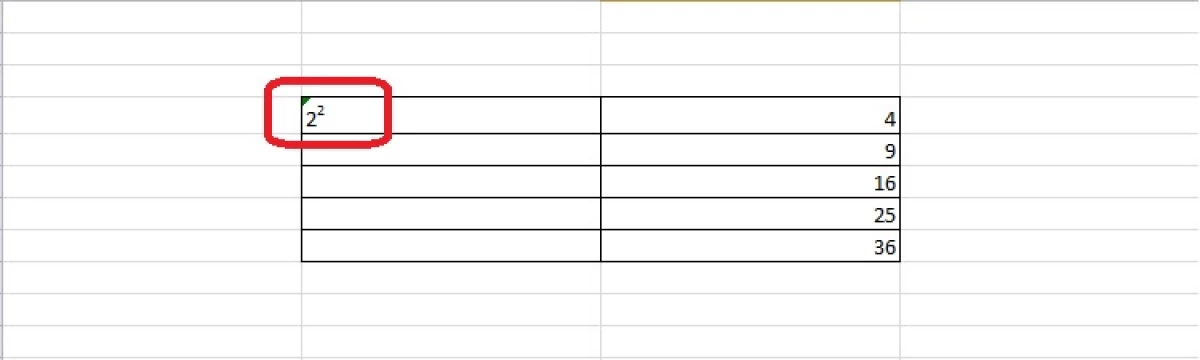
Excelのようなメッセージは、正方形を最初に情報技術に登場しました。
