逆マトリックスは複雑な数学的概念であり、紙に多くの困難な行動を実行する必要があることを見つけるために。ただし、Excelプログラムはこのタスクを短時間で、あまり努力せずに解決します。一例でいくつかの段階で逆行列を見つける方法を理解しましょう。
決定要因の価値を見つけます
この操作を実行するには、Mopred関数を使用する必要があります。完了したら、例を検討してください。
- 空き場所に正方形のマトリックスを書きます。
- フリーセルを選択し、その後、行の前の「FX」ボタン(「機能」ボタンを貼り付けます)を見つけてLKMをクリックします。
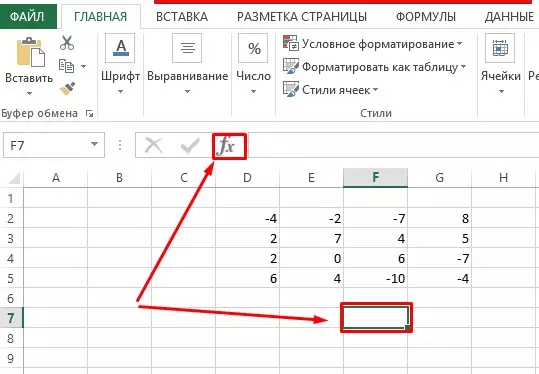
- ウィンドウが開くべきである。 「OK」ボタンをクリックして行われた行動に同意します。
- 次に、開いているウィンドウで、配列の座標を入力します。
- 手動で入力したデータを確認した後、または自動的に「OK」を押します。
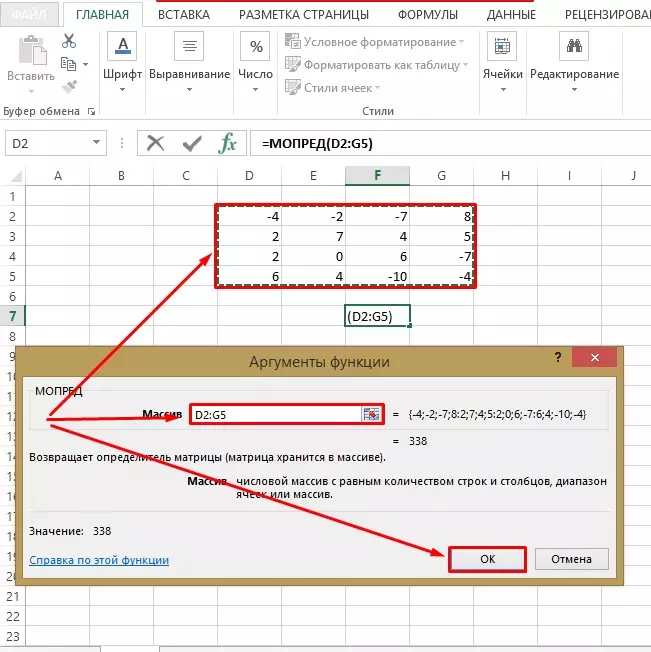
- 実行されたすべての操作が行われた後、フリーセルはマトリックス決定要因によって表示されるべきです、その値は戻り行列を見つけるために必要とされるでしょう。スクリーンショットから見られるように、計算後、それが数338を見た、したがって、決定基は0に等しくないので、逆行列が存在する。
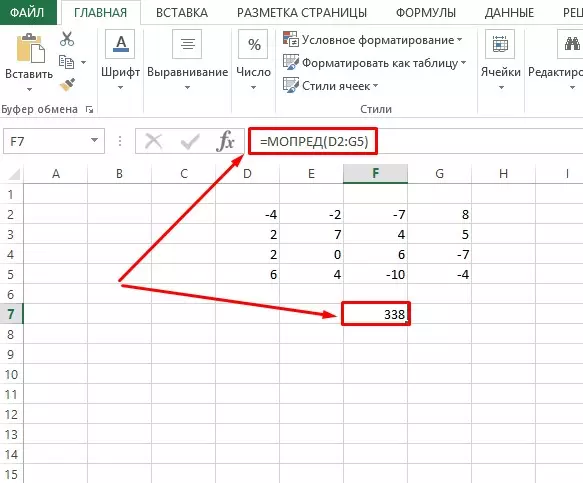
戻り行列値を決定します
決定基の計算が完了するとすぐに、リターンマトリックスの決定に移動することができます。
- リバースマトリックスの上位要素の場所を選択し、「関数の挿入」ウィンドウを開きます。
- カテゴリ「数理」を選びます。
- ボトムアップ関数では、リストをスクロールし、真鍮上の選択を停止します。 「OK」ボタンをクリックしてください。
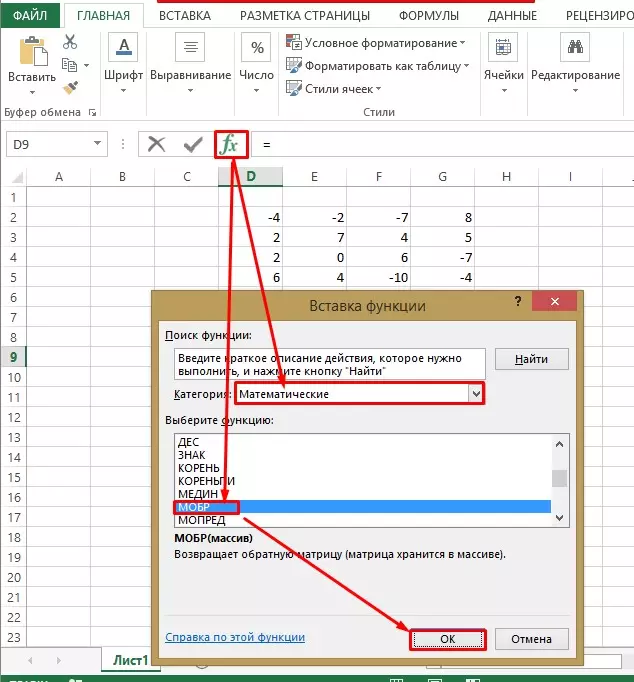
- 行列式の値が平方行列で配列の座標に合うときに、以前に実行されたアクションと同様に。
- 実行された行動の正確さを確信して「OK」をクリックしてください。
- 将来の逆行列の選択された左のセルで、結果が表示されます。
- 他のセルの値を見つけるための式をコピーするには、無料選択を使用してください。これを行うには、LKMを閉じると、将来の逆行列の全域に伸びます。
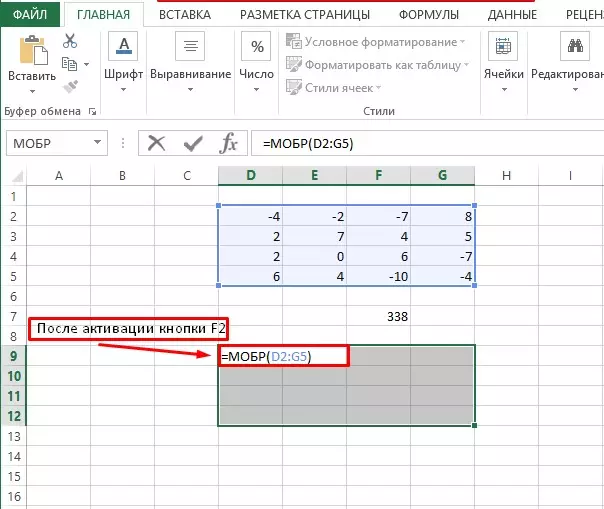
- キーボードをクリックしてF2ボタンをクリックして、「Ctrl + Shift + Enter」の組み合わせセットに移動します。準備ができて!
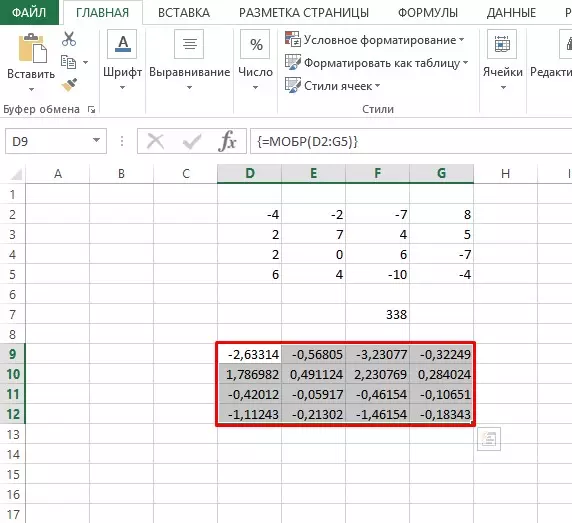
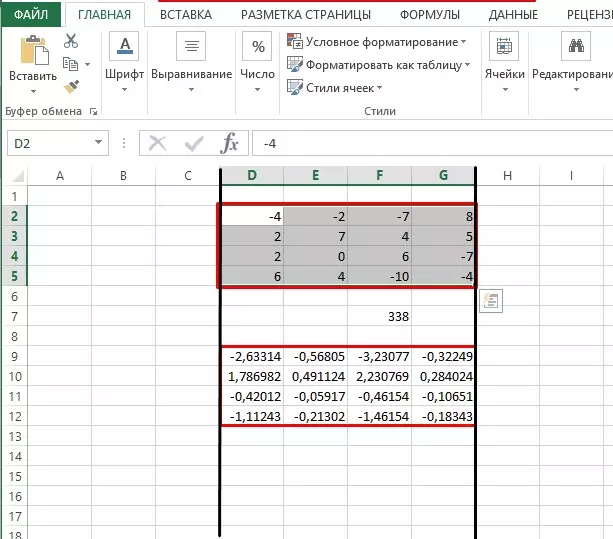
戻り行列を使用した決済の使用
経済は、定数と非常に複雑な計算を必要とする領域です。救済のために、行列計算システムが使用されます。逆マトリックスを見つけることは、可能な限り最短時間のために大量の情報を処理するための迅速な方法であり、その最終結果は知覚のために最も便利な形で提示されるであろう。他のアプリケーションは3D画像モデリングです。あらゆる種類のプログラムには、そのような計算を実行するためのツールが組み込まれています。 3Dモデルの中で最も人気のあるプログラムはコンパス3Dと見なされます。
逆行列計算システムを適用できるアクティビティの他の部分がありますが、行列計算を行うための主なプログラムはExcelと見なすことができます。
結論
逆マトリックスを引取、追加、または分割と同じ一般的な数学的タスクと呼ぶことはできませんが、それを解決する必要がある場合は、Excelテーブルプロセッサですべてのアクションを製造できます。人間の要因が間違いを犯す傾向がある場合、コンピュータプログラムは100%正確な結果を与えます。
Excelのメッセージ逆行列。 2つの段階でExcelに逆行行列を見つける方法は、最初に情報技術の最初に現れました。
