Microsoft Office Excelのユーザーは、テーブルアレイの1つのセルに1つのセルに登録する必要があり、段落を作成します。 Excelのそのような機会は、標準のプログラムツールを使用していくつかの方法で実装できます。 MS Excelテーブルセルに段落を追加する方法については、この記事で言われます。
テーブルセル内のテキスト転送メソッド
Excelでは、単語のように、コンピュータのキーボードから「Enter」キーを押すことで段落を作成することは不可能です。ここで他の方法を使用する必要があります。彼らは議論されるでしょう。
方法1.アライメントツールを使用してテキストを転送するテーブル配列のテキスト全体の全テキスト全体がセル全体に等しく配置されていないため、同じアイテムの別の行に転送する必要があります。タスクを実行する最も簡単な方法は、次の手順に分かれています。
- マニピュレータの左側キーは、段落を作るべきセルを強調することです。
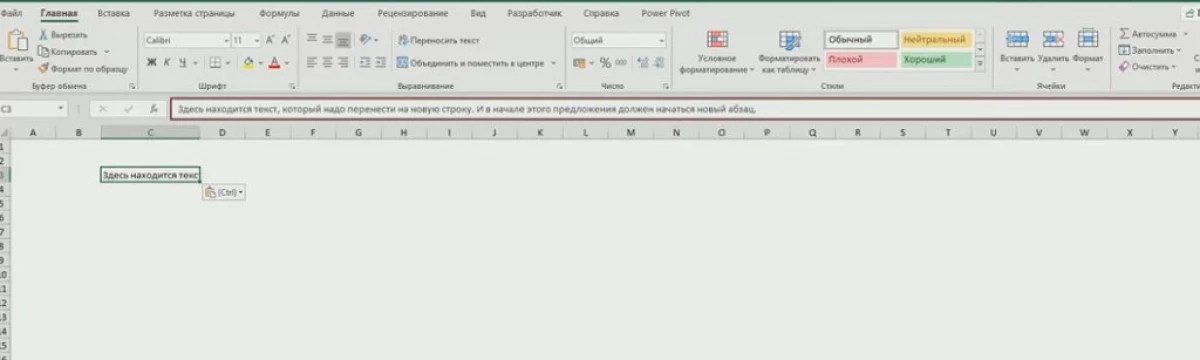
- メインプログラムメニューの上部のツールバーにある「ホーム」タブに移動します。
- 「配置」セクションで、「テキスト転送」ボタンをクリックしてください。
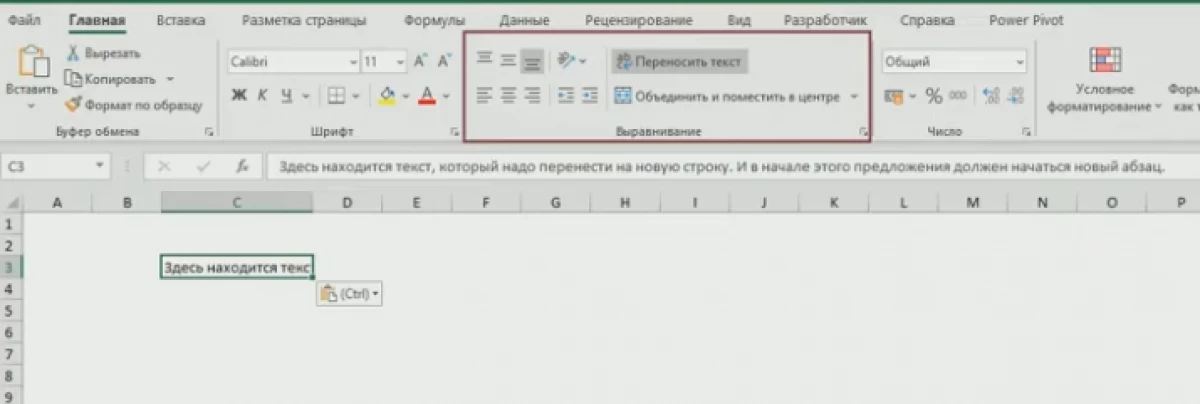
- 結果を確認してください。前のアクションの後、選択したセルのサイズが増加し、その中のテキストは段落に再構築され、要素内の複数の行に追加されます。
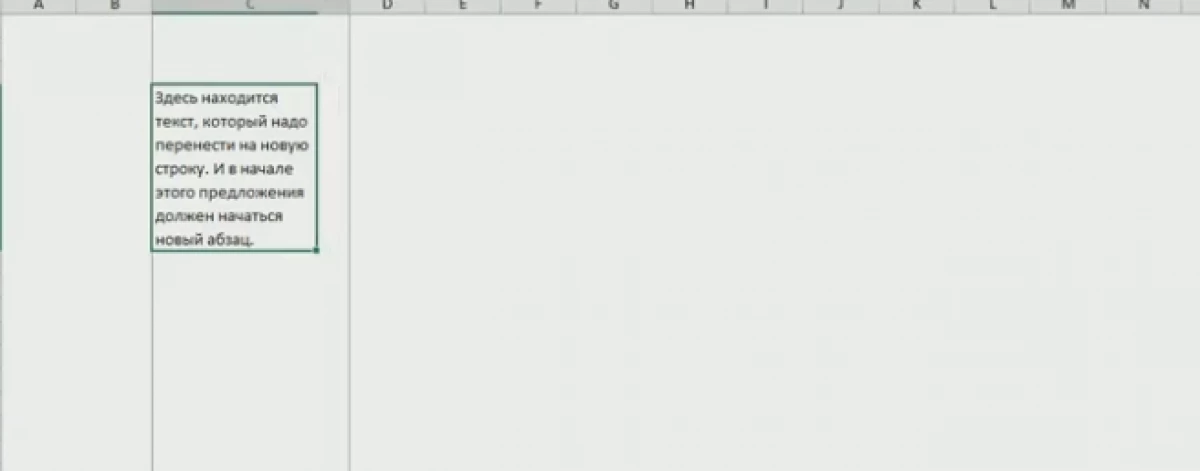
Excel配列要素に規定されているテキストがいくつかのオファーで構成されている場合は、新しい行から各オファーを開始する互いに分割できます。これはデザインの美学を増やすでしょう、プレートの外観は改善されます。そのような区画を達成するためには、次のように作用する必要があります。
- 目的の表セルを選択してください。
- 文字列を表示して、標準のツールの領域の下にあるメインExcelメニューの上にある式を入力します。その中で、選択したアイテムのテキストが完全に表示されます。
- 入力行に2つのテキストオフィスの間にマウスカーソルを置きます。
- PCキーボードを英語のレイアウトに切り替えて、「Alt + Enter」ボタンを同時にクランプします。
- 提案が区切られていることを確認し、それらのうちの1つは次の行に移動しました。したがって、セル内に第2の段落が形成される。
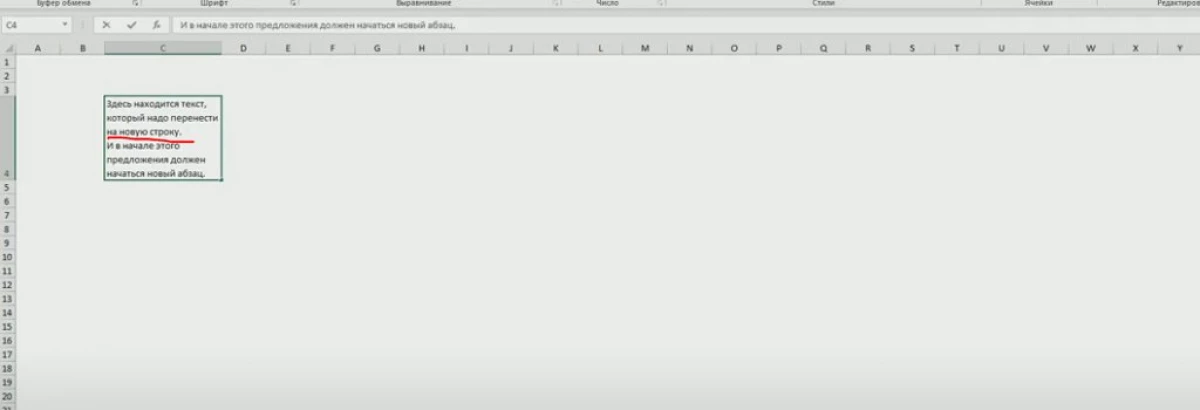
- 規定されたテキストの他の文と同様の行動を実行します。
Microsoft Office Excelの段落を作成する方法は、セルのフォーマットを変更することです。それを実装するためには、アルゴリズムによって簡単なステップを実行する必要があります。
- LKMは、ダイヤルされたテキストが大きいサイズのために配置されていないセルを強調します。
- 要素の任意の領域によって、マニピュレータを右クリックします。
- コンテキストタイプの開いているウィンドウで、「セルフォーマット...」アイテムをクリックしてください。
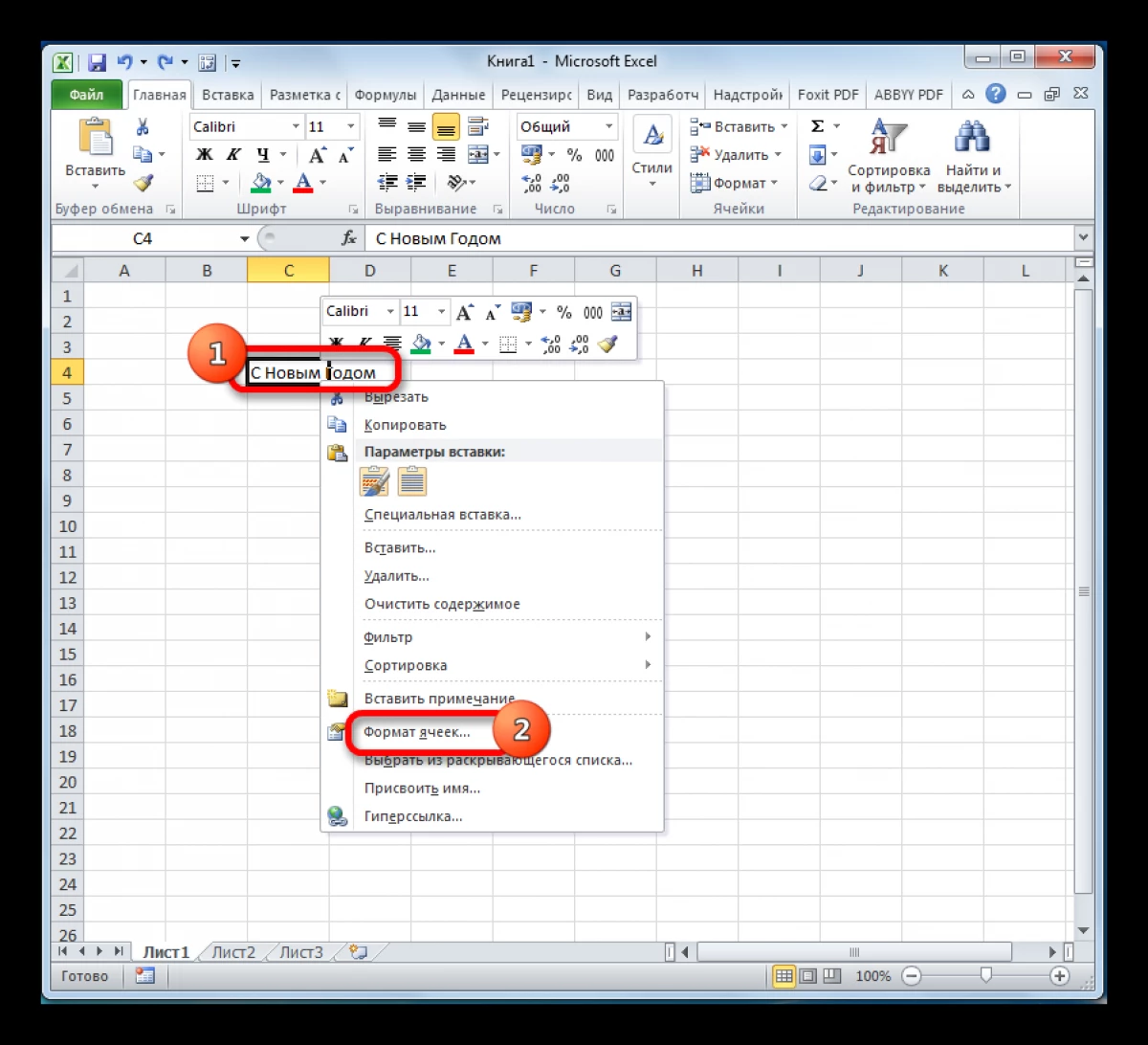
- 前の操作を実行した後に表示される要素の書式設定メニューで、「アライメント」セクションに進む必要があります。
- メニューの新しいセクションで、「表示」ブロックを見つけて、「転送」パラメータに従ってチェックを入れます。
- ウィンドウ下部の[OK]をクリックして変更を適用します。
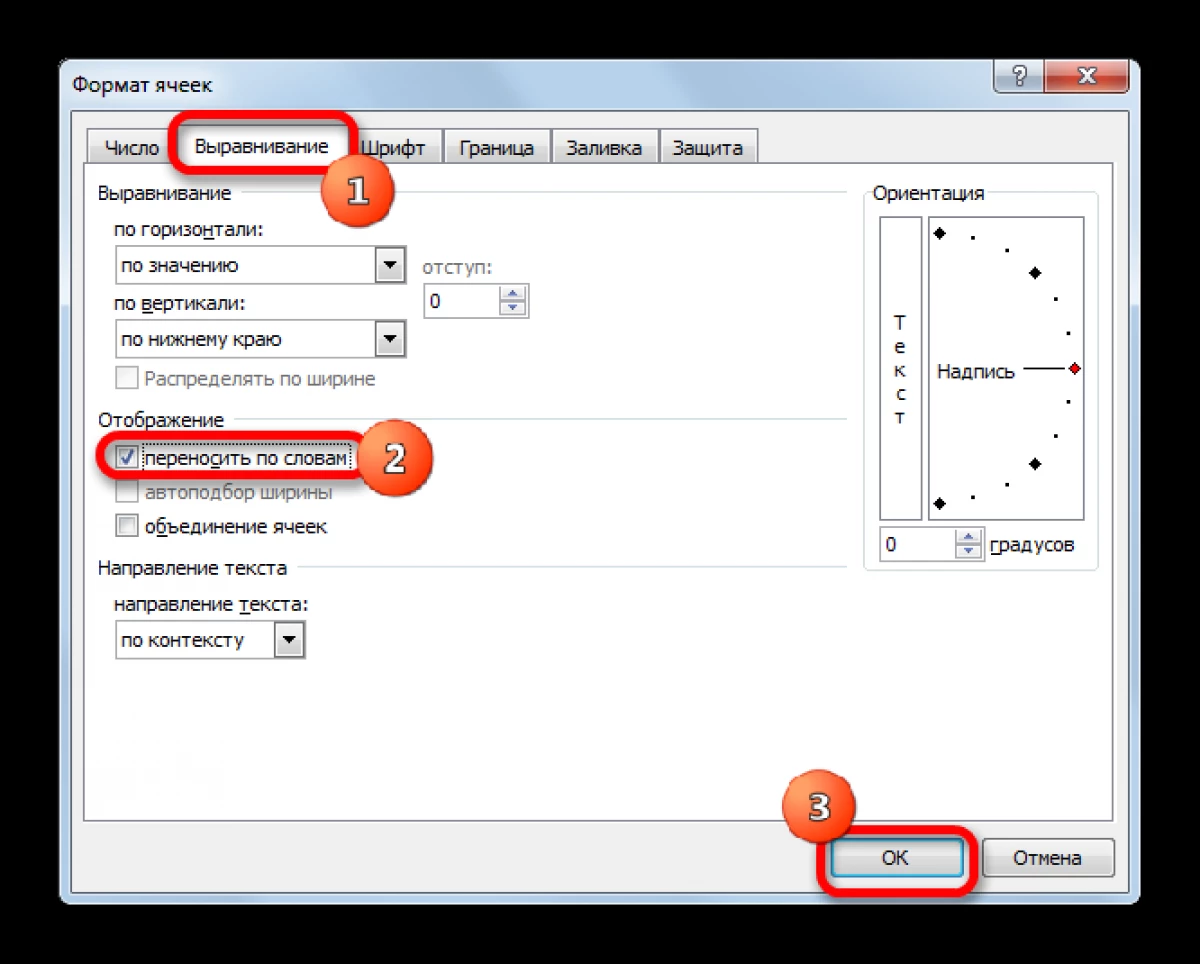
- 結果を確認してください。テキストがその制限を超えていないように、セルは自動的に希望の寸法を選択し、段落が作成されます。
Microsoft Office Excelには、段落を作成するための特別な計算式、テーブルアレイセル内の複数の行へのテキスト転送があります。タスクを満たすために、次のアクションのアルゴリズムを使用できます。
- LKMテーブルの特定のセルを選択します。最初に要素にテキストや他の文字がないことが重要です。
- コンピュータキーボードから手動で、式「= catch( "text1";記号(10); "text2") "を入力します。 「text1」と「text2」という単語の代わりに、具体的な値、すなわち駆動する必要があります。必要な文字を書きます。
- 書き込み後、「Enter」をクリックして式を完成させます。
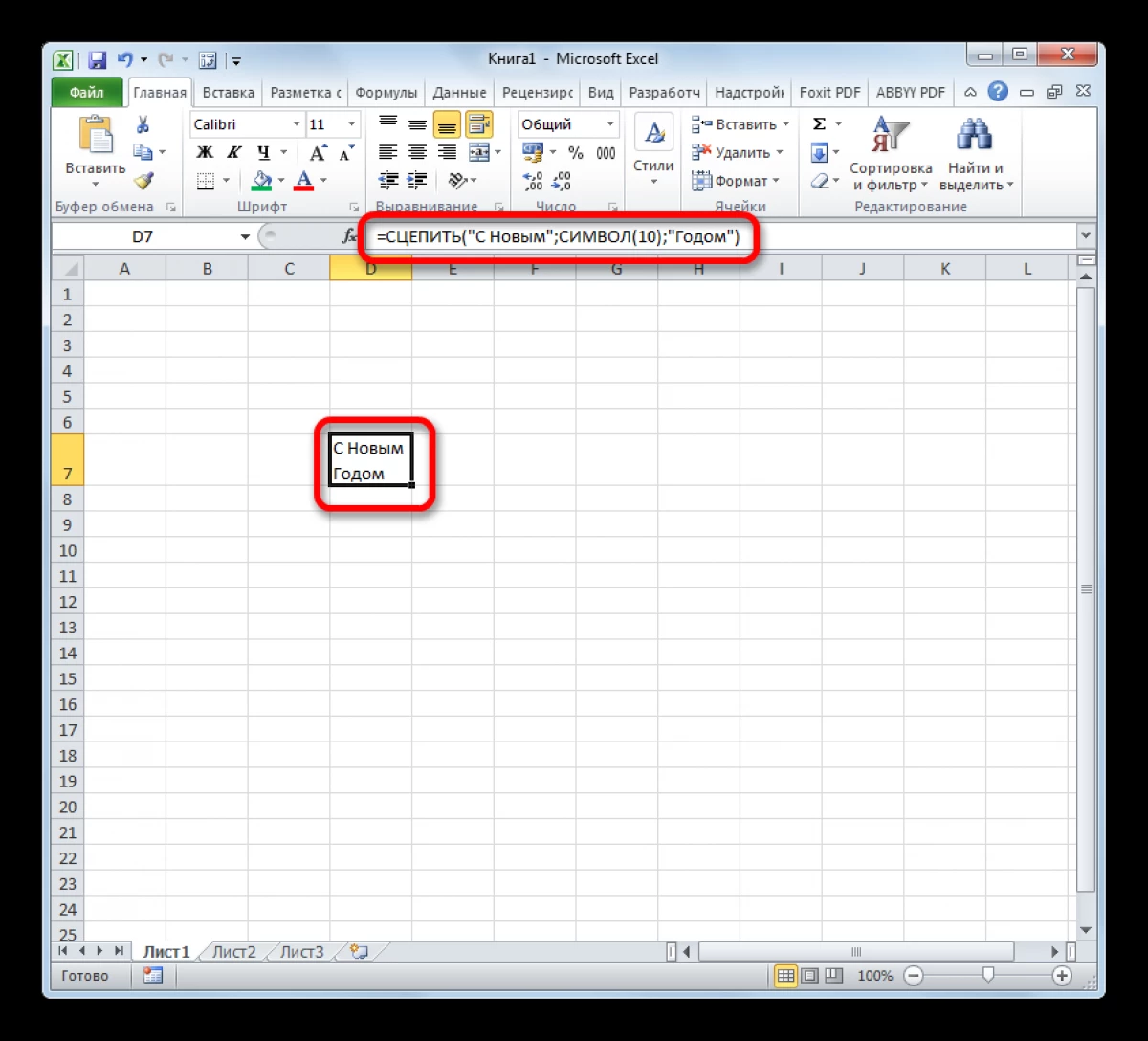
- 結果を確認してください。指定されたテキストは、そのボリュームに応じていくつかのセル行にあります。
段落を作成するための式を希望の数のセル数に拡張する方法
上記の式を使用して、テーブルアレイのいくつかの要素に一度に行を転送する必要がある場合は、関数を指定された範囲のセルに拡張するのに十分です。一般に、Excelの式を更新する手順は次のようになります。- 式の結果が登録されているセルを選択してください。
- 選択したアイテムの右下隅にマウスカーソルを置き、LKMをクランプします。
- LKMを解放することなく、テーブルアレイの希望の行数にセルを伸ばします。
- マニピュレータの左キーを放して結果を確認してください。
結論
したがって、Microsoft Office Excelセルの段落の作成は、経験の浅いユーザーでも問題を引き起こしません。行を正しく転送するためには、上記の手順でガイドされることが重要です。
段落を最初に情報技術に登場させるためのExcelセルのようなメッセージ。
