Perché stampare qualcosa se puoi dettare?
Microsoft Word è un familiare per l'intera applicazione per la scrittura. Ma hai mai pensato a come sarebbe bello dettare solo il testo? Tale opportunità è interessante per i giornalisti che decifono il file audio con un'intervista, insegnanti che si stanno preparando per lezioni e rappresentanti di altre professioni. Per loro, Microsoft ha lanciato una nuova funzionalità in autunno utilizzando le tecnologie cloud. Risparmia tempo, perché la maggior parte delle persone parla più velocemente della stampa e scritta.
Per iniziare, è necessario Microsoft Word online, che si trova su https://www.office.com. Se hai un account, inseriscilo, e in caso contrario, creare. Il processo richiede solo un paio di minuti. Avrai bisogno di confermare il telefono e l'e-mail.
Per iniziare a lavorare con la pubblicità audio, attenersi alla seguente procedura:
- Inserisci l'account creato.
- Crea un nuovo documento vuoto. Ci sono modelli qui, ma non sono necessari per lavorare con audio.
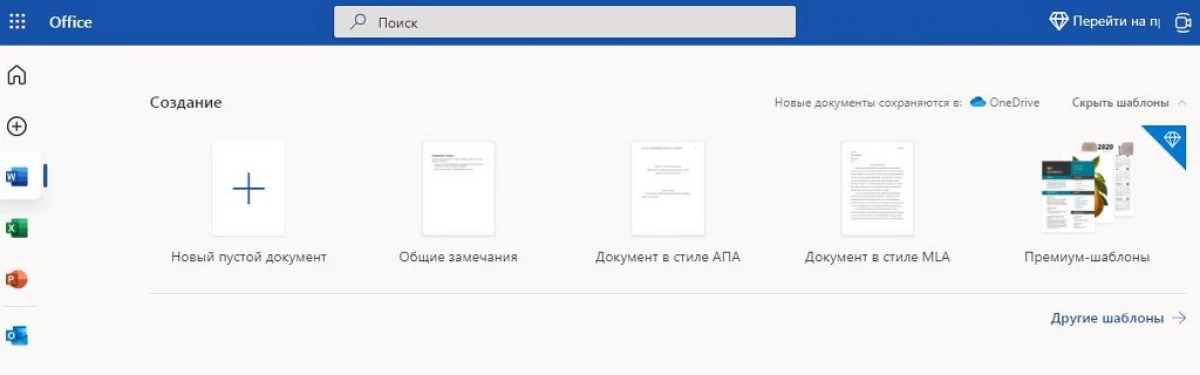
- Prima di te c'è una barra degli strumenti tradizionale. Nella sua parte destra c'è un'icona del microfono e l'iscrizione "dettata". Clicca su questa iscrizione. Apparirà un elenco di 2 comandi: "Scarica audio" e "Inizia record".

- Seleziona uno di loro e continua a lavorare. Il file caricato dovrebbe avere un formato WAV, M4A, MP4 e MP3. Per la dettatura, l'icona del microfono è evidenziata in rosso e si può iniziare. Se non si dettata, il microfono viene automaticamente disconnesso. Per continuare, fare clic sull'icona del microfono.
- Non appena si termina, nella parte inferiore della finestra apparirà decodificare la traccia audio. Applicare un'icona della matita al file decrittografato per regolare tutte le sezioni scarsamente riconosciute del testo. Premere il segno di spunta per confermare le modifiche apportate.
- Il file creato viene salvato in modo tradizionale. Fai clic su "Salva come" per salvare il testo.
- Sono disponibili anche impostazioni disponibili (icona del cambio). Con il loro aiuto, puoi scegliere una lingua su cui un settore audio è dettato o suono.
Cosa fare coloro che lavorano da un computer fisso, dove non c'è microfono? Metti il testo sul registratore vocale smartphone, ripristinare il computer e inviare un file a decrittografia.
Messaggio Microsoft Word: Transcribe o Dictate Audio con Word Online è apparso prima in tecnologia dell'informazione.
