Coloro che hanno lavorato nell'editor di testo MS Word hanno visto come con la scrittura sbagliata di parole o assumendo che le battiture appaiano l'evidenziazione inferiore del colore rosso. Sfortunatamente, nell'applicazione MS Excel, questa funzionalità è molto carente. È chiaro che tutti i tipi di tagli, abbreviazioni e altre parole di scrittura in un modulo modificato possono inserire un programma fuorviante e visualizzerà automaticamente risultati errati. Nonostante ciò, è presente una tale funzione e può essere utilizzata.
Installa il piccolo default russo
La stampa automatica di TYPS e le parole scritte in modo errato sono abilitate per impostazione predefinita, ma ci sono problemi in un altro ordine nel programma. Quando i documenti vengono controllati in modalità automatica, in 9 casi su 10, il programma risponde a termini inglesi scritti in modo errato. Perché questo accade e come ripararlo a provare a capire ulteriormente:
- Nella parte superiore del pannello, fare clic sul pulsante File e vai al link "Parametri".
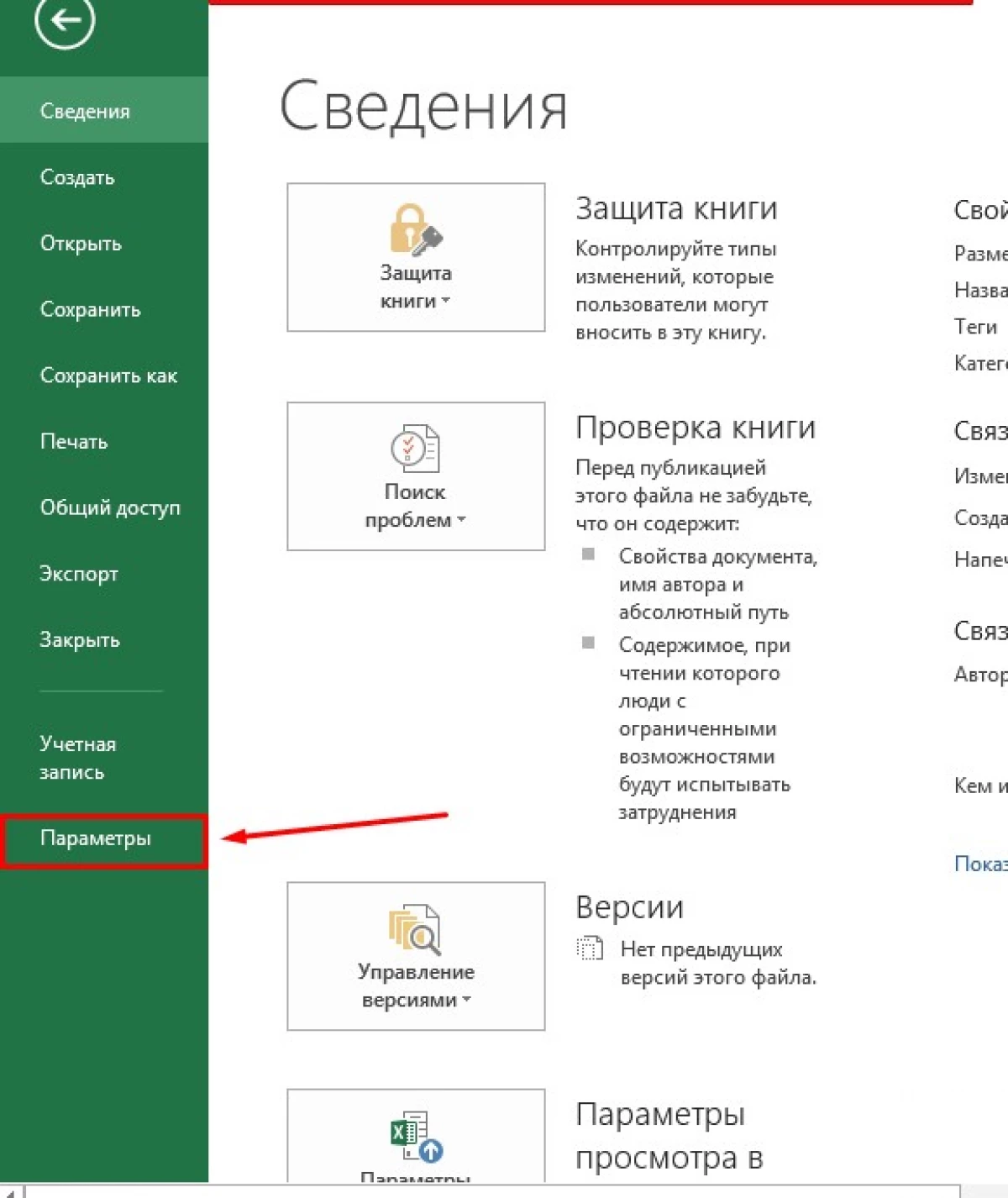
- Nell'elenco a sinistra, selezionare "Lingua".
- La finestra delle impostazioni della lingua successiva ha due elementi di impostazioni. Nella prima "selezione di lingue di modifica" puoi vedere che il valore predefinito è la lingua russa.
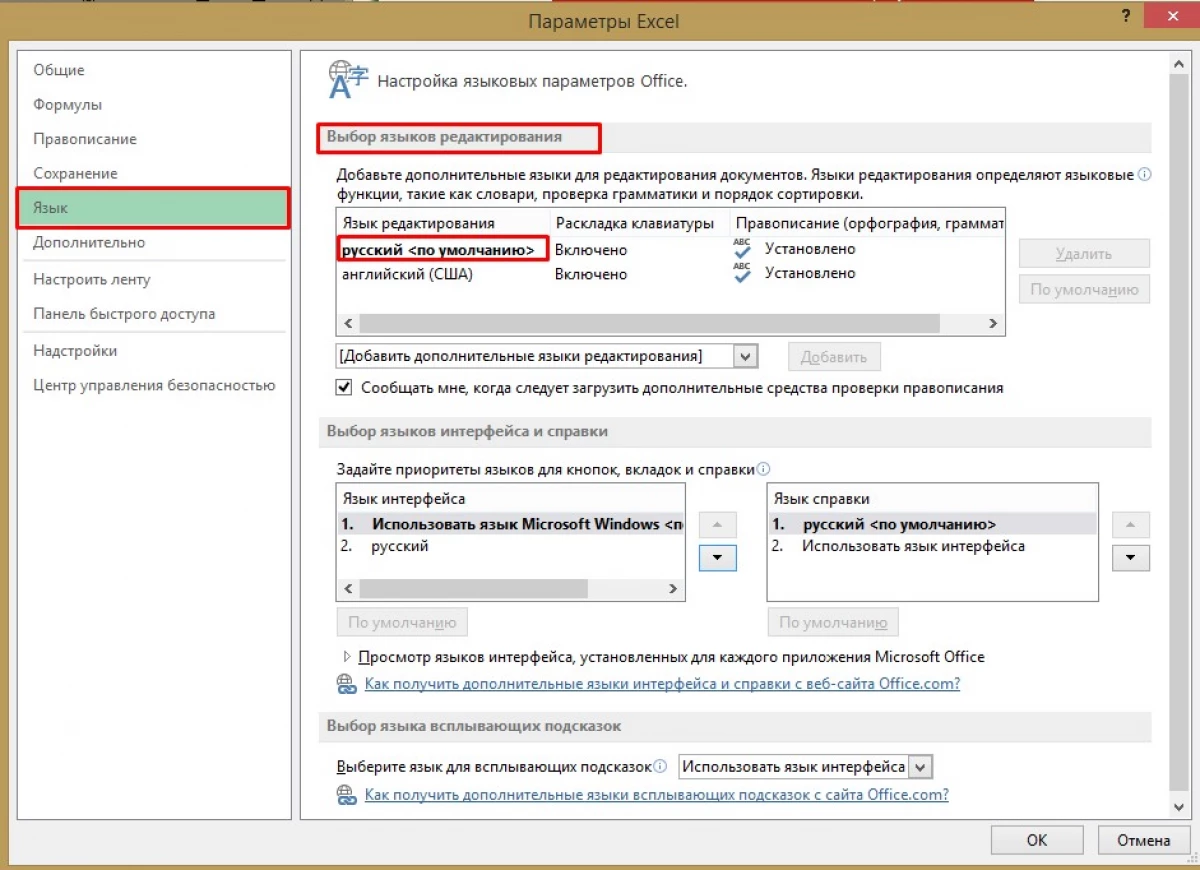
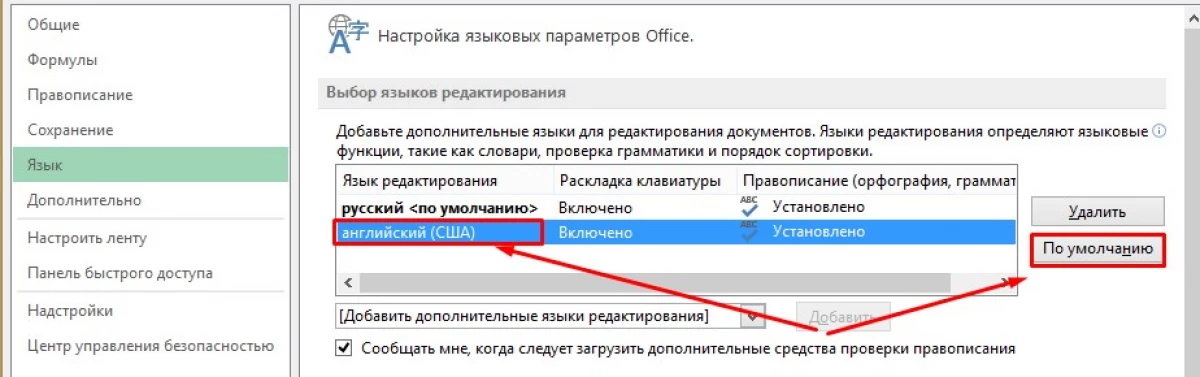
- Successivamente, scendiamo alla voce "Selezione di lingue di interfaccia e aiuto". Qui per impostazione predefinita, come puoi vedere, la lingua Microsoft Windows è impostata per l'interfaccia e la lingua dell'interfaccia è certificata.
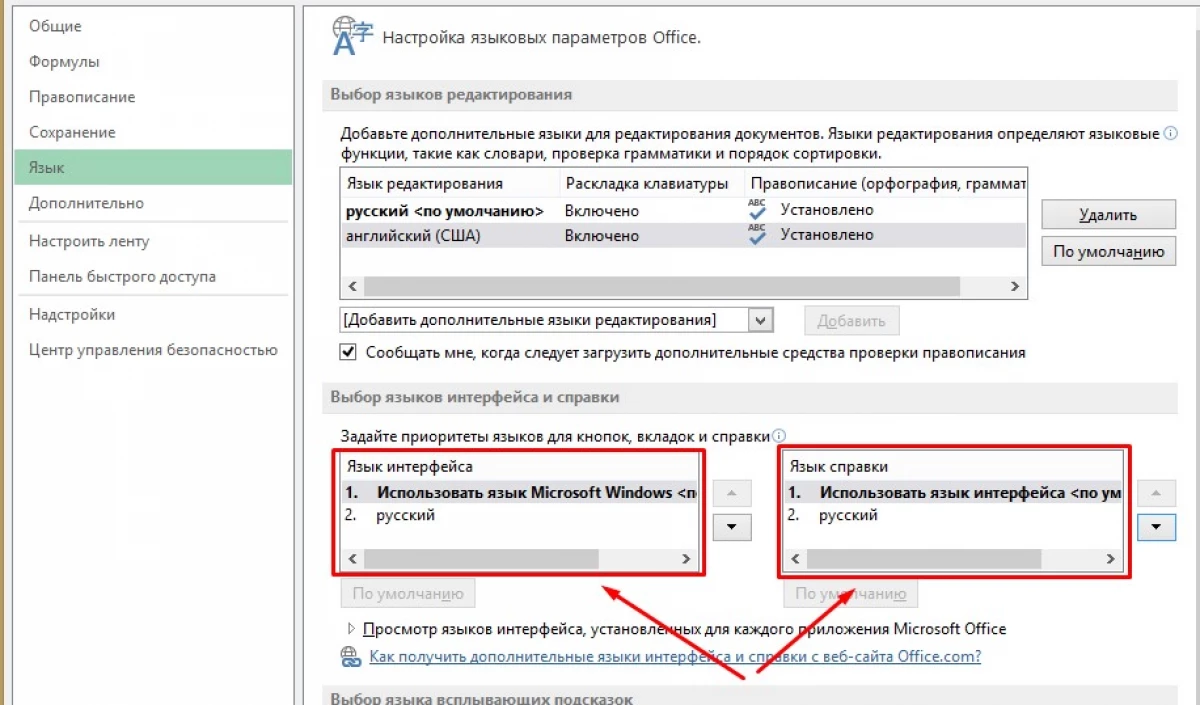
- È necessario sostituire il russo. È possibile creare uno dei seguenti modi: Fare clic sulla riga "Russian" e fai clic sul pulsante "Predefinito" o fai clic sul pulsante attivo con la freccia verso il basso.
- Rimane solo per essere d'accordo, facendo clic su "OK". Una finestra apparirà con la raccomandazione per riavviare il programma per garantire che le modifiche abbiano effetto. Siamo d'accordo e riavviamo in modalità manuale.
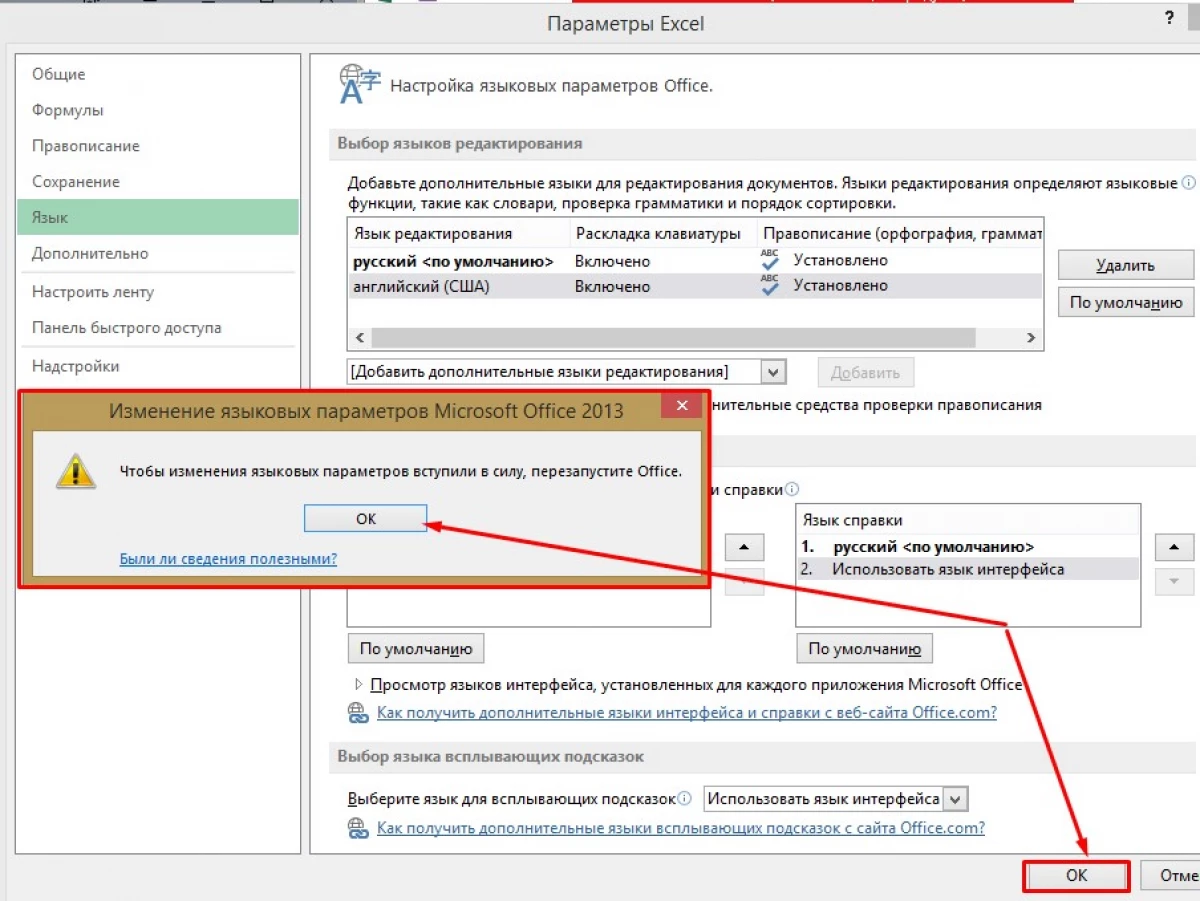
Dopo il riavvio, il programma deve rendere automaticamente la lingua russa principale.
Cosa è necessario per includere l'ortografia in Excel
Questo non è completato su questo, e devi eseguire alcune altre azioni:
- Nell'applicazione appena eseguita, vai su "File" e aprire "Parametri".
- Successivamente siamo interessati allo strumento "Spelling". Attivare l'apertura della finestra premendo la stringa LKM.
- Troviamo la stringa "Parametri dell'impianto automatico ..." e clicca su di esso lkm.
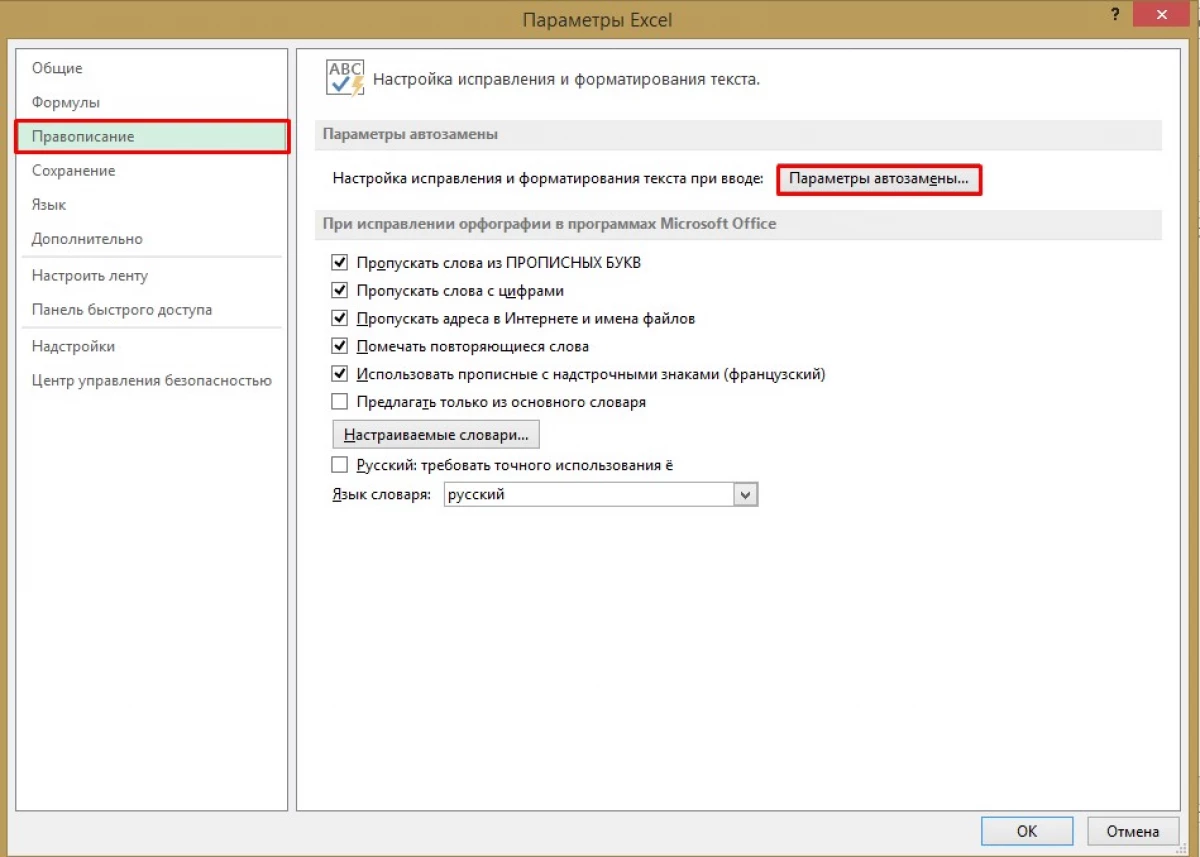
- Vai alla finestra aperta, dove è necessario attivare il grafico "Auto Plant" (come regola è attivato insieme all'apertura della finestra).
- Nella rubrica "mostra i pulsanti dei tempi opportuni" che troviamo la funzionalità inclusa. Qui, per la comodità di lavorare con i tavoli, si consiglia di disabilitare diverse funzioni, ad esempio "fare le prime lettere di proposte con il capitale" e "Scrivi i nomi dei giorni dalla lettera maiuscola".
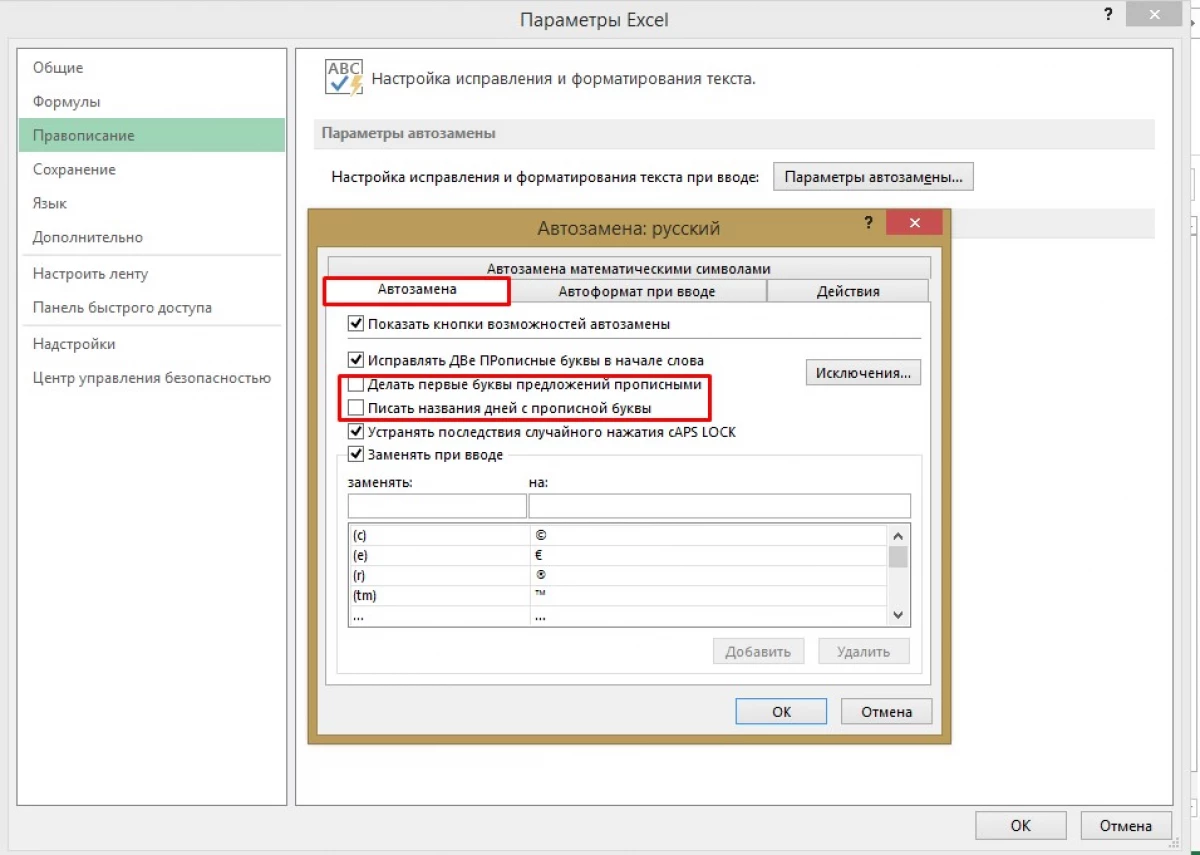
Discendiamo più in basso e vediamo che in questa finestra di interfaccia contiene anche un elenco di transazioni automatiche di Word. La parte sinistra ha proposto opzioni per parole scritte erroneamente e nelle giuste opzioni per le loro correzioni. Naturalmente, questa lista non può essere chiamata completa, ma sono presenti ancora le parole principali con errori in questo elenco.
Nella parte superiore ci sono campi di montaggio di parole per la ricerca. Ad esempio, scriveremo "Mashyna". Il programma automaticamente nel campo sinistro offrirà una parola per la transazione automatica. Nel nostro caso, questa è "auto". È possibile che le parole nel dizionario proposto non siano. Quindi sarà necessario inserire la scrittura corretta manualmente e in basso fare clic sul pulsante Aggiungi. Queste impostazioni sono completate e puoi andare al lancio del controllo ortografico automatico in Excel.
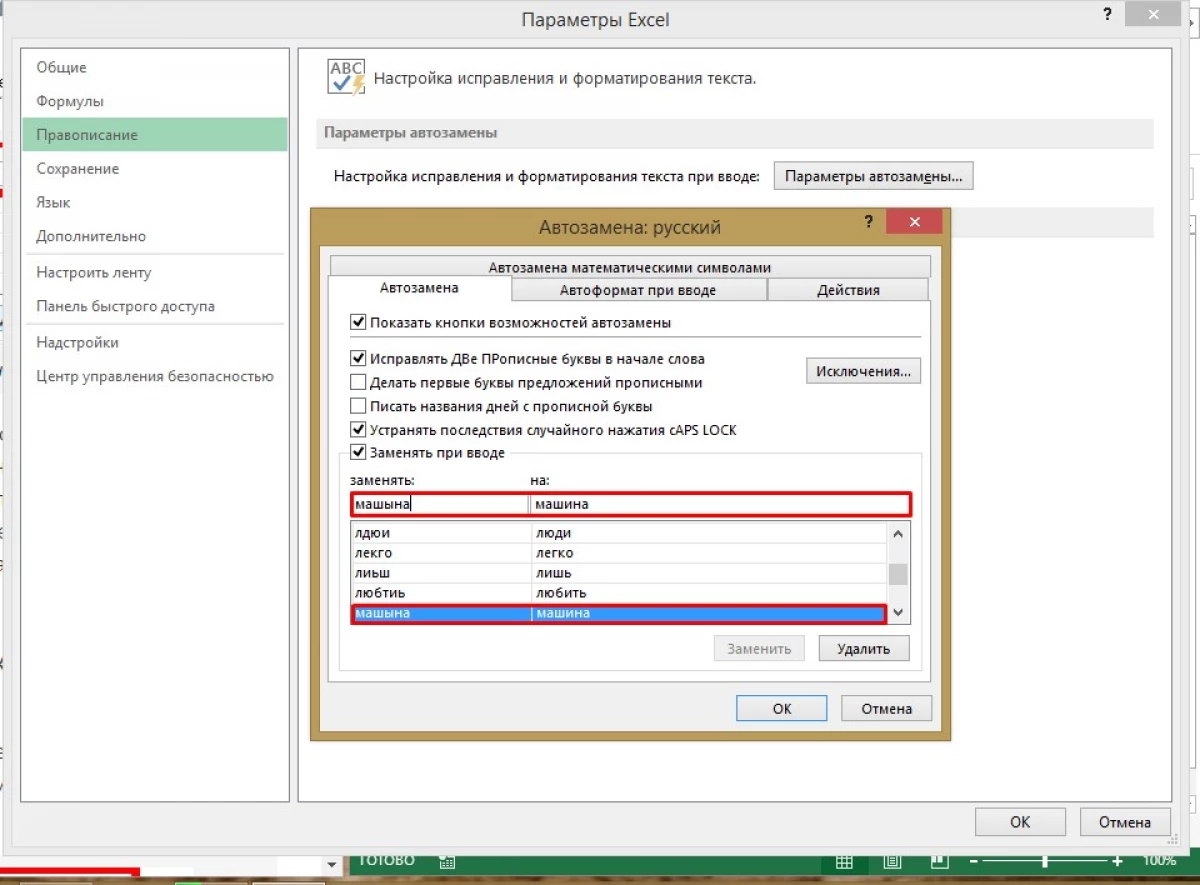
Esecuzione di controllo ortografico automatico
Dopo la tabella e la registrazione di tutte le informazioni richieste, si verifica la necessità di verificare l'ortografia del testo. Per fare ciò, eseguire il seguente elenco di azioni:
- Se è necessario controllare solo una parte del testo, evidenziare quello che deve essere verificato. In caso contrario, il testo di selezione non è necessario.
- Nella parte superiore del programma, trova lo "strumento di revisione".
- Successivamente, nel paragrafo "Spelling", trova il pulsante "Spelling" e fai clic su di esso con LKM.
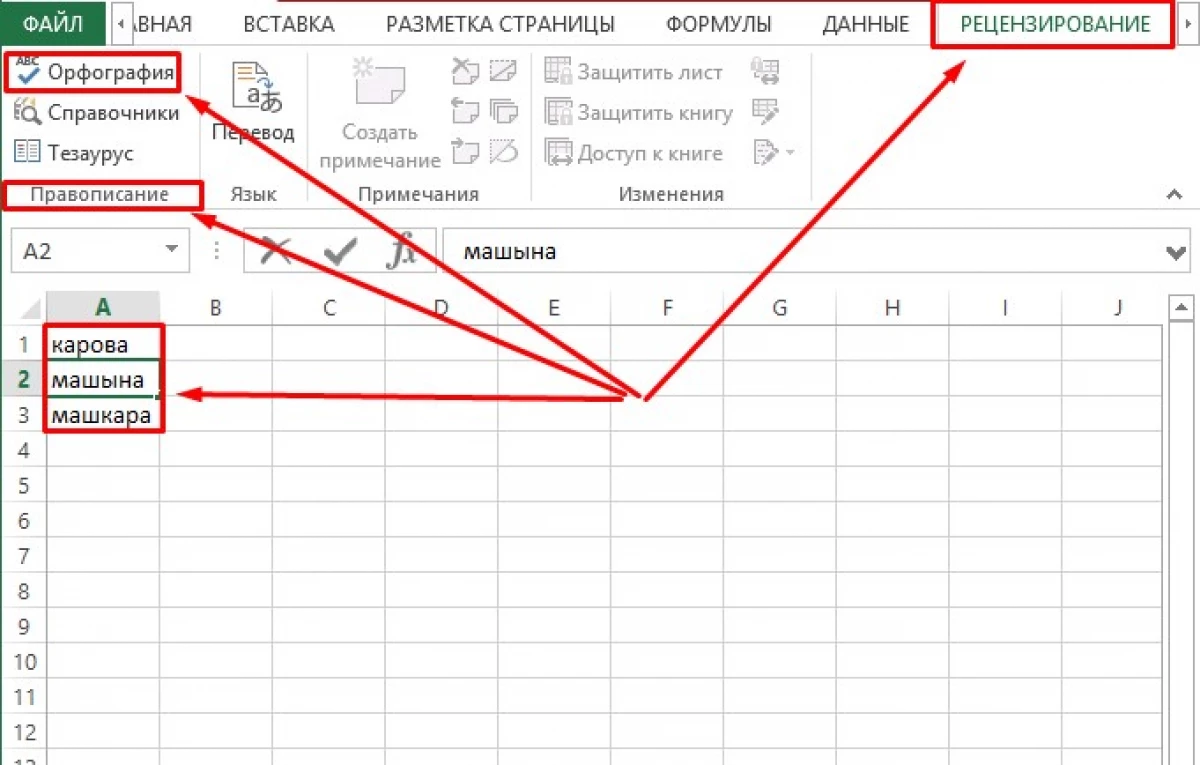
- Si aprirà una finestra, dove verrà chiesto di continuare a controllare l'ortografia dall'inizio del foglio. Fai clic sul pulsante Sì.
- Dopo che lo strumento trova una parola con un errore, una finestra di dialogo verrà visualizzata con una parola in cui è stato effettuato un errore del programma.
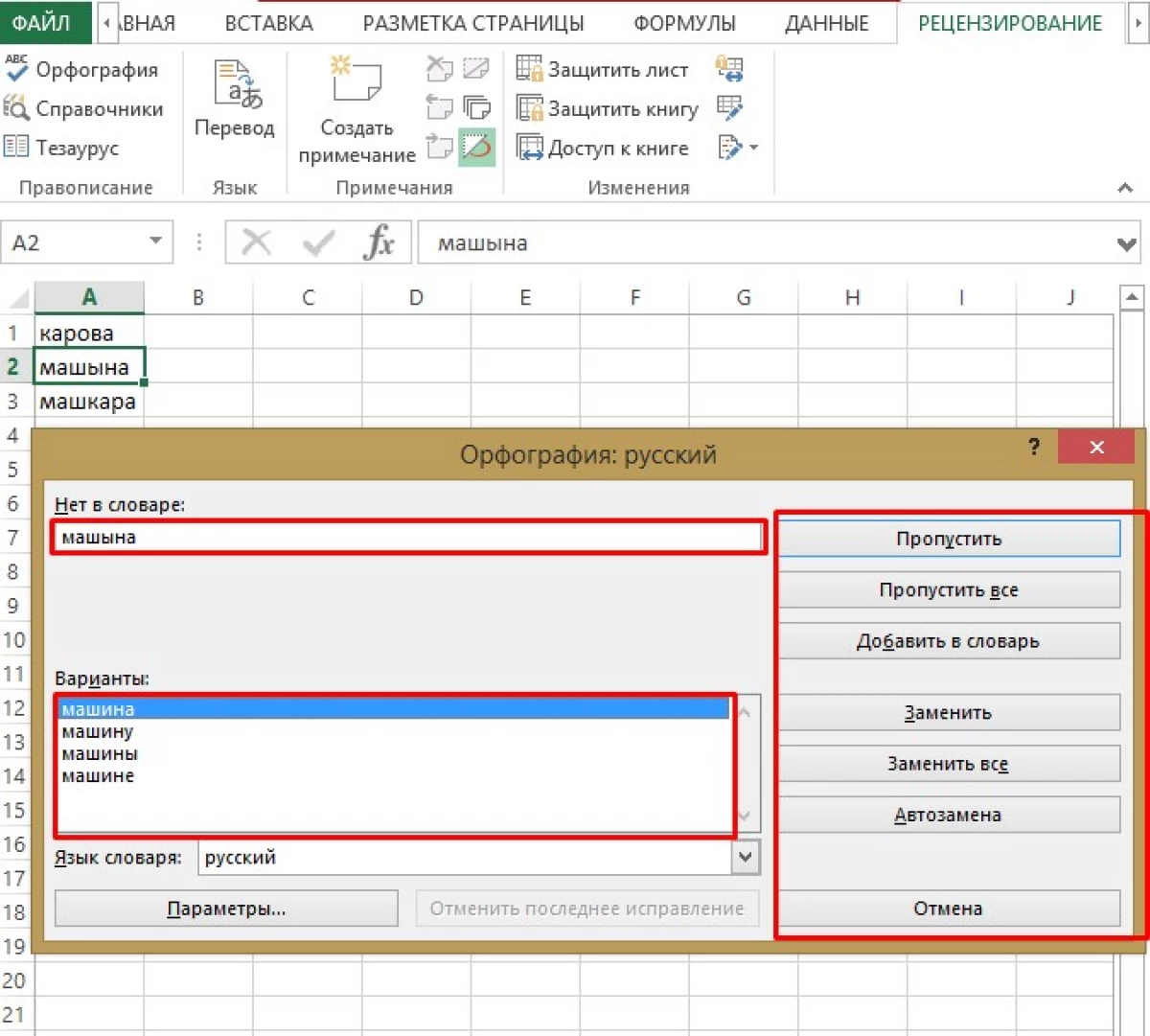
- Nell'articolo "Opzioni", selezionare la parola corretta e fare clic su "Sostituisci" se una parola tale è una parola nel testo, o "Sostituisci tutto", se c'è una possibilità che la parola selezionata sia trovata più volte.
Conclusione
Qualunque sia l'esperto della lingua russa, non puoi mai essere pienamente sicuro nella correttezza del testo scritto. Il fattore umano prevede l'assunzione di errori di vario genere. Soprattutto per un caso del genere, il programma MS Excel offre uno strumento di test ortografico, in esecuzione che è possibile correggere parole scritte in modo errato.
Il messaggio come in Excel include il test degli incantesimi prima in tecnologia dell'informazione.
